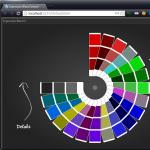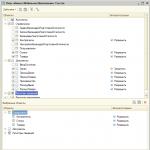Приложението 1C отдавна е най-популярната програма сред счетоводители, плановици, икономисти и мениджъри. Има не само разнообразни конфигурации за различни видове дейности, но и локализация към счетоводните стандарти в няколко страни по света. Все повече предприятия преминават към счетоводство в тази програма. Но процедурата за ръчно прехвърляне на данни от други счетоводни програми към 1C е доста дълга и скучна задача, която отнема много време. Ако предприятието поддържа записи с помощта на Excel, тогава процесът на прехвърляне може да бъде значително автоматизиран и ускорен.
Прехвърлянето на данни от Excel към 1C се изисква не само през началния период на работа с тази програма. Понякога има нужда от нещо подобно, когато по време на дейност трябва да въведете някои списъци, съхранени в книгата с електронни таблици. Например, ако трябва да прехвърлите ценови листи или поръчки от онлайн магазин. Ако списъците са малки, можете да ги въведете ръчно, но какво ще стане, ако съдържат стотици елементи? За да ускорите процедурата, можете да прибегнете до някои допълнителни опции.
Почти всички видове документи са подходящи за автоматично изтегляне:
- Списък на номенклатурата;
- Списък на контрагентите;
- Списък на цените;
- Списък на поръчките;
- Информация за покупки или продажби и др.
Веднага трябва да се отбележи, че 1C няма вградени инструменти, които биха ви позволили да прехвърляте данни от Excel. За тези цели трябва да свържете външен буутлоудър, който е файл във формат epf.
Подготовка на данни
Ще трябва да подготвим данните в самата таблица на Excel.

В допълнение към тези универсални действия за подготовка на данни в книга на Excel, ще трябва да приведете документа в съответствие с изискванията на конкретния товарач, който ще използваме, но ще говорим за това малко по-долу.
Свързване на външен буутлоудър
Свържете външен буутлоудър с разширение epfприложение 1C може да се направи както преди, така и след подготовката на Excel файла. Основното е, че и двата подготвителни проблема са решени преди началото на процеса на зареждане.
Има няколко външни зареждащи таблици на Excel за 1C, които са създадени от различни разработчици. Ще разгледаме пример с помощта на инструмент за обработка на информация „Зареждане на данни от документ с електронна таблица“за версия 1C 8.3.


Една от основните бази данни, с които работи 1C, е списък с продукти и услуги. Ето защо, за да опишем процедурата за зареждане от Excel, ще се съсредоточим върху примера за прехвърляне на този конкретен тип данни.
- Връщаме се към прозореца за обработка. Тъй като ще заредим продуктовата гама, превключвателят в параметъра трябва да е в положение "Указател". Въпреки това, той е инсталиран по този начин по подразбиране. Трябва да го превключите само когато ще прехвърляте друг тип данни: табличен раздел или информационен регистър. Следващ в полето "Изглед на директория"Кликнете върху бутона с многоточие върху него. Отваря се падащ списък. В него трябва да изберем елемента "номенклатура".
- След това манипулаторът автоматично поставя полетата, които програмата използва в този тип справочник. Веднага трябва да се отбележи, че изобщо не е необходимо да попълвате всички полета.
- Сега отворете отново преносимия документ на Excel. Ако името на неговите колони се различава от имената на полетата на директорията 1C, които съдържат съответните, тогава трябва да преименувате тези колони в Excel, така че имената напълно да съвпадат. Ако таблицата съдържа колони, за които няма аналози в директорията, те трябва да бъдат изтрити. В нашия случай тези колони са "Количество"И "Цена". Трябва също да се добави, че редът на колоните в документа трябва стриктно да съвпада с този, представен в обработката. Ако нямате данни за някои от колоните, които се показват в зареждащото устройство, тогава тези колони могат да бъдат оставени празни, но номерацията на тези колони, където има данни, трябва да съвпада. За удобство и скорост на редактиране можете да използвате специална функция на Excel за бързо преместване на колони на места.
След като тези стъпки са изпълнени, щракнете върху иконата "Запазване", което е представено от икона, изобразяваща флопи диск в горния ляв ъгъл на прозореца. След това затворете файла, като щракнете върху стандартния бутон за затваряне.
- Връщаме се към прозореца за обработка на 1C. Кликнете върху бутона "Отворено", което се показва като жълта папка.
- Отваря се прозорецът за отваряне на файл. Нека отидем в директорията, където се намира необходимият ни Excel документ. Превключвателят за показване на файлове по подразбиране е настроен на разширение mxl. За да покажем файла, от който се нуждаем, трябва да го преместим на позиция "Лист на Excel". След това изберете документа за прехвърляне и щракнете върху бутона "Отворено".
- След това съдържанието се отваря в манипулатора. За да проверите дали данните са попълнени правилно, щракнете върху бутона "Контрол на пълнене".
- Както виждаме, инструментът за контрол на попълването ни казва, че не са намерени грешки.
- Сега нека преминем към раздела "Настройки". IN „Поле за търсене“Поставяме отметка в реда, който ще бъде уникален за всички имена, въведени в номенклатурния указател. Най-често използваните полета за това са "Код на продавача"или "Име". Това трябва да се направи, така че при добавяне на нови елементи към списъка данните да не се дублират.
- След като всички данни са въведени и настройките са завършени, можете да преминете към директно зареждане на информацията в директорията. За да направите това, щракнете върху надписа „Зареждане на данни“.
- Процесът на изтегляне е в ход. След завършването му можете да отидете в справочника на артикула и да се уверите, че там са добавени всички необходими данни.










Следвахме процедурата за добавяне на данни към номенклатурната директория в програмата 1C 8.3. За други директории и документи изтеглянето ще се извърши по същия принцип, но с някои нюанси, които потребителят може да разбере сам. Трябва също да се отбележи, че процедурата може да се различава за различните зареждащи програми на трети страни, но общият подход остава един и същ за всички: първо процесорът зарежда информация от файла в прозореца, където се редактира, и едва след това се добавя директно към базата данни 1C.
Конфигурация: 1в счетоводство
Версия на конфигурацията: 3.0.44.177
Дата на публикуване: 20.01.2017
Програмата 1C: Счетоводна програма вече предлага възможност за рутинно качване и изтегляне на данни от електронни таблици на Excel, без използването на обработка или промени в конфигурацията на трети страни. Товаренето и разтоварването е толкова лесно, че опитните потребители бързо ще се влюбят в този удобен механизъм, а новите потребители бързо ще го овладеят.
Изтеглете от Excel 1C: Счетоводство 8.3 изд. 3.0
Например, имаме този документ с електронна таблица на Excel за зареждане на списък с артикули и цени (продажба на дребно и покупка).

Ела .

В горната част кликнете Номенклатура и цени - Изтегляне. Тук е скрито зареждането и разтоварването от документи с електронни таблици.

Изтеглянето поддържа xls (стар формат на Excel 97-2003) и xlsx (нов формат), както и формати mxl и ods. Сега избираме нашия файл с номенклатурата и чакаме да се зареди.

Документът с електронната таблица е зареден във формата, в която го видяхме в Excel, сега ще зададем колони и ще изтрием ненужните.

Кликнете върху Моля, предоставете подробностии изберете желания елемент от списъка.

Изберете реда, който съдържа ненужни записи, а именно заглавката на таблицата, и щракнете Изтриване на ред.

Сега изтриваме колоната с покупната цена, имайте предвид това обработката може да попълни само 1 вид цена наведнъж!!!След това можете да извършите тази операция отново и да заредите 2-ри тип цена, за 1-во зареждане Retail за 2-ра покупка.

Попълнете празните данни Тип цена Задайте цени за. Бутоните „Всички“, „Намерени“, „Нови“ и „Дубликати“ значително ще улеснят търсенето и ще помогнат за сравняването на елементи. Попълнете и щракнете Изтеглислед което данните ще бъдат заредени в 1C: Счетоводство.

В продуктовата листа се появиха нови артикули, попълнени и с зададени цени. Ако трябва да заредите друг тип цена, направете всички стъпки отново, но изберете колона с различна цена; 1C сам ще намери вече създадени позиции и няма да се опита да ги дублира, а просто ще добави нов тип цена.

Както можете да видите, изтеглянето създаде 2 документа за определяне на цените на артикулите, за покупната цена и за цената на дребно. Разликата между това лечение е Зареждане от Excel в 1C: Счетоводство 8.3,Факт е, че това е стандартна обработка и работи без грешки и отчита всички характеристики на попълването на документа.
Качване в Excel от 1C: Счетоводство 8.3 изд. 3.0
Много полезна функция в издание 3.0.44.177 и по-висока е качването в Excel от 1C: Счетоводство 8.3; тази обработка ще ви помогне да създадете ценова листа на фирмата или да прехвърлите вашия списък с артикули на доставчици или купувачи незабавно с цени.
Всичко го има в указателя Номенклатура - Номенклатура и цени - Разтовари.

В точка Колони, изберете колоните, които трябва да бъдат изградени в документа на Excel. Изборслужи за избор на елементи по групи, свойства, имена... и т.н.

За да качим в Excel, ще добавим нова колона, а именно ставката на ДДС, изглежда не е много необходимо, но се упражняваме.
В тази статия ще разгледаме с вас две много важни теми, първата е, а втората е, разбира се качване на данни от 1с в ексел. Трябва да се отбележи, че тези теми са от интерес за две основни аудитории от потребители, те са:
- Потребители на системата 1C Enterprise
- 1C програмисти
Потребителите на 1C обикновено искат да поръчат, например прехвърляне на данни от excel към 1cв съответствие с техните специфични изисквания за пренасяне, докато 1C програмистите са по-склонни да търсят някои пояснения или примери за код. Въз основа на тези съображения решихме да разделим информацията, предоставена в тази статия, на две части за потребители и 1C програмисти.
1C зареждане от Excel и качване от 1C в Excel през очите на обикновен потребител на 1C
Много често се оказва, че в предприятие или в някоя компания, например, има документация, която се съхранява на компютъра в Excel файлове. И често потребителите имат въпрос, но как? качване или изтегляне на данни от Excel в 1C. Разбира се, не можете да направите това без познания по програмиране, така че ако сте обикновен потребител, тогава трябва да поръчате 1C услуги от нас, защото абсолютно всеки от нашите 1C програмисти винаги ще ви слуша, изберете специално проектирано решение само за вас и определено ще ви помогне.
Защо няма универсална обработка за зареждане на данни от Excel в 1C?
Нека да отговорим на този въпрос и да разгледаме основните му точки:
- Всеки потребител има различни Excel файлове, данните от които иска да прехвърли в 1C; разбира се, тези файлове имат различен брой редове и колони и също носят различни семантични натоварвания.
- Всеки потребител работи с отделна конфигурация, т.е. конфигурациите могат да бъдат различни, това, което работи в една конфигурация, няма да работи в друга конфигурация без надграждане.
- Данните от Excel трябва да се прехвърлят към различни обекти, следователно е необходим различен код, тъй като всеки потребител има свои собствени изисквания.
Поради тези причини е невъзможно да се създаде универсална обработка зареждане на данни от Excel в 1C.
Как данните се зареждат и разтоварват от Excel в 1C, използвайки примера на реално развитие
Сега нека да го разгледаме в общи линии как данните се зареждат и разтоварват от Excel в 1C, и как ще изглежда всичко това в готовото решение? Пример за реална персонализирана разработка, както и оригиналния Excel файл, са представени по-долу.

При тази обработка първо трябва да изберете Excel файла, след което да кликнете върху бутона „Изпълни“, след което необходимите данни от Excel ще бъдат заредени в табличната част. Сега всичко, което остава за потребителя, е да натисне бутона „Прехвърляне към акаунт“, след което данните ще бъдат прехвърлени от Excel в 1C.
Качване на данни от 1C в Excelтова се случва почти по същия начин, само че тук сложността на писане на обработката зависи от това какви данни трябва да бъдат разтоварени от обекта. Например, имаме директория „Номенклатура“ и искаме да качим името на самата номенклатура и мерната единица на тази номенклатура, въпреки че самата номенклатура може да има много повече подробности, като тип номенклатура, тип номенклатура, пълно име и др.
Имам нужда от обработка за зареждане и/или разтоварване на данни от Excel, какво трябва да направя?
Всичко, което трябва да направите, е да вдигнете телефона и да ни се обадите. След това нашите специалисти ще извършат всички необходими действия, за да сте сигурни, че получавате точно това, от което се нуждаете. Ако трябва да извършите спешна актуализация на 1c, тогава ни се обадете, ние се радваме да помогнем на всеки наш клиент!
Зареждане и разтоварване на данни от Excel в 1C през очите на обикновен 1C програмист
Точно по-горе дадохме много полезна информация за потребителите на 1C, сега е време да поговорим за техническите аспекти на писането на код, както и да предоставим информация за програмистите на 1C, която ще им бъде много полезна при писане на код. Нека да разгледаме основните често използвани функции за работа с Excel.
Ще започнем с това как да свържете Excel към 1C; това се прави с помощта на COM обект. За да работи този код нормално, Excel трябва да е инсталиран на компютъра, в противен случай нищо няма да работи:

След като свържем Excel, трябва да отворим необходимия документ, от който ще се извърши прехвърлянето:
Сега трябва да изберем лист от книгата на Excel; на фигурата по-горе виждаме как е избран лист с определен номер. Номерът на листа се съхранява в променливата Sheet Number:
Можем да разберем броя на листовете в книга на Excel, като използваме полето "Брой":
За да получите името на листа под конкретен номер, трябва да напишете ред като този:
След като сме изпълнили всички стъпки за работа със самия Excel, процесът трябва да бъде затворен. Затворете го, в противен случай ще виси:
Пример за функция, която зарежда отделни клетки от Excel в 1C
Разгледахме основните процедури и функции, които всеки 1C програмист среща при писане на обработка за зареждане на данни от Excel в 1C. Сега нека разгледаме по-подробно функцията, която чете отделни клетки във файл на Excel.

Смятаме, че няма нужда да предоставяме допълнителни обяснения за този код, тъй като всички тези функции бяха обсъдени подробно по-горе.
Пример за функция, която зарежда всички данни от Excel в таблична секция 1C
Разгледахме функция, която показва отделни клетки на Excel на екрана. Но какво ще стане, ако трябва да изтеглим целия лист на Excel наведнъж и да го прегледаме последователно? Тук ще ни трябва кодът по-долу:

Пример за функция, която качва данни от 1C в Excel
По-горе обсъдихме много интересни неща, но не засегнахме такава тема като качване на данни от 1C в Excel. Всъщност принципът на работа тук е абсолютно почти същият, с изключение на това, че програмно създаваме нов Excel файл и програмно го записваме. Е, за да запишете стойност в клетка, както вероятно вече се досещате, трябва да поставите израза Sheet.Cells(x, y) от лявата страна. Пример за изтегляне на данни от 1C в Excel е представен по-долу:

Повечето организации в ежедневната си практика използват софтуерния продукт Excel от офис пакета на Microsoft, за да следят различни счетоводни операции по стария начин. Това се случва, когато една компания наскоро премина към системата 1C и секциите за отчитане все още не са правилно отстранени или доставчикът предпочита да изпрати ценова листа под формата на обобщена таблица във формат .xls. Не е изненадващо, че често има нужда от замяна на ръчно въвеждане на позиции с автоматизирана система. Това значително ще намали времето за попълване на номенклатурни документи и ще намали броя на грешките, което е важно да се има предвид, когато става дума за няколко десетки или дори стотици позиции.
Този проблем може да бъде решен по различни начини: някои организации предпочитат да поверят тази работа на своя ИТ отдел, други наемат разработчици, работещи в компанията на франчайзополучателя, но това е доста скъпо и отнема много време.
Много по-изгоден изход от тази ситуация би бил използването на подходяща конфигурация 1C, която ще обработва данните абсолютно безплатно и ще се превърне в универсален помощник при интегрирането на документи 1C и електронни таблици на Excel.
В този раздел ще ви помогнем да разберете как да конфигурирате зареждането на данни от .xls файл в една от софтуерните конфигурации от компанията 1C, базирана на „1C:Enterprise 8“
Всеки потребител на професионалната версия на 1C:Enterprise 8 вече има такава обработка! Е на диск!
Типична обработка „Зареждане на данни от табличен документ.epf“, разположена в раздела: „Технологична поддръжка“> „Методологическа поддръжка 1C: Enterprise 8“> „Универсални отчети и обработка“>
D:1CIts\EXE\EXTREPS\UNIREPS82\UploadFromTableDocument Изтегляне
Моля, обърнете внимание, че от февруари 2010 г. на ITS диска тази обработка за конфигурации на платформа 8.1 се намира в друг раздел: „Технологична поддръжка“ > „Методологическа поддръжка 1C:Enterprise 8“ > „1C:Enterprise 8.1 платформа“ > „Универсална отчети и обработка" > "Зареждане на данни от документ с електронна таблица".
D:1CIts\EXE\EXTREPS\UNIREPS81\UploadFromTableDocument Изтегляне
Налични изходни данни:
- Ценова листа в Excel “PriceOnlineKhimSnab.xls” - Microsoft Office Excel 97-2003 (.xls)
- Типична конфигурация Enterprise Accounting Edition 2.0, версия 2.0.12.2, платформа 8.2 (8.2.10.77)
- Необходимо е да заредите имена на продукти и цени в 1C от Excel

От ценовата листа трябва да изтеглите справочника на артикулите в 1C: Счетоводство 8.
Стартираме програмата 1C. За да започнете обработката, изберете елемента от менюто "Файл"> "Отвори".

В прозореца, който се отваря, намираме файла за обработка
Намира се на ITS диска в директорията \1CIts\EXE\EXTREPS\UNIREPS82\UploadFromTableDocument
Ако преди това сте копирали обработващия файл на вашия компютър, можете да го изберете.

Ще се отвори прозорец

Моля, имайте предвид, че зареждането на данни ще се извърши на два етапа: Етап 1 - зареждане на имена и задаване на стойностите на детайлите на новите елементи на директорията, необходими за започване (мерна единица, ставка на ДДС, атрибут на продукт/услуга). Етап 2 - зареждане на цени.
Зареждат се заглавия
Задайте „Режим на изтегляне“ - Качете в директорията „Изглед на директория“ - Номенклатура

В раздела „Табличен документ“.
Кликнете върху бутона ex1_b01.jpg „Отваряне на файл“, в прозореца за избор, който се показва, намираме директорията, в която имаме ценова листа в Excel, от която планираме да заредим данни в 1C.

Файлът може да не се появи първоначално. Задайте типа на файла на „Excel Sheet (*.xls)“

Изберете нашия файл

Показват се детайлите на картата на артикула.

Настройка на опции за зареждане на заглавия
Искаме да насочим вниманието ви към аспекта на разпознаването на структурни единици на номенклатурните справочници в 1C: Счетоводна програма версия 8, тъй като един от ключовите моменти при идентифицирането на тези елементи е името. Ако позициите в информационната база не са били първоначално попълнени, тогава ще трябва да проследите дублиращи се позиции и, ако има такива, да ги изтриете.

Дублиращи се имена е трудно да се избегнат; особено трудно е за служителите, които ще използват този тип зареждане не за еднократно въвеждане на данни в списъка, а за систематично зареждане на информация автоматично.
Въпросът се усложнява от факта, че служителят трябва да се справя с различни съкращения и други съкращения, двойно изписване на името и използване на различни препинателни знаци.
При многократна употреба и значително количество изтеглена информация препоръчваме да използвате друг софтуер от серията „1C: Enterprise 8“, например „1C: Управление на търговията 8“, „1C: Управление на малки фирми 8“ или „1C: Интегриран Автоматизация 8”, които имат параметър „Артикул”, който осигурява надеждно разпознаване на данните, заредени в номенклатурни справочници и елиминира възможността за дублиране на имена.

Ред „Базова мерна единица“ - в колоната „Режим на зареждане“ изберете „Инсталиране“, в колоната „Стойност по подразбиране“ изберете мерната единица (в нашия случай - бр.)

Ред „Ставка на ДДС“ - в нашия случай за всички изтеглени елементи задаваме ДДС на 18%, за това в колоната „Режим на зареждане“ избираме „Задаване“, в колоната „Стойност по подразбиране“ избираме „18%“.

Ако стоките са с различно ДДС, което е посочено в отделна колона на изтеглената ценова листа, тогава в колона „Режим на зареждане” задайте „Търсене” и номера на съответната колона с ценова листа в „Колона № на документ с електронна таблица”.
Ред „Услуга“ - в колоната „Режим на зареждане“ изберете „Инсталиране“, в колоната „Стойност по подразбиране“ изберете „Не“ (в нашия случай всички позиции са продукти).

Задали сме минималните стойности за нови артикули в номенклатурната директория, което ще ви позволи да започнете работа. За да затворите месеца, да разпределите разходите, да генерирате счетоводна и данъчна отчетност, ще трябва да зададете стойностите „Група артикул“ и „Разходна позиция“ за внесени стоки, да зададете „Страна на произход“ и „Номер на митническа декларация“; , но това може да се направи по-късно чрез групова обработка.
Ако сте готови да зададете стойностите на тези подробности сега, тогава посочете. Щракнете върху „Изтегляне“ в долния десен ъгъл, щракнете върху „Да“, когато бъдете попитани


Проверяваме наличието на нови елементи в съответната група от справочника на артикулите

Отворете продуктовата карта и проверете дали данните са заредени правилно

Ако всичко е правилно, можете да преминете към втория етап - зареждане на цените от ценовата листа в Excel.

Ако планирате да използвате тази процедура за зареждане на данни в бъдеще със същите настройки на параметрите за зареждане, препоръчваме ви да запазите текущите настройки. За да направите това, щракнете върху бутона ex1_b03.jpg „Запазване на настройките“ и ясно наименувайте текущата настройка, например „Зареждане на имена на продукти от ценовата листа на Excel“.

Следващият път можете да заредите запазените настройки, като щракнете върху бутона „Възстановяване на настройките“ и изберете желаната от списъка.

Цените се зареждат
В “Enterprise Accounting” Rev. 2.0 цените се задават с помощта на документа “Setting Item Prices”.

Задайте „Режим на зареждане“ - „Зареждане в раздел таблица“.

В полето „Връзка“ изберете „Задаване на цени на артикули“.

Тук можете да изберете съществуващ документ, в който искаме да добавим нови елементи, или да създадете нов (препоръчително), в документа посочваме кой „Тип цена“ ще заредим (в нашия пример „Търговия на дребно“).

Кликнете върху „Ok“ и запазете празния документ за сега. Сега изберете този нов записан документ от дневника в реда „Връзка“. В полето „Таблица“ изберете „Продукти“
Сега трябва да отидете в раздела „Табличен документ“.
Отново изберете нашата ценова листа в Excel, от която сме изтеглили артикулите, и сега ще изтеглим цените (виж точка 5).
В тази статия ще ви кажа как, използвайки универсалната обработка „Зареждане на данни от документ с електронна таблица“ от ITS диска, заредете данни в конфигурацията на Trade Management 10.3. Изтеглянето се извършва от файлове с разширение xls (формат excel 97-2003) на няколко етапа.
Ако вашата конфигурация е базирана на управлявани формуляри 1C 8.3 или 8.2, препоръчваме да гледате този видеоклип:
Като пример ще качим малка ценова листа, която съдържа следната информация: име, артикул, мерна единица, два вида цени, баркод.
- Първо, нека пренапишем обработката на Зареждане на данни от табличен документ.epf от ITS диска. Ако нямате диска под ръка, изтеглете го от връзката. За да направите това, отидете на диска Технологична поддръжка => 1C Enterprise 8:

Щракнете върху Копиране:

Изберете пътя за копиране с помощта на бутона за търсене (в моя случай копирам на работния плот) и щракнете върху Копиране:

Изчакваме копирането да завърши и щракнете върху OK:

Затваряме ITS, дискът вече няма да ни трябва.
Прочетете повече за това как да добавите външна обработка, отчет или отпечатан формуляр тук.
2. Нека стартираме конфигурацията на 1C Trade Management 10.3 в режим Enterprise. Като начало, нека добавим нашата обработка към външната обработка на базата данни за по-лесно използване и за да не се налага следващия път да я търсим на ITS диска. Отидете на Сервиз => Външни печатни форми и обработка => Външна обработка:

Отваря се списък с външни обработки на вашата база данни. Щракнете върху Добавяне:

С помощта на бутона „Отвори“ изберете файла LoadingDataFromTabularDocument.epf, копиран по-рано от ITS диска:

Щракнете върху OK, за да запазите обработката в базата данни на 1C Trade Management:

Сега, като щракнете двукратно с мишката, можем да започнем обработка от списъка с налични външни процесори:

- Ценоразписът ми изглежда така:

Уверете се, че вашата ценова листа е запазена в xls формат, ако не е, тогава я запазете в този формат. За да попаднат елементите на номенклатурата в нужните групи (колона А), трябва първо да ги създадем в директория Номенклатура ръчно.
Уверете се, че след името на групата няма допълнителни интервали, тъй като името на групата в 1C няма да съответства на името на групата в ценовата листа на Excel. Създаваме групи:

Стартираме външна обработка, както е показано по-горе, или чрез менюто File => Open и избираме файла LoadingDataFromTabularDocument.epf. Изберете режим на изтегляне - Изтегляне в директория, Тип директория - Номенклатура. Щракнете върху иконата Отвори:

Изберете файла от вашата ценова листа, като преди това сте променили File Type на Excel Sheet (*.xls) и щракнете върху Open:

Виждаме ценовата листа, заредена за обработка:

Ако имате много голям ценоразпис, отварянето му ще отнеме много време, трябва да изчакате. Препоръчвам да запазите такъв ценоразпис от самата обработка в mxl формат след отваряне, такъв файл се отваря много бързо. За да направите това, щракнете върху иконата Запазване, напишете името на файла и щракнете върху Запазване:

Отидете в раздела Настройки. Поставяме номера на първия ред данни в документа на електронната таблица; в моя случай първият ред е заглавката с имената на детайлите, а самите данни започват с втория. След това избираме ръчно номериране на колони, това е необходимо, за да посочим в коя колона на документа на електронната таблица се намира атрибутът от списъка:

Настройка на подробностите за изтегляне:
Име:
Режим на изтегляне - Търсене
Родител (което означава номенклатурна група):
Режим на изтегляне - Търсене
Колони на документа с електронна таблица - 1 (въведете вашата стойност)
Код на продавача:
Поставете отметка в полето за търсене. Това означава, че обработката ще сравни артикула, който вече е във вашата база данни, по номер на артикул и ако има елемент със същия номер на артикул, тогава обработката ще замени неговите детайли с детайлите от тази настройка.
Режим на изтегляне - Търсене
Основна мерна единица:
Режим на зареждане - Изчисли.
В полето Expression записваме формулата:
Резултат = Директории. Класификатор на мерни единици. Намиране по име (текстове в клетка);
Този израз означава, че обработката ще сравни името от 6-та колона на ценовата листа с името в директорията Класификатор на мерните единици и ако имената съвпадат, ще присвои съответната единица от директорията.
Трябва да се уверите, че всички имена на мерни единици от ценовата листа са в съответната директория 1C. Ако не съществуват, първо трябва да ги създадете.
Тегло:
Стойността по подразбиране е No
Пълно име:
Режим на изтегляне - Търсене
Колони на табличния документ - 5 (въведете вашата стойност)
В моя случай пълното и съкратеното име са еднакви. Позволете ми да ви напомня, че пълното име се използва в програмата в печатни форми на документи и съкратено за по-лесно търсене в самата програма.
Ставка на ДДС:
Режим на изтегляне - Инсталиране
Стойността по подразбиране е 18%
Вид номенклатура:
Режим на изтегляне - Инсталиране
Стойността по подразбиране е Продукт


След като попълните всички настройки, трябва да проверите попълването. И ако няма грешки, щракнете върху Изтегляне.

Изчакваме изтеглянето да завърши и наблюдаваме как се зареждат елементите. Отворих един от тях:

Тук виждаме, че няма достатъчно задължителни полета за попълване: балансови единици за съхранение и отчетни единици. Ще ги изтеглим в следващата стъпка.
Ако всичко се е заредило в съответствие с настройките, тогава можем да запазим настройките във файл, така че да не се налага да го конфигурираме отново следващия път, щракнете върху иконата за запазване в раздела Настройки:

Напишете името на файла и го запазете. Файловият формат ще бъде *.mxlz:

Забележка:
Ако в който и да е ред за настройка режимът на зареждане е „изчисли“ или „зададе“, тогава обработката няма да вземе предвид стойността в колоната за настройки „Колона на документ с електронна таблица“ на същия ред за настройка.
Ако сте заредили настройка от предварително запазена, ще трябва да въведете отново стойностите в колоната за настройки „Номер на колона на документа с електронна таблица“.
- Нека започнем да зареждаме единици за съхранение на баланс и отчетни единици. Премахваме всички квадратчета за отметка от детайлите, с изключение на Статия, Единица за съхраняване на салда и Единица за отчети. Поставете отметка в квадратчето, за да не създавате нови елементи.
Код на продавача:
Поставете отметка в полето за търсене.
Режим на изтегляне - Търсене
Колони на табличния документ - 4 (въведете вашата стойност)
Оставаща единица за съхранение:
Режим на зареждане - Изчисляване
В полето за израз въведете кода на вградения език за програмиране 1C:
Номенклатурна връзка = Directories.Nomenclature.Find By Details("Article" , CurrentData["Article" ]); Основна мерна единица = Класификатор на мерните единици. TechSpr=Директории.Мерни единици.Намиране по детайли( „Единица по класификатор“„Неуспешно писане“

След като попълните настройките, щракнете върху fill control и ако няма грешки, щракнете върху Load:

Отворете някоя от заредените позиции от номенклатурата и проверете дали са заредени мерните единици:

Нека запазим настройките във файл и да продължим към следващата стъпка.
За да изтеглите тази настройка, щракнете тук
- Нека заредим 2 вида цени: Цена на дребно 1 и Цена на дребно 2. Отидете на Директории => Артикули => Типове цени на артикули:

Добавяне на нов тип цена:

Попълнете необходимите данни и запазете:

По подобен начин добавяме друг тип цени.
След като запазим видовете цени, ще създадем два празни документа, тъй като зареждането става чрез попълване на табличната част на документа „Задаване на цени на артикули“ с обработка.
Отидете на Документи => Ценообразуване => Задаване на цени на артикули:

Добавете нов документ:

В документа изберете един от двата създадени типа цена и го оставете празен:

Създаваме втория документ по същия начин.
Резултатът трябва да изглежда така:

Да преминем към нашата обработка. При обработка изберете Режим на зареждане - Зареждане в табличната част, Връзка, изберете тип данни документ Задаване на цени на артикул, отново Връзка изберете създадения документ Задаване на цени на артикул за първа цена, Таблична част, изберете Продукти.
Отидете в раздела с електронни таблици и качете ценоразписа си. Нека отново отидем в раздела с настройки, за да въведете настройките:

Въведете настройките:
Номериране на колони - Ръчно номериране на колони.
Номенклатура:
Режим на изтегляне - Търсене
№ Колони на табличния документ - 5 (въведете вашата стойност).
Цена:
Режим на изтегляне - Търсене
№ Колони на табличния документ - 8 (поставете вашата стойност за първия вид цени).
Валута:
Режим на изтегляне - Инсталиране
Стойността по подразбиране е rub. (посочете стойността си)
Мерна единица:
Режим на зареждане - Изчисляване
Тип цена:
Режим на изтегляне - Инсталиране
Стойността по подразбиране е Цена на дребно 1 (изберете вашата стойност)
След като сте въвели всички настройки, щракнете върху контрола за попълване в раздела на документа на електронната таблица. Ако всичко е правилно, щракнете върху Изтегляне:

След като изтеглянето приключи, отидете на създадения по-рано документ Задаване на цени на артикули, проверете дали всичко е заредено правилно и щракнете върху OK:


По същия начин отворете втория документ Задаване на цени на артикули и щракнете върху OK, за да го повторите.
Резултатът от изтеглянето може да се види, ако отидете на артикула и в раздела Цени на артикулите. Там виждаме два създадени типа цени и като щракнете върху бутона Повторно четене на текущите цени, ще видим цените, които сме заредили:

Забележка: само един тип цена може да бъде зареден в един документ Задаване на цени на артикули с помощта на тази обработка, т.е. За всеки вид цена се създава отделен документ.
Записваме настройките си във файл и преминаваме към следващата стъпка.
За да изтеглите тази настройка, щракнете тук
- Нека качим баркодове за нашите артикули. Баркодовете се съхраняват в информационния регистър, така че избираме режим на зареждане - към информационен регистър, тип регистър - баркодове Качваме нашата ценова листа в раздела на електронните таблици.

За атрибута Собственик отидете на описанието на типовете и оставете отметка точно срещу номенклатурата:

За атрибута Собственик в полето Търсене по изберете Артикул:


Въведете настройките:
Баркод:
Режим на изтегляне - Търсене
№ Колони на табличния документ - 7 (въведете вашата стойност).
собственик:
Режим на изтегляне - Търсене
Колони на табличния документ - 4 (поставете вашата стойност за колоната със статията).
Тип баркод:
Режим на изтегляне - Инсталиране
Стойността по подразбиране е EAN13 (задайте вашата стойност)
Мерна единица:
Режим на зареждане - Изчисляване
В полето за израз въведете кода на вградения език за програмиране 1C:
Номенклатурна връзка = Directories.Nomenclature.Find By Details("Article" , Cell Texts); Основна мерна единица = Класификатор на мерните единици Намиране по име (текстове в клетките). TechSpr=Директории.Мерни единици.Намиране по детайли( „Единица по класификатор“,Основна мерна единица,Номенклатурен справочник); If CurrentRef.Empty() Then FoundUnitObject = Directories.Units.CreateElement(); FoundUnitObject.Name = AbbrLP (Базова единица); FoundUnitObject.UnitByClassifier = BasicUnit; FoundUnitObject.Coefficient = 1; FoundItemObject.Owner = ItemRef; Опит за FoundUnitObject.Write(); Резултат = FoundUnitObject.Ref; Доклад за изключение ( „Неуспешно писане“); EndAttempt ; В противен случай Резултат = CurrentRef.Link; EndIf ;
качество:
Режим на изтегляне - Инсталиране
Стойността по подразбиране е New
Други детайли:
Режим на изтегляне - Инсталиране
Стойност по подразбиране - оставете празно
След попълване проверете попълването в раздела на документа с електронна таблица и щракнете върху Качване.
След успешно изтегляне запазете настройките във файл.
За да изтеглите тази настройка, щракнете тук.