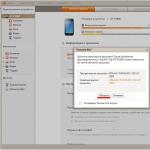За да не загубите скъпата си конфигурация на настройките на Mac OS X и набор от инсталирани и правилно конфигурирани програми, трябва от време на време да правите резервни копия на вашата операционна система.
Въпреки надеждността и стабилността, MAC OS Xвсе още може да „падне“ поради неправилни действия на потребителя. И то в най-неподходящия момент. Но никой не иска да загуби своята лична, толкова скъпа на сърцата си конфигурация от настройки и набор от инсталирани и правилно конфигурирани програми...
За да не изпаднете в тази ситуация, е наложително да правите резервни копия на вашата операционна система от време на време.
За разлика от многобройните трудности и забрани, свързани с клонирането на живи същества, никой не ви притеснява да създадете точно копие на вашия Mac OS X на друг хардуер.
Клонирането на животни е трудно, отнема много време и е незаконно, но операционните системи са прости, бързи и в известен смисъл дори задължителни
И така, нека създадем нашата „ябълка“ овца Доли.
Машина на времето
Има много начини. Първата опция за архивиране на вашата система е вградена в самата MAC OS X, като се започне от версия 10.5 и по-нова. Това е машина на времето.

Time Machine автоматично архивира вашата система и всички важни файлове на външен твърд диск и трябва да се „върне назад във времето“, за да възстанови системните файлове до първоначалното им състояние в момента, в който имате нужда. Ако активирате Time Machine в System Preferences, тя ще ви подкани да създадете „резервни копия“ (резервни копия) и ще поиска директория, за да ги запазите.

Но Time Machine има няколко недостатъка. Първият от тях е, че много бързо изяжда дисково пространство. Макар и не напълно. След като бъде създадено първото архивиране, Time Machine продължава да записва само променените файлове.
Вторият проблем е, че автоматичното копиране пречи на нормалната работа, започвайки от само себе си.
За да изравним това поне по някакъв начин, нека се обърнем към допълнително приложение, което ви позволява да конфигурирате самата Time Machine.
Това е TimeMachineEditor. Можете да го изтеглите. TimeMachineEditor ще ви позволи по-гъвкаво да персонализирате графика на вашите процедури. Например почасово в понеделник, всеки ден след работа и т.н.

Използвайки тази помощна програма, ние увеличаваме интервалите на „времеви скокове“, „ограничаваме апетита“ на самата Time Machine и настройваме нейните резервни сесии към удобен за нас график.
По този начин Time Machine има способността да архивира вашата система по време на различни повреди и да се „връща назад“, но е тромаво и не е много удобно за тази цел. Включването на „резервния“ диск не може да се стартира и изисква стартиране от инсталационния диск на Mac Os X за възстановяване.
Дискова помощна програма
Друг начин да „отгледате“ вашата „клонирана овца“ е да използвате стандартна помощна програма за дискове. По подразбиране се намира в папката Applications/Utilites.
Стартираме това приложение и избираме името на вашето системно устройство в менюто отляво, например X. Сега плъзнете иконата на вашия стартов диск (X) в прозореца на реда „Източник“ и плъзнете иконата на диска в Ред „Destination“, който ще запази вашия клонинг, например Backup. Това може да бъде външно FireWire или USB устройство, както и вътрешен твърд диск или флаш устройство с достатъчен капацитет.

Ако трябва предварително да форматирате тази директория, превключете на Изтриване. За външни носители форматът няма значение (обикновено Mac OS Extended Journaled), но за твърд диск на Mac с процесор Intel е за предпочитане да изберете „GUID Partition Table“.

Сега щракнете върху „Възстановяване“ и въведете паролата си. Отивам.
След известно време ще се появи друга „Овцата Доли“ - абсолютно копие на вашия системен диск.
Сега, ако вашият Mac OS X се срине фатално и никакво „лекуване“ няма да помогне, можете да повторите тази процедура в обратен ред, като замените повредената система с вашето запазено копие.
За да направите това, трябва да „стартирате“ от самата система за архивиране: включете вашия Mac, като държите натиснат клавиша за опции, след това изберете диска с готовия клонинг като стартиращ (в нашия пример Backup) и извършете възстановяването процедура в обратен ред.
Но преди да направите това, определено трябва да опитате да „излекувате“ повредената система със същата „Disk Utility“.
Изберете „повредения“ диск в лявото меню (в нашия пример това е X и в секцията „Първа помощ“ изпълнете следните процедури: „Проверете разрешението за диск“ и, ако е необходимо, направете „Възстановяване на правата за достъп“ ( Поправете разрешението за диск ) и съответно „Проверка на диска“ - „Ремонт на диска“.
Тук незаменима помощ може да окаже и познатата програма OnyX.
Въпреки лекотата на клониране с помощта на Disk Utility, този метод има един недостатък. Абсолютно цялата информация, без изключение, се копира. Ами ако говорим за малък резервен диск или дори флашка? Файловете може просто да не се поберат върху тях.
Какъв е изборът?
Има много възможности за клониране на вашата овца Доли. До използването на командния ред според инструкциите на самия Apple. „Простосмъртните“ може да намерят други помощни програми за по-достъпни, като SuperDuper!, Clone X, Tri-BACKUP или MacTuneUp. По мое мнение, най-напредналият сред тях, удобен и в същото време абсолютно безплатен, се нарича Carbon Copy Cloner.
Carbon Copy Cloner се произвежда от Bombich Software. Можете да го изтеглите. Доброволните дарения за разработчиците (Donate) са добре дошли.

Майк Бомбич, създателят на тази чудесна програма, в интервю за популярен американски уебсайт, специално отбеляза „акцентите“ на своето дете: скоростта на процеса на клониране, способността за селективно прехвърляне на данни и допълнителна защита срещу случайни действия в под формата на специален списък с всички възможни дискове кандидати със заявка за техния ID (уникален идентификатор).
Carbon Copy Cloner ви позволява да създадете пълен или частичен клонинг на вашата система, като я преместите на друг диск или я запазите като .dmg (образ на диск). Последните версии на Carbon Copy Cloner, насочени към системата Snow Leopard, поддържат компресия във файловата система HFS+, показването на размерите на папките и устройствата в десетичната система стана значително по-удобно, скоростта на копиране се увеличи, а базите данни на Time Machine са игнорират се, ако вече са създадени.
Carbon Copy Cloner може да бъде много полезен при надграждане на системен диск и замяната му с по-голям обем. Достатъчно е да прехвърлите отхвърлената преди това система на нов диск.
Преди да започнете да създавате резервно копие на вашата система, би било добра идея първо да изчистите всички „боклуци“, натрупани в системата, с помощта на помощната програма OnyX и да я поставите в ред.
Инсталирайте Carbon Copy Cloner и го стартирайте. Ако е необходимо по време на работа, въведете обичайната си парола и отключете „заключването“ долу вляво.
Горе вляво в менюто Source Disk изберете този, от който ще бъде клонирана вашата система (в нашия пример това е устройство X).
В горния десен ъгъл изберете този, на който ще бъде записан „близнакът“ на вашия MAC OS X (в нашия случай X2. Важно е да се отбележи, че тази помощна програма има възможност да записва системата в .dmg. формат и дори към отдалечен компютър през мрежата.
Сега нека да разгледаме друга функция на Carbon Copy Cloner: създайте специални филтри, които ви позволяват да изключите някои файлове от клонинга въз основа на тяхното разширение, например .mkv или .avi, и тогава филми от този формат няма да бъдат клонирани. Това ще ви помогне да спестите място.
За да не усложняваме живота ви, нека се опитаме да извършим ръчно някои предварителни процедури, за да улесним резервната система и да ускорим процеса на клониране.
Не е необходимо да запазвате цялата си медийна библиотека в архив на системата: цифрови снимки, музика, филми, подкрепяща документация и т.н. А също и работни файлове, които могат да тежат повече от един гигабайт. Можете също така да откажете "тежки програми", ако няма достатъчно място на диска за архивиране.
Намерете Елементи за копиране в левия прозорец и погледнете внимателно, като премахнете отметките от някои от квадратчетата до ненужните файлове. Ако те не се съхраняват случайно на вашия диск, тогава най-вероятно ще бъдат в директориите Users/macuser (вашето потребителско име). Например, в тази конфигурация деактивираме библиотеката Calibrie и книгите, които съдържа. В крайна сметка те вече са записани на отделно DVD.
След това в раздела вдясно Опции за клониране (режим на клониране) изберете Инкрементални архиви на избрани елементи (постепенно „резервно копие“ на избрани елементи) този динамичен режим ще ви позволи да прехвърлите само променените данни следващия път, когато актуализирате версията на резервния система. Квадратчето за отметка под Изтриване на елементи, които не съществуват в източника в режим на синхронизация, няма да „вземе със себе си“ стари програми и други файлове, които не сте използвали дълго време.
Защитата на елементи на ниво root на целта ще ви държи в режим на суперпотребител, ако сте такъв. И накрая, Архивиране на променени и изтрити елементи ще ви позволи да създадете отделен архив на променени и изтрити файлове. Според мен е по-добре да деактивирате това, за да не губите време.
Ако Carbon Copy Cloner „даде зелена светлина“ - Този том ще бъде стартиращ, - което означава, че има достатъчно място на резервния диск или флаш устройство и този том ще стане стартиращ, можете да започнете.
Всички предварително зададени настройки, които сте направили, ще бъдат запазени, ако щракнете върху Запазване на задачата, ако планирате да клонирате вашето устройство по определен график, като Time Machine. Но това едва ли е полезно за създаване на резервно копие на Mac OS X.
Щракнете върху Клониране.
Колко файла се съхраняват на вашето системно устройство? Оказва се десетки хиляди. така че процесът може да отнеме известно време: от петнадесет минути до час-два. Зависи от количеството информация.
И така приключи. Сега имаме две „овце Доли“ - огледален Mac OS X. И можете да сте сигурни, че няма да останете без нищо в най-неподходящия момент.
Приложение Супер шикозен!ще ви помогне да направите перфектното клониране на вашия Mac твърд диск към друго устройство. Когато архивирате Mac, цялата операционна система се копира, заедно с всички приложения, файлове и всичко останало. Това предлага няколко предимства пред други решения за архивиране, като например вградената в OS X машина на времето.
В това ръководство ще ви покажа как да започнете да използвате SuperDuper! за резервни копия, как да получите достъп до тези копия, ако имате нужда от тях, и как да ги възстановите.
Не се нуждаете от резервно копие, докато не ви потрябва
Архивирането е цифровият еквивалент на яденето на кейл – всеки знае, че е полезно за вас, всички експерти го възхищават и почти никой не го прави.
Проблемът е, че съвременните компютри са толкова добри, че лесно могат да работят години без тях необходимостРезервно копие; Може да загубите случайно изтрит файл, но в по-голямата си част нищо лошо не се случва.
Когато настъпи лошо време, това ще засегне работата, която сте свършили, снимките, които сте направили, и филмите, които сте изтеглили, и ще ги унищожи с един замах. Ще трябва да започнете всичко отначало.
Всичко това може да бъде предотвратено със солидна резервна стратегия. Авторът на tuts+ Мариус написа отличен урок за . Ако не искате да загубите дори един байт данни, прочетете внимателно неговия урок.
Обяснено клониране
OS X има страхотна вградена услуга за архивиране - Time Machine. Наистина хубавото е, че дори запазва копия на версии на файлове и приложения. Ако нещо се обърка, когато актуализирате приложение или случайно преместите файл, можете лесно да използвате резервно копие на Time Machine от преди седмица, ден или час, за да разберете нещата.
Time Machine, за съжаление, не архивира файлове на операционната система. Тъй като проблемите не идват сами и ще трябва да възстановите компютъра си напълно, първо ще трябва да преинсталирате OS X, което включва изтегляне на пет гигабайта, преди да можете да възстановите всичко необходимо от Time Machine.
Трябваше да направя това веднъж и процесът отне цяла нощ за 128GB MacBook Air; Мога само да си представя да направя нещо подобно за компютър с многотерабайтови дискове. Със SuperDuper! клониране, операционната система се копира заедно с файловете на потребителя. За да извършите възстановяване, всичко, което трябва да направите, е да обърнете процедурата на клониране и да копирате всички данни от архива обратно на вашия Mac.
Въпреки че имате достъп до файловете, които сте създали с помощта на Time Machine, ако ги използвате на Mac на някой друг, може да срещнете проблеми, ако той няма правилните приложения или правилните разрешения за достъп до вашите файлове.
Със SuperDuper! можете дори да стартирате директно от архива си. Вие просто използвате Mac на някой друг като терминал за достъп до перфектно копие на вашия неактивен Mac.
Подготовка на резервно устройство
Ще ви трябва втори твърд диск за архивиране. Ако поне използвате стар Mac Pro или сте създали свой собствен Hackintosh, това най-вероятно ще бъде външно устройство. Трябва да е поне със същия размер като основното устройство на вашия Mac; Всичко по-малко може да не е в състояние да побере клонинг.
- Свържете вашето външно устройство към вашия Mac и отворете Дискова помощна програма. В папката е други V Приложения.
- Изберете резервното устройство в лявата странична лента и отидете на раздела Разделете на секции.
- В падащия списък Схема на разделянеизберете 1 раздел. Дайте име на устройството и от падащия списък форматизберете Mac OS Extended (регистриран).
- Кликнете Приложии изчакайте няколко секунди за SuperDuper! Върши си работата.
Резервният диск вече е конфигуриран.
Създаване на клонинг на диск
Супер шикозен! това е безплатно приложение, въпреки че можете да отключите някои полезни, допълнителни функции с еднократно плащане от $27,95.
Архивиране на моя OS X диск.- Изтеглете вашето копие на SuperDuper!
- Съгласете се с лицензионните условия, плъзнете SuperDuper! към папка Приложенияи го стартирайте.
- За да създадете клонинг, изберете основния твърд диск в първото падащо меню, резервното устройство във второто и Архивиране - всички файловев трети.
- Кликнете Копирайте сегаи нека SuperDuper! върши си работата.
Веднага след като SuperDuper! ще копира всички файлове, ще имате перфектен клонинг на твърдия диск на вашия Mac. Можете да получите достъп до всичките си файлове, като свържете устройството за архивиране към вашия Mac—файловата система трябва да изглежда позната.
Всички файлове ще имат същата структура на папките като на изходния диск.
Резервен диск с познатата ми файлова система.Разширени опции
Супер шикозен! Това е мощно приложение, тъй като можете да създадете перфектен клонинг на вашия Mac в безплатната версия, но след като платите, ще получите достъп до повече функции. Двата най-важни допълнителни параметъра са интелигентна актуализация(интелигентни актуализации) и планиране(планиране).
Както вероятно сте забелязали, когато сте създали вашето клонирано устройство, то е заело няколкостотин гигабайта данни при копиране през USB. Интелигентната актуализация е много по-бърза - вместо да създавате нов клонинг от нулата всеки път, когато архивирате, когато SuperDuper! прави тази интелигентна актуализация, тя копира само файлове, които са променени. Няколко гигабайта, вместо няколкостотин.
Да се изпълни интелигентна актуализация, В глава Настроики...изберете Интелигентна актуализацияот падащото меню По време на копираневместо това меню Изтрийте и след това копирайте.
Архивирането не е много полезно, освен ако не го поддържате актуално. Със SuperDuper! можете да настроите график за архивиране. Използвайте диалог График...за да зададете времето за автоматично стартиране на SuperDuper!
Ако оставите своя Mac включен през нощта, това е идеалният момент да направите копие. В противен случай можете да го правите по време на обедните почивки или първото нещо, което правите сутрин, когато планирате деня си. Можете да имате няколко планирани резервни копия в различни часове и дни.
Предимството на SuperDuper! Клонирането над другите решения е, че имате работещо, стартиращо копие на вашия Mac, разположено на вашия твърд диск. Ако OS X стане нестабилна след актуализиране, инсталиране на ново приложение или дори вашия Mac, можете да свържете вашето клонирано устройство и да го използвате, за да стартирате версия на вашата система, за която знаете, че е стабилна.
Можете дори да използвате всеки Mac, не само вашия собствен, за зареждане от клонирания твърд диск. Ако вашият Mac е напълно унищожен, можете да използвате Mac на приятел или член на семейството точно като вашия собствен, с пълна ниша от приложения, докато можете да го замените.
Ако имате само резервно копие на Time Machine, пак ще имате всичките си файлове, но освен ако вашите приятели нямат същите приложения като вас, няма да можете да правите много с тях.
За да стартирате от клонинг:
- Изключете компютъра си и свържете външно устройство за клониране към вашия Mac
- Включете вашия Mac и веднага щом чуете звука при стартиране, задръжте клавиша опциядокато логото на Apple се появи на екрана. Това ще активира контролите за стартиране, където можете да изберете от кое устройство искате да стартирате
- Изберете клонирания диск и щракнете Връщане
Сега системата ще се зареди. Ако сте свикнали с Mac на SSD, това ще бъде болезнено бавно, тъй като данните не се изтеглят просто от въртящия се диск, а се прехвърлят през USB. Независимо от това, той ще се зареди и ще работите на клонирания Mac.
Ако стартирате от клонирано устройство на Mac на някой друг, може да забележите някакво странно поведение и нулиране на настройките. Нормално е - SuperDuper! копира само параметри, с които може да се направи безопасно. Някои настройки зависят от неща като хардуера на Mac, така че трябва да бъдат пресъздадени или възстановени по подразбиране, ако нов Mac се опита да ги използва.
Възстановяване от клонинг
Ако се случи бедствие и трябва да възстановите цялата си система от резервното копие на SuperDuper!, използвайте вашия Mac за зареждане от диск за клониране. Стартирайте SuperDuper! И изберете резервното устройство от падащия списък копиеи основния твърд диск в падащия списък накъде). Изберете Възстановяване – всички файловеи след това щракнете Копирайте сега.
След SuperDuper! ще рестартира вашия Mac, щракнете опцияза качване в Startup Manager. Изберете вашето ново възстановено главно устройство и сте готови.
Заключение
В този урок ви показах как да подобрите вашата система за архивиране с помощта на SuperDuper, за да направите пълен клонинг на вашия твърд диск! Клонирането ви дава повече възможности от обикновеното архивиране, защото запазвате цялата операционна система. Супер шикозен! Това е невероятно приложение и трябва да обмислите използването му за нуждите си от архивиране.
Това не е единственото приложение, което създава клонинги. Моят колега Адам писа
Ако имате въпроси относно SuperDuper! или си мислите, че съм езичник, защото го избрах пред Carbon Copy Cloner, моля, уведомете ме в коментарите.
Както в Windows, системата Mac OS, когато създава нов потребител, му присвоява специални папки: Документи, Изтегляния, Картини, Музика, Филми и други, за съхраняване на различни данни. За разлика от потребителите на Windows, потребителите на Mac рядко разделят своя твърд диск на няколко дяла, запазвайки цялата информация на един дял.
Но никой не е имунизиран от проблеми и може да се случи операционната система OS X да се срине и в даден момент да спре да се зарежда или често експериментирате с инсталирането на нови бета версии на macOS. Разбира се, ако постоянно архивирате системата си с помощта на Time Machine, тогава няма за какво да се притеснявате, винаги можете да възстановите от последния архив, но ако не направите това, тогава е по-добре да преместите потребителската папка в отделен диск: било то друг дисков дял или друг физически диск - вътрешен или външен. За да не мислите, че важна за вас информация, натрупана с годините, може да се загуби.
Как да преместите потребителска папка в Mac OS X на друго устройство
Преместването на персонализирана папка е много лесно; всички документи, изтегляния, снимки, музика и видеоклипове в iTunes ще бъдат прехвърлени, с изключение на папката Programs, която ще остане на системното устройство.
Стъпка 1 Отворете програмата System Preferences и изберете секцията Потребители и групи

Стъпка 2 Кликнете върху изображението в долния ляв ъгъл, за да направите промени. Въведете администраторската парола и щракнете върху Unprotect

Стъпка 3 Изберете потребителя, чиято папка искате да прехвърлите. Щракнете с десния бутон върху него и изберете Допълнителни опции

Стъпка 4 В прозореца, който се показва, щракнете върху бутона Избор и посочете пътя, където искате да преместите потребителската папка


Стъпка 5 Щракнете върху OK, излезте и влезте отново, за да влязат в сила промените.

Може да се наложи да конфигурирате отново някои настройки.
Сега вашата потребителска папка, включително всички подпапки с изключение на програмите, ще се съхранява на ново място, а не на устройството на Mac OS, и ако искате да преинсталирате системата или да инсталирате друга версия на OS X, вашите данни ще бъдат непокътнати. Ще трябва само да посочите пътя до запазената потребителска папка (), след което всички данни, включително настройките, ще бъдат възстановени.
Нека незабавно да отбележим, че информацията няма да бъде полезна за собствениците на най-модерните лаптопи, тъй като, първо, те идват само с предварително инсталирани твърди дискове, и второ, инсталираните дискове имат нетрадиционен форм фактор и интерфейс.
Но за собствениците на лаптопи с 2,5-инчов форм-фактор и SATA интерфейс, представените инструкции ще помогнат за подобряване на производителността на лаптопа без значителни разходи.
Можете, разбира се, да се свържете с официален сервизен център на Apple за подмяна на устройството, но услугата може да се окаже доста скъпа и освен това вероятно ще ви бъде предложен някакъв Solit-State Drive Kit - „официален, от производител”, чиято цена, меко казано, няма да отговаря на производителността.
Ние от своя страна ви каним сами да замените HDD с отличен SSD и сме готови да предоставим.
На снимките по-долу можете да видите SanDisk SSD. Именно това твърдотелно устройство се озова в нашата лаборатория по време на писането на тази статия. Този екземпляр на SSD е базиран на контролера SandForse SF-2281, който се е доказал в други твърдотелни устройства. Отличават се с висока скорост на четене/запис и повишена отказоустойчивост.
И така, какво ни трябва?
Цялата тази процедура няма да ви отнеме дори 30 минути, но производителността на лаптопа ще се увеличи доста сериозно - операционната система и приложенията ще се зареждат почти мигновено и като цяло лаптопът ще „отговаря“ на вашите заявки много по-бързо. Това е така, защото системата ще има незабавен достъп до данни, а точно това е необходимо за увеличаване на скоростта на работа.
Освен това той не издава никакви звуци дори при активна работа с данни, така че вашият MacBook ще стане още по-тих.
В допълнение, поради значително по-ниската консумация на енергия на SSD, в сравнение с всеки 2,5" HDD, MacBook ще може да работи малко по-дълго с едно зареждане на батерията - това е още едно неоспоримо предимство на използването на SSD устройства в лаптопи.
Единственото нещо, което вашият ще загуби, е няколко грама тегло, защото SSD също е малко по-лек от твърд диск.
Смяната на служебен или домашен компютър е неизбежен процес, който се случва на всеки няколко години.
Разработчиците на Apple са направили всичко възможно, за да направят прехвърлянето на данни възможно най-бързо и удобно.
Ето няколко прости стъпки, които трябва да предприемете, за да прехвърлите данни от стария си Mac към новия.
Какви са изискванията
За да прехвърлите успешно данни от един Mac на друг, трябва да:
1. Компютрите трябва да работят OS X Snow Leopard 10.6.8или по-нова версия на системата.
2. Компютърът, от който се извършва прехвърлянето, трябва да получи име ( Системни предпочитания – Споделяне – Име на компютър).
3. И двата компютъра трябва да са свързани към мрежата и източник на захранване.
Как да прехвърляте данни

1. Ако и двата Mac имат OS X El Capitanили по-нова, ще бъде достатъчно да свържете двете устройства към една и съща Wi-Fi мрежа.
В противен случай старият Mac трябва да бъде свързан към новия чрез FireWire, Thunderbolt или USB Type-C. Прехвърлянето на данни е възможно чрез режим външен твърд диск.
2. След това трябва да стартирате помощната програма на новия компютър Асистент по миграцияи изберете елемент . Помощната програма е предварително инсталирана и е включена във всеки Mac извън кутията.
3. На стар Mac стартирайте помощната програма по същия начин Асистент по миграцияи изберете елемента На друг Mac.
Ако старият Mac е свързан в режим на външен диск, не е необходимо да правите нищо на него; Migration Assistant на новия компютър автоматично ще разпознае свързания стартов диск и ще предложи прехвърляне на данни от него.
Остава само да изчакате процеса да приключи.
Как да прехвърляте данни чрез Time Machine

Когато не е възможно да свържете директно стария Mac с новия или той се продава, преди да закупите второ устройство, можете да използвате помощната програма за архивиране, за да прехвърлите данни.
1. На по-стар Mac трябва да създадете резервно копие ръчно или автоматично. Копието може да се съхранява на мрежово устройство или сменяемо устройство за съхранение.
2. На нов Mac трябва да стартирате помощната програма Помощник по миграцияи изберете елемент От Mac, от резервно копие на Time Machine или от стартов диск.

3. Следващата стъпка е да изберете копие от Time Machine и да изберете данните, които трябва да прехвърлите. Можете да копирате документи, приложения, информация за акаунти и настройки. Помощната програма ви позволява да не копирате никакъв тип данни.
Ако новият Mac вече има акаунт със същото име, системата ще ви помоли да го преименувате или замените, като презапишете данните от стария компютър върху данните на новия.
След приключване на процедурата по прехвърляне ще получите позната работна среда с всички параметри, настройки и програми.