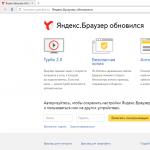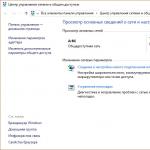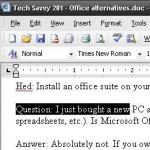Потребителите на Windows често срещат проблеми при свързване с интернет. При диагностициране на мрежова връзка се появява грешката „Мрежовият адаптер няма валидни IP настройки“. Прочетете как да се справите с този проблем в тази статия.
Каква е тази грешка?
Споменатото известие се появява след диагностициране на мрежи на Windows, ако мрежовите настройки са паднали или са неправилно конфигурирани.
Отстраняване на неизправности
Нека пропуснем частта, в която вече сте рестартирали Windows и вашия рутер и това не е решило проблема.
Мрежови настройки
Първо вижте какъв IP адрес е присвоен на мрежовата карта. За това:
- Щракнете с десния бутон върху Старт и изберете Мрежови връзки.
- Отидете в Център за мрежи и споделяне → Промяна на настройките на адаптера.

- Щракнете с десния бутон върху свързаната мрежова връзка и изберете „Състояние“.

- Отворете Подробности.

Обърнете внимание на „IPv4 адрес“ - това поле не трябва да е празно. Освен това може да няма достъп до мрежата, ако тя е изпълнена с адрес като 169.254.Y.Y. Погледнете полетата Шлюз по подразбиране и DNS сървър.
Ако сте свързани към интернет чрез рутер, те също трябва да съдържат стойности. Ако стойностите не са посочени, DHCP сървърът вероятно е неуспешен. За да коригирате това, въведете ръчно стойностите за тези полета:

При свързване през рутер, IP може да се намери на стикер на самото устройство (отдолу или отзад). Този адрес ще бъде стойността на „Основен шлюз“ и „DNS адрес“. Посочете „IP адреса“ точно същия като основния шлюз, само с разлика в последната цифра (например 10). Подмрежовата маска се настройва автоматично, нейната стойност е 255.255.255.0.
Ако сте свързани директно към вашия интернет доставчик чрез Ethernet кабел, има голяма вероятност грешката на мрежовия адаптер да е изцяло на страната на оборудването на доставчика на интернет услуги. Затова, моля, свържете се с тях. поддържа.
Изчистване на таблицата за маршрутизиране, DNS кеша и WInsock
Ако първият метод не помогне, опитайте да изчистите цялата предишна информация, свързана с мрежовите връзки в Windows. За да направите това, трябва да изчистите таблицата за динамично маршрутизиране, DNS кеша и да нулирате параметрите на спецификацията на WinSock.
За почистването:
- Щракнете с десния бутон върху Старт и изберете „Команден ред (администратор)“.
- Изпълнете командите една по една:
- Изчистване на таблицата за маршрутизиране: route -f
- Изчистване на кеша на DNS клиента: ipconfig /flushdns
- Нулиране на параметрите на TCP/IP протокола: netsh int ip reset netsh int ipv4 reset netsh int tcp reset
- Нулиране на настройките на Winsock: netsh winsock reset
След тези стъпки рестартирайте Windows.
Преинсталиране на мрежовия драйвер
Тази грешка може да възникне след автоматично или ръчно актуализиране на драйверите на мрежовата карта. На уебсайта на производителя на мрежовата карта (дънната платка) или лаптопа намерете най-новите актуални официални драйвери и ги инсталирайте. Диспечерът на устройства ще ви помогне да премахнете текущо инсталирания драйвер. 
Настройка на системи за сигурност
Антивирусите и защитните стени са средства за защита на системата от неоторизиран достъп. Те вършат работата си добре, защото са вкоренени в системните настройки. Някои изпълняват функциите си за сигурност толкова добре, че просто не позволяват на потребителя да има достъп до интернет (такива чудеса често са наблюдавани от потребителите на Avast). За да сте сигурни, че вашата антивирусна програма и защитна стена не причиняват повреда на мрежата ви, деактивирайте ги временно.
Антивирусът може да бъде деактивиран в самите настройки. За да деактивирате защитата на защитната стена:

Проверете работата на мрежата.
Стартиране на Windows без стартиращи елементи
Не само антивирусите могат да попречат на правилната работа на мрежата. Софтуерът, инсталиран в Windows, може да коригира мрежовите настройки. За да премахнете влиянието на софтуера, извършете чисто зареждане на Windows:

Ако проблемът не е разрешен, проблемът може да е от страната на доставчика. За да сте сигурни в това, свържете друг компютър към вашата мрежа и проверете мрежовите настройки за грешки.
Имате ли въпроси или се затруднявате при отстраняването на грешка? Оставете въпроса си в коментарите, за да могат потребителите на сайта да ви помогнат.
Неотдавна авторът на тези редове се натъкна на неприятна ситуация - един от компютрите, който преди това работеше перфектно, беше свързан с рутер на ново място чрез кабелна връзка. Няколко устройства редовно получават интернет от този рутер, но самият начинаещ отказа да работи, давайки грешката: „Мрежовият адаптер няма валидни IP настройки“.
Тоест, пач кабелът, известен също като Ethernet кабел, перфектно осигурява редовно бръмчащ системен блок с интернет, а когато е свързан към дълготраен системен блок, последният упорито игнорира свързания интернет.
Каква е тази грешка и как да се отървем от нея - нека да разберем заедно.
Опитваме се да го изключим и включим
Веднага ще призная, че в моя случай добрият стар метод ми помогна. Просто изключих захранването на рутера и след това го включих отново в електрическата мрежа и всичко си заработи от само себе си. Въпреки това, преди да опитам този чудотворен метод, трябваше да проуча задълбочено проблема.
Ето защо, първо, опитайте да „изключите и след това да включите отново“ проблемното си устройство и също така да рестартирате рутера. Ами ако наистина ми помогна в крайна сметка?
Можете също така да активирате или деактивирате интернет връзката ръчно. За да направите това, отидете в менюто „Промяна на настройките на адаптера“. Можете да го намерите по следния начин:
Щракнете с десния бутон върху иконата за връзка и изберете „Център за управление.“

Можете да използвате и следния метод: натиснете на клавиатурата Печеля + Р, набиране ncpa.cplи потвърдете въвеждането си с ключа Въведете.
В прозореца, който се отваря, изберете вашата връзка и щракнете върху деактивиране, след което по същия начин, като използвате десния бутон на мишката, щракнете върху активиране.

Проверка на връзката. Не помогна? Да продължим.
Актуализирайте IP адреса
Опитваме се да актуализираме автоматично IP адреса. За това използваме командния ред.
Стартирайте командния ред и въведете следния код:
ipconfig / освобождаване
ipconfig /renew

Този метод е най-безопасният и най-вероятно най-безполезният.
Нулиране на TCP/IP протокола
Нека опитаме да нулираме мрежовите настройки. За да направите това, използвайте отново командния ред и след това въведете следните заявки:
netsh int ip нулиране
netsh int tcp нулиране
netsh winsock нулиране

След това рестартираме компютъра. Пак грешно? Нека опитаме следното.
Опитваме други начини за разрешаване на грешката: „Мрежовият адаптер няма валидни IP настройки“
- Опитайте да деактивирате антивирусната си програма или защитната стена на трета страна.
- Премахване Мрежов адаптер V Диспечер на устройстваи рестартирайте. След такова изпълнение драйверите ще бъдат автоматично преинсталирани. Ако това не се случи, опитайте да изтеглите драйверите от официалния уебсайт на производителя.
- Деинсталирайте програмата Здравейот Apple, ако го имате инсталиран, понякога причинява срив.
- Проверете дали мрежовата карта е деактивирана в BIOS.
Надявам се, че вашият проблем ще се реши така лесно и безболезнено, както в моя случай. За всеки случай си струва да проверите дали кабелът и мрежовият адаптер работят правилно. Опитайте да изключите и свържете отново кабела. Актуализиране на драйвери и операционна система. Ако не помогне, може би си струва
Ако се появи съобщение за грешка, когато се опитате да се свържете с интернет и вградената помощна програма за диагностика показва, че адаптерът няма валидни IP настройки, тогава можете да коригирате проблема, като нулирате настройките, извлечете настройките или ги въведете ръчно.
Повторно свързване към мрежата
Преди да започнете по-сериозно разследване на причините за грешката, опитайте да изключите и след това да включите отново вашата интернет връзка.

Веднага след прекъсване на връзката включете отново връзката. Когато използвате Wi-Fi връзка, изключете и след това включете рутера.
Получаване на IP параметри
Ако връзка, която не работи правилно, получава автоматично адрес, актуализирането на данните може да разреши проблема.

Затворете командния ред и опитайте връзката отново. Ако грешката се повтори, ще трябва да отидете по-дълбоко в настройките.
Нулиране на TCP/IP протокола
Следващата стъпка след извличане на параметрите е да нулирате настройките на TCP/IP протокола. Ако сте в корпоративна мрежа, която се наблюдава от администратор, не следвайте тези стъпки или може да рискувате да нулирате някакви специални настройки. Ако проблемът възникне на вашия домашен компютър, няма да възникнат допълнителни затруднения. 
Стартирайте команден ред с повишени права. Изпълнете последователно три команди:
- netsh int ip нулиране.
- nets int tcp нулиране.
- netsh winsock нулиране.
След като завършите последната заявка, рестартирайте компютъра. В Windows 10 същата операция може да се извърши без командния ред с помощта на вградената помощна програма за нулиране на мрежата:

Можете също така да нулирате TCP/IP настройките с помощта на помощната програма NetShell, налична на уебсайта на Microsoft на адрес https://support.microsoft.com/ru-ru/kb/299357. Помощната програма работи на Windows 7 и 8.1; на Windows 10 е представена под формата на вграден инструмент, описан по-горе.
Ръчно въвеждане на параметри
Друг начин за отстраняване на проблема е да проверите и въведете ръчно TCP/IP параметрите.

Ако се свържете с интернет чрез Wi-Fi, опитайте да регистрирате IP адреса ръчно. Използвайте същия адрес като рутера, но с променена последна цифра. Опитайте се да не я оставяте наоколо. Например, ако рутерът има адрес 192.168.1.1, въведете IP 192.168.1.7. Подмрежовата маска ще бъде зададена автоматично, а главният шлюз ще бъде самият адрес на рутера. 
Освен това можете да опитате да деактивирате IP версия 6 в свойствата на връзката, след като извършите всяко действие, не забравяйте да проверите състоянието на мрежата - може би тези манипулации ще доведат до положителен резултат.
Други възможни причини
Ако никой от горните методи не помогне за разрешаване на проблема, обърнете внимание на следните фактори:
- Наличие на Bonjour на вашия компютър, част от софтуера на Apple, инсталиран с iTunes или iCloud. Опитайте да премахнете Bonjour.
- Използване на антивирусна програма или защитна стена на трета страна. Опитайте да деактивирате вашата антивирусна/защитна стена и вижте дали интернет работи. Ако това разреши проблема, премахнете защитния софтуер и инсталирайте други програми с подобни функции.
В някои случаи просто преинсталирането на адаптера помага. Деинсталирайте мрежовия хардуер в диспечера на устройствата и след това актуализирайте конфигурацията. По време на актуализацията системата ще открие и инсталира отново адаптера.
Колкото и да е странно, много потребители на операционни системи Windows, започвайки от седмата версия и по-висока, много често се сблъскват с проблема с свързването към локална мрежа или интернет, като в същото време диагностичната помощна програма показва в резултатите описание, че „ Ethernet модулът няма валидни IP настройки " Ситуацията не е катастрофална и проблемът може да бъде отстранен чрез няколко метода, които са предложени за разглеждане по-долу.
Адаптерът няма валидни IP настройки: какъв е проблемът?
Тази ситуация може да възникне или когато текущата връзка е конфигурирана неправилно (няма значение дали се използва Wi-Fi достъп или кабелна Ethernet връзка) или когато възникнат проблеми от страна на доставчика.
И в двата случая ще бъде съобщено, че връзката няма валиден IP.
За да проверите в секцията мрежови връзки от RMB менюто на избраната мрежа, трябва да изберете и след това да щракнете върху бутона за подробности в нов прозорец. След това трябва да видите дали полетата за IP адрес, шлюз и DHCP и DNS сървър са попълнени.
Ако IP адресът съдържа комбинация, различна от 192.168 и по-висока (например 169.254 и т.н.), такава връзка няма да работи и проблемът е, че протоколът е неправилно конфигуриран на самия терминал. Ако няма стойности за посочените сървъри, можем да приемем, че проблемите са възникнали от страна на доставчика („DHCP сървърът се срина“).

Мрежата няма валидни IP настройки: какво да направя първо?
Проблемът с връзката може да е временен. Следователно, когато се съобщи, че интернет няма валидни IP настройки, можете да започнете, като просто прекъснете връзката с мрежата и след това се свържете отново.

Това става, като щракнете върху иконата за връзка в системната област или извикате съответния раздел с командата ncpa.cpl, където от контекстното меню се избира линията за прекъсване на връзката и след това се свържете отново.
Ако използвате Wi-Fi мрежа, като допълнителна мярка можете да използвате пълно рестартиране на рутера, като го изключите от захранването за около 10 секунди, включите го отново и изчакате да се зареди напълно.
Извличане на IP настройки
Проблемът обаче може да се дължи и на неправилно конфигурирани мрежови настройки. Когато системата съобщи, че адаптерът (или мрежата) няма валидни IP настройки, това е най-честата ситуация.
За да разрешите грешката, можете да използвате тактиката за извличане на IP параметрите. За да направите това, ще трябва да стартирате командната конзола с администраторски права и след това да въведете две команди в нея, както е показано на фигурата по-долу.

След това трябва да затворите конзолата и да проверите връзката, като опитате да се свържете или използвате същия диагностичен инструмент. Съобщението, че мрежовият модул няма валидни IP настройки, може повече да не се появява.
Ръчно задаване на параметри
Но това може да не помогне, особено когато автоматичното получаване на IP е зададено в настройките на текущия протокол. В описанието на проблема може отново да се появи връзка, че адаптерът няма валидни IP адреси.

Изходът от тази ситуация е да зададете правилните стойности ръчно. За да извършите тези операции, трябва да влезете в секцията за мрежови връзки и, като използвате лентата със свойства, отидете на настройките на протокола (обикновено IPv4). Тук ще трябва сами да въведете IP адреса (адреса на рутера, в който е променен последният номер), шлюза (стойността трябва да съвпада с адреса на рутера в случай на безжична мрежа) и за DNS сървърите задайте стойностите на четири осмици или две осмици и две четворки.
Нулиране на мрежовите настройки
В някои случаи може да не е необходима предишна операция. Когато мрежовата връзка няма валидни IP настройки, понякога може да се използва възстановяване на фабричните настройки.
В този случай отново ще трябва да извикате командния ред и да предприемете следните стъпки, като въведете съответните команди, както е показано на изображенията.

След като изпълните всички команди, можете отново да проверите състоянието на мрежата. Понякога повреда може да бъде разрешена без никакви проблеми с помощта на този метод.
Чиста система за зареждане
Често при коригиране на ситуацията с появата на известие, че мрежовият модул няма валидни IP настройки, може да помогне така нареченото чисто стартиране на системата, т.е. зареждане с максимално деактивиране на ненужни услуги.

За да извършите такова изтегляне, ще трябва да въведете (команда msconfig в конзолата „Изпълнение“), в раздела с общи настройки, да зададете активен ред за селективно стартиране и да премахнете отметката от реда за автоматично стартиране на елементи за зареждане.

След това в същия раздел отидете в раздела услуги, поставете отметка в квадратчето за скриване на услугите на Microsoft, разположени долу вляво, и за всичко, което остава, използвайте бутона за деактивиране („Деактивиране на всички“) долу вдясно. Като правило, когато системата се рестартира (което, между другото, трябва да се извърши безпроблемно), проблемът изчезва.
Антивирусна програма, защитна стена, програми и драйвери на трети страни
Трудностите обаче може да не свършат дотук. Факт е, че някои антивируси, вградената защитна стена на Windows и инсталираните приложения също могат да създадат проблеми с връзката.

В този случай първо трябва да деактивирате антивирусната защита за известно време. Освен това, като използвате командата firewall.cpl, можете да отворите настройките на защитната стена и да активирате редовете, за да деактивирате защитата на защитната стена, въпреки че това не се препоръчва.
И накрая, трябва да проверите списъка с инсталирани програми. Например, ако потребителят е инсталирал iTunes, помощната програма Bonjour се инсталира с него, което също може да причини много проблеми. Може би пълното му премахване ще реши проблема.

В последния случай, когато нищо не помогне, можете да опитате да премахнете напълно драйвера на мрежовия адаптер и да го инсталирате отново, като първо изтеглите най-новата версия от уебсайта на производителя. За да го премахнете, използвайте „Диспечер на устройства“ и драйверът може да бъде изтеглен, например, от друг компютър и след това да бъде прехвърлен на вашия терминал, като го копирате на преносим носител.
Ако това не даде никакви резултати, можете да използвате помощната програма NetShell от Microsoft, която може да бъде изтеглена от официалния уебсайт на компанията.
Заключение
В заключение остава да добавим, че поне един от предложените методи все още може да реши проблема. Всичко зависи от това каква точно е била основната причина за повредата. Но в повечето случаи актуализирането на IP параметрите или ръчното задаване на правилните стойности в настройките на протокола помага.
Разбира се, неподходящ хардуер или неправилно инсталирани драйвери, някои ненужни приложения, антивируси (най-често безплатни Avast) и вградената система за сигурност на Windows също могат да имат отрицателно въздействие върху състоянието на връзките, но ако всичко е работило преди и след това е спряло, явно проблема не е в това.
Причините не посочват въздействието на вируси, което също може да доведе до подобни повреди. Това се дължи само на факта, че всеки потребител, така да се каже, по подразбиране трябва сам да наблюдава системата си и да проверява за заплахи, тъй като дори и най-мощните инструменти за защита са способни да предават злонамерени кодове или софтуерни модули, които току-що са се появили, и в базите данни Все още няма антивируси.
Ethernet няма валидна IP конфигурационна грешка,защото DHCP не може да получи валиден IP адрес от вашата мрежова интерфейсна карта. Динамичната IP конфигурация е активирана по подразбиране, така че потребителят не трябва ръчно да въвежда никакви настройки, за да се свърже към мрежа с DHCP сървър. Но тъй като вашият Ethernet няма такъв, няма да имате достъп до интернет и може да получите съобщение за грешка " Ограничена връзка или липса на достъп до интернет».
Мрежовият адаптер няма валидни IP настройки - Коригиране:
Метод 1: Нулиране на настройките на TCP/IP.
Метод 2: Деактивирайте и активирайте мрежовия адаптер (NIC)

Метод 3: Променете настройките на мрежовия адаптер.
Метод 4: Деинсталиране на Ethernet драйвери

Метод 5: Актуализирайте вашите драйвери.

Метод 6 Премахнете антивирусната програма
Преди да деинсталирате антивирусната си програма, опитайте да я нулирате. Като използвате антивирусната програма Avast като пример, в настройките отидете в секцията „Отстраняване на неизправности“ и в раздела „Възстановяване на стойностите по подразбиране“ щракнете върху бутона „Нулиране“. Потвърдете, като щракнете върху „Да“.
Рестартирайте компютъра си.
И така, ако имате тази грешка и Avast е инсталиран, опитайте да я премахнете.
Но без антивирус някак си не е много добре. Дори и интернет да работи.
Затова опитайте да изтеглите Avast отново от официалния уебсайт и да го инсталирате отново. Само по време на инсталационния процес деактивирайте всички ненужни компоненти. Всъщност те не са нужни на никого, просто натоварват системата. И е възможно поради някой от тези компоненти интернет да спре да работи.
Възможно е обаче проблемът да се дължи и на компонента „Web Screen“.
Друг вариант.Проверяваме дали има компоненти от антивирусната програма Avast в свойствата на връзката (безжична мрежа или Ethernet).
Това е всичко, надявам се, че успешно сте коригирали грешката - "Ethernet няма валидна IP конфигурационна грешка." Ако все още имате въпроси относно тази публикация, не се колебайте да ги зададете в коментарите.