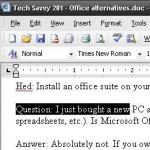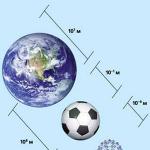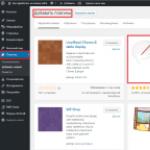Понякога се случва да трябва да работите с текст в един от редакторите, като използвате само клавиатурата. Да кажем, че мишката се счупи, но трябва незабавно да завършите отпечатването на документа, няма време да отидете до магазина. Освен това в отделни ситуации можете да извършвате всякакви действия с помощта на клавиатурата много по-бързо. Не е за нищо, че производителите на много програми добавят към тях функцията на така наречените горещи клавиши. В тази статия ще разгледаме как да изберете текст с помощта на клавиатурата, както и общи начини за работа на компютър без използване на мишка.
Избор на тест с помощта на клавиатурата на лаптоп
Ако използвате лаптоп или нетбук за работа, можете да изберете текст с помощта на клавишите по следните начини:
- Курсорът трябва да бъде поставен в началото на фрагмента, който изисква избор. Можете да направите това, като плъзнете пръста си по тъчпада. След това трябва да задържите клавиша Shift и да преместите курсора до края на фрагмента.
- Можете също да поставите курсора в началото на текста, като задържите левия бутон на тъчпада и го преместите в края на фрагмента.
Как да маркирате текст с помощта на клавиатурата, когато работите на компютър
Ако работите на компютър, избирането на текст без използване на мишка също е лесно. За да направите това, трябва да преместите курсора в началото на фрагмента с помощта на стрелките. След това задръжте натиснат клавиша Shift. Без да го пускате, изберете текста със същите стрелки. В този случай, когато натиснете „надясно“ или „наляво“, областта за избор ще се премести с един знак в съответната посока; когато натиснете „надолу“ или „нагоре“, тя ще се премести с един ред. За да изберете една дума, поставете курсора пред нея и използвайте комбинацията Ctrl+Shift+стрелка надясно.

Как да маркирате абзаци
За да изберете абзац над курсора, използвайте комбинацията Ctrl+Shif +стрелка нагоре. След това параграфът ще бъде маркиран до самото начало, независимо къде е курсорът, в края или някъде по средата. За да изберете абзац до края, натиснете клавишната комбинация Ctrl+Shift+стрелка надолу.
Как да изберете страници и целия текст наведнъж
За да изберете цялата страница наведнъж, трябва да използвате комбинацията Shift+pgUp, ако курсорът е в долната й част. Ако се намира в горната част на страницата, трябва да използвате комбинацията Shift+pgDown.
Сега да видим веднага на клавиатурата. Много лесно се прави. Трябва да натиснете Ctrl+A. Тогава всичко отпечатано може да бъде изтрито, центрирано, копирано или друго подобно действие. По-долу ще разгледаме как да направите това без да използвате мишка.

От текущата позиция на курсора можете да изберете текст до самото начало на документа, като натиснете Ctrl+Shift+Home. До самия край - Ctrl+Shift+End.
избран фрагмент
Вече знаете как да изберете текст с помощта на клавиатурата. Това се прави просто. Фрагментите обикновено се маркират или за да бъдат изтрити, или за да бъдат преместени в друга част от текста. В първия случай просто трябва да натиснете клавиша Del, за да копирате фрагмент - Ctrl+C. За да го поставите на желаното място (няма значение, в същия редактор или в друг), трябва да използвате комбинацията Ctrl+V. Можете да изрежете част от текст, като използвате Ctrl+X.
Как да навигирате в менюто на редактора без мишка
И така, разбрахме как да изберете текст с помощта на клавиатурата, ако мишката е счупена. Но как работите с менюто на редактора? С лаптоп всичко е просто. В този случай същият удобен тъчпад ще ви помогне. На компютъра ще трябва да използвате определени, нека да разгледаме примера на добре познатата програма Word.
Как да стартирате Word и да промените позицията на прозореца на монитора
Избирането на текст не е единствената задача, която може да се изпълни само с помощта на клавиатурата. Можете да стартирате редактора от работния плот, като просто се придвижвате между преките пътища с помощта на стрелките. Същото важи и за отваряне на програма от менюто "Старт". Показва се след щракване върху иконата на флаг на клавиатурата. Менюто ще се отвори и при използване на Ctrl+Esc.
За да минимизирате прозореца на редактора, натиснете Alt+Space и изберете „Свиване“ от падащото меню, като използвате стрелките нагоре или надолу. За да преместите програмата, щракнете върху реда „Преместване“. След това можете да използвате стрелките, за да преместите прозореца на редактора на всяко място на монитора. За да затворите менюто, което се появява след натискане на комбинацията Alt+Интервал, трябва само да натиснете клавиша Esc.

Как да отворите файл или да създадете нов документ
За тези, които често работят с редактора на Word, ще бъде полезно да знаят не само как да изберат част от текста или целия, без да използват мишката, но и как да отворят файл или да създадат нов документ. В първия случай трябва да използвате комбинацията Ctrl+O. След това ще се отвори Explorer, в който можете да намерите необходимия файл. За да се движите в изследователя, използвайте клавиша Tab (придвижване в кръг от папки към файловете, намиращи се в тях, бутон „Отвори“, бутон „Отказ“ и т.н.) и стрелките. За да създадете нов документ, натиснете Ctrl+N.
Как да промените външния вид на текст без да използвате мишка

Понякога сред потребителите възниква въпросът как да се подчертае текст на клавиатурата поради факта, че той трябва да бъде удебелен, подчертан и т.н. В този случай можете да използвате и комбинации от клавиши. Ctrl+I променя селекцията на курсив. С помощта на клавишите Ctrl+B можете да направите текста удебелен, а с помощта на Ctrl+U можете да го подчертаете.
Вижте таблицата за някои други популярни клавишни комбинации.
Уголемяване на шрифта |
|
Дясно подравняване |
|
Намаляване на шрифта |
|
Ctrl+знак за равенство | Преобразуване в индекс (по-нисък) |
Подравняване на фрагмент към левия край на листа |
|
Ctrl+Shift+ знак плюс | Преобразуване в индекс (горен) |
Централно подравняване на текста |
|
Подравнете ширината |
|
Отмяна на последното действие |
За да премахнете форматирането от избран фрагмент, натиснете Ctrl+интервал.
Как да копирате форматирането
В Word, като използвате клавиатурата, можете, наред с други неща, да копирате завършено форматиране. За да направите това, изберете фрагмента с желания дизайн и натиснете Ctrl+Shift+C. За да приложите форматиране, трябва да изберете областта за промяна и да комбинирате Ctrl+Shift+V.
Навигиране в текст без мишка
За да отидете в самото начало на документа, независимо какъв е размерът му, трябва да използвате комбинацията Ctrl+Home. Можете да се придвижите до края на отпечатания текст, като използвате комбинацията Ctrl+End. Стрелките се използват за придвижване по линиите хоризонтално или вертикално.

Как да навигирате в таблица без да използвате мишка
За да преминете към следващата клетка в ред на таблица, натиснете Tab. Можете да преминете към предишната клетка, като използвате комбинацията Shift+Tab. Ако е необходимо, с помощта на горещи клавиши можете бързо да стигнете до последната (Alt+End), както и до първата клетка (Alt+Home). В колона се придвижвате до първата клетка с помощта на комбинацията Alt+Page Up и до последната клетка с помощта на Alt+Page Down. Можете да се придвижите до съседните линии отгоре и отдолу, като използвате обикновени стрелки. Можете да местите текста заедно с реда нагоре или надолу, като използвате комбинацията Alt+Shift+стрелка надолу или същите клавиши и стрелката нагоре.
Вертикален блок от текст: маркирайте
Избирането на текст с помощта на клавиатурата в Word е възможно и във вертикално положение. За да го изпълните по този начин, трябва да натиснете Ctrl+Shift+F8, след което да ограничите блока със стрелки. Сега буквите в избрания фрагмент могат да бъдат удебелени, наклонени, подчертани и т.н. Можете също така да маркирате блока с цвят или да промените цвета на самите букви. Вярно е, че няма да можете да копирате тази част от текста.

Как да запазите въведения текст и да излезете от програмата
За да запазите отпечатания документ на вашия компютър, натиснете Ctrl+S. За да отпечатате файл, трябва да използвате комбинацията Ctrl+P. Можете да навигирате в показания диалогов прозорец с помощта на клавиша Tab и клавишите със стрелки. За да затворите документ, трябва да натиснете Ctrl+W. Можете също да спрете Word, като използвате комбинацията Ctrl+F4.
Така разбрахме как да използваме клавиатурата, за да изберете целия текст, неговите отделни части хоризонтално или вертикално. Както можете да видите, това не е никак трудно да се направи. Така че, ако мишката ви се повреди, сега можете лесно да завършите отпечатването на документа, който сте започнали.
Здравейте, скъпи читатели на Soft & Apps!
В днешния кратък урок ще ви запозная с няколко начини за подчертаване.
Доста често хората (особено начинаещите) знаят само един начин за избор на файлове(с помощта на мишката).
Но не е много универсален, има моменти, когато такъв избор е неудобен и затова искам да ви покажа още няколко начина.
Като цяло, не трябва да подценявате този елемент; ако знаете как да изберете правилно файлове, понякога можете да спестите много време! А времето, както се казва, е пари.
Начини за избор на файлове и папки
Първо, нека да разберем защо изобщо трябва да избираме файлове?
Само три основни причини идват на ум: и информация!
Естествено, когато трябва да копирате/преместите повече от един файл, тогава изборът е просто необходим. В крайна сметка е по-лесно да копирате всичко наведнъж, отколкото отделно.
Е, изборът е полезен и за получаване на информация, например можете да разберете колко място заема определена група файлове.
Сега да се заемем с работата!
Ще демонстрирам всички методи, използвайки тези папки като пример:

Метод номер 1. Избор на правоъгълна мишка
Това е същият метод, който вероятно е познат на всички. Натиснете левия бутон на мишката в свободната зона и, без да го пускате, разтегнете правоъгълната област.

Всички файлове, които попадат в тази област, са избрани.
Метод номер 2. Селективен подбор
Мисля, че този метод е най-универсалният! Можете да изберете всичко и в произволен ред. Например така :)

За да направите това, трябва да задържите клавиша "Ctrl"(намира се в долния ляв ъгъл на клавиатурата) и щракнете върху необходимите файлове.
Ако случайно сте избрали грешен файл, просто щракнете върху него отново и селекцията ще бъде премахната, естествено ключът "Ctrl"трябва да бъде натиснат (в противен случай изборът ще изчезне от всички файлове).
Между пресите, "Ctrl"можете да пуснете, т.е. След като изберете няколко файла, можете да ги освободите "Ctrl"и превъртете през прозореца (вижте какви други файлове има в него), след което натиснете отново "Ctrl"и продължете избора.
Метод No3. Последователен избор
Изборът се извършва между папки/файлове.

Първо щракнете с левия бутон на мишката, за да изберете първоначалната папка, задръжте клавиша "Shift", щракнете с левия бутон върху целевата папка.
Това избира посочените папки и всичко между тях.
Това са прости начини, които могат да улеснят живота ви :)
Могат да се комбинират и в зависимост от ситуацията.
Ето например селекция:

Избрах първите три реда с помощта на правоъгълна селекция, след което задържах клавиша "Ctrl"и произволно избра още няколко папки.
Можете да го направите по друг начин: изберете всичко с правоъгълник, задръжте клавиша "Ctrl"и премахнете ненужните файлове.
Пълна селекция
Понякога трябва да изберем всичко, което е в прозореца. Отново, това може да стане по различни начини.
1. Използване на някой от горните методи.
2. В прозореца, в лентата с инструменти, щракнете върху бутона „Подреди“, след което изберете "Избери всички".

3. Изберете първия файл в прозореца и натиснете клавишната комбинация "Shift" + "Край"(натиснете и задръжте бутона "Shift"и без да го пускате натиснете "Край").
4. Изберете последния файл в прозореца и натиснете клавишната комбинация "Shift" + "У дома".
Оформление на клавишите (щракнете върху изображението за уголемяване)

Е, май това е всичко, което исках да кажа. Ще се видим в следващите уроци!
Ако намирате тази информация за полезна, моля, споделете я с приятелите си в социалните мрежи! Ако имате въпроси, не забравяйте да ги зададете в коментарите!
Windows често предлага множество начини за изпълнение на една и съща функция. Например, за да изберете файлове и папки за копиране или преместване, намерихме 5 различни начина. Това са начините за избор на файлове: задайте полето за избор с мишката, изберете файлове в папка с помощта на мишката и специални клавиши, изберете файлове и папки с помощта на клавишни комбинации и с помощта на квадратчета за отметка.
1. Поставете полето за избор с помощта на мишката
Трябва ли да изберете група файлове?
Отворете папката с необходимите файлове. Този метод е удобен за използване, ако файловете се показват в режим на плочки. Въпреки че това работи и в други режими. В режим Tile файловете се показват като икони.
За да изберете няколко съседни файла, щракнете с левия бутон върху празно място близо до първия файл и без да пускате бутона, плъзнете мишката надолу и надясно.
Ще видите, че се появява нещо като гумен правоъгълник, който се разтяга. Плъзнете този правоъгълник около други файлове, за да ги изберете.
Или така:

2. Как да изберете група файлове с мишката чрез сервизни бутони на клавиатурата
Едната ръка е върху мишката, а другата е върху клавиатурата. С помощта на клавишите можете да задържите Ctrl, добавете файлове един по един или като задържите Shift, изберете група от няколко файла наведнъж.
За да изберете поредица от файлове, изберете един файл или икона. След това, докато държите Shift, щракнете върху друга икона в същата папка, за да изберете нея и всичко между тях.
За да изберете няколко елемента, задръжте Ctrl, щракнете върху няколко файла или папки, за да ги изберете или премахнете отметката.
можеш да използваш Ctrlза промяна на набора от избрани обекти. Ако сте използвали Shift или полето за избор, за да изберете първите пет файла в папка, можете да задържите Ctrl, разпределете допълнителни файлове, без да губите първоначално разпределените елементи.
Бъдете внимателни: когато плъзгате файлове с натиснат Ctrlще копирате всички файлове.
3. Как да изберете файлове с помощта на клавиатурата
Задържане Ctrl, навигирайте през файлове с помощта на бутоните със стрелки нагоре и надолу. Когато цветният правоъгълник заобиколи файла, който искате, натиснете интервал, за да го маркирате.
Или, за да изберете няколко последователни файла, използвайте бутоните със стрелки, за да намерите първия файл, след което задръжте Shift, разширете селекцията с помощта на бутоните със стрелки. След това можете дори да използвате Ctrlза избор и демаркиране на отделни файлове.
Клавишна комбинация Ctrl+Aще избере всички файлове.
4. Изберете файлове с помощта на шаблон или маска
В прозореца за търсене в горния десен ъгъл на прозореца ДиригентВъведете шаблон за избор, за да филтрирате списъка и да покажете само файловете, които съответстват на него.
Файловите шаблони обикновено съдържат обикновени знаци (букви и цифри) заедно със специални знаци. Например въпросителен знак (?) означава произволен отделен знак. А звездичката (*) е съответно произволен брой знаци.
Например въведете *.txt, за да покажете само файлове с разширение .txt или v??. за показване на файлове от всякакъв тип, чиито имена започват с v и имат три букви в името на файла.
Explorer ще покаже само файлове, които съответстват на въведения шаблон; в този момент можете да натиснете Ctrl+A, за да ги изберете всички.
Това обикновено е много по-бързо - да не говорим за по-точно - отколкото да се опитвате да маркирате файлове ръчно.
Шаблони в Windows 7
В Windows 7 има много повече спецификации за търсене. например стана просто:
- Намерете файлове, съдържащи различни критерии в произволен ред - въведете в лентата за търсене в Explorer Сок от ананас
- Намерете файлове, съдържащи точната фраза - въведете тази фраза в кавички " Сок от ананас«
- Намерете файлове с поне един от критериите за търсене: ананас ИЛИ портокал ИЛИ шам фъстък
- Изключване на дума за търсене ананаси НЕ банани
- Обединени оператори (ананаси ИЛИ шамфъстък) И (бадеми ИЛИ лешници) НЕ кашу
- Търсете само имена на файлове, а не съдържание на файлове: име: искрящо
- Търсене по разширение на името на файла: *.jpg
И няколко думи за използването на файлови шаблони в Total Commander. За тези, които „не са запознати“, ще кажа само, че това е алтернативен файлов мениджър, много популярен, макар и платен. Тук няма да описвам възможностите му - ще бъде цяла книга! И ще ви разкажа за един удобен начин за търсене и маркиране на определени типове файлове.

Вижте екранната снимка, за да видите какви методи за избор са налични:
Подбор по зададен образец
Натиснете клавиша + на цифровата клавиатура (той е отдясно). Също така се обозначава като Gray+ или Num+. Или изберете една от командите за избор (Избор на група / Премахване на избора на група) от менюто Избор. След това в диалоговия прозорец, който се появява, въведете желания тип файл (напр. *.текст). Можете също така да посочите множество типове файлове, които трябва да бъдат маркирани, и дори типове файлове, които не е необходимо да бъдат маркирани! Те трябва да бъдат разделени от символа с вертикална лента "|".
Пример 1:w*.*|*.bak *.old —изберете всички файлове, които започват с w и не завършват с .bak или .old.
Пример 2: |*.exe- изберете всички файлове с изключение на програмите.
Изберете по разширение
След като изберете файла с необходимото разширение, натиснете клавишната комбинация Alt+Num+(или Alt+Num –), за да изберете всички файлове със същото разширение в текущия панел или съответно да отмените избора на тези файлове.
5. Избиране на файлове с отметки в Windows 7
Ако държите лаптоп с една ръка на пътя, тогава изборът на файлове е доста труден. В Explorer щракнете върху бутона за падащо меню Подредете, изберете Опции за папка и търсенеи след това активирайте опцията Използвайте квадратчета за отметка, за да изберете елементи.
Щракнете върху OK и сега всички файлове в папката ще имат квадратчета за отметка. Сега, за да изберете файл, просто поставете отметка в квадратчето. 
Прочетете повече за този метод за избор на файлове.
Е, открихте ли нещо ново за себе си? Или може би знаете други начини за избор на файлове? Споделете в коментарите!
В днешно време трябва непрекъснато да работим с компютър, решавайки различни проблеми, както свързани с работата, така и обикновени. Цялата работа с компютър се основава на взаимодействие с файлове под една или друга форма. Всеки потребител се е сблъсквал със ситуация, в която е имало нужда бързо да изберете голямо количество елементи в папка. В тази статия ще разберем как да изберете едновременно всички файлове в папка или няколко файла. Да започваме. Отивам!
Първият начин е да използвате обикновено поле за подчертаване. Потребителите най-често прибягват до тази опция. Просто задръжте левия бутон на мишката и маркирайте правоъгълно поле. Това е бързо и лесно, но много неефективно, ако трябва да изберете много елементи.
Втората опция ще бъде полезна за маркиране на няколко отделни артикула, разпръснати из каталога. Задръжте натиснат клавиша Ctrl на клавиатурата и маркирайте всеки елемент поотделно. За да изберете блокове от файлове, е много удобно да използвате клавиша Shift. Задръжте го натиснат и щракнете върху файла в папката. След това ще бъдат избрани всички папки, предхождащи избрания елемент. Този метод ви позволява бързо да заснемете значителен брой обекти. Моля, обърнете внимание, че не е необходимо да държите натиснати клавишите Ctrl и Shift, когато плъзгате.
Третият подход ви позволява да правите напълно без мишка, като използвате само клавиатурата. В този случай вече познатите клавиши Ctrl и Shift също ще помогнат. Докато държите натиснат бутона Ctrl, навигирайте през обектите от каталога с помощта на клавишите със стрелки на клавиатурата. Или, след като се придвижите до желания елемент, натиснете Shift. Резултатът ще бъде подобен на метода, обсъден по-горе. За да маркирате бързо всички обекти в каталога, използвайте клавишната комбинация Ctrl+A.

Четвъртият метод е малко по-сложен, но той също може да намери своето приложение. В горния десен ъгъл на прозореца има специално поле за търсене, в което можете да въведете параметри за избор. Например, за да видите всички файлове във формат „.doc“, въведете „*.doc“. Ако искате да покажете всички елементи, които започват с "A" и имат четири букви, въведете "A???". След като Explorer покаже всички обекти според зададените от вас филтри, използвайте комбинацията Ctrl+A. В по-новите версии на операционната система Windows възможностите за търсене са значително разширени. В Windows 10 можете дори да търсите фраза, съдържаща се в документ. Освен това за такова филтриране можете да използвате следните ключове, в допълнение към обсъдените по-горе:
- "ИЛИ". За показване на елементи, които отговарят на един от посочените критерии. Например отчет ИЛИ проверка ИЛИ списък.
- "НЕ". Позволява ви да показвате всичко, което не съдържа посочената дума. (НЕ докладва).
Моля, обърнете внимание, че в един ред можете да комбинирате ключове един с друг, като по този начин извършвате най-точния избор.
Тази статия ще ви каже как да изберете няколко снимки с помощта на клавиатурата.
Били ли сте на незабравима почивка в чужбина, било то на курорт или просто на почивка с приятели сред природата? Разбира се, искате да уловите такива моменти от живота.
За да не пропуснете нито един възможен добър кадър, щракнете върху телефона си, запълвайки паметта му до краен предел. Сега сте се върнали от ваканция и на вашия цифров фотоапарат или на мобилния ви телефон има огромен брой фотокартички, които с нетърпение очаквате да видите на вашия компютър.
Сега успешно сте прехвърлили всички файлове на вашия компютър и, разбира се, сега започва забавлението - избирането на висококачествени снимки. Разбира се, такъв избор не е най-бързото нещо, но си заслужава. Но проблемът е, че сте открили, че мишката ви не работи, но все пак искате спешно да сортирате снимките.
Метод 1. Ctrl и стрелки
Когато има много снимки в папка и трябва да ги изберете, тогава разбира се ще бъде удобно да използвате комбинацията Ctrl+A. Но какво ще стане, ако не се нуждаете от всички файлове и освен това имате нужда само от няколко снимки, които са разпръснати? За целта има избор с помощта на клавиша Ctrl.
Като задържите натиснат клавиша Ctrl и се движите наляво, надясно, нагоре, надолу с помощта на бутоните със стрелки, можете да изберете няколко .
- Натиснете и задръжте клавиша Ctrl.
- Използвайте стрелките, за да преместите цветния правоъгълник върху вашите снимки.
- Когато правоъгълникът заобиколи снимката, която искате, натиснете интервал.
- Продължете да се движите с клавишите със стрелки и повторете стъпка 2.
- Когато приключите с избора, отпуснете клавиша Ctrl.

По този начин можете да маркирате конкретни снимки, разпръснати снимки, една снимка наведнъж и т.н.
Метод 2. Shift и стрелки
Разбира се, удобно е, когато можете да изберете всички снимки наведнъж или на отделни части. Но какво ще стане, ако въпросът е как да маркирате голям брой снимки, които са в един ред? В този случай най-доброто решение е да използвате клавиша Shift.
Като задържите натиснат клавиша Shift и се движите наляво, надясно, нагоре, надолу с помощта на бутоните със стрелки, можете да изберете няколко снимки.
- Изберете снимката, от която ще започнете селекцията.
- Натиснете и задръжте клавиша Shift.
- Използвайте стрелките, за да разширите избора на цвят във вашите снимки.
- Когато приключите с избора, отпуснете клавиша Shift.

По този начин можете да изберете няколко снимки, които са разположени една след друга.
Можете също така да комбинирате методи 1 и 2, за да ускорите процеса на избор и да добавите отделни снимки към избраните области.
За да изберете всички снимки, използвайте клавишната комбинация Ctrl+A.

- Ако искате да изберете почти всички снимки, с изключение на няколко, тогава е по-добре да изберете всички снимки с помощта на клавишната комбинация Ctrl + A, задръжте клавиша Ctrl, използвайте стрелките, за да преместите цветния правоъгълник до ненужно файлове, натиснете интервала и премахнете отметката от снимката.
- Ако имате нужда от няколко лява или дясна колона със снимки и няколко снимки от друг ред, тогава е по-добре да изберете желаната колона с помощта на Shift и стрелките, задръжте натиснат клавиша Ctrl, използвайте стрелките, за да преместите цветния правоъгълник към желаните файлове , натиснете интервала, за да изберете останалите необходими снимки.
Вече знаете как да изберете няколко снимки с помощта на клавиатурата. Основното удобство в такива случаи е, че можете да избирате снимки дори без да използвате мишката. Често възникват ситуации, когато мишката временно липсва или изобщо я няма, или внезапно се счупи.
В такива случаи остава само клавиатурата и познаването на нейните възможности може много да улесни работата с вашия компютър. Сега можете да изберете няколко снимки без никакви проблеми.