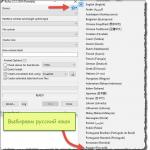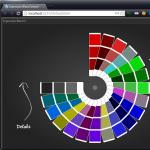Време за четене: 6 минути. Преглеждания 3.5k. Публикувана на 01.02.2017 г
В днешната статия ще разгледаме как да използвате Rufus. Тази програма е предназначена за създаване на стартиращи USB флаш устройства с Windows. С негова помощ можем да запишем изтегления ISO образ на операционната система на флашка и след това да инсталираме системата на компютъра, да възстановим работата й след сериозни повреди или да я използваме за решаване на други проблеми. Rufus поддържа всички версии на Windows, като се започне от Windows XP. Основното предимство на тази програма, според разработчиците, е, че може да създаде стартиращо USB флаш устройство с Windows или Linux по-бързо от другите си аналози, докато програмата е безплатна.
Къде мога да изтегля Rufus?
Тъй като Rufus е напълно безплатна програма, препоръчвам да я изтеглите от официалния уебсайт на разработчиците.
Както уверяват създателите, програмата ще ни бъде полезна в следните случаи:
- необходими от инсталационния ISO образ (Windows, Linux, UEFI и др.);
- трябва да работите на компютър, който няма инсталирана операционна система;
- трябва да флашнете BIOS;
- трябва да стартирате помощна програма на ниско ниво.
Както можете да видите, самите разработчици ни тласкат да придобием такава прекрасна програма в нашия арсенал. Бих искал също така да обърна внимание на факта, че програмата има много малко тегло, по-малко от 1 MB, така че няма да заема място на нито един носител.
Има две версии на Rufus:
- обикновена версия, изисква инсталация на компютър;
- Преносима версия, т.е. преносима, не е необходимо да се инсталира, но ще бъде достатъчно да стартирате изтегления комплект за разпространение.
За да изтеглите програмата, можете да отидете на официалния уебсайт: http://rufus.akeo.ie
В прозореца на браузъра, който се отваря, превъртете страницата надолу и под полето „Изтегляне“ щракнете върху връзката и изтеглете версията, която харесвате.
Друг плюс е, че уебсайтът на разработчиците е изцяло на руски език. По този начин не се налага да търсим превода на страницата.
Как да използвате Rufus? Настройка преди стартиране!
След като изтеглихме дистрибуцията на програмата, нека да разберем как да използваме Rufus. За да направите това, стартирайте помощната програма, ако видите, че програмата има английски език на интерфейса, след това щракнете върху иконата на глобус, която се намира в горния десен ъгъл и изберете руски. 
За да започнете да настройвате програмата, трябва да свържете USB флаш устройство. Веднага щом се инсталира в системата, програмата веднага ще го открие. 
Забележка! Ако към компютъра са свързани няколко сменяеми устройства, изберете това, на което ще бъде записано изображението. В противен случай може да загубите данни от флаш устройството, ако го изберете неправилно.
След като се справите с носителя, можете да преминете към настройките за запис на ISO изображение.
В полето „Схема на дялове и тип системен интерфейс“ са ни достъпни следните опции:

Както можете да видите, програмата Rufus поддържа създаването на стартиращо USB флаш устройство за различни дънни платки с BIOS и UEFI.
Ако не знаете коя опция да изберете, изберете първия елемент - „MBR за компютри с BIOS или UEFI“, тъй като в повечето случаи ще бъде подходящ за почти всички компютри.
Следващият елемент, който може да бъде конфигуриран в програмата, е „Тип на файловата система“, който ще бъде на .
Забележка! Ако изтегленото Windows ISO изображение е повече от 4 GB, тогава трябва да изберете файловата система NTFS.
Като цяло за устройството са налични следните типове файлови системи:
- FAT32;
- NTFS;
- exFAT.
Този елемент може да бъде оставен по подразбиране, след което програмата ще направи промени, ако е необходимо, независимо. Също така оставяме елемента „Размер на клъстера“ непроменен.
В полето „Нов етикет на обема“ можете да въведете името, което ще бъде присвоено на създаденото стартиращо флаш устройство. Препоръчително е да посочите ясно име.
В края на настройката трябва да посочите на системата, че ще запишем ISO изображение и като щракнете върху бутона под формата на диск, посочете пътя до изображението. 
Ако нямате най-новото изображение на Windows 10, прочетете статията от официалния уебсайт.
За да започнете процеса на запис на изображение на флаш устройство, щракнете върху бутона "Старт".
Запис на USB Windows To Go с помощта на Rufus.
Ако използвате програмата Rufus на Windows 10 или 8, тогава може да сте забелязали елемента „Windows To Go“. Като поставите отметка в това поле, ще можете да записвате изображения на системата Windows Enterprise – Windows To Go – на флаш устройство; такова изображение може да се стартира директно от флаш устройството. 
Забележка! За тази цел ще ви трябва USB устройство с голям капацитет: 32 GB и повече. Освен това не всички флашки са подходящи, а само препоръчаните от Microsoft. Ако имате нужда точно от тази версия на операционната система. Може да работи без инсталиране, Rufus ще ви помогне да го създадете.
Процесът на запис на изображение в Rufus.
Тъй като вие и аз разбрахме малко как да използваме Rufus, нека да разгледаме процеса на запис на самото изображение. След като завършим всички настройки на програмата и сме готови да започнем процеса, щракнете върху бутона „Старт“.
Програмата ще покаже предупредително съобщение, че всички данни на флаш устройството ще бъдат изтрити. Съответно, ако няма нищо важно в него, щракнете върху бутона „Ok“, в противен случай отменете процеса. 
След стартирането ще започне процесът на запис на ISO изображение на носителя. Просто трябва да изчакате малко. Между другото, таймерът, който отброява оставащото време, се намира в долния десен ъгъл. 
След като записът приключи, затворете прозореца на програмата и отворете „Моят компютър“ и вижте, че имаме диск с Windows 10. Записах това изображение на моята флашка, може да имате различно име. Това е създаденото от нас стартиращо USB флаш устройство.  Сега можете да го поставите във всеки компютър и да преинсталирате системата. Между другото, ще го опиша в следващата статия.
Сега можете да го поставите във всеки компютър и да преинсталирате системата. Между другото, ще го опиша в следващата статия.
Нека да обобщим.
В днешната статия ви разказах много подробно как да използвате Rufus. Вярвам, че тази програма има много предимства в сравнение с нейните конкуренти. Първо, той е безплатен, второ, той е напълно русифициран, тежи малко и постоянно се актуализира. Затова препоръчвам да го използвате като алтернатива на UltraISO. Дори защото популярната програма UltraISO е платена и за да работят с нея, много потребители се опитват да я хакнат. За да направят това, те търсят пукнатини, ключове и други методи. С Rufus не е нужно да губите време за безполезни действия.
Дълго време не можете да намерите полезна бележка относно създаването на стартиращо флаш устройство? Има програма, наречена Rufus, сега ще разгледаме как да я използваме - всичко останало е излишно. По едно време беше трудно да си представим, че стартиращите флаш памети напълно ще заменят своите оптични аналози. Цената на USB устройствата падна толкова много, че са достъпни за абсолютно всеки потребител и не представляват безпрецедентен лукс. Когато флаш устройствата едва набираха популярност, не беше толкова лесно да се създаде стартиращо устройство въз основа на него, вероятно сте попадали на бележки онлайн за методите с командния ред и други трудности за обикновения потребител. Технологиите не стоят неподвижни и за да напишем ISO изображение на флаш устройство, просто трябва да се научим да използваме програмата Rufus - според мен нищо по-добро не е измислено за тези задачи и дори не мога да си представя какви други функционалността може да ни бъде полезна.
Искам да изясня една точка, Rufus е програма за създаване на стартираща USB флашка от готово ISO изображение. Да конфигурирате сами такова изображение е тема на цяла поредица от бележки и Rufus не е вашата помощ тук; това приложение има съвсем различна цел.
Съвсем наскоро в блога беше публикувана популярна и подходяща статия за това как от официалния уебсайт на Microsoft. Ние можем кланена флаш устройство с помощта на наблюдавана програма. Вижте веригата, която се изгражда, имаме законната възможност да изтеглим Windows 10 и ще научите как да направите стартиращ инсталационен носител от този ISO образ - ще разгледаме всичко това подробно в нови статии.
Забележка:Въпреки че статията и като цяло в блога описва главно приложения за Windows или Android, можете да запишете всяко правилно изображение на флаш устройство с помощта на Rufus, било то Ubuntu или друга дистрибуция на Linux
Горещо ви препоръчвам да изтегляте всяко безплатно приложение за Windows само от официални сайтове. Никога не знаете коя версия е публикувана на ресурс на трета страна или дали изобщо е там. Разработчиците на Rufus не добавиха никакви допълнителни програми към инсталатора, като пощенски агент или браузъра Amigo - всичко е възможно най-чисто. Просто последвайте връзката по-долу:
За наша радост страницата за изтегляне на уебсайта е изцяло на руски език и е доста лесна за навигация. Предлагат ни се 2 версии на програмата за избор:
- Rufus е най-често срещаната дистрибуция на програмата;
- Rufus Portable - преносима версия, която не изисква инсталация, изтегляне и използване.
Има и раздел „Други версии“, но те не представляват интерес за нас. Интересно е, че размерът на приложението е много малък и няколко пъти по-малък от преките му конкуренти, въпреки че програмата има много повече възможности и е по-стабилна от аналозите си.

Помните ли, че обещах 2 метода за изтегляне? — можете да изтеглите програмата Rufus от моя блог, като щракнете върху бутона по-долу. В архива е включена преносима версия.
Скъпи приятели:За съжаление, поради фалшиви положителни резултати на антивируси върху полезни файлове, този блог страда, така че трябва да използвате парола за архива - itsnegcom
Сега разбрахме къде да вземем ценно приложение, най-простото нещо, което остава, е да разберем как да работим с програмата Rufus.
Rufus: как да използвате програмата
Всъщност всичко тук е доста просто, програмата има само един прозорец и няма нищо специално за конфигуриране. За да бъдем накратко, просто трябва да изберем носителя за запис, да решим какъв ISO образ да запишем и да щракнете върху „Старт“ - изчакайте записът да приключи. Параметрите по подразбиране са напълно достатъчни за 99% от потребителите и сега ще говорим с вас за всеки елемент от менюто по-подробно и ще се опитаме да запишем стартиращо USB флаш устройство на практика.
Преглед на характеристиките
Rufus е проект, който непрекъснато се развива и придобива поддръжка за нови ISO изображения и увеличава своята функционалност. Спомням си, че много дълго време търсих чисто стартиращо USB флаш устройство с MS-DOS, за да флашвам BIOS на дънната платка на Gigabyte и Rufus може да създаде такова с няколко кликвания (За да активирате режима за създаване на флаш устройство с MS-DOS, трябва да изберете файловата система FAT32)
Всички надписи са на руски - всички точки са логични, какво друго има нужда от неопитен потребител?
- Трябва да изберем флаш устройството, от което планираме да създадем стартиращ носител
- MBR за компютри с BIOS или UEFI - това е подходящо за по-голямата част от дънните платки; обикновено този параметър се задава автоматично с избора на желаното ISO изображение.
- Чрез отметка на опцията „Създаване на стартиращ диск“ можем да изберем нашето ISO изображение (между другото, възможността за добавяне на VHD или IMG вече е добавена)

Новата версия на Rufus 2.0 има една много интересна и полезна функция, с която можете да създадете не само инсталационен носител, но и Windows To Go флашка, от която можете да стартирате и работите директно от нея, без да я инсталирате на вашия твърд диск (очевидно Windows PE от много създатели на флаш устройства с много стартиране работят на подобен принцип)

Ако активирате този елемент, бъдете готови за дълго чакане - всъщност не само изображението ще бъде написано, но и пълноправен Windows ще бъде инсталиран на вашето флаш устройство. Между другото, тази функция е активна само ако стартирате Rufus в Windows 8 и по-нова версия и не работи с никакви флашки - за съжаление не мога да обясня защо е така.
Създаване на стартиращо USB флаш устройство на практика
Сега ще разгледаме стъпка по стъпка процеса на запис на изображение на флаш устройство. Ако го погледнете, ще стане ясно, че тази инструкция е излишна и няма спешна нужда от нея. Кликнете върху бутона с изображението на диска и изберете ISO изображението на дистрибуцията на операционната система. Ако искате да направите някои промени, моля, направете го, но обикновено те не са задължителни. Просто щракнете върху „Старт“ и изчакайте записът на флаш устройството да приключи. Обикновено записването на дистрибуция на Windows 10 отнема около 5 минути; в случай на Windows To Go процесът може да отнеме значително повече време (както си спомняте, всъщност правите чиста инсталация на Windows на USB флаш устройство)

След завършване ще имате работещо стартиращо USB флаш устройство, от което можете да инсталирате операционната система на вашия компютър (както е модерно да се казва тук - през BIOS). Моля, имайте предвид, че всички данни от флаш устройството ще бъдат унищожени без възможност за възстановяване.

По този лесен начин успяхме да създадем стартиращо флаш устройство, но защо Rufus спечели популярното признание? — ще говорим за това в заключителната част на статията.
Защо Rufus - какво му е хубавото?
Най-важното предимство на Rufus е, че е абсолютно безплатен. Знам, че UltraISO много често се препоръчва за запис (аз го използвах едно време), но това е комерсиален продукт и струва реални пари. Защо трябва да търсите активатори и keygens, когато всичко това е налично в безплатна алтернатива?
Ако разчитате на тестове на официалния уебсайт и моя опит, Rufus наистина записва изображение на флаш устройство по-бързо от конкурентите си и няма да е трудно да разберете всичко - в крайна сметка е на руски.
P.S.Изтеглили ли сте Rufus и не знаете как да го използвате? В тази статия анализирахме възможно най-подробно цялата функционалност и предимства на тази програма, на практика записахме ISO изображение на флаш устройство, за да инсталираме Windows от него, какво друго може да ни трябва от него? — Надявам се, че отговорих на всички ваши въпроси възможно най-подробно.
Rufus е идеалното решение за създаване на стартиращи USB флаш устройства.
Преди това всички използваха компактдискове за изтегляне на изображения и инсталиране на операционни системи. В днешно време оптичните дискове са почти напълно изместени от USB флаш памети - всичко това се дължи на факта, че цената на последните падна значително, така че почти всеки може да си позволи този тип USB устройство.
Когато флаш паметите започнаха да се използват като стартиращи носители, беше доста трудно да се запише изображение, тъй като нямаше създадени програми за такива цели. По това време един от начините за запис на изображение на флаш устройство беше писането през командния ред, което беше доста трудно за обикновения потребител с малко познания. Сега има много програми за създаване на стартиращи носители, а помощната програма Rufus е в групата на лидерите.
За да напишете изображение на флаш устройство с помощта на програмата Rufus, не е необходимо да имате специални познания.
Тази статия ще опише подробни инструкции за работа с програмата Rufus.
Програмата не съдържа изображения и не ги създава. Преди да започнете да създавате стартиращо USB флаш устройство, не забравяйте първо да изтеглите изображението на операционната система, от която се нуждаете.
Заслужава да се отбележи, че хубавото на програмата е, че има доста голям списък от изображения, с които може да работи, и това е нейното неразделно предимство.
Фактът, че трябва да използвате тази конкретна програма за запис на ISO изображения, е нейната скорост на запис, тъй като в сравнение с други програми за създаване на стартиращи флаш памети, Rufus заема водеща позиция по скорост на запис.
Обща информация за работа с програмата
DOS поддръжка:
Ако създавате стартиращо USB флаш устройство с операционна система DOS и използвате нестандартна клавиатура (стандарт извън САЩ), тогава Rufus ще открие типа на вашата клавиатура и ще избере оформлението в съответствие с регионалните настройки на вашата система . В този случай, вместо MS-DOS, FreeDOS ще бъде записан на вашия носител, защото поддържа по-голям брой клавиатурни подредби.
ISO поддръжка:
Започвайки от версия 1.1.0 на програмата, Rufus ви позволява да запишете стартиращ диск от ISO изображения. За да създадете изображение от физически компактдиск, трябва да използвате безплатни програми на трети страни (като: ImgBurn, CDBurnerXP ...), след като запазите такова изображение, заредете го в програмата и го запишете на флашка. Последната версия на програмата поддържа голям брой типове изображения за различни операционни системи.
Поддръжка на UEFI и GPT:
Програмата поддържа UEFI и GPT дялове на инсталационен носител, което означава, че Rufus ви позволява да инсталирате операционни системи Windows 7/8/8.1/10 или Linux в пълен EFI режим. Но трябва да разберете, че за да пишете UEFI дялове на флаш устройство, трябва да пишете от операционна система, не по-стара от Windows Vista, тъй като по-късните версии, поради ограничения на операционната система, няма да позволят това.
Изтеглете и инсталирайте
За да изтеглите тази програма, трябва да отидете на официалния уебсайт, като използвате следната връзка https://rufus.akeo.ie/?locale=ru_RU
В прозореца, който се отваря, отидете до секцията „Изтегляне“ и изберете какъв тип програма ви е необходима.
Има два вида за избор:
- Руфъс
- Преносима версия на Rufus
В зависимост от търсенето изтегляме необходимата версия.
Има и раздел „Други версии“, като щракнете върху тази връзка, можете да изтеглите по-стари версии на този софтуер.
Как да използвате програмата
Не се нуждаете от специални умения за работа с програмата, интерфейсът е прост и интуитивен. Програмата е напълно русифицирана от официалния производител, така че няма нужда да търсите русификатори.
За да създадем стартиращо USB флаш устройство, трябва да стартираме програмата, в прозореца, който се отваря, в полето за устройство изберете носителя, от който се нуждаем.
След като изберете устройството, програмата автоматично ще зададе параметрите за изтегляне на изображението. Остава само да изберете изображението на системата и да щракнете върху бутона "Старт".
За да изберете изображението, от което се нуждаете, щракнете върху иконата на устройството до секцията с избор на изображение и в прозореца, който се отваря, изберете изображението на операционната система, от което се нуждаете.
Щракнете върху старт и изчакайте изтеглянето да приключи.
Функционален
Много хора се нуждаят от стартиращо USB флаш устройство, за да работят; преди това, за да се създаде този тип стартиращо флаш устройство, беше необходимо да се създадат специални файлове и да се запишат един по един на USB устройство.
С пускането на програмата Rufus всичко това може да стане буквално с 2 клика.
За да създадете стартиращо USB флаш устройство с MS-DOS, първо трябва да изберете FAT32 в секцията „файлова система“.
Раздел "Файлова система"
Също така, за да създадете стартиращ носител с други операционни системи, в менюто „Файлова система“ можете да изберете желания тип файлова система за флаш устройството.
Имаме 4 вида файлови системи, от които да избирате:

В глава „Схема на разделяне и тип системен интерфейс“Можете да изберете метода на запис за изтегляне на глави. Има 3 опции за избор:

В глава "Размер на клъстера"Можете да изберете размера на клъстера, който ще се приложи при форматиране на USB устройството. Списъкът с размери на клъстери варира в зависимост от избраната файлова система.
Обикновено системата сама избира най-ефективния размер на клъстера, но в зависимост от това как ще използвате флаш устройството, можете сами да зададете този параметър.
Глава „Нов етикет на тома.“В този ред можете да зададете собствено име за етикета на тома на вашето флаш устройство, което ще се покаже в Explorer.
Rufus има допълнителна скрита секция „Опции за форматиране“.За да видите и конфигурирате всички опции за форматиране, щракнете върху иконата с триъгълник, след което ще ви се отворят допълнителни опции за форматиране.
В опциите за форматиране можете да посочите:
- Проверете за лоши блокове. По време на процеса на създаване на стартиращ носител, той ще провери за лоши блокове на вашето флаш устройство и ще се опита да ги премахне. В тази опция можете да изберете броя на преминаванията (имайте предвид, че колкото повече преминавания, толкова повече време ще отнеме създаването на флаш устройство, но търсенето и премахването на лоши блокове ще бъде по-ефективно).
- Бързо форматиране. Ако изберете тази опция, ще се извърши бързо форматиране, което няма да проверява за наличие на лоши блокове; ако не изберете тази опция, форматирането ще отнеме повече време и търсенето на лоши блокове ще бъде по-ефективно.
- Създайте диск за зареждане. В тази опция избирате вида на създаването на стартиращ носител или типа на системния файл с изображение, който искате да запишете на USB устройството. Последната версия на програмата има доста голям списък от поддържани системни изображения.
- Създайте разширен етикет и икона на устройство. Избирайки тази опция, вие ще разрешите показването на етикети с международни знаци (кирилица, латиница и др.) и ще зададете иконата на устройството (логото на вашата операционна система, ако присъства в изображението), която ще се показва в Explorer.
Допълнителни опции

Заключение
Програмата Rufus, въпреки своята простота, е доста функционална и в същото време приложима за използване от обикновени потребители. С такъв интерфейс и функционалност програмата е напълно безплатна, което е добра новина.
В тестовете за създаване на стартиращи носители за различни операционни системи програмата е безспорен лидер, тъй като всъщност записва стартиращи флаш устройства по-бързо в сравнение с други.
Също така си струва да се отбележи, че интерфейсът е напълно русифициран, което ще помогне на всеки да създаде стартиращ носител без допълнителни инструкции.
Rufus е малка преносима помощна програма, предназначена да създаванеСтартиращи USB устройства – флашки, USB-HDD, карти с памет. ПоддържаРуски език, разпространен безплатно. Смислено ПолзиВ сравнение с много аналози, Rufus има четири:
- Процесът на създаване на стартиращ носител се случва доста бърз;
- Устройства форматиранкакто като отделен етап, така и в един процес директно при запис на комплекта за разпространение върху тях;
- Поддържа се всякаквиISO- изображения– инсталационни процеси на Windows, други операционни системи, LiveDisk, както и DD изображения;
- Не е предоставеноЗа да работят с BIOS UEFI, комплектите за разпространение (които са Windows 7, отделни компилации на Linux и LiveDisk) се адаптират от помощната програма към фърмуера на компютри от ново поколение.
Настройки на програмата
Rufus е толкова минималистичен, че сред общите настройки предлага само смени езикаинтерфейс.
Настройките, предлагани директно в прозореца на помощната програма, са параметри на създаванестартиращ носител, оптимално зададен по подразбиране, но може да се променя, ако е необходимо. Нека да разгледаме тези параметри, използвайки примера за създаване на стартиращо USB флаш устройство за инсталиране на Windows.
Избор на флашка и тип BIOS
На първо място, в колоната „ устройство" необходимо посочвамсамото флаш устройство, ако в момента са свързани няколко външни устройства.
Най-важната колона за създаване на стартиращо UEFI флаш устройство е втората. Това параметър, адаптиране на носителя към неговата дефиниция в BIOS UEFI. Ако компютърът е базиран на това и твърдият диск има стил на дялове GPT, от падащия списък на втората колона изберете „ GPT за компютри с UEFI».
За компютри, базирани на обикновен BIOS (Legacy) и в случаите, когато UEFI интерфейсът е умишлено деактивиран, в тази колона трябва да изберете „ MBR за компютри с BIOS или UEFI». 
Файлова система
Колона три е отговорна за файлова системаносител. В повечето случаи изборще стои между два вида - FAT32 и NTFS. 
За BIOS UEFI изборът на FAT32 е важен. Флашка с тази файлова система ще се стартира успешно и ще работи и на компютър с обикновен BIOS. въпреки това FAT32няма да вижда файлове с тегло повече от 4 GB. Доставчиците на дистрибуции на операционни системи са добре запознати с този нюанс. И затова официалните ISO изображения на инсталационните процеси на Windows винаги тежат по-малко от 4 GB. Обикновено този размер се надвишава от колекционери на неофициални компилации на Windows и маниаци, които създават LiveDisks за всички случаи. За такива дистрибуции трябва да посочите NTFS. Ако въпросът е да се възползваме от UEFI за Windows, тогава търсим системен инсталационен ISO файл с подходящ размер.
Проверете за лоши сектори
В колоната " Опции за форматиране„Rufus предлага опция, която не е предварително зададена – проверка за лоши блокове. Това е допълнителна операция, която ще увеличи общото време за запис, но можете да прибягвате до нея, ако флаш устройството периодично сигналиотносно наличието на лоши сектори.
Форматиране, път към ISO и начало на работа
Дори ако флаш устройството вече е форматирано, не премахвайте отметката от квадратчето по-долу „ Бързо форматиране" В този случай носителят ще бъде подложен на пълно форматиране - много отнемаща време процедура, която няма най-добър ефект върху експлоатационния живот на флаш паметите.
По-долу посочваме пътя до ISO изображението, което ще бъде написано. След това щракнете върху " Започнете" на дъното. 
Потвърждаваместартирайте и изчакайте операцията да приключи. 
Руфъсе безплатна програма от Akeo, която ви позволява да създавате стартиращи носители (DVD, USB, карти с памет и др.) с операционни системи Windows, Linux, Unix, както и различни сборки от ISO изображение. Според официалния сайт Руфъс, по-долу е даден непълен списък на ISO изображения, които програмата поддържа Руфъс:
- Arch Linux
- Archbang
- BartPE/pebuilder
- CentOS
- Проклет малък Linux
- Debian
- Fedora
- FreeDOS
- FreeNAS
- Gentoo
- GParted
- gNewSense
- Hirens Boot CD
- LiveXP
- Knoppix
- KolibriOS
- Kubuntu
- Linux Mint
- Редактор на системния регистър на NT Password
- Разделена магия
- Съветник за дялове
- Raspbian
- ReactOS
- червена шапка
- rREFInd
- Slackware
- Супер Grub2 диск
- Опашки
- Спасителен комплект Trinity
- Ubuntu
- Ultimate Boot CD
- Windows XP (SP2+)
- Windows Server 2003 R2
- Windows Vista
- Windows 7
- Windows 8
- Windows 8.1
- Windows 10
Поддържани езици: руски, английски, немски, испански, френски, италиански, български, полски, латвийски, литовски, турски, украински, хърватски, гръцки, португалски, румънски, виетнамски, арабски, китайски, японски, корейски и др.
Първо трябва да изтеглите най-новата версия на програмата Руфъс:
За да създадете стартиращо USB устройство с различни операционни системи, трябва:
1. Полезност Руфъс
2. USB устройство (обемът зависи от размера на ISO изображението, което по-късно ще бъде записано на USB устройството)
3. ISO образ на операционната система
Процесът на създаване на стартиращо USB устройство.
1. Изтеглете помощната програма Руфъс
2. Изтеглете iso изображението на операционната система, което е необходимо за стартиращо USB устройство
3. Стартирайте програмата Руфъс
4. В прозореца на програмата, който се отваря, в падащия списък на секцията устройствотрябва да изберете желаното USB устройство

Фиг.1 Избор на USB устройство за съхранение в програмата Руфъс
5. В раздел Оформление на дяла и тип системен интерфейсв падащия списък можете да изберете желания режим за използване на USB носител, или MBR за компютри с BIOS или UEFI (най-популярната опция), или MBR за компютри с UEFI, или GPT за компютри с UEFI.

Ориз. 2 Избор на схема на дялове и системен интерфейс в програмата Руфъс
6. В раздел Файлова системаМожете да изберете NTFS, FAT32, UDF или exFAT от падащия списък.

Ориз. 3 Избор на файлова система за USB устройство в програмата Руфъс

Ориз. 4 Избор на размера на клъстера за USB устройство в програмата Руфъс
8. За да ускорите процеса на създаване на стартиращо USB устройство, трябва да проверите дали квадратчето е отметнато Бързо форматиране.
9. Щракнете върху иконата с изображението на устройството и изберете ISO изображението на операционната система, която искате да запишете на USB устройството.

Ориз. 5 Избор на ISO изображение за USB устройство в програмата Руфъс
10. След като изберете ISO изображението, можете да посочите за удобство в секцията Нов етикет на томаимето на операционната система, която ще бъде записана на USB устройството и натиснете бутона Започнете.

Ориз. 6 Създайте етикет на том и започнете процеса на създаване на зареждане
USB устройство в програмата Руфъс
11. След стартиране на процеса на създаване на стартиращо USB устройство ще се отвори прозорец с предупреждение, че всички данни на диска ще бъдат унищожени. Натисни бутона ДОБРЕ.

Фиг.7 Прозорец с предупреждение за унищожаване на данни на диска в програмата Rufus
12. След като приключите със създаването на стартиращото USB устройство, можете да затворите програмата Rufus. Преди да започнете да инсталирате операционната система, първо трябва да зададете правилния приоритет на зареждане в BIOS.
Открихте правописна грешка? Маркирайте и натиснете Ctrl + Enter