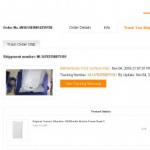কম্পিউটার এবং ল্যাপটপের প্রতিটি ব্যবহারকারী অপারেটিং সিস্টেমের স্বয়ংক্রিয় আপডেটের সম্মুখীন হয়, কারণ সিস্টেম নিজেই প্রাথমিকভাবে এই প্রক্রিয়াটি ডিফল্টরূপে চালানোর সুপারিশ করে। সুতরাং, আমরা ইতিমধ্যেই জানি যে, আপনি যখন আপনার কম্পিউটার বন্ধ করেন, একটি নীল পটভূমিতে "আপডেট ইনস্টল করা হচ্ছে" বার্তাটি উপস্থিত হয় এবং ডিভাইসটি বন্ধ না হয়, আপনাকে কেবল অপেক্ষা করতে হবে এবং এটি স্বয়ংক্রিয়ভাবে বন্ধ হয়ে যাবে। কিন্তু যদি এটি না ঘটে, এবং ল্যাপটপ বা কম্পিউটার একটি আপডেটে আটকে থাকে এবং এগিয়ে না যায়?
আপডেট ইনস্টল করার সময় আমার কম্পিউটার হিমায়িত হলে আমার কী করা উচিত?
যেহেতু সিস্টেম আপডেটগুলি ইনস্টল করার সময় সম্পূর্ণরূপে কম্পিউটার বন্ধ করা সিস্টেম ফাইলগুলিকে ক্ষতিগ্রস্ত করতে পারে, তাই আপনার সম্ভাব্য বিকল্পগুলি নিম্নরূপ হতে পারে:
- আপনার কম্পিউটার পুনরায় চালু করার বিষয়ে সিদ্ধান্তে ঝাঁপিয়ে পড়বেন না। আরও কিছুক্ষণ অপেক্ষা করা ভালো। কখনও কখনও সিস্টেমটি শুরু হওয়া প্রক্রিয়াটি আধ ঘন্টা পরেও চালিয়ে যেতে পারে।
- যদি আধা ঘন্টার বেশি সময় কেটে যায়, হার্ড ড্রাইভের অপারেশন শুনুন। যখন ল্যাপটপ বা কম্পিউটার সম্পূর্ণ নীরব থাকে এবং হার্ড ড্রাইভ অপারেশনের কোন লক্ষণ দেখায় না, তখন এটিকে জোর করে বন্ধ করা সম্ভব। এটি করার জন্য, আপনি জানেন, কয়েক সেকেন্ডের জন্য পাওয়ার বোতামটি ধরে রাখুন। আপনি যদি শুনতে পান যে হার্ড ড্রাইভ কাজ চালিয়ে যাচ্ছে, তবে এটি শান্ত না হওয়া পর্যন্ত অপেক্ষা করা ভাল।
- ল্যাপটপ বন্ধ করার পরে, আপনি ব্যাটারি সরাতে পারেন এবং নেটওয়ার্ক থেকে পাওয়ার তারের সংযোগ বিচ্ছিন্ন করতে পারেন।
- যদি ল্যাপটপ বা কম্পিউটার স্বাভাবিকভাবে চালু না হয়, তাহলে উইন্ডোজে একটি নিরাপদ বুট সঞ্চালন করা ভাল, যার সময় সিস্টেমটিকে স্বয়ংক্রিয়ভাবে ইনস্টল করা পুনরুদ্ধার পয়েন্টে ফিরিয়ে আনা উচিত।
- উইন্ডোজের একটি পরিষ্কার বুট চেষ্টা করুন। অর্থাৎ, সিস্টেম কনফিগারেশন উইন্ডোতে (msconfig কমান্ড), স্টার্টআপ আইটেমগুলি এবং মাইক্রোসফ্ট দ্বারা ব্যবহৃত নয় এমন সমস্ত পরিষেবাগুলি অক্ষম করুন ("Microsoft পরিষেবাগুলি লুকান" এবং "সমস্ত নিষ্ক্রিয় করুন" এ ক্লিক করুন৷
- ত্রুটির জন্য আপনার হার্ড ড্রাইভ পরীক্ষা করুন. আপনি যদি এটি কীভাবে করবেন তা না জানেন তবে এই জাতীয় পরীক্ষা চালানো এবং ডিভাইসটি নির্ণয়ের জন্য বিশেষজ্ঞের সাথে যোগাযোগ করা ভাল। সর্বোপরি, হিমায়িত হওয়া RAM এর অভাব বা সিস্টেমে ভাইরাসের উপস্থিতির সংকেত হতে পারে।
- আপডেটগুলি ইনস্টল করার সময় আপনার কম্পিউটার হিমায়িত হলে উইন্ডোজ পুনরায় ইনস্টল করা একটি বিকল্প। এই পদ্ধতিটি আরও মৌলবাদী এবং, আপনি যদি এটি আগে না করে থাকেন তবে বিশেষজ্ঞদের কাছে যাওয়া ভাল।
যদি গৃহীত পদক্ষেপগুলি ফলাফল না দেয় এবং আপনি বিশেষজ্ঞদের সাথে যোগাযোগ করার সিদ্ধান্ত নেন, যেমন, এটি অনুচ্ছেদ 6 এবং 7 এ নির্দেশিত ছিল, অথবা যদি আপনার কম্পিউটার এখনও হিমায়িত হয়, ITKEY পরিষেবা কেন্দ্র আপনাকে সাহায্য করতে এবং পরামর্শ দিতে খুশি হবে। সিস্টেমের আরও ব্যবহারের উপর।
প্রধান জিনিসটি উপরের নিয়মগুলি সম্পর্কে ভুলে যাওয়া নয়, বিশেষ করে প্রথম দুটি। মনে রাখবেন যে তাড়াহুড়ো এবং ফুসকুড়ি ক্রিয়াগুলি ডিভাইসের স্বাভাবিক ক্রিয়াকলাপে বাধা! এই ধরনের বাধা তৈরি করবেন না, এবং যদি সেগুলি দেখা দেয়, আমরা আপনাকে ITKEY পরিষেবা কেন্দ্রের সাথে একসাথে সেগুলি দূর করার জন্য আমন্ত্রণ জানাই!
এখন Windows 10 ব্যবহারকারীদের জন্য একটি নতুন অপারেটিং সিস্টেম। কিন্তু এর ক্ষমতা থাকা সত্ত্বেও, সুবিধাজনক ব্যবহারের জন্য এটির এখনও উন্নতি প্রয়োজন, অন্য যেকোনো সিস্টেমের মতো। যদি ত্রুটিগুলি ঘটে এবং আপডেটগুলি জমে যায় তবে আপনার নিজের সমস্যাগুলি সমাধান করা উচিত নয়। পরিস্থিতি আরও খারাপ না করার জন্য, প্রমাণিত পদ্ধতিগুলি ব্যবহার করা ভাল। উইন্ডোজ 10 আপডেটের সময় কম্পিউটার ফ্রিজের সাথে কীভাবে মোকাবিলা করবেন তা দেখা যাক।
আপডেট ডাউনলোড করার সময় কেন Windows 10 হিমায়িত হয়?
এই সমস্যাটি বিভিন্ন কারণে হতে পারে:
- বিভিন্ন প্রোগ্রামের সাথে কাজ করে যা পিসি কর্মক্ষমতা হ্রাস করে;
- ব্যাকগ্রাউন্ডে প্রচুর সংখ্যক অ্যাপ্লিকেশন চলছে;
- অ্যান্টিভাইরাসের সাথে আপডেটের দ্বন্দ্ব;
- বিনামূল্যে ডিস্ক স্থান অভাব;
- ত্রুটিপূর্ণ RAM।
32% এ আটকে থাকা আপডেটগুলি কীভাবে ঠিক করবেন
কিছু কম্পিউটারের খুব খারাপ ইন্টারনেট সংযোগ বা খারাপ কর্মক্ষমতা আছে।
পুরানো ডিভাইসে আপডেট করতে অনেক সময় লাগে, তাই দুর্বল পিসি সহ ব্যবহারকারীরা প্রক্রিয়াটি সম্পূর্ণ হওয়ার জন্য ধৈর্য ধরে অপেক্ষা করতে পারেন। হার্ড ড্রাইভের আলো জ্বলে উঠবে ইঙ্গিত দিতে যে আপডেটগুলি এখনও সম্পূর্ণ হয়নি।
সাধারণত, যখন আপনি উইন্ডোজ আপডেট ব্যবহার করে সিস্টেম আপডেট করার চেষ্টা করেন তখন পিসি 32% হিমায়িত হয়।
যদি উইন্ডোজ আপডেট 32% এ বন্ধ হয়ে যায়, তবে প্রক্রিয়াটি বাধাগ্রস্ত করার জন্য তাড়াহুড়ো করবেন না - কম্পিউটার প্রয়োজনীয় ফাইলগুলি ডাউনলোড করতে পারে
ডিভাইসটি দীর্ঘ সময়ের জন্য ধীর হয়ে যেতে পারে, কোনো কিছুতে সাড়া না দেয় এবং আপডেট শেষ হওয়ার কোনো লক্ষণ দেখায় না। এই ত্রুটি সহজেই সংশোধন করা যেতে পারে. আপনাকে পুরানো আপডেট প্যাকেজগুলি ডাউনলোড বা ইনস্টল করতে হবে যাতে নতুন সিস্টেমটি স্থিরভাবে এবং সমস্যা ছাড়াই কাজ করতে পারে। আপনাকে উইন্ডোজ আপডেট ডায়গনিস্টিক চালাতে হবে:
- Win + R বোতাম টিপুন।
- রান উইন্ডোতে msdt /id WindowsUpdateDiagnostic কমান্ডটি লিখুন। ওকে ক্লিক করুন।
- "উন্নত" ক্লিক করুন।
- "স্বয়ংক্রিয়ভাবে প্যাচ প্রয়োগ করুন" চেকবক্সটি চেক করুন এবং "প্রশাসক হিসাবে চালান" নির্বাচন করুন।
- "পরবর্তী" ক্লিক করুন। একবার পদক্ষেপগুলি সম্পন্ন হলে, আপনি নিরাপদে Windows 10 তে OS আপগ্রেড করতে পারেন।
যখন একটি কালো স্ক্রীন প্রদর্শিত হয় এবং মাউস পয়েন্টারে একটি নীল বৃত্ত থাকে, আপনি ভাবতে পারেন যে আপডেটগুলি বন্ধ হয়ে গেছে এবং কম্পিউটারটি কেবল হিমায়িত হয়ে গেছে। আসলে, এটি উইন্ডোজ 10 এর জন্য গতিশীল আপডেট ডাউনলোড করে।
কালো পর্দার কারণ গতিশীল আপডেট লোড হচ্ছে.
সামান্য উত্পাদনশীলতার সাথে প্রক্রিয়াটি সত্যিই খুব ধীর বলে মনে হচ্ছে। লোড করার গতি বাড়ানোর জন্য, আপনি কোনো USB ডিভাইস সংযুক্ত করেছেন কিনা তা পরীক্ষা করুন। তাদেরকে বন্ধ কর. তাহলে পিসি দ্রুত কাজ করবে।
যে কারণে আপনার কম্পিউটার 99% পরে আপডেট হবে না (91% এর ক্ষেত্রেও প্রযোজ্য)
99% বুট করার পরে, কম্পিউটার সম্পূর্ণরূপে হিমায়িত হয়, এবং ইনস্টলেশন দীর্ঘ সময় নিতে পারে। এটি ঘটে কারণ আপনি আপনার পিসিতে একটি অবাঞ্ছিত প্রোগ্রাম ডাউনলোড করেছেন। সমস্যাটি সমাধান করা হবে যদি ব্যবহারকারী একটি ক্লিন বুট সঞ্চালন করে, যা ন্যূনতম সেট ড্রাইভার এবং বিভিন্ন প্রোগ্রাম ব্যবহার করে উইন্ডোজ সিস্টেম শুরু করে এবং এইভাবে সিস্টেম সফ্টওয়্যারের সাথে দ্বন্দ্বের সম্ভাবনা হ্রাস করে। একটি পরিষ্কার বুট ব্যাকগ্রাউন্ডে চলমান অপ্রয়োজনীয় অ্যাপ্লিকেশনগুলি থেকে মুক্তি পেতে সহায়তা করবে, যা শুধুমাত্র অপারেটিং সিস্টেমকে ধীর করে দেয়:
- Win + R কী টিপুন।
- msconfig কমান্ড লিখুন। ওকে ক্লিক করুন।
- পরিষেবা ট্যাব খুলুন।
- "Microsoft পরিষেবাগুলি প্রদর্শন করবেন না" বক্সটি চেক করুন।
- "সব নিষ্ক্রিয় করুন" এ ক্লিক করুন।
71% এ আপডেট ইনস্টলেশন ফ্রিজকে কীভাবে মোকাবেলা করবেন
পটভূমিতে চলমান প্রোগ্রামগুলির একটি বড় ক্লাস্টারের কারণে কম্পিউটারটি 71% আপডেট ডাউনলোড করা বন্ধ করে দেয়। আপনার অবশ্যই কোন প্রোগ্রামগুলির আর প্রয়োজন নেই তা দেখতে হবে এবং স্টার্টআপ মেনুতে সেগুলি বন্ধ করতে হবে:
- স্টার্ট মেনুতে যান। msconfig কমান্ড লিখুন। সিস্টেম কনফিগারেশন খোলার জন্য অপেক্ষা করুন।
- "ওপেন টাস্ক ম্যানেজার" বোতামে ক্লিক করুন।
- টাস্ক ম্যানেজারে স্টার্টআপ ট্যাবে যান। যেকোনো প্রোগ্রামে রাইট-ক্লিক করুন এবং "অক্ষম করুন" এ ক্লিক করুন। "প্রয়োগ করুন" এবং "ঠিক আছে" ক্লিক করুন।
- টাস্ক ম্যানেজার বন্ধ করুন এবং আপনার পিসি পুনরায় চালু করুন।
ভিডিও: উইন্ডোজ 10 এ অটোরান প্রোগ্রামগুলি কীভাবে অক্ষম করবেন
উইন্ডোজ আপডেট করার সময় কম্পিউটার 75% ধীর হয়ে যায়
যদি আপনার কম্পিউটারে একাধিক হার্ড ড্রাইভ থাকে, তবে লক্ষ্য হার্ড ড্রাইভ ব্যতীত সবকিছু (বাহ্যিক হার্ড ড্রাইভ, ইউএসবি কী সহ) সংযোগ বিচ্ছিন্ন করুন যা প্রায়শই, যখন এটি 75% এ হিমায়িত হয়, তখন এটি ঘটে ইংরেজি ভাষায় সিস্টেম লোকেল পরিবর্তন করে। এবং আপডেটটি শুধুমাত্র ওএসের অ-ইংরেজি সংস্করণে সফল। আপনার সিস্টেম লোকেলটি রাশিয়ান ভাষায় পরিবর্তন করা উচিত। এটি করার জন্য, নিম্নলিখিতগুলি করুন:
- স্টার্ট মেনুতে যান। "কন্ট্রোল প্যানেল" নির্বাচন করুন।
- "ঘড়ি, ভাষা এবং অঞ্চল" বিভাগে ক্লিক করুন।
- "ভাষা" এর অধীনে "একটি ভাষা যোগ করুন" নির্বাচন করুন।
- "একটি ভাষা যোগ করুন" এ ক্লিক করুন।
- তালিকায় আপনার প্রয়োজনীয় ভাষা খুঁজুন এবং এটিতে ক্লিক করুন।
- "বিকল্প" এ ক্লিক করুন।
- ভাষার প্রাপ্যতা পরীক্ষা সম্পূর্ণ হওয়ার জন্য অপেক্ষা করুন।
- "ভাষা প্যাক ডাউনলোড এবং ইনস্টল করুন" এ ক্লিক করুন।
- ডাউনলোড প্রক্রিয়া সম্পূর্ণ না হওয়া পর্যন্ত অপেক্ষা করুন।
- ভাষা সেটিংসে যান ("বিকল্প" বোতাম)।
- যে উইন্ডোটি খোলে, সেখানে "এটিকে প্রাথমিক ভাষা করুন" বোতামে ক্লিক করুন।
- সিস্টেম লোকেল পরিবর্তন করার পরে আপনার কম্পিউটার পুনরায় চালু করুন।
ভিডিও: উইন্ডোজ 10 এ লোকেল কীভাবে পরিবর্তন করবেন
আপডেটগুলি জমে গেলে ত্রুটিগুলি ঠিক করার একটি সর্বজনীন উপায়৷
আপডেট ত্রুটিগুলি সমাধান করতে আপনার উইন্ডোজ আপডেট ট্রাবলশুটার ব্যবহার করা উচিত:
- Win + X টিপুন এবং কন্ট্রোল প্যানেলে যান।
- "সমস্যা সমাধান" বিভাগে ক্লিক করুন।
- সিস্টেম এবং নিরাপত্তার অধীনে, উইন্ডোজ আপডেট ব্যবহার করে সমস্যা সমাধানে ক্লিক করুন।
আপডেট সেন্টার ব্যবহার করে সমস্যার সমাধানে ক্লিক করুন
- উইজার্ডের চেক সম্পূর্ণ করার জন্য অপেক্ষা করুন এবং ত্রুটিটি সমাধান করা হয়েছে কিনা তা নির্ধারণ করুন।
যদি উপরের সমাধানগুলির কোনওটিই আপনাকে আপনার Windows 10 আপগ্রেড সমস্যার সমাধান করতে সহায়তা না করে, তাহলে সফ্টওয়্যার বিতরণ ফোল্ডারটি মুছে ফেলার চেষ্টা করুন:
- "সি" - "উইন্ডোজ" - "সফ্টওয়্যার ডিস্ট্রিবিউশন" - "ডাউনলোড ফোল্ডার" পাথে যান এবং শেষ ফোল্ডার থেকে সমস্ত ফাইল মুছুন।
- স্টার্ট মেনুতে যান এবং কমান্ড প্রম্পট (অ্যাডমিন) নির্বাচন করুন।
- exe/update এখন কমান্ড টাইপ করুন এবং এন্টার টিপুন।
- উইন্ডোজ আপডেটে যান এবং ত্রুটিটি সমাধান করা হয়েছে কিনা তা পরীক্ষা করুন।
আপডেট ফ্রিজ ইনস্টল করার প্রস্তুতি নিচ্ছে
প্রায়শই, আপডেটগুলি আটকে যাওয়া একটি সফ্টওয়্যার দ্বন্দ্ব বা একটি প্রাক-বিদ্যমান সমস্যার কারণে হয় যা উইন্ডোজ আপডেটগুলি ইনস্টল করা শুরু না হওয়া পর্যন্ত আবিষ্কার করা যায়নি। নিম্নলিখিতগুলি করুন:

ভিডিও: উইন্ডোজ 10 এ কীভাবে নিরাপদ মোডে প্রবেশ করবেন
আপডেটগুলি ডাউনলোড করা জমে যায়
হার্ড ড্রাইভে পর্যাপ্ত জায়গা না থাকা ক্ষতিগ্রস্থ OS ডিস্ট্রিবিউশনের কারণে বা BIOS সেটিংসে ভুল সেটিংসের কারণে হিমায়িত হয়ে যায়। সেটিংস সংশোধন করতে, নিম্নলিখিতগুলি করুন:

"আপডেট পাওয়া" অবিরাম অনুসন্ধান করে
কখনও কখনও এটি ঘটে যে OS এর একটি নতুন সংস্করণ লোড করা যখন আপডেটগুলি আসে তখন ধীর হতে শুরু করে৷ এই প্রক্রিয়া কোন ফলাফল উত্পাদন ছাড়া অবিরাম অনুসন্ধান করতে পারেন.
এই হিমায়িত হওয়ার কারণ হতে পারে উইন্ডোজ আপডেট সার্ভিসের ভুল অপারেশন, কারণ এটিই লোডিংকে ধীর করে দেয়। এটি নিষ্ক্রিয় করতে, নিম্নলিখিতগুলি করুন:

কম্পিউটার সম্পর্কিত প্রায় যেকোনো সমস্যা বা ত্রুটি আজকাল সমাধান করা যায়। বিকাশকারীরা সর্বদা ব্যবহারকারীর জন্য নতুন অপারেটিং সিস্টেমের কর্মক্ষমতা উন্নত করার চেষ্টা করে, তবে অনেক সমস্যা একাই মোকাবেলা করতে হয়। সবচেয়ে গুরুত্বপূর্ণ বিষয় হল বিশ্বস্ত উত্সগুলি ব্যবহার করা যাতে সিস্টেমটি সমস্যা ছাড়াই আপডেট হয়।
Windows 10 বিকাশকারীরা বাগগুলি ঠিক করতে, সিস্টেমকে সুরক্ষিত করতে এবং এর কার্যকারিতা উন্নত করার চেষ্টা করে - তাই আপডেটগুলি প্রায়শই প্রকাশিত হয়। কখনও কখনও আপনি লক্ষ্য করতে পারেন যে উইন্ডোজ 10 এ আপডেটের ইনস্টলেশন আটকে আছে। এই ঘটনার কারণ অনেকগুলি কারণ হতে পারে: একটি সফ্টওয়্যার ত্রুটি থেকে পিসি কনফিগারেশনের সাথে অসঙ্গতি পর্যন্ত। এই ধরনের ক্ষেত্রে কি করতে হবে তা নিচে আলোচনা করা যাক।
উইন্ডোজ 10-এ আপডেটের ইনস্টলেশন আটকে গেলে কী করবেন
আসুন নীচে কয়েকটি বিকল্প দেখুন। এগুলি পৃথকভাবে বা সংমিশ্রণে ব্যবহার করা যেতে পারে।
অ্যাপ্লিকেশনটি হিমায়িত নয়, তবে আপডেটগুলি ডাউনলোড করতে (আপনার কি ভাল ইন্টারনেট গতি আছে?) বা rf ইনস্টল করতে দীর্ঘ সময় লাগে৷ যে কোনও ক্ষেত্রে, আপনি কোনও কঠোর পদ্ধতি শুরু করার আগে, একটু অপেক্ষা করুন। এটা সম্ভব যে অতিরিক্ত হস্তক্ষেপ ছাড়াই সবকিছু সফলভাবে শেষ হবে।
ইনস্টলেশন হিমায়িত হলে সিস্টেম পুনরুদ্ধার পয়েন্ট ব্যবহার করা
প্রতিটি আপডেট ইনস্টলেশনের আগে একটি নতুন সিস্টেম পুনরুদ্ধার পয়েন্ট তৈরি করার নিয়ম করুন। যদি এটি জমে যায় এবং আপনি আপনার কম্পিউটার রিবুট করার পরে উইন্ডোজ 10 শুরু করতে না পারেন, তাহলে এই পুনরুদ্ধার পয়েন্টটি আপনার সাহায্যে আসবে যেখানে আপনি সিস্টেমটিকে একটি কার্যকরী অবস্থায় ফিরিয়ে দিতে পারেন।
আপডেট ইনস্টল করার জন্য Windows 10 এর সাথে পর্যাপ্ত ডিস্ক স্পেস নেই
সিস্টেম ডিস্কে সামান্য জায়গা আছে। ইনস্টলেশনের আগে এই ফ্যাক্টর পরীক্ষা করতে ভুলবেন না. খালি স্থান মোট হার্ড ড্রাইভ ক্ষমতার কমপক্ষে 15% হতে হবে।
ইনস্টলেশন হ্যাং - RAM চেক করুন
যেকোনো ডায়াগনস্টিক প্রোগ্রাম ব্যবহার করে আপনার পিসির RAM সঠিকভাবে কাজ করছে কিনা তা পরীক্ষা করুন। পাওয়া গেলে ত্রুটিপূর্ণ মেমরি মডিউলটি প্রতিস্থাপন করুন এবং আপডেটগুলি আবার ইনস্টল করার চেষ্টা করুন।
আপডেট প্রক্রিয়া হিমায়িত হলে কম্পিউটার পুনরায় চালু করা কি সম্ভব? যদি অন্য কোন বিকল্প না থাকে, তাহলে হ্যাঁ। যাইহোক, একটি সম্ভাবনা আছে যে অপারেটিং সিস্টেম বুট করতে সক্ষম হবে না। তারপর সিস্টেম পুনরুদ্ধার পয়েন্ট পরিষেবাটি ব্যবহার করুন এবং একটি কার্যকরী অবস্থায় পরিবর্তনগুলি রোল ব্যাক করতে Windows 10 বুট ডিস্ক ব্যবহার করুন। এই বৈশিষ্ট্যটিকে অবহেলা করবেন না - এটি আপনাকে উইন্ডোজকে কাজের ক্রমে পুনরুদ্ধার করতে অনেক সময় এবং অর্থ বাঁচাতে সহায়তা করবে।
আরামদায়ক কাজের জন্য এটিকে সর্বোত্তম অবস্থায় রাখতে অপারেটিং সিস্টেম আপডেট করা প্রয়োজন। উইন্ডোজ 10-এ, আপডেট প্রক্রিয়ার জন্য কার্যত কোনও ব্যবহারকারীর মিথস্ক্রিয়া প্রয়োজন হয় না। সুরক্ষা বা ব্যবহারের সহজতার সাথে সম্পর্কিত সিস্টেমের সমস্ত গুরুত্বপূর্ণ পরিবর্তনগুলি ব্যবহারকারীর সরাসরি অংশগ্রহণ ছাড়াই সংঘটিত হয়। কিন্তু যে কোনো প্রক্রিয়ায় সমস্যা হওয়ার সম্ভাবনা রয়েছে এবং উইন্ডোজ আপডেট করাও এর ব্যতিক্রম নয়। এক্ষেত্রে মানুষের হস্তক্ষেপ প্রয়োজন হবে।
Windows 10 অপারেটিং সিস্টেম আপডেট করতে সমস্যা
আপডেট ইনস্টল করার সময় বিভিন্ন সমস্যা দেখা দিতে পারে। তাদের মধ্যে কিছু প্রকাশ করা হবে যে সিস্টেমটি অবিলম্বে আবার আপডেট করার প্রয়োজন হবে। অন্যান্য পরিস্থিতিতে, ত্রুটিটি বর্তমান আপডেট প্রক্রিয়াকে বাধাগ্রস্ত করবে বা এটিকে শুরু হতে বাধা দেবে। উপরন্তু, একটি বিঘ্নিত আপডেট এমনকি অবাঞ্ছিত পরিণতির দিকে নিয়ে যেতে পারে এবং একটি সিস্টেম রোলব্যাকের প্রয়োজন হতে পারে। আপনার আপডেট সম্পূর্ণ না হলে, নিম্নলিখিতগুলি করুন:
এবং এখন যেহেতু আপনার সিস্টেম নিরাপদ, সমস্যাগুলি কী ঘটছে তা খুঁজে বের করা এবং পরিস্থিতি সংশোধন করার চেষ্টা করা মূল্যবান।
অ্যান্টিভাইরাস বা ফায়ারওয়ালের কারণে আপডেট অনুপলব্ধ৷
যেকোনো ইনস্টল করা অ্যান্টিভাইরাস, যদি ভুলভাবে কনফিগার করা হয়, তাহলে উইন্ডোজ আপডেট প্রক্রিয়াটি ব্লক করতে পারে। চেক করার সবচেয়ে সহজ উপায় হল চেক করার সময় এই অ্যান্টিভাইরাসটিকে নিষ্ক্রিয় করা। এটি নিষ্ক্রিয় করার প্রক্রিয়াটি আপনার অ্যান্টিভাইরাস প্রোগ্রামের উপর নির্ভর করে, তবে এটি সাধারণত কঠিন নয়।
প্রায় যেকোনো অ্যান্টিভাইরাস ট্রে মেনুর মাধ্যমে নিষ্ক্রিয় করা যেতে পারে
ফায়ারওয়াল নিষ্ক্রিয় করা সম্পূর্ণরূপে অন্য বিষয়। অবশ্যই, আপনার এটি চিরতরে নিষ্ক্রিয় করা উচিত নয়, তবে আপডেটটি সঠিকভাবে ইনস্টল করার জন্য আপনাকে এটিকে বিরতি দিতে হতে পারে। এটি করার জন্য, নিম্নলিখিতগুলি করুন:
- দ্রুত অ্যাক্সেস টুলবার খুলতে Win+X টিপুন। সেখানে, "কন্ট্রোল প্যানেল" আইটেমটি খুঁজুন এবং খুলুন।
দ্রুত অ্যাক্সেস মেনু থেকে কন্ট্রোল প্যানেল নির্বাচন করুন
- অন্যান্য কন্ট্রোল প্যানেল আইটেমগুলির মধ্যে "উইন্ডোজ ফায়ারওয়াল"। সেটিংস খুলতে এটিতে ক্লিক করুন।
কন্ট্রোল প্যানেলে উইন্ডোজ ফায়ারওয়াল খুলুন
- উইন্ডোর বাম দিকে এই পরিষেবাটির জন্য বিভিন্ন সেটিংস থাকবে, এটি নিষ্ক্রিয় করার ক্ষমতা সহ। এটি নির্বাচন করুন।
সেটিংসে "উইন্ডোজ ফায়ারওয়াল চালু বা বন্ধ করুন" নির্বাচন করুন
- প্রতিটি বিভাগে, "ফায়ারওয়াল নিষ্ক্রিয় করুন" সেট করুন এবং পরিবর্তনগুলি নিশ্চিত করুন।
প্রতিটি নেটওয়ার্ক প্রকারের জন্য, রেডিও বোতামটি "ফায়ারওয়াল নিষ্ক্রিয় করুন" এ সেট করুন
সংযোগ বিচ্ছিন্ন করার পরে, আবার উইন্ডোজ 10 আপডেট করার চেষ্টা করুন যদি এটি সফল হয় তবে এর মানে হল যে আপডেট প্রোগ্রামের জন্য নেটওয়ার্ক অ্যাক্সেসের সীমাবদ্ধতা।
স্থানের অভাবে আপডেট ইনস্টল করা যাচ্ছে না
ইনস্টলেশনের আগে আপডেট ফাইলগুলি আপনার কম্পিউটারে ডাউনলোড করতে হবে। অতএব, আপনি কখনই আপনার হার্ড ড্রাইভের জায়গাটি ক্ষমতায় পূরণ করবেন না। স্থানের অভাবে আপডেটটি ডাউনলোড না হলে, আপনার ড্রাইভে স্থান খালি করতে হবে:
- প্রথমত, স্টার্ট মেনু খুলুন। সেখানে একটি গিয়ার আইকন রয়েছে যা আপনাকে ক্লিক করতে হবে।
স্টার্ট মেনু থেকে, গিয়ার প্রতীক নির্বাচন করুন
- তারপর "সিস্টেম" বিভাগে যান।
উইন্ডোজ সেটিংসে, সিস্টেম বিভাগটি খুলুন
- সেখানে, "স্টোরেজ" ট্যাবটি খুলুন। "স্টোরেজ"-এ আপনি কোন ডিস্ক পার্টিশনে কতটা জায়গা খালি আছে তা ট্র্যাক করতে পারেন। আপনি যে পার্টিশনে Windows ইনস্টল করেছেন সেটি নির্বাচন করুন, কারণ এখানেই আপডেটগুলি ইনস্টল করা হবে।
সিস্টেম পার্টিশনের "স্টোরেজ" ট্যাবে যান
- আপনার হার্ড ড্রাইভে স্থানটি ঠিক কী দখল করেছে সে সম্পর্কে আপনি বিস্তারিত তথ্য পাবেন। এই তথ্য পর্যালোচনা করুন এবং পৃষ্ঠাটি নিচে স্ক্রোল করুন.
স্টোরেজের মাধ্যমে আপনার হার্ড ড্রাইভ কী করছে তা আপনি অন্বেষণ করতে পারেন
- অস্থায়ী ফাইলগুলি অনেক জায়গা নিতে পারে এবং এই মেনু থেকে সরাসরি মুছে ফেলা যেতে পারে। এই বিভাগটি নির্বাচন করুন এবং "অস্থায়ী ফাইল মুছুন" এ ক্লিক করুন।
"অস্থায়ী ফাইল" বিভাগটি খুঁজুন এবং সেগুলিকে "স্টোরেজ" থেকে মুছুন
- সম্ভবত, আপনার বেশিরভাগ স্থান প্রোগ্রাম বা গেম দ্বারা নেওয়া হয়। এগুলি সরাতে, উইন্ডোজ 10 কন্ট্রোল প্যানেলে "প্রোগ্রাম এবং বৈশিষ্ট্য" বিভাগটি নির্বাচন করুন।
কন্ট্রোল প্যানেল থেকে প্রোগ্রাম এবং বৈশিষ্ট্য নির্বাচন করুন
- এখানে আপনি আপনার প্রয়োজন নেই এমন সমস্ত প্রোগ্রাম নির্বাচন করতে পারেন এবং সেগুলি সরিয়ে ফেলতে পারেন, যার ফলে আপডেট করার জন্য জায়গা খালি হয়।
আনইনস্টল বা পরিবর্তন প্রোগ্রাম ইউটিলিটি ব্যবহার করে, আপনি অপ্রয়োজনীয় অ্যাপ্লিকেশন মুছে ফেলতে পারেন
এমনকি একটি বড় Windows 10 আপডেটের জন্য খুব বেশি খালি জায়গার প্রয়োজন হবে না। তবুও, সমস্ত সিস্টেম প্রোগ্রামের সঠিক ক্রিয়াকলাপের জন্য, একটি হার্ড বা সলিড-স্টেট ড্রাইভে কমপক্ষে বিশ গিগাবাইট মুক্ত রাখার পরামর্শ দেওয়া হয়।
ভিডিও: আপনার হার্ড ড্রাইভে স্থান সাফ করার জন্য নির্দেশাবলী
Windows 10 আপডেট ইন্সটল হবে না
সমস্যার কারণ জানা থাকলে ভালো হয়। কিন্তু যদি আপডেটটি সফলভাবে ডাউনলোড হয় কিন্তু কোনো ত্রুটি ছাড়াই ইনস্টল করতে ব্যর্থ হয় তাহলে কী হবে। অথবা ডাউনলোডও ভাল হয় না, কিন্তু কারণগুলিও অস্পষ্ট। এই ক্ষেত্রে, আপনার এই ধরনের সমস্যাগুলি সংশোধন করার জন্য একটি পদ্ধতি ব্যবহার করা উচিত।
অফিসিয়াল ইউটিলিটির মাধ্যমে আপডেট করার সমস্যা সমাধান করা
মাইক্রোসফ্ট একটি কাজের জন্য একটি বিশেষ প্রোগ্রাম তৈরি করেছে - উইন্ডোজ আপডেটের সাথে কোনও সমস্যা সমাধান করা। অবশ্যই, এই পদ্ধতিটিকে সম্পূর্ণ সর্বজনীন বলা যাবে না, তবে ইউটিলিটি আপনাকে অনেক ক্ষেত্রেই সাহায্য করতে পারে।
এটি ব্যবহার করতে, নিম্নলিখিতগুলি করুন:
- আবার কন্ট্রোল প্যানেল খুলুন এবং সেখানে "সমস্যা সমাধান" বিভাগটি নির্বাচন করুন।
কন্ট্রোল প্যানেলে ট্রাবলশুটিং খুলুন
- এই বিভাগের একেবারে নীচে আপনি "উইন্ডোজ আপডেট ব্যবহার করে সমস্যার সমাধান করা" বিকল্পটি পাবেন। বাম মাউস বোতাম দিয়ে এটিতে ক্লিক করুন।
ট্রাবলশুট উইন্ডোর নীচে, উইন্ডোজ আপডেট ব্যবহার করে সমস্যা সমাধান নির্বাচন করুন
- প্রোগ্রাম নিজেই শুরু হবে। কিছু সেটিংস করতে "উন্নত" ট্যাবে যান।
প্রোগ্রামের প্রথম স্ক্রিনে "উন্নত" বোতামে ক্লিক করুন
- আপনার অবশ্যই প্রশাসকের অধিকারের সাথে চালানো বেছে নেওয়া উচিত। এটি ছাড়া, এই ধরনের চেক সম্ভবত কোন কাজে আসবে না।
"প্রশাসক হিসাবে চালান" নির্বাচন করুন
- এবং তারপর পূর্ববর্তী মেনুতে "পরবর্তী" বোতাম টিপুন।
- প্রোগ্রামটি স্বয়ংক্রিয়ভাবে উইন্ডোজ আপডেটে কিছু সমস্যার জন্য অনুসন্ধান করবে। একটি সমস্যা আসলেই আবিষ্কৃত হলে ব্যবহারকারীকে শুধুমাত্র তাদের সংশোধন নিশ্চিত করতে হবে।
প্রোগ্রাম নির্দিষ্ট সমস্যা সনাক্ত না হওয়া পর্যন্ত অপেক্ষা করুন
- একবার ডায়াগনস্টিকস এবং ফিক্সগুলি সম্পন্ন হলে, আপনি একটি পৃথক উইন্ডোতে সংশোধন করা ত্রুটিগুলি সম্পর্কে বিশদ পরিসংখ্যান পাবেন৷ আপনি এই উইন্ডোটি বন্ধ করতে পারেন এবং কম্পিউটার পুনরায় চালু করার পরে, আবার আপডেট করার চেষ্টা করুন।
আপনি ডায়াগনস্টিক সমাপ্তি উইন্ডোতে স্থির সমস্যাগুলি পর্যালোচনা করতে পারেন
ম্যানুয়ালি Windows 10 আপডেট ডাউনলোড করা হচ্ছে
যদি আপনার সমস্ত সমস্যা একচেটিয়াভাবে উইন্ডোজ আপডেটের সাথে সম্পর্কিত হয়, তাহলে আপনি নিজের প্রয়োজনীয় আপডেটটি ডাউনলোড করতে পারেন। এই সুযোগের জন্য বিশেষভাবে একটি অফিসিয়াল আপডেট ক্যাটালগ রয়েছে, যেখান থেকে আপনি সেগুলি ডাউনলোড করতে পারেন:

আপনার কম্পিউটারে আপডেটগুলি সক্ষম করা আছে তা নিশ্চিত করুন৷
কখনও কখনও এমন পরিস্থিতি তৈরি হতে পারে যে কোনও সমস্যা নেই। এটা ঠিক যে আপনার কম্পিউটার স্বয়ংক্রিয়ভাবে আপডেট পেতে কনফিগার করা হয়নি। এটি পরীক্ষা করুন:

উইন্ডোজ আপডেট সংস্করণ kb3213986 ইনস্টল করা যাবে না
ক্রমবর্ধমান আপডেট প্যাকেজ সংস্করণ kb3213986 এই বছরের জানুয়ারিতে প্রকাশিত হয়েছিল। এটিতে অনেকগুলি সংশোধন রয়েছে, যেমন:
- একটি কম্পিউটারে একাধিক ডিভাইস সংযোগ করার সমস্যা সমাধান করে;
- সিস্টেম অ্যাপ্লিকেশনগুলির ব্যাকগ্রাউন্ড অপারেশন উন্নত করে;
- অনেক ইন্টারনেট সমস্যা দূর করে, বিশেষ করে মাইক্রোসফ্ট এজ এবং মাইক্রোসফ্ট এক্সপ্লোরার ব্রাউজারগুলির সমস্যা;
- অন্যান্য অনেক ফিক্স যা সিস্টেমের স্থিতিশীলতা উন্নত করে এবং বাগগুলি ঠিক করে।
এবং, দুর্ভাগ্যবশত, এই আপডেট প্যাকেজটি ইনস্টল করার সময় ত্রুটিগুলিও ঘটতে পারে। প্রথমত, ইনস্টলেশন ব্যর্থ হলে, মাইক্রোসফ্ট বিশেষজ্ঞরা সমস্ত অস্থায়ী আপডেট ফাইল মুছে ফেলার এবং সেগুলি আবার ডাউনলোড করার পরামর্শ দেন। এটি নিম্নরূপ করা হয়:

এই আপডেটের সাথে সমস্যার আরেকটি কারণ হল পুরানো ড্রাইভার। উদাহরণস্বরূপ, একটি মাদারবোর্ড বা অন্যান্য হার্ডওয়্যারের জন্য একটি পুরানো ড্রাইভার। এটি পরীক্ষা করতে, আপনাকে "ডিভাইস ম্যানেজার" ইউটিলিটি খুলতে হবে:
- এটি খুলতে, আপনি Win+R কী সমন্বয় ব্যবহার করতে পারেন এবং devmgtmt.msc কমান্ডটি লিখতে পারেন। এর পরে, এন্ট্রি নিশ্চিত করুন এবং ডিভাইস ম্যানেজার খুলবে।
রান উইন্ডোতে devmgtmt.msc কমান্ডটি লিখুন
- এটিতে আপনি অবিলম্বে এমন ডিভাইসগুলি দেখতে পাবেন যার জন্য ড্রাইভার ইনস্টল করা নেই। এগুলিকে একটি হলুদ বিস্ময় চিহ্ন দিয়ে চিহ্নিত করা হবে বা একটি অজানা ডিভাইস হিসাবে লেবেল করা হবে৷ এই ধরনের ডিভাইসের জন্য ড্রাইভার ইনস্টল করতে ভুলবেন না।
পরবর্তী উইন্ডোতে স্বয়ংক্রিয়ভাবে আপডেট হওয়া ড্রাইভার অনুসন্ধান করতে নির্বাচন করুন
- ড্রাইভারের জন্য একটি নতুন সংস্করণ পাওয়া গেলে, এটি ইনস্টল করা হবে। আপনার প্রতিটি সিস্টেম ডিভাইসের জন্য এই প্রক্রিয়াটি পুনরাবৃত্তি করুন।
এত কিছুর পরে, আপডেটটি আবার ইনস্টল করার চেষ্টা করুন এবং যদি সমস্যাটি ড্রাইভারগুলিতে থাকে তবে আপনি আর এই আপডেট ত্রুটির মুখোমুখি হবেন না।
মার্চ উইন্ডোজ আপডেটের সাথে সমস্যা
মার্চ 2017 আপডেটের সাথে কিছু সমস্যাও দেখেছে। এবং যদি আপনি এখন কিছু সংস্করণ ইনস্টল করতে না পারেন, সেগুলি মার্চ মাসে প্রকাশিত হয়েছে কিনা তা পরীক্ষা করে দেখুন। সুতরাং, KB4013429 সংস্করণের আপডেটটি আদৌ ইনস্টল নাও হতে পারে এবং কিছু অন্যান্য সংস্করণ ব্রাউজার বা ভিডিও প্লেব্যাক প্রোগ্রামগুলির অপারেশনে ত্রুটি সৃষ্টি করবে। সবচেয়ে খারাপ পরিস্থিতিতে, এই আপডেটগুলি আপনার কম্পিউটারে গুরুতর সমস্যা সৃষ্টি করতে পারে।
যদি এটি ঘটে তবে আপনাকে কম্পিউটারটি পুনরুদ্ধার করতে হবে। এটি করা কঠিন নয়:

আপনার সেরা বাজি হল অস্থির বিল্ডগুলি ইনস্টল না করা। এখন উইন্ডোজের অনেক সংস্করণ রয়েছে যেগুলিতে গুরুতর ত্রুটি নেই এবং তাদের ইনস্টলেশনের সময় সমস্যা হওয়ার সম্ভাবনা অনেক কম।
ভিডিও: বিভিন্ন উইন্ডোজ 10 আপডেট ত্রুটি ঠিক করা
উইন্ডোজ আপডেট ইনস্টল করার সময় কীভাবে সমস্যাগুলি এড়ানো যায়
আপনি যদি ঘন ঘন আপডেট করতে সমস্যার সম্মুখীন হন, তাহলে আপনি নিজে কিছু ভুল করছেন। সাধারণ Windows 10 আপগ্রেড সমস্যাগুলি এড়াতে ভুলবেন না:

সাধারণত সমস্যাটির কারণ ব্যবহারকারীর পক্ষে থাকে। এই সহজ টিপসগুলি অনুসরণ করে, আপনি নতুন উইন্ডোজ আপডেটের মাধ্যমে জটিল পরিস্থিতি এড়াতে পারেন।
Windows 10 অপারেটিং সিস্টেম আপডেট করা বন্ধ করে দিয়েছে
আপডেট সেন্টারে কিছু ত্রুটি প্রদর্শিত হওয়ার পরে, অপারেটিং সিস্টেম আবার আপডেট করতে অস্বীকার করতে পারে। এর মানে হল যে আপনি সমস্যার কারণ ঠিক করলেও, আপনি আবার আপডেট করতে পারবেন না।
কখনও কখনও আপডেট ত্রুটি বারবার প্রদর্শিত হয়, এটি ইনস্টল করতে বাধা দেয়
এই ক্ষেত্রে, আপনাকে ডায়াগনস্টিকস এবং সিস্টেম ফাইল পুনরুদ্ধার ব্যবহার করতে হবে। আপনি নিম্নলিখিত হিসাবে এটি করতে পারেন:

ভিডিও: Windows 10 আপডেট ডাউনলোড না হলে কী করবেন
Windows 10 আপডেটে প্রায়ই এই সিস্টেমের জন্য গুরুত্বপূর্ণ নিরাপত্তা পরিবর্তন থাকে। অতএব, স্বয়ংক্রিয় পদ্ধতি ব্যর্থ হলে সেগুলি কীভাবে ইনস্টল করবেন তা জানা গুরুত্বপূর্ণ। আপডেট ত্রুটিগুলি ঠিক করার বিভিন্ন উপায় সম্পর্কে জ্ঞান শীঘ্রই বা পরে ব্যবহারকারীর পক্ষে কার্যকর হবে৷ এবং যদিও মাইক্রোসফ্ট অপারেটিং সিস্টেমের নতুন বিল্ডগুলিকে যতটা সম্ভব স্থিতিশীল করার চেষ্টা করে, ত্রুটিগুলির সম্ভাবনা থেকে যায় এবং সেই অনুযায়ী, আপনাকে কীভাবে সেগুলি সমাধান করতে হবে তা জানতে হবে।
যদি, চালু করার সময়, শাট ডাউন করার সময়, আপডেটগুলি ইনস্টল করার সময় বা বন্ধ করার সময়, আপনার ল্যাপটপ শক্তভাবে জমে যায় এবং বন্ধ না হয়, এর মানে হল যে আপনাকে এটি বন্ধ করতে সাহায্য করতে হবে বা সবকিছু স্বাভাবিক না হওয়া পর্যন্ত অপেক্ষা করতে হবে।
সাধারণত ল্যাপটপটি এক বা দুই মিনিটের জন্য জমে যায় এবং এটি আপনার কাছে একটি সংকেত হিসাবে কাজ করবে যে এতে কিছু ভুল আছে।
প্রায়শই, ল্যাপটপগুলি RAM এর অভাবের কারণে এবং সিস্টেমটি ভাইরাস দ্বারা সংক্রামিত হওয়ার কারণে হিমায়িত হয়, যদিও সাধারণ সফ্টওয়্যার দ্বন্দ্বও রয়েছে।
যদি সমস্যাটি একটি ভাইরাস হয়, তাহলে এটি একটি বিনামূল্যে নিরাময় ইউটিলিটি দিয়ে স্ক্যান করুন। দ্বিতীয় ফ্যাক্টর (RAM) হিসাবে, এটি বাড়ানো যেতে পারে বা।
চালু করলে ল্যাপটপ জমে গেলে কী করবেন
যদি ল্যাপটপটি চালু থাকা অবস্থায় ক্রমাগত হিমায়িত হয় এবং এমনকি শক্তভাবে, তবে এটি অপারেটিং সিস্টেমের একটি গুরুতর ত্রুটি (প্রোগ্রাম দ্বন্দ্ব, অনুপযুক্ত ড্রাইভার) বা হার্ডওয়্যার উপাদান (ভিডিও কার্ড, প্রসেসর, হার্ড ড্রাইভ)।
এই ক্ষেত্রে, এটি চালানোর চেষ্টা করার পরামর্শ দেওয়া হয় এবং এটি কীভাবে আচরণ করে তা দেখুন।
যদি কোনও হিমায়িত না থাকে, তবে সমস্ত সাম্প্রতিক ইনস্টলেশনগুলি (প্রোগ্রাম, আপডেট, ড্রাইভার) বা (যদি কোনও পুনরুদ্ধার পয়েন্ট থাকে) সরান যেখানে কর্মক্ষমতা স্বাভাবিক ছিল।
শাটডাউনে ল্যাপটপ জমে গেলে কী করবেন (অফ করার সময়)
কাজ শেষ করার সময় যদি ল্যাপটপ জমে যায়, তাহলে এর মানে হল কিছু প্রক্রিয়া এটিকে বন্ধ হতে বাধা দিচ্ছে।
এটি একটি প্রোগ্রাম বা ভাইরাস হতে পারে - অতএব, আপনাকে এটি খুঁজে বের করতে হবে এবং অপসারণ করতে হবে।
এটি করার সবচেয়ে সহজ উপায় হল ব্যবহার করে।
আপনি চেষ্টা করতে পারেন - এটি অবিলম্বে নির্ধারণ করবে যে এটি বা সেই উপাদানটি একটি ভাইরাস কিনা।
শাট ডাউন করার পরে আপডেট ইনস্টল করার সময় ল্যাপটপ জমে গেলে কী করবেন
আপনি যদি আপডেটগুলি ইনস্টল করেন এবং ল্যাপটপটি বন্ধ করার পরে হিমায়িত হয়ে যায়, সেগুলিকে ফিরিয়ে আনুন এবং সেগুলি আবার ইনস্টল করবেন না।
প্রায়শই শুধুমাত্র নিরাপদ মোডে একটি সিস্টেম রোলব্যাক করা সম্ভব, যেহেতু ল্যাপটপটি তার স্বাভাবিক অবস্থায় শুরু হয় না।
আপডেট ইনস্টল করার সময়, উইন্ডোজ সর্বদা একটি পুনরুদ্ধার পয়েন্ট তৈরি করে (সাত, দশের মধ্যে এই ফাংশনটি ডিফল্টরূপে অক্ষম করা হয়)।
তাই এটির সাথে কোনও সমস্যা হওয়া উচিত নয় - জোর করে এটি বন্ধ করুন এবং ফিরে যান।
একটি ল্যাপটপ জোর করে বন্ধ করার সবচেয়ে সহজ উপায় হল পাওয়ার বোতাম টিপুন এবং কয়েক সেকেন্ডের জন্য ধরে রাখুন।
সত্য, ল্যাপটপটি এমনভাবে হিমায়িত হতে পারে যে এই বিকল্পটি কাজ করবে না। তারপর ব্যাটারি সরান এবং পাওয়ার সংযোগ বিচ্ছিন্ন করুন।
তারপর, আপনি যখন এটি চালু করেন, সিস্টেমটি আপনাকে উইন্ডোজ শুরু করার বিভিন্ন উপায়ের একটি পছন্দ দেবে। প্রথমে আপনি স্বাভাবিক নির্বাচন করতে পারেন।
যদি এটি শুরু না হয়, তাহলে স্বয়ংক্রিয় স্টার্টআপ ফিক্স সহ একটি বেছে নিন। শুভকামনা।