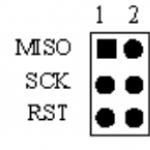С автоматическим обновлением операционной системы сталкивается каждый пользователь компьютеров и ноутбуков, ведь данный процесс сама система изначально рекомендует запускать по умолчанию. Так, мы уже знаем, что если при выключении компьютера на голубом фоне появляется надпись «Идет установка обновлений» и устройство не выключается, стоит просто подождать, и оно автоматически отключится. Но что, если этого не происходит, а ноутбук или компьютер завис на каком-то одном обновлении и не двигается дальше?
Как действовать при зависании компьютера во время установки обновлений?
Поскольку полное выключение компьютера при неоконченном процессе установки системных обновлений может повредить файлы системы, возможные варианты Ваших действий могут быть такими:
- Не делайте поспешных выводов о перезагрузке компьютера. Лучше подождите еще немного. Иногда система может продолжить начатый процесс даже через полчаса.
- Если прошло больше получаса, прислушайтесь к работе винчестера. Когда ноутбук или компьютер стоит в полной тишине, а жесткий диск не подает никаких признаков работы, тогда действительно возможно завершить его работу принудительно. Для этого, как вы знаете, достаточно просто зажать кнопку Power на несколько секунд. Если же Вы слышите, что жесткий диск продолжает свою работу, лучше подождите до его затихания.
- В ноутбуке после выключения можно вытащить батарею и отсоединить кабель питания от сети.
- Если ноутбук или компьютер не включается в обычном режиме, то лучше произвести безопасную загрузку Windows, при которой должен произойти откат системы до установленной автоматически точки восстановления.
- Попробуйте провести «чистую загрузку» системы Windows. То есть, в окне конфигурации системы (команда msconfig), отключите запуск элементов автозагрузки и все службы, не используемые Майкрософт (нажмите «Не отображать службы Microsoft» и «Отключить все».
- Проверьте жесткий диск на наличие ошибок. Если Вы не знаете, как это можно сделать, лучше обратиться к мастеру для проведения такой проверки и диагностики устройства. Ведь зависание может быть сигналом о нехватке оперативной памяти или наличии вирусов в системе.
- Переустановка Windows – также один из вариантов действий при зависании компьютера в процессе установки обновлений. Этот метод более радикальный и, если Вы не проделывали этого ранее, лучше также обратиться к специалистам.
Если проделанные действия не дают результатов, и Вы решили обратиться к специалистам, как, например, было указано в пунктах 6 и 7, или если Ваш компьютер все так же зависает, в сервисном центре ITKEY будут рады помочь Вам и проконсультировать по дальнейшему использованию системы.
Главное, не забывайте о вышеназванных правилах, особенно, первых двух. Помните, что спешка и необдуманные действия – это препятствия на пути нормальной работоспособности устройства! Не создавайте таких препятствий, а если они возникли, предлагаем Вас устранять их вместе с сервисным центром ITKEY!
Сейчас Windows 10 является новой операционной системой для пользователей. Но несмотря на свои возможности, она все ещё нуждается в доработке, как и любая другая система, для удобного пользования. При возникновении ошибок и зависании обновлений не стоит решать проблемы самостоятельно. Чтобы не усугубить ситуацию, лучше воспользоваться проверенными методами. Рассмотрим, как же справиться с зависаниями компьютера при обновлениях Windows 10.
Почему Windows 10 зависает при загрузках обновлений
Возникновение этой проблемы может быть обусловлено разными причинами:
- работа с различными программами, которые снижают производительность ПК;
- большое количество приложений, работающих в фоновом режиме;
- обновление конфликтует с антивирусом;
- недостаток свободного места на диске;
- неисправная оперативная память.
Как исправить зависания обновлений на 32%
Некоторые компьютеры имеют очень плохое интернет-соединение или слабую производительность.
Обновление на старых устройствах проходит очень долго, так что пользователям со слабыми ПК остаётся только терпеливо ожидать окончания процесса. Индикатор жёсткого диска будет мигать, как сигнал того, что обновления пока не завершены.
Обычно ПК зависает на 32%, когда вы пытаетесь обновить систему с помощью «Центра обновления Windows».
Если обновление Windows остановилось на 32%, не спешите прерывать процесс - компьютер может подгружать необходимые файлы
Устройство может надолго затормозить, не реагируя ни на что и не проявляя признаков окончания обновлений. Исправить эту ошибку можно легко. Нужно загрузить или установить старые пакеты обновлений, чтобы новая система потом работала стабильно и без проблем. Необходимо провести диагностику «Центра обновления Windows»:
- Нажмите кнопки Win + R.
- Пропишите команду msdt /id WindowsUpdateDiagnostic в окне «Выполнить». Нажмите «ОК».
- Нажмите «Дополнительно».
- Поставьте галочку на пункте «Автоматически применять исправления» и выберите «Запуск от имени администратора».
- Кликните «Далее». Когда действия будут выполнены, можно спокойно обновить ОС до Windows 10.
Когда появляется чёрный экран и указатель мыши с синим кружочком, можно подумать, что обновления остановились и компьютер просто завис. На самом деле он производит загрузку динамических обновлений для Windows 10.
Причиной появления чёрного экрана является загрузка динамических обновлений
Процесс действительно кажется очень медленным при маленькой производительности. Чтобы ускорить загрузку, проверьте, не подключили ли вы USB-устройства. Отключите их. Тогда ПК заработает быстрее.
Причины, по которым компьютер не обновляется после 99% (подходит и для 91%)
Компьютер после загрузки до 99% полностью зависает, и установка может затянуться на долгое время. Это происходит из-за того, что вы загрузили нежелательную программу на ПК. Проблема решится, если пользователь проведёт чистую загрузку, которая запустит систему Windows с помощью минимальных наборов драйверов и различных программ, и таким образом сократит шансы на конфликт с системным ПО. Чистая загрузка поможет избавиться от ненужных приложений, работающих в фоновом режиме, которые лишь замедляют работу операционной системы:
- Нажмите клавиши Win + R.
- Введите команду msconfig. Нажмите «ОК».
- Откройте вкладку «Службы».
- Поставьте галочку «Не отображать службы Майкрософт».
- Кликните на «Отключить все».
Как справиться с зависаниями установки обновления на 71%
Компьютер останавливается на 71% загрузки обновлений из-за большого скопления программ, работающих в фоновом режиме. Обязательно нужно просмотреть, какие программы вам больше не нужны, и выключить их в меню «Автозагрузка»:
- Зайдите в меню «Пуск». Пропишите команду msconfig. Дождитесь, пока откроется «Конфигурация системы».
- Нажмите кнопку «Открыть диспетчер задач».
- Перейдите ко вкладке «Автозагрузка» в «Диспетчере задач». Правой кнопкой мыши нажмите по любой программе и кликните «Отключить». Нажимаете «Применить» и «ОК».
- Выключите «Диспетчер задач» и сделайте перезапуск ПК.
Видео: как отключить автозапуск программ в Windows 10
Компьютер тормозит на 75% при обновлении Windows
Если в компьютере не один жёсткий диск, то отключите все (в том числе внешний жёсткий диск, USB-ключ), кроме целевого жёсткого диска, на котором будет установлена Windows 10. Очень часто при зависании на 75% возникшая проблема изменяет языковой стандарт системы на английский язык. А обновление проходит успешно только в неанглийском варианте ОС. Следует изменить языковой стандарт системы на русский язык. Чтобы это сделать, выполните следующее:
- Зайдите в меню «Пуск». Выберите пункт «Control panel».
- Кликните на раздел «Clock, Language, and Region».
- Выберите «Add a language» в пункте «Language».
- Щёлкните по «Add a language».
- Найдите в списке нужный язык и щёлкните по нему.
- Кликните по «Options».
- Дождитесь окончания проверки доступности языка.
- Нажмите «Download and install language pack».
- Дождитесь окончания загрузочного процесса.
- Зайдите в языковые параметры (кнопка «Options»).
- В открывшемся окошке щёлкните по кнопке «Make this the primary language».
- Перезагрузите компьютер после изменения языкового стандарта системы.
Видео: как поменять языковой стандарт в Windows 10
Универсальный способ исправления ошибок при зависании обновлений
Нужно воспользоваться средством устранения неполадок Windows Update, которое поможет справиться с ошибками обновлений:
- Нажмите Win + X и перейдите к «Панели управления».
- Нажмите на раздел «Устранение неполадок».
- В разделе «Система и безопасность» нажмите «Устранение неполадок с помощью Центра обновления Windows».
Нажмите на исправление проблем с помощью «Центра обновлений»
- Подождите, пока мастер завершит проверку и выяснит, устранена ли ошибка.
Если ни одно из вышеперечисленных решений не поможет вам решить проблему с Windows 10 при обновлении, попробуйте удалить папку Software Distribution:
- Пройдите путь «C» - «Windows» - «SoftwareDistribution» - «Download folder» и удалите из последней папки все файлы.
- Зайдите в меню «Пуск» и выберите пункт «Командная строка» («Администратор»).
- Введите команду exe / update now и нажмите клавишу Enter.
- Зайдите в Windows Update и проверьте, не решена ли ошибка.
Подготовка к установке обновлений зависает
Чаще всего зависание подготовки к установке обновлений происходит из-за конфликта программного обеспечения или ранее существовавшей проблемы, которая просто не выявлялась до тех пор, пока обновления Windows не начали устанавливаться. Сделайте следующее:

Видео: как войти в безопасный режим Windows 10
Загрузка обновлений зависает
Зависания происходят из-за повреждённого дистрибутива ОС, у которого недостаточно места на жёстком диске, или из-за неправильно поставленных параметров в настройках BIOS. Чтобы исправить параметры, выполните следующее:

«Получение обновлений» проводит бесконечный поиск
Иногда случается и такое, что загрузка новой версии ОС начинает тормозить, когда только приходят обновления. Этот процесс может проводить бесконечный поиск, не давая никакого результата.
Причиной этого зависания может быть некорректная работа «Службы обновления Windows», ведь это именно она вызывает торможение загрузки. Чтобы её отключить, выполните следующее:

Практически любая проблема или ошибка, связанная с компьютером, в нынешнее время решаема. Разработчики всё время стараются улучшить работу новой операционной системы для пользователя, но со многими проблемами приходится справляться в одиночку. Самое главное, пользоваться проверенными источниками, чтобы система обновилась без проблем.
Разработчики Windows 10 стремятся исправить ошибки, защитить систему, улучшить ее работу – поэтому обновления для нее выходят довольно часто. Иногда вы можете заметить, что в Windows 10 зависла установка обновлений. Причиной подобного явления может быть множество факторов: от программной ошибки, до несовместимости с конфигурацией ПК. Остановимся ниже на том, что делать в подобных случаях.
Что делать если зависла установка обновлений в Windows 10
Рассмотрим ниже несколько вариантов. Их можно применять как каждый по отдельности, так и комплексно.
Приложение не зависло, а просто идет долгая загрузка updates (у вас хорошая скорость интернета?) или устанавливrf. В любом случае прежде, чем приступать к каким-то кардинальным методам, просто немного подождите. Возможно, что все завершится успешно без дополнительного вмешательства.
Использование точек восстановление системы если зависла установка
Возьмите за правило перед каждой установкой обновлений создавать новую точку восстановления системы. Если при этом произойдет зависание, а вы, перезагрузив компьютер не сможете запустить Windows 10, вам на помощь придет эта точка восстановления, откатившись на которую вы сможете вернуть систему в работоспособное состояние.
Мало места на диске с Windows 10 для установки обновлений
На системном диске мало места. Перед установкой обязательно проверяйте этот фактор. Свободного места должно быть не менее 15% от общего объема жесткого диска.
Зависает установка — проверьте оперативную память
Проверьте правильность работы оперативной памяти ПК при помощи любых диагностических программ. Замените неисправный модуль памяти при его обнаружении и повторите попытку установить обновления.
Можно ли перезагрузить компьютер при зависшем процессе обновления? Если другого выхода нет, то да. Однако при этом существует вероятность, что операционная система не сможет загрузиться. Тогда используйте сервис точек восстановления системы и при помощи загрузочного диска Windows 10 откатите изменения до работоспособного состояния. Не пренебрегайте этой функцией – она поможет вам сохранить много времени и средств на восстановление работоспособного состояния Windows.
Обновления операционной системы необходимы, чтобы поддерживать её в оптимальном для комфортной работы состоянии. В Windows 10 сам процесс обновления практически не требует участия пользователя. Все важные изменения в системе, которые касаются безопасности или удобства работы, проходят без непосредственного участия пользователя. Но вероятность возникновения неполадок есть в любом процессе, и обновление Windows - не исключение. В этом случае будет необходимо вмешательство человека.
Проблемы с обновлением операционной системы Windows 10
При установке обновлений могут возникнуть самые разные проблемы. Некоторые из них будут выражаться в том, что система сразу же потребует обновиться ещё раз. В других ситуациях ошибка будет прерывать текущий процесс обновления или не давать ему начаться. Кроме того, прерванное обновление может и вовсе привести к нежелательным последствиям и потребовать отката системы. Если ваше обновление не заканчивается, сделайте следующее:
И теперь, когда ваша система в безопасности, стоит выяснить в чём была причина неполадок и пытаться исправить ситуацию.
Недоступность обновления из-за антивируса или брандмауэра
Любой установленный антивирус при неверных настройках может блокировать процесс обновления Windows. Самый простой способ проверить - просто отключить этот антивирус на время проверки. Сам процесс отключения зависит от вашей антивирусной программы, но обычно это не представляет собой ничего сложного.
Почти любой антивирус можно отключить через меню в трее
Совсем другое дело - отключение брандмауэра. Отключать его навсегда, конечно, не стоит, но приостановить его работу для корректной установки обновления может быть необходимо. Для этого сделайте следующее:
- Нажмите Win+X для открытия панели быстрого доступа. Там найдите и откройте пункт «Панель управления».
Выберите «Панель управления» в меню быстрого доступа
- Среди прочих элементов панели управления есть «Брандмауэр Windows». Нажмите по нему для открытия его настроек.
Откройте брандмауэр Windows в панели управления
- В левой части окна будут различные настройки этой службы, в том числе и возможность отключения. Выберите её.
Выберите «Включение и отключение брандмауэра Windows» в его настройках
- В каждом из разделов установите «Отключить брандмауэр» и подтвердите изменения.
Для каждого типа сетей установите переключатель в положение «Отключить брандмауэр»
После отключения попробуйте вновь совершить обновление Windows 10. Если оно пройдёт успешно, значит, причина действительно была в ограничении доступа к сети для программы обновления.
Невозможность установки обновления из-за недостатка места
Перед установкой файлы обновления должны быть загружены на ваш компьютер. Поэтому никогда не стоит заполнять место на жёстком диске под завязку. В случае же, если обновление не было загружено из-за нехватки места, необходимо освободить пространство на вашем накопителе:
- Прежде всего, откройте меню «Пуск». Там находится значок шестерёнки, на который необходимо нажать.
В меню «Пуск» выберите символ шестерёнки
- Затем перейдите в раздел «Система».
В параметрах Windows откройте раздел «Система»
- Там откройте вкладку «Хранилище». В «Хранилище» вы можете отследить, сколько пространства на каком дисковом разделе у вас свободно. Выберете раздел, на котором у вас установлен Windows, ведь именно туда будет производиться установка обновлений.
Перейдите во вкладку «Хранилище» в системном разделе
- Вы получите подробную информацию о том, чем именно занято место на жёстком диске. Изучите эту информацию и пролистайте страницу вниз.
Вы можете изучить, чем занят ваш жёсткий диск, через «Хранилище»
- Временные файлы могут занимать немало места и удалить их можно прямо из этого меню. Выберите этот раздел и нажмите «Удаление временных файлов».
Найдите раздел «Временные файлы» и удалите их из «Хранилища»
- Скорее всего, большую часть места у вас занимают программы или игры. Для их удаления выберите раздел «Программы и компоненты» в панели управления Windows 10.
Выберите раздел «Программы и компоненты» через панель управления
- Здесь вы можете выбрать все ненужные вам программы и удалить их, освобождая тем самым пространство для совершения обновления.
С помощью утилиты «Удаление или изменение программ» вы можете удалить ненужные приложения
Для совершения даже крупного обновления Windows 10 не должно требоваться слишком много свободного места. Тем не менее для корректной работы всех системных программ желательно оставлять свободным не менее двадцати гигабайт на жёстком или твердотельном накопителе.
Видео: инструкция по очистке места на жёстком диске
Не устанавливаются обновления Windows 10
Хорошо, если причина неполадок известна. Но что, если обновление успешно загружается, но не устанавливается без каких-либо ошибок. Или же даже загрузка не проходит удачно, но причины также неясны. В таком случае стоит воспользоваться одним из способов исправления подобных проблем.
Исправление проблем с обновлением через официальную утилиту
Компания Microsoft разработала специальную программу для одной задачи - исправления любых неполадок с обновлением Windows. Конечно, совсем универсальным этот метод назвать нельзя, но утилита действительно может помочь вам во многих случаях.
Для её использования сделайте следующее:
- Вновь откройте панель управления и выберите там раздел «Устранение неполадок».
Откройте пункт «Устранение неполадок» в панели управления
- В самом низу этого раздела вы найдёте пункт «Устранение неполадок с помощью центра обновления Windows». Нажмите по нему левой кнопкой мыши.
Внизу окна «Устранение неполадок» выберите «Устранение неполадок с помощью Центра обновления Windows»
- Запустится сама программа. Перейдите во вкладку «Дополнительно» для выполнения некоторых настроек.
Нажмите на кнопку «Дополнительно» на первом экране программы
- Вам обязательно стоит выбрать запуск с правами администратора. Без этого толку от подобной проверки, скорее всего, не будет.
Выберите пункт «Запуск от имени администратора»
- И затем уже нажмите клавишу «Далее» в предыдущем меню.
- Программа автоматически выполнит поиск тех или иных проблем в центре обновлений Windows. От пользователя требуется лишь подтверждать их исправление в случае, если проблема действительно будет обнаружена.
Дождитесь пока программа обнаружит те или иные неполадки
- Как только диагностика и исправления будут завершены, вы получите в отдельном окне подробную статистику об исправленных ошибках. Вы можете закрыть это окно, и после перезапуска компьютера вновь попытаться совершить обновление.
Вы можете изучить исправленные проблемы в окне завершения диагностики
Ручная загрузка обновлений Windows 10
Если все ваши проблемы связаны исключительно с центром обновлений Windows, то вы можете скачать нужное вам обновление и самостоятельно. Специально для этой возможности существует официальный каталог обновлений, откуда вы и можете их загрузить:

Убедитесь, что обновления включены на вашем компьютере
Порой может возникнуть ситуация, что никаких неполадок и нет. Просто ваш компьютер не настроен на автоматическое получение обновлений. Проверьте это:

Не устанавливается обновление Windows версии kb3213986
Накопительный пакет обновлений версии kb3213986 вышел в январе этого года. Он включает в себя множество исправлений, например:
- исправляет проблемы подключения нескольких устройств к одному компьютеру;
- улучшает фоновую работу системных приложений;
- устраняет множество проблем работы интернета, в частности, проблемы с браузерами Microsoft Edge и Microsoft Explorer;
- многие другие исправления, повышающие стабильность работы системы и исправляющие ошибки.
И, к сожалению, при установке этого пакета обновлений также могут возникать ошибки. В первую очередь, если установка не удалась, специалисты компании Microsoft советуют удалить все временные файлы обновления и скачать их заново. Делается это следующим образом:

Другая причина проблем с этим обновлением - это устаревшие драйверы. Например, старый драйвер материнской платы или другого оборудования. Для проверки этого стоит открыть утилиту «Диспетчер устройств»:
- Для его открытия можно воспользоваться сочетанием клавиш Win+R и ввести команду devmgtmt.msc. После этого подтвердите ввод и диспетчер устройств будет открыт.
Введите команду devmgtmt.msc в окно «Выполнить»
- В нём вы сразу увидите устройства, для которых не установлены драйверы. Они будут отмечены жёлтым символом с восклицательным знаком либо будут подписаны как неизвестное устройство. Обязательно установите драйверы для таких устройств.
Выберите автоматический поиск обновленных драйверов в следующем окне
- Если для драйвера будет найдена более новая версия, она будет установлена. Повторите этот процесс для каждого из системных устройств.
После всего этого вновь попробуйте установить обновление, и если проблема была в драйверах, то вы не столкнётесь больше с этой ошибкой обновления.
Проблемы с мартовскими обновлениями Windows
В марте 2017 года также наблюдались некоторые проблемы с обновлениями. И если вы не можете сейчас установить некоторые из версий, убедитесь, не выходили ли они в марте. Так, обновление версии KB4013429 может вовсе не хотеть устанавливаться, а некоторые другие версии будут вызывать ошибки в работе браузера или программ воспроизведения видео. В худшем случае эти обновления могут вовсе создать серьёзные неполадки в работе вашего компьютера.
Если это случилось, то необходимо восстановить работу компьютера. Сделать это не так трудно:

Лучше всего просто не устанавливать нестабильные сборки. Сейчас уже вышло много версий Windows, которые не содержат критических ошибок, и вероятность появления проблем при их установке гораздо меньше.
Видео: исправление различных ошибок обновления Windows 10
Как избежать проблем при установке обновления Windows
Если вы сталкиваетесь с проблемами при обновлении часто, то, возможно, вы сами что-то делаете не так. Убедитесь, что не допускаете распространённых нарушений при обновлении Windows 10:

Обычно причина проблемы находится именно на стороне пользователя. Следуя этим простым советам, вы сможете избежать критических ситуаций с новыми обновлениями Windows.
Операционная система windows 10 перестала обновляться
После появления некоторых ошибок в центре обновлений, операционная система может отказаться обновляться вновь. То есть, даже если вы устраните причину проблемы, вы не сможете выполнить повторное обновление.
Иногда ошибка обновления появляется раз за разом, не позволяя установить его
В этом случае необходимо воспользоваться диагностикой и восстановлением системных файлов. Сделать это можно следующим образом:

Видео: что делать, если обновления Windows 10 не загружаются
Обновления Windows 10 зачастую содержат в себе важные правки безопасности этой системы. Поэтому важно знать, как установить их, если автоматический метод дал сбой. Знание разных способов исправления ошибки обновления пригодятся пользователю рано или поздно. И пусть компания Microsoft старается делать новые сборки операционной системы как можно более стабильными, вероятность ошибок остаётся, соответственно, необходимо знать пути их решения.
Если при включении, на завершении работы, при установке обновлений или при выключении ваш ноутбук завис намертво и не выключается – значит, ему нужно помочь выключится или ждать, пока все нормализуется.
Обычно ноутбук зависает на минуту-две и это должно служить вам подсказкой, что не все с ним в порядке.
Чаще всего ноутбуки зависают при нехватке оперативной памяти и заражении системы вирусами, хотя бывают и просто конфликты программного обеспечения.
Если дело в вирусах, то просканируйте его бесплатной лечащей утилитой . Что касается второго фактора (оперативной памяти) то ее можно увеличить или .
Что делать если ноутбук завис при включении
Если ноут зависает постоянно при включении, притом еще намертво, то это серьезное нарушение работы операционной системы (конфликт программ, несоответствующие драйвера) или аппаратных компонентов (видеокарты, процессора, жесткого диска).
В таком случае целесообразно попробовать запустить его в и посмотреть, как он себя поведет.
Если зависаний не будет, то удалите все последние установки (программы, обновления, драйвера) или (при наличии точки восстановления), к тому месту, когда работоспособность была нормальной.
Что делать если ноутбук завис на завершении работы (при выключении)
Если при завершении работы, ноутбук зависает, значит, ему мешает выключиться какой-то процесс.
Это может быть программа или вирус – следовательно, вам нужно их найти и удалить.
Самый простой способ сделать это, воспользовавшись .
Также можете попробовать – – он сразу определит, не является ли тот или иной элемент вирусом.
Что делать если ноутбук завис при установке обновлений после выключения
Если вы установили обновления и после выключения ноутбук завис, то откатите их и больше не устанавливайте.
Часто сделать откат системы получается только в безопасном режиме, так как ноут в обычном состоянии — не запускается.
При установке обновлений виндовс всегда создает точку восстановления (семерка, в десятке по умолчению эта функция отключена).
так что с этим проблем быть не должно – выключите принудительно и сделайте откат.
Самый простой способ выключить принудительно ноутбук, это нажать на кнопку выключения и удерживать несколько секунд.
Правда ноутбук может зависнуть и так, что этот вариант не прокатит. Тогда вытащите батарею и отсоедините питание.
Потом при включении система на выбор предоставит вам несколько способов запуска виндовс. Вначале можете выбрать обычный.
Если не запустится, то выбирайте с автоматическим исправлением запуска. Успехов.