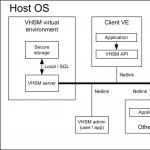Wenn Sie das Glück hatten, zu kaufen, haben Sie wahrscheinlich ein Problem beim Importieren von Kontakten in Ihr iOS-Telefonbuch. Das manuelle Übertragen von Kontakten von einem Android-Smartphone auf ein iPhone ist eine undankbare Aufgabe, insbesondere wenn das Telefonbuch mehr als 100 Einträge enthält. Sie können Kontakte zwischen Ihrem Android-Smartphone und dem iPhone automatisch synchronisieren, zumal dies ganz einfach ist.
In der heutigen Anleitung befassen wir uns mit der Arbeit mit Kontakten in iOS: wie man Kontakte auf das iPhone überträgt, wie man sie synchronisiert, löscht und bei Verlust wiederherstellt.
iPhone-Kontakte sind eine separate Anwendung, die in iOS enthalten ist und eine Reihe von Einträgen für jeden einzelnen Teilnehmer oder kurz gesagt ein Telefonbuch enthält.
Ein Eintrag im iOS-Telefonbuch umfasst eine ganze Reihe persönlicher Daten:
Wie Sie sehen, kann bereits ein Eintrag im Telefonbuch umfassende Kontaktinformationen zu einem Arbeitskollegen, Bekannten oder geliebten Menschen enthalten. Solche Informationen sind für die meisten Menschen äußerst wichtig und manchmal übersteigt ihr Wert die Kosten für das iPhone selbst oder jedes andere Mobiltelefon. Daher müssen Sie darauf achten, Ihre Kontakte auf Ihrem iPhone zu sichern und auf dem neuesten Stand zu halten.
Wie erstelle ich Kontakte auf dem iPhone?
Es gibt mehrere Möglichkeiten, Kontakte zu erstellen, die dann mit einem iOS-Gerät synchronisiert werden können:
- auf dem Computer;
- über das Internet: in Gmail von Google und in iCloud;
- direkt auf iPhone, iPad und iPod Touch.
Wie erstelle ich einen Kontakt für das iPhone auf dem Computer?
Wie Sie wissen, können Sie mit dem iTunes Media Combiner Kontakte zwischen einem iPhone, iPod Touch oder iPad mit einem Computer auf Basis von Windows oder Mac OS X synchronisieren. Nach der Synchronisierung werden alle vorhandenen Kontakte auf dem PC in das iPhone-Adressbuch importiert ( auch bekannt als Kontakte) und sind direkt auf Geräten verfügbar.
Mit iTunes können Sie iPhone-Kontakte mit Microsoft Outlook- und Windows-Kontakten synchronisieren. Schauen wir uns die Erstellung eines Kontakts für das iPhone in der internen Komponente des Windows-Betriebssystems an – Windows-Kontakte.
- Klicken Sie im Hauptstartmenü mit der linken Maustaste auf den Namen Ihres Windows-Kontos. Das Computeranwendungsfenster wird mit dem Inhalt des Benutzersystemordners für Ihr Konto geöffnet. Universelle Methode: Gehen Sie im Windows Explorer (auch Computer genannt) zum Pfad: \Benutzer\(Benutzername)\Kontakte\.


- Klicken Sie im Hauptmenü des Programms auf „Kontakt erstellen“, füllen Sie die erforderlichen Felder für den Kontakt aus und klicken Sie auf „OK“. Es wird eine separate Datei mit der Erweiterung .contact erstellt.


Die so im Kontakte-Ordner Ihres PCs erstellten Kontakte können Sie ganz einfach über iTunes auf Ihr iPhone übertragen.
Es gibt eine einfachere Möglichkeit, Kontakte zu erstellen, die später in das iPhone-Adressbuch importiert werden können – über das Internet. Über die Webanwendungsoberfläche von Google und Apple können Sie online Kontakte mit Ihrem iPhone erstellen und synchronisieren.
Wie erstelle ich iPhone-Kontakte in Gmail?
Mit der Gmail-Web-App von Google können Sie Kontakte online mit Ihrem Android-Smartphone oder iPhone erstellen, verwalten, löschen und synchronisieren. Die Anwendung ermöglicht die vollautomatische Übertragung von Kontakten von einem Smartphone auf ein anderes und unterstützt verschiedene Plattformen, darunter Android OS und iOS.
Um Zugriff auf die Arbeit mit Kontakten in Gmail zu erhalten, benötigen Sie ein Google-Konto und wir gehen davon aus, dass Sie über eines verfügen.
- Gehen Sie auf der Startseite von google.com zur Mail-App (auch bekannt als Gmail) und melden Sie sich bei Ihrem Konto an.
- Wählen Sie im Dropdown-Menü „Gmail“ unter dem Google-Logo die Option „Kontakte“ aus. Der Gmail-Adressmanager wird geöffnet.

- Klicken Sie auf „Neuer Kontakt“, füllen Sie die erforderlichen Felder für den neuen Kontakt aus und klicken Sie auf „Hinzufügen“. In Ihrem Gmail-Adressbuch wird ein neuer Eintrag erstellt.

Mac-Benutzer können in Gmail erstellte Kontakte im vCard-Format (.vcf) in das Mac OS X-Adressbuch exportieren.
- Wählen Sie die erstellten Kontakte in Google Kontakte (Gmail) aus und klicken Sie auf die Schaltfläche „Erweitert“. Wählen Sie „Exportieren“ aus der Dropdown-Liste.

- Wählen Sie im erscheinenden Fenster aus, welche Kontaktgruppe exportiert werden soll, wählen Sie in der Liste „Welches Exportformat“ das „vCard-Format“ aus und klicken Sie auf „Exportieren“. Die von Ihnen ausgewählten Kontakte werden in eine Datei exportiert, die in Ihrem Download-Ordner verfügbar ist.

Windows-Benutzer können Kontakte aus Gmail in das CSV-Format exportieren, das dann in Microsoft Outlook oder ein anderes Kontaktprogramm importiert werden kann. Die Vorgehensweise ist ähnlich.
Wie erstelle ich Kontakte für das iPhone in iCloud?
Das Erstellen und Verwalten von Kontakten über die iCloud-Web-App erfolgt genauso wie das Erstellen von Einträgen im iPhone-Adressbuch (Vereinheitlichung). So erstellen Sie einen neuen Kontakt in iCloud:
- Geben Sie auf icloud.com Ihre Apple-ID und Ihr Passwort aus den iCloud-Einstellungen Ihres iPhones ein und gehen Sie zur Web-App „Kontakte“.


- Klicken Sie unten auf der Seite auf das „+“-Bild und wählen Sie „Neuer Kontakt“ aus dem angezeigten Menü.

- Füllen Sie die erforderlichen Felder aus und klicken Sie auf „Fertig stellen“.

Durch einfache Bedienung wird ein neuer Eintrag im Adressbuch erstellt, der später problemlos in das iPhone, den iPod Touch oder das iPad importiert werden kann.
Die Möglichkeiten von iCloud beschränken sich nicht nur auf das Erstellen von Einträgen im Adressbuch.
Die iCloud-Webanwendung kann:
- Ändern Sie die Sortierreihenfolge der Kontakte nach Nachname oder Vorname.
- Ändern Sie den Anzeigetyp von „Vorname, Nachname“ in „Nachname, Vorname“.
- das Format für die Darstellung der Postanschrift und Telefonnummer je nach Land ändern;
- einen Kontakt als persönliche Karte festlegen;
- vCard-Kontakte importieren (Dateien im .vcf-Format von Ihrer Festplatte in iCloud hochladen);
- vCard-Kontakte exportieren (ausgewählte Kontakte in eine Datei im .vcf-Format von iCloud auf Ihre Festplatte herunterladen);
- Kontakte aktualisieren.
Alle Funktionen der Kontakte-App in iCloud sind über das Hauptmenü verfügbar.

Wie erstelle ich einen Kontakt direkt auf dem iPhone?
- Starten Sie auf dem iPhone die Anwendung „Kontakte“ oder tippen Sie auf „Telefon“ und anschließend im unteren Menü der Anwendung auf das Symbol „Kontakte“.

- Tippen Sie oben rechts im Programm auf „+“, füllen Sie alle erforderlichen Felder aus und tippen Sie erneut auf „Fertig“. Im Adressbuch erscheint ein neuer Eintrag.

Nehmen wir an, Sie haben auf Ihrem Computer, in Ihrem Gmail-Adressmanager und in der Kontakte-Web-App in iCloud Einträge erstellt, die Sie in Ihr iPhone importieren möchten. Die Methode zum Importieren von Kontakten hängt von der Methode ab, mit der sie erstellt wurden.
Um zu demonstrieren, wie man Kontakte in ein iPhone importiert, muss ein Jailbreak durchgeführt werden.
Wie importiere ich Kontakte auf das iPhone?
Es gibt mehrere Möglichkeiten, Kontakte auf das iPhone zu importieren:
- über iTunes;
- über iCloud und Gmail;
- von der SIM-Karte.
Wie importiere (übertrage) ich Kontakte von einer SIM-Karte auf das iPhone?
- Gehen Sie auf Ihrem iPhone zum Abschnitt „Einstellungen“ -> „Mail, Adressen, Kalender“ -> „Kontakte“.
- Tippen Sie auf „Sim-Kontakte importieren“. Bereit.

Das schnellste und einfachste Verfahren zum Übertragen von Kontakten auf das iPhone, jedoch nicht ohne Nachteile:
- begrenzte SIM-Kartenkapazität. Je nach Kartentyp und Mobilfunkanbieter kann es 100 bis 250 Einträge mit einer Länge von 14 bis 25 Zeichen enthalten. Und das ist unter den gegenwärtigen Bedingungen, wie Sie selbst verstehen, zu wenig;
- hohes Risiko, Kontakte aufgrund mechanischer Beschädigung oder Softwarefehler der SIM-Karte zu verlieren;
- Kontakte können fehlerhaft übertragen werden.
Wie übertrage ich Kontakte über iTunes auf das iPhone?
Eine der zuverlässigsten und bewährtesten Möglichkeiten, Kontakte von einem Computer auf ein iPhone zu übertragen, ist die Verwendung von iTunes.
- Verbinden Sie Ihr iPhone mit Ihrem Computer und starten Sie iTunes, wählen Sie Ihr Gerätemodell im Menü „Geräte“ aus und gehen Sie zur Seite „Informationen“ im Navigationsbereich.
- Aktivieren Sie das Kontrollkästchen neben „Kontakte synchronisieren mit:“ und wählen Sie „Windows-Kontakte“ aus der Dropdown-Liste. Sie können sowohl alle Kontakte als auch individuell erstellte Gruppen synchronisieren.


- Aktivieren Sie ganz unten auf der Seite „Informationen“ im Abschnitt „Erweitert“ in der Liste „Folgende Informationen auf diesem iPhone ersetzen“ das Kontrollkästchen neben „Kontakte“ und klicken Sie auf die Schaltfläche „Synchronisieren“.

Sobald die Synchronisierung abgeschlossen ist, werden die Kontakte auf Ihrem iPhone durch Einträge aus dem Windows-Kontaktordner auf Ihrem PC ersetzt.
Wie übertrage ich Kontakte von Gmail auf das iPhone?
Mit Google Kontakte (Gmail-Adressmanager) können Sie Kontakte auf das iPhone übertragen, ohne einen Computer zu verwenden. In Google Kontakte gespeicherte Einträge werden einfach übertragen und mit dem Adressbuch des iPhones synchronisiert, wenn dieses über WLAN mit dem Internet verbunden ist. Damit der Vorgang ohne Benutzereingriff durchgeführt werden kann, müssen Sie in den iPhone-Einstellungen ein Gmail-Konto einrichten.
Wenn Sie Gmail nicht für E-Mails verwenden, müssen Sie ein separates CardDAV-Konto erstellen, um Kontakte aus Google Kontakte zu synchronisieren.
- Gehen Sie auf Ihrem iPhone zu Einstellungen -> E-Mail, Adressen, Kalender und tippen Sie im Abschnitt „Konten“ auf „Konto hinzufügen“.

- Weil Wir erstellen ein spezielles Konto, um nur Kontakte zu synchronisieren. Tippen Sie auf der Seite mit vorinstallierten Konten auf „Andere“.

- Tippen Sie im Abschnitt „Kontakte“ auf CardDAV-Konto.

- Geben Sie in die entsprechenden Felder ein: Server -> google.com, Benutzer -> Google-E-Mail-Adresse, Passwort -> Google-E-Mail-Passwort, Beschreibung -> Bezeichnung für das Konto (kann beliebig sein). Tippen Sie auf „Weiterleiten“.

- Nach Überprüfung der eingegebenen Daten und Verbindung zum Server werden Kontakte aus Google Kontakte auf das iPhone übertragen und stehen in der Kontakte-Anwendung zur Verfügung.

Wenn Sie ein Konto bei Google haben und Gmail zum Arbeiten mit E-Mails verwenden, müssen Sie zum Synchronisieren von Kontakten kein separates Konto erstellen. Aktivieren Sie einfach die Kontaktsynchronisierung in Ihrem Google-Konto in den Geräteeinstellungen (Einstellungen -> E-Mail, Adressen, Kalender –); > Drehen Sie den Schalter „Kontakte“ auf die Position „Ein“.

Nachteile der Methode:
- Sie müssen über ein Google-Konto verfügen.
- Sie müssen zunächst Kontakte in Gmail importieren.
- Internetverbindung erforderlich.
Übertragen Sie Kontakte von iCloud auf das iPhone
Diese Methode zum Importieren von Kontakten auf das iPhone ist die einfachste.
- Gehen Sie auf Ihrem iPhone zu Einstellungen -> iCloud und schalten Sie den Schalter neben Kontakte ein.
- Alle auf iCloud hochgeladenen Kontakte werden auf das iPhone übertragen.

Nachteile der Methode:
- Internetverbindung erforderlich;
- Sie müssen Ihre Kontakte zunächst in iCloud importieren.
Wie Sie bereits wissen, können Sie mit Kontakten sowohl auf Ihrem Computer im Offline-Modus als auch online in Google Kontakte und iCloud arbeiten. Mit jeder dieser Methoden können Sie Kontakte erstellen, bearbeiten und löschen. Daher müssen die Änderungen auf dem iPhone übernommen werden. Es ist nicht erforderlich, Kontakte auf dem iPhone erneut manuell zu erstellen, zu bearbeiten oder zu löschen. Für diese Zwecke ist eine Kontaktsynchronisierung erforderlich.
Kontakte in iOS synchronisieren
Bei der iPhone-Synchronisierung handelt es sich um den Datenaustausch zwischen Ihrem Computer und dem iPhone.
Beim Synchronisieren von Kontakten zwischen iTunes und iPhone handelt es sich um den Austausch von Einträgen aus dem auf dem Computer gespeicherten Adressbuch und in der Kontakte-Anwendung auf dem iPhone. Und was wichtig ist: Vorrang haben immer die auf dem PC gespeicherten Daten.
iPhone-Kontakte mit iTunes synchronisieren
- Verbinden Sie Ihr iPhone mit Ihrem Computer, starten Sie iTunes und wählen Sie Ihr Gerätemodell aus dem Gerätemenü aus.

- Gehen Sie im Navigationsbereich zur Registerkarte „Informationen“ und aktivieren Sie das Kontrollkästchen neben „Kontakte synchronisieren mit:“.
- Wählen Sie in der Dropdown-Liste das Programm auf Ihrem Computer aus, mit dem Sie iPhone-Kontakte synchronisieren möchten. Dies kann Microsoft Outlook oder Windows-Kontakte (für Windows 7) sein, und klicken Sie auf die Schaltfläche „Übernehmen“.

Nach Abschluss des Vorgangs sind die Kontakte im bei der Synchronisierung ausgewählten Programm und im iPhone-Adressbuch identisch.
Wenn im Adressbuch von Microsoft Outlook und Windows-Kontakten keine Einträge vorhanden sind und die Synchronisierung in iTunes gestartet wird, werden alle Kontakte auf dem Gerät vom iPhone gelöscht.
Beratung: Das iPhone behandelt Outlook- und Windows-Kontakte als eine Bibliothek, aus der es Daten entnehmen muss. Wenn Sie Daten in Outlook löschen, erkennt das iPhone dies als Aktualisierung der Bibliothek auf 0 und löscht beim Synchronisieren alle Daten in sich selbst. Wenn in diesem Fall eine Warnung zur Bestätigung des Befehls angezeigt wird, ist es besser, auf die Schaltfläche „Daten zusammenführen“ zu klicken. Anschließend wird das Gerät in beide Richtungen mit dem PC synchronisiert.
Wenn Sie die iPhone-Kontaktsynchronisierung mit iCloud eingerichtet haben, ist die Adressbuchsynchronisierung über iTunes nicht verfügbar. Auf der Seite „Info“ sehen Sie unter „Kontakte synchronisieren“ die Meldung „Ihre Kontakte werden drahtlos mit iCloud mit Ihrem iPhone synchronisiert.“
Synchronisieren Sie iPhone-Kontakte mit iCloud, iPhone mit Gmail
Sobald Sie die Kontaktsynchronisierung zwischen iCloud und Ihrem Google-Konto aktivieren, werden Kontakte zwischen iPhone und iCloud, iPhone und Gmail jedes Mal automatisch ausgetauscht, wenn Ihr Gerät über WLAN eine Verbindung zum Internet herstellt. Es sind keine weiteren Aktionen erforderlich.
Kontakte vom iPhone löschen
Manchmal müssen Sie Kontakte aus Ihrem iPhone-Adressbuch löschen. Sie können dies auf zwei Arten tun:
- einzeln entfernen;
- Alle Kontakte auf einmal löschen.
Wie lösche ich einen Kontakt vom iPhone?
- Wählen Sie auf dem iPhone in der Kontakte-App den Eintrag aus, den Sie löschen möchten.
- Tippen Sie oben rechts auf „Bearbeiten“. Die Kontaktbearbeitungsseite wird geöffnet.
- Scrollen Sie zum Ende der Seite, tippen Sie auf „Kontakt löschen“ und bestätigen Sie den Löschvorgang.

Das gleichzeitige Löschen einer großen Anzahl von Einträgen ist schwierig, insbesondere wenn es eine Möglichkeit gibt, alle Kontakte auf einmal vom iPhone zu löschen.
Wie lösche ich alle Kontakte vom iPhone?
Um alle Kontakte auf einen Schlag von Ihrem iPhone zu löschen, können Sie es mit einem leeren Outlook-Adressbuch oder Windows-Kontakten synchronisieren. Das iPhone nimmt eine solche Synchronisierung als Zurücksetzen des Adressbuchs wahr und alle Einträge werden aus der Kontakte-Anwendung gelöscht.
- Verbinden Sie Ihr iPhone mit Ihrem Computer und starten Sie iTunes.
- Wählen Sie im Menü „Geräte“ das Modell Ihres iOS-Geräts aus und gehen Sie zum Reiter „Informationen“.
- Aktivieren Sie das Kontrollkästchen neben „Kontakte synchronisieren mit:“ und wählen Sie in der Dropdown-Liste ein Programm aus, das keine Einträge im Adressbuch hat. Sie können zunächst eine Sicherungskopie Ihres Outlook-Adressbuchs erstellen und alle Kontakte aus dem Programm löschen.
- Aktivieren Sie ganz unten auf der Seite „Informationen“ im Abschnitt „Add-ons“ in der Liste „Folgende Informationen auf diesem iPhone ersetzen“ das Kontrollkästchen neben „Kontakte“ und klicken Sie auf „Synchronisieren“.
Durch die Synchronisierung mit einem leeren Adressbuch auf Ihrem Computer wird die Kontakte-App auf Ihrem iPhone zurückgesetzt.
Sie können das Telefonbuch vollständig löschen, allerdings werden in diesem Fall alle Benutzerinhalte vom iPhone gelöscht. Bei iPhones mit Jailbreak ist die Wiederherstellung mit der Standardmethode kontraindiziert, nur über .
Wie Sie sehen, können Sie Kontakte auf dem iPhone auf verschiedene Arten verwalten, sowohl von einem Computer als auch über Webanwendungen, und dies ist ganz einfach, die Hauptsache besteht darin, die Synchronisierung von Kontakten auf dem iPhone einzurichten.
Wenn Sie Schwierigkeiten oder Probleme beim Einrichten der iPhone-Synchronisierung mit iCloud, Gmail oder iTunes haben, schreiben Sie uns in den Kommentaren, wir werden versuchen, Ihnen zu helfen.
Wenn Sie diesen Artikel lesen, können Sie wahrscheinlich beglückwünscht werden – Sie haben ein neues iPhone in Ihren Händen und möchten natürlich als Erstes Nummern von Ihrem alten Telefon auf dieses übertragen. Wenn Ihr ehemaliger elektronischer „Freund“ jedoch ebenfalls ein Produkt eines Apple-Unternehmens ist, werden Sie überrascht sein, dass das einfache Kopieren von Kontakten auf eine SIM-Karte und das anschließende Verschieben auf ein neues i-Gadget nicht funktioniert.
Ja, leider unterstützen Apple-Geräte diese Funktion offiziell nicht – das Kopieren von Nummern von der SIM-Karte auf das Telefon – bitte zurück – funktioniert natürlich nicht, es sei denn, Sie entscheiden sich für einen Jailbreak. Aber warum die offizielle Firmware eines neuen Smartphones hacken und die Garantie verlieren, wenn es für die Nummernportierung viel schonendere Methoden gibt?
In diesem Artikel stellen wir drei Möglichkeiten vor, wie Sie Kontakte vom iPhone auf das iPhone übertragen können. Natürlich gibt es noch viel mehr davon, aber wir haben die einfachsten, verständlichsten und bewährtesten ausgewählt.
iCloud ist Apples proprietärer Cloud-Speicher (der eigentlich Remote-Server des Apple-Riesen darstellt), in dem Sie Sicherungskopien bestimmter Informationen erstellen können, die sich auf dem i-Gadget befinden, einschließlich Telefonnummern. Daher kann die Übertragung von Benutzerkontakten von einem iPhone auf ein anderes iPhone natürlich auch über iCloud erfolgen.
Darüber hinaus benötigen Sie für diesen Vorgang lediglich zwei iPhones, zwischen denen Telefonbuchdaten ausgetauscht werden. Hier also die Schritt-für-Schritt-Anleitung:
1 Nehmen Sie das iPhone, von dem Sie Nummern übertragen möchten, und gehen Sie zu „Einstellungen“. 2 Suchen Sie das Menü „iCloud“ und tippen Sie darauf. 3 Wenn Sie noch nie von Ihrem Telefon aus mit iCloud gearbeitet haben, müssen Sie sich mit Ihren Apple-ID-Informationen anmelden – dem Konto, das Sie bei der Ersteinrichtung Ihres iPhones erstellt haben und mit dem Sie auf alle Apple-Dienste zugreifen. 4 Nach der Autorisierung erscheint vor Ihnen ein Menü (wenn Sie bereits autorisiert sind, befinden Sie sich direkt nach dem Tippen auf den Punkt „iCloud“ in diesem Menü), in dem Sie die Arten der zu sichernden Informationen auswählen können – Für die Zwecke dieses Artikels sind wir an Kontakten interessiert, aber das bedeutet, dass wir den Schieberegler gegenüber der gleichnamigen Zeile aktivieren. 5 Scrollen Sie nun durch das iCloud-Menü unten und suchen Sie den Eintrag „Backup“, tippen Sie darauf. Klicken Sie im angezeigten Fenster auf den Link „Backup erstellen“. Der Synchronisierungsvorgang beginnt. Wichtig! Das Smartphone muss mit dem Internet verbunden sein.
5 Scrollen Sie nun durch das iCloud-Menü unten und suchen Sie den Eintrag „Backup“, tippen Sie darauf. Klicken Sie im angezeigten Fenster auf den Link „Backup erstellen“. Der Synchronisierungsvorgang beginnt. Wichtig! Das Smartphone muss mit dem Internet verbunden sein.  6 Wenn die Synchronisierung der Kontakte abgeschlossen ist, nehmen Sie ein neues iPhone, gehen Sie ebenfalls zu „Einstellungen“, dann „iCloud“ und ( Aufmerksamkeit!) Melden Sie sich mit derselben Apple-ID an, die wir für das alte iPhone verwendet haben. 7 Bewegen Sie nach erfolgreicher Autorisierung den Schieberegler gegenüber dem Eintrag „Kontakte“ in die aktive Position und warten Sie, bis die Synchronisierung abgeschlossen ist. 8 Fertig! Schauen wir mal nach – die Nummern vom alten iPhone sollten im neuen i-Gadget sein.
6 Wenn die Synchronisierung der Kontakte abgeschlossen ist, nehmen Sie ein neues iPhone, gehen Sie ebenfalls zu „Einstellungen“, dann „iCloud“ und ( Aufmerksamkeit!) Melden Sie sich mit derselben Apple-ID an, die wir für das alte iPhone verwendet haben. 7 Bewegen Sie nach erfolgreicher Autorisierung den Schieberegler gegenüber dem Eintrag „Kontakte“ in die aktive Position und warten Sie, bis die Synchronisierung abgeschlossen ist. 8 Fertig! Schauen wir mal nach – die Nummern vom alten iPhone sollten im neuen i-Gadget sein. Technisch gesehen haben wir Folgendes getan: Wir haben den Inhalt des Telefonbuchs in die „Cloud“ geworfen und von dort auf ein neues Smartphone „heruntergeladen“. So einfach ist das!
Möchten Sie die gespeicherten Daten einchecken?« Wolke«, bevor Sie sie auf ein „leeres“ iPhone übertragen? Gehen Sie zur iCloud-Website, melden Sie sich mit Ihrer Apple-ID an und sehen Sie sich den Ordner „Kontakte“ an.

iTunes
Allerdings ist die iCloud-Methode nicht für jeden geeignet – beispielsweise nicht für misstrauische Personen, die Angst davor haben, ihre Daten auf fremde, wenn auch geschützte Server zu übertragen. Nun, es spielt keine Rolle, wenn Sie nicht mit der „Cloud“ synchronisieren möchten, verwenden Sie iTunes – ein spezielles Programm, das es PCs und i-Techniken ermöglicht, bestimmte Informationen auszutauschen.
Wenn Sie es bei der Nutzung Ihres iPhones irgendwie geschafft haben, darauf zu verzichten, müssen Sie es vor dem Kopieren Ihrer Kontakte von der offiziellen Apple-Website herunterladen und installieren. Und dann orientieren wir uns an folgenden Anweisungen:

Dieses Schema ähnelt im Mechanismus der Übertragungsmethode über iCloud, aber hier werfen wir eine Kopie des Telefonbuchs nicht in die „Cloud“, sondern in den Speicher unseres PCs.
Beweger
Und schließlich schauen wir uns die dritte Methode an – wie man Kontakte von einem iPhone auf ein iPhone überträgt. Sie ist perfekt für diejenigen, die der „Cloud“ nicht vertrauen und keinen PC zur Hand haben, ohne den es nicht möglich ist zur Synchronisierung mit iTunes. Bei dieser Methode wird die spezielle Mover-Anwendung verwendet. Was Sie also tun müssen:
1 Installieren Sie Mover aus dem offiziellen Apple Application Store – App Store auf beiden iPhones. 2 Verbinden Sie Smartphones mit demselben Wi-Fi-Netzwerk. 3 Öffnen Sie die Anwendung auf dem iPhone, von dem Sie Nummern übertragen möchten, und wählen Sie mit der Schaltfläche „+“ die zu kopierenden Nummern aus. 4 Starten Sie die Anwendung auf einem „leeren“ iPhone – warten Sie, bis sie das „Paket“ mit Kontakten erkennt und dies durch das Erscheinen eines Pfeils auf dem Display signalisiert. 5 Sobald der Pfeil erscheint, müssen Sie darauf klicken. Wenn die Kontakte auf dem Bildschirm angezeigt werden, ziehen Sie sie darauf. 6 Das war’s – wir überprüfen die kopierten Nummern im Telefonbuch.
5 Sobald der Pfeil erscheint, müssen Sie darauf klicken. Wenn die Kontakte auf dem Bildschirm angezeigt werden, ziehen Sie sie darauf. 6 Das war’s – wir überprüfen die kopierten Nummern im Telefonbuch. Übrigens! Zu beachtende Informationen: Mit der Mover-Anwendung können Sie nicht nur Telefonnummern, sondern auch andere Informationen austauschen.
Fassen wir zusammen
Nun wissen Sie, wie Sie Ihre Kontakte von einem iPhone auf ein anderes iPhone übertragen können. Und Sie sehen, alle Methoden zum Austauschen von Nummern sind sehr einfach, Sie müssen nur die bequemste auswählen!
Sie haben keinen PC zur Hand? Benutze iCloud. Zu misstrauisch, um mit „Wolken“ zu arbeiten? Dann kann Mover Ihnen helfen. Letztere Anwendung ist übrigens besonders praktisch, wenn Sie nicht alle Kontakte, sondern einen oder mehrere übertragen müssen.
Bei einem Gerätewechsel oder nach dem Kauf müssen Sie alle Kontakte mit dem alten auf das neue Telefon übertragen. Das Speichern von Nummern auf dem iPhone 7/7 Plus ist für viele ein wichtiger Bestandteil des täglichen Lebens und Sie müssen Ihre Kontakte auf ein anderes Gerät übertragen. Und natürlich stellt sich die Frage, wie man Kontakte vom iPhone auf das iPhone kopiert. Es gibt verschiedene Möglichkeiten, Kontakte (einen oder mehrere) von iPhone auf iPhone zu übertragen. Wie das geht und schauen wir uns mehrere Optionen an.
So synchronisieren Sie Kontakte von iPhone zu iPhone mithilfe von iCloud
Die Methode zum Übertragen von Kontakten vom iPhone 4/4s/5/5s/6/6s auf das iPhone 7/7Plus über iCloud besteht darin, dass der Benutzer seine Kontakte im iCloud-Cloudspeicher speichert. Bevor Sie Nummern auf ein neues Gerät übertragen, sollten Sie daher über einen Internetzugang verfügen.
Gehen Sie nach der Anmeldung wie folgt vor:
Schritt 1: Gehen Sie zum Abschnitt „Einstellungen“ und suchen Sie den Unterabschnitt „iCloud“.
Schritt 2. Aktivieren Sie im Unterabschnitt „iCloud“ den Kippschalter gegenüber „Kontakte“. Ebenso können Sie weitere Daten auswählen, die Sie in der Cloud speichern möchten – zum Beispiel Notizen, Tabs in Safari.

Schritt 3. Gehen Sie auf dem neuen Gadget ebenfalls zu „Einstellungen“ „iCloud“ und geben Sie die Registrierungsdaten einer gültigen Apple-ID ein.
Schritt 4. Aktivieren Sie den Schieberegler „Kontakte“ – ab sofort werden die Kontakte auf das neue Gerät übertragen. Wenn im Telefonbuch des neuen iPhone bereits Einträge vorhanden waren, führt iCloud diese mit den übertragenen zusammen.
So verschieben Sie Kontakte über iTunes vom alten iPhone auf das neue iPhone
Wenn Sie die Methode zum Importieren/Exportieren von Daten von iPhone zu iPhone mit iCloud aus irgendeinem Grund nicht verwenden können, müssen Sie iTunes verwenden. Um es nutzen zu können, müssen Sie jedoch Ihre Geräte an Ihren Computer anschließen.
Schritt 1. Nachdem Sie das Gerät an den PC angeschlossen haben, starten Sie iTunes und klicken Sie auf die Schaltfläche „Gerät“.

Schritt 2. Gehen Sie zur Registerkarte „Details“. Und aktivieren Sie das Kontrollkästchen neben „Kontakte synchronisieren mit:“. Belassen Sie „Outlook“ im Dropdown-Menü.

Schritt 3. Scrollen Sie auf der Einstellungsseite nach unten zu „ Add-ons" und den Artikel aktivieren " Kontakte" Wichtig – iTunes ersetzt die Kontakte auf dem neuen iPhone.

Schritt 5. Klicken " Anwenden».
Bereit! Auf diese einfache Weise können Sie mit iTunes Kontakte von iPhone zu iPhone übertragen.
So übertragen Sie Kontakte mit Tenorshare iCareFone auf ein anderes iPhone
Sie können Kontakte ganz einfach von Ihrem vorherigen iOS-Gerät auf Ihr neues iPhone, iPad oder Ihren iPod touch übertragen. Verbinden Sie Ihr Gerät mit Ihrem PC und Sie können nicht nur mit der Verwaltung Ihrer Kontakte, sondern auch Notizen, Kalender, Videos, Fotos, Musik und mehr beginnen. Darüber hinaus können Sie über Tenorshare iCareFone die Nummern anzeigen und die gewünschten Kontakte wiederherstellen oder übertragen.
Dies ist eine sehr einfache Möglichkeit, Ihre Daten von iPhone zu iPhone zu übertragen, und was noch wichtiger ist: sicher und schnell hilft Ihnen ohne Datenverlust.
Schritt 1: Schalten Sie das Programm ein und klicken Sie auf „Verwalten“.

Schritt 2: Wählen Sie den Dateityp aus, den Sie importieren möchten.

Schritt 3: Klicken Sie auf die Schaltfläche „Importieren“ und suchen Sie nach den Dateien, die zuvor auf Ihrem Computer gespeichert wurden. Warten Sie, bis der Vorgang abgeschlossen ist, und Sie finden diese Dateien jetzt auf Ihrem iPhone.
Sie haben sich also ein neues Android-Smartphone gekauft. Wie übertragen Sie Ihre Kontaktdatenbank von Ihrem alten iPhone auf Ihr neues Telefon? Nur nicht von Hand, wir bitten Sie! Es gibt verschiedene Möglichkeiten, Ihr Telefonbuch auf Ihrem neuen Gerät sicher aufzubewahren.
Lokale Übertragung: keine Netzwerke erforderlich
Früher musste man Bluetooth verwenden, um Kontakte zwischen Telefonen zu übertragen. Für noch ältere Versionen schreiben Sie sie manuell neu. Glücklicherweise verfügen wir heute über Tools, mit denen wir unsere gesamte Kontaktdatenbank problemlos exportieren und importieren können.
Leider verfügt das iPhone-Adressbuch nicht über die Funktion, die gesamte Kontaktliste auf einmal zu exportieren. Sie können jedoch die App „Meine Kontakte-Backup“ installieren.
Der Algorithmus zur Bewältigung lautet wie folgt:
- Suchen Sie MCBackup (oder My Contacts Backup) im AppStore und installieren Sie es. Wenn das Programm Sie um Erlaubnis zum Zugriff auf Ihre Kontaktliste bittet, erlauben Sie diese.
- Starten Sie das Programm und klicken Sie auf die große grüne Schaltfläche „Sichern“ in der Mitte des Bildschirms.
- Wenn das Programm beendet ist, klicken Sie auf dieselbe Schaltfläche. Jetzt wird E-Mail angezeigt. Senden Sie die gespeicherte Datenbank an Ihre E-Mail-Adresse.
- Laden Sie den Anhang zum erhaltenen Brief herunter – eine Datei mit der Erweiterung .VCF.
- Kopieren Sie es in den Speicher Ihres Android-Smartphones.
- Öffnen Sie es im Dateimanager, wählen Sie die Funktion „Importieren“ (kann auch „Kontakte hinzufügen“ heißen, dies kann von der Firmware-Version abhängen). Warten Sie, bis der Import abgeschlossen ist.
In der kostenlosen Version stehen alle Programmfunktionen nur für kleine Kontaktlisten (bis zu 500) zur Verfügung. Die App verfügt auch über eine kostenpflichtige Version, die über zahlreiche professionelle Funktionen verfügt: Speichern einer Kontaktliste in Dropbox, drahtloses Verwalten von Kontakten, Entfernen von Duplikaten, Exportieren mehrerer VCF-Dateien (z. B. separat für verschiedene Listen) und keine Werbung. Wenn Sie Ihre Kontaktdatenbank jedoch einmal übertragen müssen, ist der Funktionsumfang der kostenlosen Version mehr als ausreichend.
Schön ist, dass die Anwendung nicht nur Textinformationen in der Datei speichert, sondern auch Fotos von Kontakten.
Der Vorteil dieser Methode besteht darin, dass Sie für die Übertragung nicht Ihre gesamte Kontaktliste ins Internet hochladen müssen. Wenn Sie Grund zur Angst vor Hackerangriffen haben, nutzen Sie diese Anwendung. Und vergessen Sie nicht, den Brief mit der .VCF-Datei nach der Übertragung zu löschen!
Cloud-Übertragung
Heutige Smartphones (sowohl iPhone- als auch Android-Modelle) benötigen ständig eine Internetverbindung, ansonsten ist ihre Funktionalität deutlich eingeschränkt. Heutzutage gibt es eine riesige Auswahl an Internetdiensten, die Ihnen helfen, Kontakte von einem Gerät auf ein anderes zu übertragen.
Dazu benötigen Sie genau drei Dinge:
- Verbinden Sie beide Geräte mit dem Internet
- Wählen Sie den Service, der für Sie am bequemsten ist
- Gehen Sie davon aus, dass Ihr Telefonbuch, Ihr Kalender und andere persönliche Daten auf einem Remote-Server gespeichert werden. Allerdings leben wir schon lange in einer „Cloud“-Welt und ein normaler Internetnutzer hinterlässt eine Vielzahl von Spuren. Also noch ein Konto mehr...
Schauen wir uns die beliebtesten Dienste an, die Ihnen dabei helfen, Ihr Telefonbuch vom iPhone auf das Android-Gerät zu übertragen.
Google: nichts Überflüssiges, alles was Sie brauchen
Dies ist die logischste Wahl: Wenn Sie auf ein Android-Gerät umsteigen, müssen Sie ohnehin über ein Google-Konto verfügen.
Da in iOS eine Integration mit dem Google.Contacts-Dienst vorhanden ist, ist der Aktionsalgorithmus einfach:
- Öffnen Sie den Abschnitt „Einstellungen“ auf Ihrem iPhone. Wählen Sie darin den Abschnitt „Mail, Adressen, Kalender“.
- Wählen Sie oben im Abschnitt „Konto hinzufügen“ aus. Wählen Sie in der Liste der verfügbaren Dienste aus
- Geben Sie im daraufhin angezeigten Fenster Ihre Google-Kontoinformationen ein. Wenn Sie noch keins haben, können Sie vor Ort eines erstellen.
- In den Kontoeinstellungen aktivieren wir die Art der Daten, die synchronisiert werden sollen. Dabei kann es sich nicht nur um ein Telefonbuch, sondern auch um E-Mails, Kalender und Notizen handeln.
- Gehen Sie auf Ihrem Android-Smartphone zu den Einstellungen und wählen Sie im Abschnitt „Allgemein“ „Konten und Synchronisierung“ aus. Stellen Sie sicher, dass die Zeile „Automatische Datensynchronisierung“ aktiviert ist. Klicken Sie auf die Schaltfläche „Konto hinzufügen“. Wählen Sie Google aus der sich öffnenden Liste aus. Geben Sie die Details desselben Kontos ein, das auf dem iPhone aktiviert ist.
- Stellen Sie sicher, dass beide Geräte mit dem Internet verbunden sind. Ihre Kontakte werden in Kürze synchronisiert.
- Setzen Sie das iPhone bei Bedarf zurück, indem Sie ganz unten in den Einstellungen im Abschnitt „Allgemein“ das entsprechende Element auswählen.

Dies ist der bequemste Weg. Sie sollten nur dann etwas anderes wählen, wenn Sie Gründe haben, Ihre Kontaktdatenbank nicht in Ihrem Google-Konto zu speichern.
iCloud: wenn Telefone nicht zur Hand sind
Sie können für die Umstellung auch den Apple-eigenen Cloud-Dienst nutzen. Dazu müssen Sie jedoch Apples eigenen Browser Safari installieren. Getestet: iCloud-Funktionen funktionieren in anderen Browsern nicht.

Laden Sie icloud.com herunter. Melden Sie sich mit Ihren iPhone-Anmeldedaten an. Öffnen Sie die Registerkarte Kontakte. Klicken Sie auf eine davon und wählen Sie dann alle aus (für Windows sind dies die Tasten Strg-A). Klicken Sie auf das Symbol „Einstellungen“ in der unteren linken Ecke. Wählen Sie „Dateien im vCard-Format exportieren“.
Öffnen Sie Ihre Gmail-Seite. Klicken Sie oben links auf die Schaltfläche „Kontakte“. Wählen Sie „Importieren“ und öffnen Sie die gespeicherte .vcf-Datei. Das gesamte Telefonbuch wird in Ihre Google-Kontakte übertragen.
Der Vorteil dieser Methode besteht darin, dass Sie die Geräte nicht einmal zur Hand haben müssen; alles wird am Computer erledigt.
Yandex: für diejenigen, die Apple und Google nicht vertrauen
Auch der russische Internetriese Yandex hat ein spezielles Tool zur Migration zwischen verschiedenen Betriebssystemen entwickelt. Der Nutzungsalgorithmus ist zwar nicht so einfach, aber nahezu universell.
- Wählen Sie auf der Seite Ihr altes Telefonmodell aus. Yandex bietet an, darauf eine spezielle Anwendung zu installieren, die die Kontaktdatenbank daraus extrahiert.
- Installieren Sie die Yandex.Disk-Anwendung auf dem empfangenden neuen Smartphone.
- Befolgen Sie die Anweisungen auf der Seite disk.yandex.ru/pereezd. Das Wichtigste ist, dass Sie in der Anwendung „Umzug“ auf dem alten Smartphone und in der Anwendung „Yandex.Disk“ auf dem neuen Smartphone die gleichen Kontoinformationen eingeben.

Diese Lösung hat ihre Vorteile. Sie erhalten eine unabhängige, plattformübergreifende und an keinen Betriebssystementwickler gebundene Kontaktdatenbank mit regelmäßigen Updates. Es erfordert jedoch die Installation von Anwendungen von Drittanbietern. Daher können wir es nur denjenigen empfehlen, die bereits Yandex-Dienste (einschließlich Disk) nutzen.
Schlussfolgerungen
Heutzutage ist die Übertragung von Kontakten von einem iPhone auf ein Android-Smartphone auf verschiedene Weise einfach. Bei der Auswahl des richtigen Modells sollten zunächst Komfort- und Sicherheitsaspekte berücksichtigt werden. Aber sie alle sind selbst für jemanden, der weit von den Feinheiten der elektronischen Welt entfernt ist, einfach.
Natürlich gibt es noch viele andere Möglichkeiten, Kontakte zu übertragen. Es ist unmöglich, die Unermesslichkeit zu begreifen: Wir haben spezialisierte Webdienste, Anwendungen wie Bump und viele andere interessante Lösungen hinter den Kulissen gelassen, um die einfachsten und offensichtlichsten hervorzuheben. Wir hoffen, dass Sie mit Hilfe unserer Tipps Ihr über die Jahre angesammeltes Telefonbuch problemlos bei sich behalten können.
Wie Sie Kontakte und andere Daten schnell und einfach vom iPhone auf Android übertragen, zeigen wir Ihnen in diesem Artikel an unserem Beispiel auf dem Samsung Galaxy S7.
Das Übertragen von Daten von einem Smartphone auf ein anderes ist kein Problem mehr – die Systemmigration von iOS auf Android ist ein Kinderspiel – zumindest fast.
Natürlich können Sie alle wichtigen Daten wie Kontakte, Nachrichten, Musik und Videos übertragen, das Kopieren von Systemanwendungen von einem anderen iOS ist jedoch nicht möglich.
Neben der klassischen Methode, einzelne Dateien manuell per Kopieren/Einfügen zu verschieben, gibt es von Smartphone-Herstellern eine Vielzahl von Anwendungen, die in der Lage sind, Backups von anderen Betriebssystemen wiederherzustellen. Es gibt auch Lösungen von Drittanbietern.
So übertragen Sie Daten auf das Samsung Galaxy
Hersteller wie Samsung und Sony bieten eigene Programme zur Übertragung von Kontakten vom iPhone auf Android und anderen Daten an. Die Software-Oberflächen sind größtenteils übersichtlich: Verbinden Sie Ihr Smartphone mit Ihrem Computer, wählen Sie das gewünschte iOS-Backup zur Wiederherstellung aus und importieren Sie es. Im Folgenden sehen wir uns an, wie Sie Daten mit dem Samsung-Programm auf verschiedene Arten übertragen können.
Samsung stellt seinen Kunden ein Smart-Switch-Programm zur Verfügung, das den Inhalt eines alten Telefons auf ein neues Galaxy-Modell übertragen, also Daten von einem anderen Betriebssystem importieren kann.
Es gibt drei Möglichkeiten, iOS-Inhalte auf das Galaxy zu übertragen: Import aus der iCloud-Cloud, über eine direkte USB-Verbindung zu einem iPhone oder zu einem Computer.
Import über iCloud: Wählen Sie in den iOS-Einstellungen auf Ihrem iPhone im Bereich iCloud die Daten aus, die Sie in die Cloud kopieren möchten. Um sie auf Ihr neues Galaxy-Smartphone zu übertragen, laden Sie die Smart Switch Mobile-App herunter und installieren Sie sie darauf. Das aktuelle Flaggschiff Galaxy S7 hat diese Anwendung bereits im System integriert.
Starten Sie Smart Switch Mobile und wählen Sie „iOS-Geräte“. In diesem Fall muss keines der Geräte über USB angeschlossen werden, der Import aus iCloud startet automatisch und Sie müssen sich nicht einmal mit Ihrem Apple-ID-Konto anmelden. Wählen Sie den Inhalt aus und klicken Sie auf „Importieren“.
Mit Smart Switch Mobile können Sie Kontakte, Kalender, Fotos und Videos direkt aus iCloud oder vom iPhone über eine USB-Verbindung (OTG) auf Samsung importieren.
Über USB Hinweis: Die Übertragung von Daten vom iPhone auf Samsung über USB funktioniert nach dem gleichen Prinzip wie der Import aus iCloud. Nur in diesem Fall müssen die Geräte über einen OTG-Adapter (Adapter) per USB miteinander verbunden werden. Für das Galaxy S7-Modell ist es im Kit enthalten.
Laden Sie Smart Switch Mobile auf Android herunter, installieren Sie es und wählen Sie „iOS-Geräte“. Das Programm scannt den Inhalt Ihres iPhones und kopiert dann die ausgewählten Daten.
Wichtig: Das iPhone sollte nicht über iTunes mit einem Passwort gesperrt werden, da sonst keine Übertragung von Kontakten, Musik, Videos etc. möglich ist.
Per PC: Zunächst müssen Sie sicherstellen, dass mit iTunes ein lokales Backup Ihres iPhones auf Ihrem Computer erstellt wurde. Überprüfen Sie auch, ob es passwortgeschützt ist.
Laden Sie dann das Smart Switch-Programm auf Ihren Windows- oder Mac-Computer herunter und führen Sie es aus. Schließen Sie Ihr Smartphone an und klicken Sie in der Smart Switch-Anwendung auf die Schaltfläche „Wiederherstellen“ und dann auf die Option „Anderes Backup auswählen“. Öffnen Sie iTunes Backup, wählen Sie das entsprechende iOS-Backup aus und markieren Sie den zu kopierenden Inhalt – Kontakte, Lesezeichen, Fotos, Videos und Anwendungsliste. Die Liste kann angezeigt werden, wenn Smart Switch Mobile auf einem Samsung-Telefon installiert ist. Das Programm zeigt iOS-Anwendungen an, die der Liste der Android-Anwendungen entsprechen, die auf dem Galaxy installiert werden können.
Kontakte vom iPhone über Google synchronisieren
Sie können alle Kontakte vom iPhone mit Android über Ihr Google-Konto synchronisieren. Wenn Sie diese Methode nutzen möchten, müssen Sie ein Konto registrieren.
Gehen Sie zu den Einstellungen auf Ihrem iPhone und wählen Sie „Mail, Kontakte, Kalender“. Fügen Sie dann im Menüpunkt „Konto“ Ihr Google-Konto hinzu, das Sie auf Ihrem Android-Mobilgerät verwenden. Wählen Sie aus, welche Daten Sie synchronisieren möchten – zum Beispiel alle Kontakte – und stellen Sie sicher, dass Sie über eine aktive Internetverbindung verfügen. Tatsächlich ist dies die beste und zuverlässigste Möglichkeit, Kontakte schnell auf ein neues Android-Gerät zu übertragen. Kontakte werden auf Google-Servern gespeichert und Sie können sie jederzeit von jedem Android-Gerät und Computer aus verwenden. Jetzt verlieren Sie Ihre Kontaktliste nicht von Ihrem iPhone.
Eine einfache Möglichkeit, Fotos direkt vom iPhone auf Android zu übertragen
Um eine Reihe von Fotos von Ihrem iPhone auf Ihr Android-Gerät zu übertragen, verbinden Sie Ihr iPhone mit Ihrem PC. Jetzt können Sie auf den Festplattenspeicher und die Fotos im Ordner „DCIM“ des iPhones zugreifen und diese direkt auf ein über USB angeschlossenes Android-Telefon oder zunächst auf einen Computer übertragen.
Auf die gleiche Weise können Sie Musik mit Ihrem PC synchronisieren. Und von Ihrem Computer aus können Sie es einfach auf jedes Smartphone mit einem anderen Betriebssystem übertragen.
Datenübertragung mit Programmen von Drittanbietern
Anwendungen von Drittanbietern dienen als Dateikonverter zwischen verschiedenen Betriebssystemen.
Mit dem kostenpflichtigen und recht funktionalen Programm MobileTrans können Sie Kontakte, SMS-Nachrichten und Multimediadateien auf ein neues Telefon übertragen. In der kostenlosen Testversion können Sie nur 5 Kontakte übertragen.
Installieren Sie zunächst das Programm auf Ihrem PC. Verbinden Sie Ihr iPhone und Android über USB mit Ihrem Computer und starten Sie MobileTrans.
Voraussetzungen: iTunes muss auf Ihrem Computer installiert sein, damit Sie Daten auf Ihr iPhone übertragen können. Aktivieren Sie außerdem die Funktion „USB Debugging“ auf Android, die sich unter: Einstellungen – Entwickleroptionen – Debugging befindet.
Wählen Sie in MobileTrans die zu kopierenden Daten aus. Beachten Sie, dass Sie mit diesem Programm beliebige Daten übertragen können. Klicken Sie auf die Schaltfläche „Kopieren“ und MobileTrans überträgt alles, was Sie von Ihrem Smartphone ausgewählt haben, von iOS auf Android.