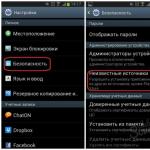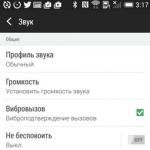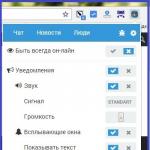Die Kalibrierung des Android-Bildschirms bzw. des Sensors ist eine typische Aufgabe; sie kann über das Engineering-Menü durchgeführt werden. Zu den Aktionen, die sich auf die Formulierung beziehen – das Kalibrieren des Android-Bildschirms – gehört das Einrichten eines berührungsempfindlichen Displays, damit das Gerät Befehle durch Berühren des Sensors mit einem Stift oder den Fingern ordnungsgemäß ausführen kann. Ohne eine solche Einrichtung funktioniert das Gerät, allerdings treten beim Betrieb des Gadgets eine Reihe unerwünschter Folgen auf.
Bei einigen Besitzern von Geräten mit dem Betriebssystem Android, die mit Touchscreens ausgestattet sind, kann es manchmal zu dem unerwünschten Problem des „Ungehorsams“ des Bildschirms kommen. Mit anderen Worten: Wenn Sie mit einem Stift oder Finger einen bestimmten Punkt auf dem Touchscreen berühren, nimmt das Gadget dies als einen völlig anderen Befehl wahr.
Oder es gibt Situationen, in denen der Sensor Befehle erst nach dem dritten oder vierten Versuch ausführt. Die Ursache dieser Probleme liegt in der Regel in einer fehlerhaften Bedienung des Bildschirms selbst, für die eine Kalibrierung des Touchscreens des Geräts erforderlich ist.
 Eine dringende und korrekte Kalibrierung des Touchscreens auf Android kann in fast allen Fällen erforderlich sein, wenn das Smartphone aus beliebiger Höhe fallen gelassen wurde und nachdem das Gerät versehentlich in die Wasserumgebung gefallen ist, ist dieser Vorgang obligatorisch.
Eine dringende und korrekte Kalibrierung des Touchscreens auf Android kann in fast allen Fällen erforderlich sein, wenn das Smartphone aus beliebiger Höhe fallen gelassen wurde und nachdem das Gerät versehentlich in die Wasserumgebung gefallen ist, ist dieser Vorgang obligatorisch.
Außerdem ist eine Kalibrierung des Sensors auf Android nach Reparaturarbeiten beim Austausch des Bildschirms, dem Auftreten eines Wasserflecks unter dem Glas des Bildschirms und nach anderen, auf den ersten Blick geringfügigen Schäden erforderlich.
Um die Notwendigkeit dieses Verfahrens zu überprüfen, müssen Sie die folgenden Schritte ausführen:
- Entfernen Sie die Spezialfolie, die den Bildschirm schützt (um eine optimale Funktion des Sensors zu gewährleisten);
- Geben Sie einen beliebigen Buchstaben oder eine beliebige Zahl ein.
- Wenn eine Diskrepanz zwischen der auf dem Gadget-Bildschirm gedrückten Taste und den eingegebenen Informationen besteht, ist eine Einrichtung des Touchscreens erforderlich.
Grundlegende Kalibrierungsmethoden
Um einen aus seiner Normalposition gestoßenen Sensor-Sensor in die Compliance zu bringen, kommen zwei Methoden zum Einsatz.
Zu diesen Hauptmethoden gehören:
- Verwendung spezieller Programme für das Android-System;
- Selbstkorrektur.
Es ist zu beachten, dass sich die Kalibrierungsschritte bei vielen Marken (Samsung, HTC, Nokia und anderen Android-Geräten) praktisch nicht voneinander unterscheiden und identisch sind.
Hersteller von Android-Geräten können in der Regel zwei Arten von Sensoren verwenden:
- Resistiv (bei einem mit dieser Technologie hergestellten Bildschirm treten sehr häufig alle möglichen Probleme auf, daher ist die Einstellung hier gefragter, aber solche Bildschirme werden heute praktisch nicht mehr verwendet – diese Systeme sind nur in preisgünstigen oder bereits veralteten Modellen zu sehen);
- Kapazitiv (wird in den meisten Geräten verwendet, ist zuverlässiger und qualitativ hochwertiger).
Touchscreen-Kalibrierung mit Android
Sollten Sie keinen Zugriff auf das Google Play-Angebot haben, kann die Anzeige Ihres Android-Geräts problemlos auf andere Weise konfiguriert werden.
Eine Schritt-für-Schritt-Anleitung könnte in diesem Fall so aussehen:
- Gehen Sie im Gadget zum Menü „Einstellungen“.
- Wählen Sie „Telefoneinstellungen;
- Suchen Sie die Aufschrift „Kalibrierung, drücken Sie die Taste;
- Auf dem Bildschirm erscheint ein Kreuzziel mit einem Punkt darin;
- Klicken Sie mindestens dreimal auf diese Mitte des Ziels, das erscheint.
Nach diesen Schritten merkt sich das Gerät automatisch die Berührungen. Damit gilt die Kalibrierung als abgeschlossen. Nach Abschluss des Einrichtungsvorgangs müssen Sie die Funktion des Touchscreens überprüfen, indem Sie auf ein bestimmtes Zeichen auf dem Bildschirm drücken, das nach seiner Eingabe erscheinen sollte.
Android-Apps zur Bildschirmkalibrierung
Sie können den Sensor mit einer speziellen Software konfigurieren. Die nötige Software, um diesen Prozess erfolgreich durchzuführen, ist im Internet frei und frei verfügbar zu finden.
Die Programme sind recht einfach zu installieren und zu bedienen. Aber das Wichtigste ist, dass Sie mit fast jedem davon ein positives und effektives Ergebnis erzielen können. Im Google Play Store finden Sie kostenlose Softwareanwendungen wie Bubble und viele andere.
Anwendung
Die beliebteste Bildschirmkalibrierungs-App für Android. Nur ein paar Fingertipps auf dem Smartphone-Bildschirm und der Bildschirm ist kalibriert – Sie müssen nur das Telefon neu starten und die präzise Bedienung des Touchpads des Geräts genießen.
Anwendung
Dieses Programm verfügt über eine hervorragende Benutzeroberfläche und einige zusätzliche Sonderfunktionen. Vorteile der Anwendung:
- Bubble ist ein kostenloses Programm;
- Funktioniert hervorragend mit Tablets und Smartphones;
- Werbung kann in den Einstellungen deaktiviert werden, oder sie kann zur Förderung von Entwicklern belassen werden;
- Ausgezeichnete Grafik;
- Das Vorhandensein einer speziellen Anzeige in der Anwendung, die den Neigungswinkel mit höchster Genauigkeit in Bruchteilen eines Grads anzeigt;
- Einfach zu verwenden;
- Möglichkeit, den Winkel per Geste oder Klick festzulegen;
- Das Vorhandensein eines Tonsignals an der Nullposition des Winkels;
- Bei Bedarf besteht die Möglichkeit, die Bildschirmausrichtung (horizontal oder vertikal) zu sperren;
- Möglichkeit, die Anwendung auf der SD-Karte neu zu installieren;
- Deaktivieren Sie bei Bedarf den „Schlafmodus“, während das Programm läuft;
- Verwendung des Vollbildmodus.
Die Bedienung des Programms ist völlig einfach. Dazu müssen Sie nach dem ersten Start in den Einstellungen die Art der Bildschirmausrichtung des Geräts auswählen (oder den Modus „Auto“ einstellen) und eine Pegelkalibrierung durchführen.
Dazu wird das Telefon waagerecht aufgestellt und die Kalibrierungstaste, die sich auf der linken Seite des Bildschirms befindet, kurz gedrückt. Auf dem Touchscreen sollte „Kalibrierung“ und dann „Warten“ erscheinen. Die Anwendung ist betriebsbereit, wenn auf dem Bildschirm ein Null-Grad-Wert angezeigt wird.

Bei der Anwendung handelt es sich um ein Programm, mit dem Sie die Bildschirmparameter eines Touch-Geräts konfigurieren und gleichzeitig dessen Empfindlichkeit und Effizienz erhöhen können. Vorteile:
- Bei Verwendung einer Schutzfolie auf dem Touchscreen kann durch diese Anwendung die Empfindlichkeit des Sensors deutlich verbessert werden;
- Der verlangsamende Effekt einer Schutzfolie entfällt;
- Wenn Sie ein Gerät wie einen Stift verwenden, ist mit Hilfe dieses Programms einfach eine Art Tuning des Gadgets erforderlich. Mit dieser Anwendung können Sie die vollständige Ignorierung sogar von Handflächenberührungen aktivieren (nach der Einstellung kann die Hand bei Verwendung des Stifts auf dem Bildschirm ruhen);
- Wenn Sie unterschiedliche Einstellungen verwenden müssen, können Sie separate Verknüpfungen erstellen, um die Anwendung schnell zu starten.
- Die Anwendung verfügt über eine kostenlose Version.
Das Programm ist ein professionelles Tool zur Feinabstimmung des Pegels auf einem iPhone oder iPodTouch. Die Anwendung wird zur Lösung alltäglicher Probleme oder in komplexeren Einsatzbereichen eingesetzt, in denen die Neigung des Geräts sehr genau gemessen werden muss. Vorteile:
- Die Möglichkeit des Vollbildmodus, der Ihnen das Umschalten ermöglicht, indem Sie auf die unteren und oberen Pfeile in der Mitte des Gadget-Bildschirms klicken;
- Erweiterte Zwei-Wege-Kalibrierung ermöglicht Anpassungen auf Oberflächen, die alles andere als eben sind. Jede Richtung wird separat kalibriert, um die erforderliche Genauigkeit zu erreichen;
- Möglichkeit des kostenlosen Downloads;
Xiaomi-Bildschirmkalibrierung: Videoanleitung
Mögliche Kalibrierungsprobleme
Wenn das Gerät jedoch nicht mit der für diesen Zweck gewählten Methode kalibriert wird oder die verwendete Anwendung nicht die erforderlichen positiven Änderungen liefert, empfehlen Experten, ein anderes Programm auszuprobieren, von denen es glücklicherweise viele gibt, Software in dieser Richtung ist sehr vielfältig. Sie können auch einen „Hard Reboot“ ausprobieren, also einen Neustart des Geräts.
Die letzte Möglichkeit zur Kalibrierung besteht darin, sich an ein Servicecenter zu wenden. Ein ähnliches Problem mit dem Gerätebildschirm kann nicht nur durch falsche Einstellungen, sondern auch durch schwerwiegendere Gründe verursacht werden. Insbesondere bei Hardwarefehlern von Geräteelementen oder dem Vorliegen von Herstellungsfehlern. In diesem Fall ist es ratsamer, sich an Spezialisten zu wenden, um das Problem zu beheben.
Es ist auch zu beachten, dass das Gerät neben der Bildschirmkalibrierung möglicherweise auch die Bilüberprüfen und anpassen muss, um später einen qualitativ hochwertigen Betrieb zu gewährleisten.
Empfindlichkeitseinstellungen prüfen und anpassen
Die Empfindlichkeit des Sensors wird entsprechend der Aktivität angepasst, die am Gerät ausgeführt werden soll.
Dazu müssen Sie in den Geräteanwendungen Folgendes auswählen:
- Optionen;
- Spezielle Fähigkeiten;
- Bildschirmempfindlichkeit;
- Wählen Sie aus den vorgeschlagenen Optionen.
Wichtig: Sie können die Bildschirmeinstellungen je nach geplanter Nutzung des Gadgets ohne Handschuhe oder mit Handschuhen testen.
3 weitere nützliche Artikel:
TouchScreenTune optimiert die Empfindlichkeit und Reaktionsfähigkeit des Touchscreens. Es wird besonders in den folgenden Fällen nützlich sein:…
Power Clean ist ein beliebtes Tool zur Optimierung der Leistung von Android-Geräten. Das Hauptmerkmal dieses Reinigungsassistenten…
Smartphones und Tablets mit Android-Betriebssystem haben für viele Benutzer ein ähnliches Problem ...
Haben Sie einen neuen Touchscreen für Ihr Gerät gekauft? Seien Sie nicht faul und überprüfen Sie vor der Installation unbedingt die Funktionalität! Sollten Sie dennoch auf einen nicht oder nur teilweise funktionierenden Sensor stoßen, können Sie sich für Garantiereparaturen oder den Austausch des gekauften Ersatzteils an uns wenden. Um einen Garantieersatz zu erhalten, müssen Sie ein Reklamationsformular ausfüllen und den Fehler detailliert beschreiben. Füllen Sie dazu in Ihrer Bewerbung einen Antrag aus, in dem Sie den Status der Bewerbung verfolgen und Ihren gesamten Bewerbungsverlauf einsehen können. Eine positive Entscheidung erhalten Sie, wenn Sie alle hier einsehbaren Garantiebedingungen einhalten. Die Garantie entfällt in folgenden Fällen:
- Spuren von Einbau, Betrieb, mechanischer und thermischer Beschädigung;
- fehlende, beschädigte oder neu angebrachte Schutzfolien, Beschichtungen, Aufkleber, Dichtungen, Klebefolien, Garantiesiegel;
- Die Garantiezeit ist abgelaufen.
Bitte beachten Sie, dass Sie zur Überprüfung der Funktionsfähigkeit des gekauften Ersatzteils das Gerät zerlegen und in manchen Fällen sogar das alte defekte Ersatzteil entfernen müssen.
Bevor Sie den alten Touchscreen demontieren, kleben Sie im gesamten Bereich Klebeband darauf. Dies schützt Ihre Hände vor Schnittverletzungen und das Display vor versehentlicher Beschädigung durch Glasscherben, die beim Entfernen des Sensors in verschiedene Richtungen fliegen können. Trennen Sie das Touchscreen-Kabel von der Platine. Der Touchscreen lässt sich bequem mit einer Lötstation abziehen. Stellen Sie in den Einstellungen der Heißluftpistole die Lufttemperatur auf 100–150 °C ein und gehen Sie langsam um den Umfang des Touchscreens herum, um den Kleber (Klebeband), mit dem der Sensor geklebt ist, gründlich zu erwärmen.

Hebeln Sie den Touchscreen mit einem dünnen Werkzeug hoch und beginnen Sie, ihn kreisförmig abzuziehen. Erfahrene Personen können auch Metallwerkzeuge verwenden. Wenn Sie dies zum ersten Mal tun, empfehlen wir jedoch, ausschließlich Kunststoffwerkzeuge zu verwenden, um eine versehentliche Beschädigung der Displayoberfläche zu vermeiden.

Erwärmen Sie ggf. den Sensor im Umkreis erneut. Nach dem Entfernen des Sensors empfehlen wir, eine Schutzfolie auf das Display zu kleben – diese schützt die Displayoberfläche vor Mikrokratzern und Staub.

Vor der Installation (vor der vollständigen Installation) eines neuen Touchscreens müssen Sie dessen Funktionalität überprüfen. Verbinden Sie dazu das Touchscreen-Kabel mit der Platine, ohne Schutzfolien, Garantieaufkleber, Siegel etc. zu entfernen. Wird das Touchscreen-Kabel beim Anschlussvorgang falsch eingesteckt, kann es zu Beschädigungen kommen – solche Schäden gelten nicht als Garantiefall und können nicht ersetzt werden. Achten Sie während des gesamten Prüf- und Installationsprozesses des Sensors darauf, dass das Kabel nicht beschädigt wird.

Die Reihenfolge sollte wie folgt sein: Kabel einstecken, Kontakte des Touchscreens mit der Systemplatine verbinden, Strom anschließen, um das Gerät einzuschalten und die Funktionalität des Sensors überprüfen. Bei der Installation des Geräts wird der Touchscreen auf doppelseitiges Klebeband entsprechender Dicke geklebt, sodass der Sensor das Display nicht direkt berührt. Dadurch wird verhindert, dass der Touchscreen hängen bleibt oder zufällig auslöst. Beim Austausch des Sensors wird dieser oft direkt auf dem Display platziert, wodurch er nicht richtig funktionieren kann. Um dies zu verhindern, müssen Sie den Sensor mit den Fingern festhalten oder dünne, nicht leitende Materialstreifen auflegen. Schalten Sie anschließend das Gerät ein und überprüfen Sie die Funktionalität des Touchscreens.

Vergessen Sie nicht, zu überprüfen, ob die Navigationstasten funktionieren. Wenn der Sensor nicht funktioniert, müssen Sie die Anschlusskontakte überprüfen – möglicherweise ist der Stecker nicht vollständig eingesteckt – und außerdem prüfen, ob der Sensor das Display berührt. Korrigieren Sie ggf. die Kontakte am Kabel und starten Sie das Telefon neu. Möglicherweise haben Sie das falsche Touchscreen-Modell ausgewählt. Überprüfen Sie daher die Beschriftung. Manchmal muss die Software durch eine andere Version ersetzt werden.
Sobald Sie überprüft haben, dass der Touchscreen funktioniert, können Sie das Gerät zusammenbauen. Wählen Sie die Dicke des Klebebandes richtig – ist die Schicht zu dick, ragt der Sensor stark aus dem Gehäuserahmen heraus, ist sie zu dünn, berührt er das Display und löst in Zukunft möglicherweise zufällig aus oder "Stock." Bei Bedarf kann das Klebeband auch in mehreren Lagen verklebt werden. Sie können auch Leim und Dichtstoff verwenden, allerdings ist es in diesem Fall schwierig, die richtige Dicke zu wählen. Nachdem das Klebeband um den Umfang der Frontplatte geklebt wurde, können Sie die Schutzfolie vom Display entfernen. Wir entfernen alle Staubpartikel, entfernen die innere Schutzfolie und kleben den Sensor auf. Wir verbinden die Kontakte des Touchscreens, prüfen die Zuverlässigkeit der Verbindung und korrigieren gegebenenfalls den Stecker. Schließlich bauen wir das Gerät zusammen, überprüfen noch einmal die Funktionsfähigkeit und erst danach können wir die äußere Schutzfolie vom Sensor entfernen.
Auch beim Austausch des Anzeigemoduls treten häufig Probleme auf. Sehr oft wird das Anzeigemodul angeschlossen, ohne das vorherige zu demontieren. In diesem Fall kann das neue Anzeigemodul nicht eingesetzt werden, das Verbindungskabel befindet sich in einem gespannten (gedehnten) Zustand und die Kontakte am Kabel sind nicht vollständig verbunden, was zu einer Beschädigung des Kabels und einem Ausfall des Anzeigemoduls führen kann .

Was ist ein Touchscreen?
Dabei handelt es sich um eine dünne, transparente Touch-Folie, die auf das Schutzglas des Telefonbildschirms geklebt wird. Ausnahme bilden Samsung- und Apple-Geräte, bei denen die Sensorfolie auf das Display selbst geklebt wird.
Wenn das zerbrochene Glas eines Telefons ausgetauscht wird, wird auch der Touchscreen ausgetauscht. Überprüfen Sie daher nach dem Austausch Ihres Glases unbedingt die Funktion des Sensors.
Um den Sensor zu überprüfen, können Sie die integrierte Funktion des Android-Betriebssystems verwenden. Wer weiß, wie man es aktiviert, nutzt es; wer es nicht weiß, installiert ein kleines Programm aus dem Play Store Bildschirmberührungstest. Beide Programme hinterlassen Spuren auf dem Bildschirm, nachdem Sie mit dem Finger darüber gewischt haben.
Um den Sensor zu überprüfen, zeichnen Sie Rechteck um den Umfang des Bildschirms, Dann Vollbild-Kreuz durch die Mitte, danach zwei Diagonalen aus gegenüberliegenden Ecken. Heben Sie beim Zeichnen von Formen Ihren Finger nicht vom Bildschirm und versuchen Sie, ihn so sanft wie möglich zu bewegen. Es ist wichtig!
Der Sensor funktioniert nicht ordnungsgemäß, wenn als Ergebnis des Tests: 
- Die Leitung wurde unterbrochen
- Es erschienen Linien und Punkte, die Sie nicht gezeichnet haben
— Die Linie ist uneben und weist erhebliche Spritzer auf
Versetzen Sie das Telefon anschließend in den Standby-Modus, schalten Sie es ein und prüfen Sie, ob der Sensor reagiert. Wenn danach alles in Ordnung ist, schalten Sie das Telefon wieder in den Standby-Modus, rufen Sie es an und nehmen Sie den Anruf an.
Wenn dies funktioniert, fahren Sie mit dem letzten Vorgang fort. Gehen Sie zu den Einstellungen und scrollen Sie, ohne Ihren Finger vom Bildschirm zu nehmen, durch die Liste nach oben und dann nach unten, dann wieder nach oben und halten Sie Ihren Finger gedrückt. Die Liste der Einstellungen sollte mit Ihrem Finger einfrieren. Wenn die Liste ruckelt, ist der Sensor defekt.
Fehlfunktionen des Sensors sind möglicherweise nicht dauerhaft und treten möglicherweise nicht sofort auf. Daher benötigt ein neuer Sensor unbedingt eine Garantie von mindestens 1 Monat. In der Regel reicht dies aus. Tauschen Sie Glas- oder Bildschirmmodule nicht bei Diensten aus, bei denen dies nicht gewährleistet ist.
Die schnelle Veränderung des Dollar-Wechselkurses hat zu einem deutlichen Wachstum bei mobilen Geräten geführt. Heutzutage ist es deutlich schwieriger, ein neues Smartphone mit ordentlichen technischen Eigenschaften zu kaufen, daher verschieben immer mehr Menschen den Kauf auf später oder kaufen gebrauchte Geräte. Allerdings besteht beim Gebrauchtkauf immer die Gefahr, ein Gerät mit Pannen oder Herstellungsfehlern zu erwerben. In diesem Artikel erhalten Sie alle Tools, die Sie benötigen, um den Ärger beim Kauf eines gebrauchten Android-Smartphones oder -Tablets zu vermeiden.
So überprüfen Sie Ihren Bildschirm auf tote Pixel und andere Probleme
Der Bildschirm eines Gadgets ist einer der anfälligsten Teile. Das Vorhandensein von Rissen, Absplitterungen, Abschürfungen und anderen physischen Schäden kann durch eine sorgfältige Sichtprüfung festgestellt werden. Um defekte Pixel und Probleme mit dem Touchscreen zu erkennen, müssen Sie jedoch spezielle Programme verwenden.
Display-Tester
Mit diesem Programm können Sie verschiedene Probleme mit dem Bildschirm eines Mobilgeräts erkennen, darunter tote Pixel oder Spuren von in Flüssigkeit befindlichem Gerät, die nur mit einem speziellen Test erkannt werden können. Darüber hinaus liefert Ihnen das Programm viel detailliertere Informationen über das von Ihnen verwendete Display, als Sie selbst in der ausführlichsten technischen Beschreibung finden können.
MultiTouch-Tester
Dieses Programm ist allen Testern mobiler Geräte bekannt und wird von ihnen verwendet. Es zeigt Ihnen einfach und deutlich an, wie viele gleichzeitige Klicks das Touchpad Ihres Geräts unterstützt. Diesem Parameter sollte besondere Aufmerksamkeit gewidmet werden, wenn Sie überprüfen möchten, ob Ihnen unter dem Deckmantel eines Markengeräts eine billige Fälschung verkauft werden soll.
Noch ein MultiTouch-Test
Ein viel leistungsfähigeres Dienstprogramm zur Überprüfung der Funktion des Sensors, mit dem Sie nicht nur die Anzahl der gleichzeitig erkannten Berührungen ermitteln, sondern auch „tote“ Zonen des Touchscreens identifizieren können, falls vorhanden. Zu diesem Zweck verfügt das Programm über einen Paint-Tester-Modus, mit dem Sie auf dem Bildschirm zeichnen können. Zeichnen Sie einfach ein Raster auf den Bildschirm und sehen Sie sofort, ob alle Zonen die gleiche Empfindlichkeit haben.
So überprüfen Sie den WLAN-Betrieb
Heutzutage stoßen wir häufig auf Geräte, deren Designer, um ein spektakuläres Erscheinungsbild des Geräts zu erzielen, die zwingenden Anforderungen an die Anordnung der Elemente vernachlässigen. Sie schirmen beispielsweise die Antenne eines Funkmoduls mit einem schönen Metallrahmen ab, wodurch ein solches Smartphone oder Tablet nur in unmittelbarer Nähe des Routers funktionieren kann.
WLAN-Analysator
Mit Wifi Analyzer haben Sie die Möglichkeit auszuwerten, wie Ihr Smartphone oder Tablet drahtlose Netzwerke „sieht“ und wie gut der entsprechende Gerätepfad zusammengestellt und konfiguriert ist. Darüber hinaus können Sie gleichzeitig einen freien Kanal finden und die Zone in Ihrem Zuhause bestimmen, in der der Signalempfang am zuverlässigsten ist.

So ermitteln Sie die Geschwindigkeit und Genauigkeit des GPS-Systems
Eines der häufigsten Probleme, auf das Sie nach dem Kauf eines gebrauchten Geräts stoßen können, besteht darin, dass es Ihren Standort nur langsam erkennt. Die genaue und schnelle Bestimmung Ihrer Koordinaten hängt von vielen Parametern ab, darunter dem verwendeten Chip, der Android-Version, der Firmware und sogar dem Herstellungsland des Geräts. Daher empfehlen wir Ihnen, beim Kauf besonders auf diesen Aspekt zu achten.
GPS-Test
Das Hauptprogramm zum Testen des GPS-Betriebs, das auf jedem Smartphone installiert sein sollte. Es gibt Ihnen die Möglichkeit, die Zeit und Anzahl der Satelliten zu bestimmen, mit denen das Gerät eine Verbindung herstellen kann, die Genauigkeit der Koordinatenbestimmung, die Fähigkeit, mit verschiedenen Geopositionierungssystemen zu arbeiten, die Stabilität der Satellitenerfassung und andere wichtige Parameter.

AndroidTS GPS-Test
Ein würdiger Konkurrent des Vorgängerprogramms, das über ungefähr ähnliche Fähigkeiten verfügt. Neben dem Testen aller Parameter des Smartphone-Betriebs mit Satelliten-Geopositionierungssystemen kann es auch als normaler Tracker verwendet werden, da es die Funktion hat, Ihre Bewegungen aufzuzeichnen und nicht nur mit Google Maps, sondern auch OpenStreetMap, BingMap und Yandex.Maps.
So ermitteln Sie den Zustand des Mikrofons, des Beschleunigungsmessers, der Näherungs- und Lichtsensoren
Moderne mobile Geräte verfügen jedes Jahr über ein immer umfangreicheres Angebot an Sensoren. Einige von ihnen werden nur in bestimmten Situationen verwendet oder sind für den Betrieb bestimmter Programme erforderlich, sodass ihr Ausfall oder Fehlen einem unaufmerksamen Käufer möglicherweise nicht sofort auffällt. Um alle Sensoren des Geräts vollständig zu überprüfen, gibt es mehrere spezielle umfassende Programme.
Sensorliste
Dieses Programm zeigt eine Liste aller im Gerät vorhandenen Sensoren sowie Diagramme ihrer Werte in Echtzeit an. Sie können die Funktion des Beschleunigungsmessers, der Magnetfeldsensoren, der Ausrichtung, der Temperatur, der Beleuchtung usw. überprüfen und Änderungen im von ihnen ausgehenden Signal in Abhängigkeit von Änderungen der äußeren Bedingungen verfolgen. Die neuesten Versionen bieten außerdem Unterstützung für die Überprüfung des Batteriestatus (Temperatur, Spannung und Ladeprozentsatz). Die Sensorliste ist ideal, um die Fähigkeiten Ihres neuen Telefons zu demonstrieren und die Hardware nach einem Update oder einer Systemwiederherstellung zu diagnostizieren.
Sensorbox für Android
Wenn Ihnen die Grafiken aus dem vorherigen Programm zu langweilig und unklar erschienen, hilft Ihnen Sensor Box für Android dabei, die Sensoren Ihres Gadgets auf visuellere Weise zu testen. Tatsächlich verfügen wir über eine Sammlung kleiner Dienstprogramme, von denen jedes dazu dient, eine der Eigenschaften eines Mobilgeräts zu überprüfen. Beim Test des Gyroskops wird man beispielsweise aufgefordert, einen Ball über den Bildschirm zu rollen, der Orientierungssensor wird in einem virtuellen Level getestet und die Wirkung des Lichtsensors wird an einer auf dem Bildschirm gezeichneten Zimmerpflanze demonstriert.

Elixier 2
Dies ist ein echtes Testlabor für Smartphones und Tablets mit Android. Es hilft Ihnen dabei, möglichst umfassende Informationen über die im Gerät vorhandenen Sensoren und deren Wartungsfreundlichkeit zu sammeln. Darüber hinaus finden Sie hier vollständige Daten zu laufenden Prozessen, installierten Programmen, Betriebssystem, gemeinsam genutzten Bibliotheken und vielem mehr.
Das Hauptmerkmal der Anwendung ist die Möglichkeit, spezielle Widgets auf dem Desktop zu erstellen, die Änderungen der benötigten Parameter in Echtzeit anzeigen können. Eine vollständige Liste aller Funktionen von Elixir 2 würde das Verfassen eines separaten großen Artikels erfordern. Wir empfehlen daher allen Benutzern, die detaillierteste Informationen zu ihrem Mobilgerät benötigen, diesem Programm unbedingt Aufmerksamkeit zu schenken.

Die besten Helfer beim Kauf eines gebrauchten Geräts sind natürlich Ihre Aufmerksamkeit und Ihr gesunder Menschenverstand. Widerstehen Sie der Versuchung und denken Sie daran, dass zu billige Dinge später meist zu viel kosten. Wir hoffen, dass die in diesem Testbericht vorgestellten Programme Ihnen helfen, Fehler zu vermeiden und endlich davon überzeugt zu werden, dass Ihre Wahl berechtigt ist.
Beim Kauf eines Smartphones/Tablets oder aus Neugier möchten viele Nutzer die Leistung des Geräts, Grundfunktionen und Sensoren überprüfen.
Der äußere Zustand des Gadgets kann ohne zusätzliche Hilfsmittel beurteilt werden, das „Befüllen“ erfordert jedoch eine gründlichere Vorgehensweise. Der einfachste Weg, die wichtigsten Sensoren und Funktionen zu überprüfen, ist die Verwendung. Sie sind sehr praktisch und einfach zu verwenden, haben jedoch zwei wesentliche Nachteile:
- Sie liefern unzureichende Informationen.
- Sie funktionieren nicht auf allen Smartphones (z. B. verstehen einige chinesische Smartphones nur die Hälfte der Anfragen).
Diagnoseprogramme
Die Entwickler bieten eine riesige Liste von Dienstprogrammen mit ähnlichen Funktionen an, um die Funktionalität verschiedener Sensoren, WLAN, Bluetooth, Kameras, Prozessoren und vieles mehr zu überprüfen. Wir haben die funktionalsten und nützlichsten ausgewählt und sie auf unserem experimentellen Xiaomi Redmi 2 getestet.
Die Reihenfolge, in der die Software überprüft wird, ist zufällig. Im Allgemeinen sind die Anwendungen gleichwertig, aber Phone Doctor Plus hat einen kleinen Vorteil – es ist einfach und konzentriert sich auf .
Auf dem Startbildschirm werden allgemeine Informationen zum Gerät angezeigt. Um sie so umfassend wie möglich zu gestalten, müssen Sie auf die zweite Registerkarte gehen, wo sich mehr als 20 Tests befinden, darunter Multi-Touch, Beschleunigungsmesser, GPS und vieles mehr (siehe Screenshots). Jeder von ihnen wird separat ausgeführt. Bei einigen werden Sie zu einer einfachen Aktion aufgefordert, z. B. zum Schütteln Ihres Telefons oder zum Aufsetzen von Kopfhörern. Nach erfolgreichem Abschluss erscheint ein grünes Symbol mit einem Häkchen – dies bedeutet, dass die Funktion ordnungsgemäß funktioniert.


Das Programm stammt aus dem Computerbereich (Windows), wo es sich von der besten Seite beweisen konnte. Die Android-Version bildete da keine Ausnahme und wurde daher in unsere Auswahl aufgenommen.
Der Hauptbildschirm sieht unscheinbar aus, von minimalistischem Design ist nicht einmal die Rede. Aber dafür sind wir nicht hier, also kommen wir zur Funktionalität. AIDA64 informiert über folgende Punkte:
- System: Gerätemodell, Platine, RAM, Speicher und mehr.
- CPU: genaues Prozessormodell, technologischer Prozess, Bitrate, Anzahl der Kerne, Frequenzbereich und vor allem Auslastung. Wenn dieser ständig 100 Prozent anstrebt, bedeutet dies, dass entweder das Smartphone verstopft ist und eine umfassende Wartung erfordert, oder es liegen ernsthafte Probleme mit dem Chipsatz vor.
- Anzeige: Alle Informationen zum Display, einschließlich Auflösung, Technologie, Diagonale, Videobeschleuniger und OpenGL-Version. Achten Sie auf die „GPU-Last“ – sie sollte nur in Spielen oder bei der Arbeit mit Grafiken auftreten. Im Normalmodus war die Anzeige am getesteten Gerät Null.
- Netz: Betreiber, Land, Anbietercode und andere Details. Um die Verbindung zu überprüfen, ist es einfacher, einfach jemanden anzurufen und online zu gehen.
- Batterie: Ladezustand, Batteriezustand, Temperatur und Kapazität. Eine detaillierte Batterieprüfung finden Sie unter.
- Android: Version, API-Ebene, Build-ID usw.
- Geräte: Rück- und Frontkameras mit Beschreibungen von Funktionen wie Stabilisierung, automatische Belichtung, Blitz und anderen Funktionen. Umfassende Informationen zum Videoprozessor.
- Temperatur Komponenten in Celsius ().
- Sensoren Auf dem Bildschirm erscheinen Zeilen mit ständig wechselnden Nummern. Sie charakterisieren die Funktionsweise eines Gyroskops, Kompasses, Beschleunigungsmessers und anderer. Wenn Sie Ihr Smartphone leicht bewegen, sollten sich die Zahlen ändern. Wir möchten Sie daran erinnern, dass dies mit Phone Doctor viel einfacher zu überprüfen ist.
- Anwendungen. Liste der installierten Spiele und Programme.
- Codecs, Ordner, Systemdateien.




Eine Liste der Tests wird sofort auf dem Hauptbildschirm angezeigt. Lass uns anfangen!
- Sensorstatus: ähnlich wie AIDA64, nur verständlicher und auf Russisch. Es gibt auch Eigenschaften der einzelnen Sensoren.
- WLAN-Status: Informationen zur Verbindung, nicht sehr nützlich.
- Telefonie: Betreiber, Signal, Anbietercode und andere Nutzlosigkeit.
- GPS-Status: Satelliten, Signalübertragungsgenauigkeit, Breitengrad, Längengrad, Peilung.
- Batterie: Ladezustand, Kapazität, Technologie, Spannung, Temperatur und Batteriezustand.
- Multitouch-Test: Berühren Sie den Bildschirm mit allen Fingern, überprüfen Sie die Funktion des Displays. Hierfür ist es besser, .
- Kamera: Grundlegende Informationen, das vorherige Programm verfügt über eine informativere und vollständigere Liste.
- System Information.