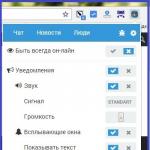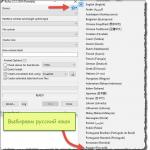Hallo an alle! Stellen Sie sich vor, Sie gehen. Egal: für ein paar Stunden ins Büro in der nächsten Straße, auf Geschäftsreise oder im Urlaub. Aber Sie wissen sicher: Möglicherweise benötigen Sie die Daten, die auf Ihrem Heimcomputer gespeichert sind. Aus irgendeinem Grund können Sie sie nicht mitnehmen: Sie wissen beispielsweise nicht genau, welche Bücher aus Ihrer riesigen Bibliothek Sie benötigen oder welche Samples Sie in einen Song einfügen möchten, den Sie auf den Inseln schreiben. Sie benötigen jedoch Zugriff auf Ihren Heimcomputer.
Gute Nachrichten für Sie: Die Menschheit hat längst herausgefunden, wie sie über das Internet eine Fernverbindung zu einem Computer herstellen kann. Es stimmt, Sie müssen sich im Voraus auf diesen Fall vorbereiten. Im folgenden Artikel verraten wir Ihnen wie.
Es kommen 2 Methoden zum Einsatz. Bei der ersten handelt es sich um die Verwendung von Standard-Windows-Anwendungen und bei der zweiten um die Verwendung von Programmen von Drittanbietern.

Fernzugriff auf einen Computer über das Internet mit Windows
Erinnern Sie sich an die witzigen Zeilen aus alten Nokia-Anleitungen? Nun ja, „das Telefon muss eingeschaltet sein, um diese Funktion nutzen zu können“? Sie werden lachen, aber wir werden auch Captain Obvious spielen: Damit Sie eine Fernverbindung zu Ihrem Computer herstellen können, muss dieser eingeschaltet und mit dem Internet verbunden bleiben.
Aber das ist eine offensichtliche Überlegung. Es gibt auch einige, die nicht so klar sind: Beispielsweise basiert die Interaktion zwischen zwei Computern – Ihrem Heimcomputer und dem Computer, über den Sie eine Verbindung herstellen – auf dem „Client-Server“-Schema, und Ihr Heimcomputer fungiert als Server , und der Kunde wird derjenige sein, den Sie selbst haben. Bevor Sie über das Internet eine Verbindung zu einem anderen Computer herstellen, müssen Sie beides vorbereiten.
Beginnen wir mit dem Heimcomputer. Gehen wir mal davon aus. Allerdings ist die Home-Version für diese Funktion nicht geeignet: Sie müssen mindestens Windows 10 Pro haben.
Der erste Schritt besteht darin, eine Remote-Verbindung zu Ihrem Computer zuzulassen. Dies geschieht mithilfe von Systemtools: Gehen Sie zu Systemsteuerung/System/Systemschutz/Fernzugriff, suchen Sie die Zeile „Remoteverbindung zulassen“ und aktivieren Sie dort das Kontrollkästchen.

Als Zweites benötigen Sie eine statische IP-Adresse. In derselben Systemsteuerung müssen Sie zum Abschnitt „Netzwerk und Internet / Netzwerkverbindungen“ gehen, den aktuell verwendeten Adapter suchen und mit der rechten Maustaste auf sein Menü klicken.


Klicken Sie auf „Eigenschaften“, wählen Sie die Zeile „IP-Version 4“ aus und klicken Sie im selben Reiter auf „Eigenschaften“. Hier benötigen Sie lokal verfügbare, aber nicht vom Router genutzte Bereiche (den belegten Bereich finden Sie im Menü des Routers selbst). In der Zeile „Subnetzmaske“ geben Sie normalerweise „255.255.255.0“ ein und in der Zeile „Standard-Gateway“ die IP Ihres Routers. Es kann auch als DNS-Server eingetragen werden, allerdings gibt es hier Optionen. Beispielsweise sind auch die öffentlichen DNS-Adressen von Google gültig: 8.8.4.4 und 8.8.8.8.
Es könnte zum Beispiel so sein:


Außerdem müssen Sie den Port 3389 am Router konfigurieren (Informationen dazu finden Sie in der Anleitung des Routers oder in den thematischen Diskussionen).
Alle Manipulationen ab diesem Punkt können jedoch vermieden werden, wenn Sie beim Verlassen den Router komplett ausschalten und den Computer direkt mit dem Netzwerk des Anbieters verbunden lassen. Dann müssen Sie nur noch Ihr eigenes kennen und sich bei Ihrem Anbieter erkundigen, ob es unverändert bleibt.
So bereiten Sie ein Terminal unter Windows vor
Mit „Terminal“ meinen wir den Computer, von dem aus Sie eine Verbindung zu Ihrem Remote-Computer herstellen. Dazu benötigen Sie lediglich eine Anwendung namens „Remote Desktop“. Möglicherweise ist es in Ihrer Windows-Version bereits vorhanden. Wenn nicht, können Sie es aus dem Microsoft App Store herunterladen.

Die Anwendung ist im modernen Stil mit Blick auf Touchscreens gestaltet, es ist jedoch bequem, auf traditionelle Weise damit zu arbeiten. Um Ihren Heimcomputer hinzuzufügen, müssen Sie auf die Plus-Schaltfläche in der oberen rechten Ecke des Fensters klicken. Wählen Sie im Dropdown-Menü Desktop aus und geben Sie die Zugangsdaten ein – eine lokale IP-Adresse, wenn sich der Computer im selben Netzwerk wie Sie befindet, oder eine externe, wenn Sie sich über das Internet verbinden.
Um auf Ihren Computer zuzugreifen, benötigen Sie Ihre Kontoanmeldeinformationen. Wenn Sie ein Microsoft-Konto verwenden, geben Sie Ihre Kontoinformationen ein. Wenn lokal, geben Sie Ihren Benutzernamen und Ihr Passwort ein. Klicken Sie auf „Speichern“, um zu vermeiden, dass Sie bei jedem Verbindungsaufbau erneut Daten eingeben müssen. Wenn Sie die Remotedesktopanwendung auf dem Computer einer anderen Person verwenden, müssen Sie Ihre Anmeldeinformationen natürlich nicht darauf speichern.
Bei korrekter Konfiguration können Sie nach der Verbindung den Desktop Ihres Computers im Programmfenster sehen und von dort aus beliebige Programme ausführen oder Dateien öffnen.
Wir haben die Option nur in Betracht gezogen, wenn Windows 10 Pro auf dem Remote-Computer installiert ist. Andere Windows-Versionen verfügen nicht über diese Funktionalität oder erfordern erweiterte Einstellungen. Aber auch die Fernsteuerung eines Computers über das Internet ist durch universelle Lösungen möglich, die wir im Folgenden betrachten.
Fernzugriffstools von Drittanbietern
Obwohl Windows über eine eigene RAS-Organisation verfügt, gibt es Programme von Drittanbietern, die dies besser können. Schauen wir uns einige der berühmtesten davon an.
Teamviewer
Eines der ersten Programme, an das mehr oder weniger Eingeweihte dachten, als sie den Titel sahen, war TeamViewer. Natürlich beginnen wir damit.
Die Vorteile dieses Programms sind nicht nur bekannt und beliebt (und damit verbunden kommerzieller Erfolg, anspruchsvolle Benutzer und aufmerksame Entwickler sowie Support). TeamViewer ist eine recht einfache, flexible und multifunktionale Lösung. Im Großen und Ganzen benötigen Sie nicht einmal einen zweiten Computer, um sich mit Ihrem Heimcomputer zu verbinden: Ein iPhone, iPad oder Android-Gerät reicht aus. Es gibt Clients für die meisten mobilen Plattformen sowie Windows, OS X und Linux.

Zusätzlich zum Remote-Desktop unterstützt die Anwendung Sprach- und Videoanrufe. Wenn also beispielsweise ein Familienmitglied oder ein Kollege Zugriff auf Ihren Computer hat und Ihre Hilfe benötigt, können Sie während der Arbeit direkt in TeamViewer kommunizieren, ohne die Sitzung zu verlassen oder andere Programme zu verwenden.
Ihre Verbindung wird durch eine 256-Bit-AES-Verschlüsselung geschützt, sodass sie praktisch unbrauchbar ist und nicht abgefangen werden kann.
Das wertvollste und nicht zu überschätzende Feature des Programms ist die Möglichkeit, Ihren Heimcomputer über ein Signal über das Internet einzuschalten. Sollte es in Ihrer Abwesenheit zu stundenlangen Stromausfällen kommen, hilft keine USV. Aber TeamViewer ermöglicht das Einschalten Ihres Computers, wenn Sie von außen dazu aufgefordert werden.
Und noch ein Plus: Das Programm ist nicht in Client- und Serverteile unterteilt. Es reicht aus, eine einzige Version auf beiden Computern zu installieren. Und dann ist alles mit wenigen Klicks konfiguriert.
Im Großen und Ganzen hat das Programm nur einen Nachteil: die Kosten. Eine Lizenz für eine Kopie für einen Privatanwender kostet etwa 200 US-Dollar. Aber wenn sich der rechtzeitige Zugang zu einem Computer lohnt, warum nicht?
Radmin
Der Name dieses Produkts bedeutet „Remote Administrator“, was seinen Zweck sofort verdeutlicht. Von der Funktionalität her entspricht es in etwa dem Team Viewer: Sie können aus der Ferne auf Ihren Computer zugreifen, ihn über Netzwerkbefehle ein- und ausschalten, Programme starten, Dateien öffnen und Daten zwischen dem Remote-PC und dem Terminal verschieben.

Radmin ist TeamViewer nur in einigen Punkten unterlegen: Es bietet keine Anwendungen für mobile Geräte, ermöglicht keinen gleichzeitigen Zugriff auf einen Computer von mehreren Terminals aus und ist nicht so weit verbreitet.
Einer der Hauptvorteile von Radmin ist der Preis. Eine einzelne Lizenz für das Programm zum Zugriff auf einen Computer kostet nur 1.250 Rubel – das sind etwas mehr als 20 US-Dollar: zehnmal günstiger als Team Viewer! Gleichzeitig erhalten Sie alle Vorteile kommerzieller Programme: ständige Unterstützung,
Wenn Sie jedoch eine völlig kostenlose Lösung benötigen, gibt es diese auch.
UltraVNC
Ja, es existiert! Eine kostenlose Anwendung, die nach dem gleichen Prinzip wie oben funktioniert. Aber es ermöglicht sehr gut den Fernzugriff auf einen Computer über das Internet.
Ja, in einigen Aspekten ist UltraVNC kommerziellen Lösungen unterlegen. Um eine 256-Bit-Verschlüsselung bereitzustellen, müssen Sie also ein spezielles Plugin installieren. Der Desktop-Client ist nur für Windows und mobile Clients gibt es nur für Android und iOS. Da es keine integrierte Sprachkommunikation gibt, muss der Fernsupport über Skype, ein normales Telefon oder einen integrierten Text-Chat erfolgen.
Andererseits ist ein kostenloses Fernzugriffstool nicht so häufig ein Vergnügen. Daher empfehlen wir, zunächst UltraVNC zu verwenden und dann, wenn einige wichtige Funktionen schmerzlich fehlen, auf kommerzielle Produkte zurückzugreifen.
Mit Fernsteuerungsprogrammen für Computer können Sie einen anderen Computer über das Internet oder ein lokales Netzwerk fernsteuern. Dies ist praktisch, wenn Sie einem weniger erfahrenen Benutzer, beispielsweise einem Verwandten oder Freund, der sich nicht gut mit einem Computer auskennt, helfen müssen, etwas damit zu tun, ohne Ihren gemütlichen Stuhl zu verlassen und ohne Ihre Nerven und Zeit mit Telefongesprächen zu verschwenden. Solche Programme lassen sich auch bequem für Remote-Arbeiten verwenden, um beispielsweise von zu Hause aus eine Verbindung zum Büro herzustellen und umgekehrt – für den Zugriff auf Ihren Heim-PC oder für die Systemverwaltung einer gesamten Computer- und Serverflotte.
Lassen Sie uns eine vergleichende Analyse von Fernbedienungsprogrammen durchführen und deren Vor- und Nachteile hervorheben.
Teamviewer
Als eines der beliebtesten Programme für den Fernzugriff kann es schnell heruntergeladen und installiert oder sofort gestartet werden, ohne dass eine Installation erforderlich ist, auch ein nicht sehr erfahrener Benutzer kommt damit zurecht. Beim Start zeigt das Programm ein Fenster mit einer ID und einem Passwort für den Zugriff auf diesen Computer an, und TeamViewer ermöglicht Ihnen auch die Verbindung zu einem anderen Computer durch Angabe seiner ID und seines Passworts.Vorteile:
Das Programm verfügt über mehrere Hauptbetriebsmodi: Fernsteuerung, Dateiübertragung, Chat, Demonstration Ihres Desktops. Mit dem Programm können Sie einen 24/7-Zugriff auf Ihren Computer einrichten, was für die Systemverwaltung praktisch ist. Die Arbeitsgeschwindigkeit ist recht ordentlich, es gibt Versionen für alle mobilen Plattformen, für verschiedene Betriebssysteme, was sehr erfreulich ist. Eine einfache und vollständig verständliche Benutzeroberfläche sowie eine Reihe zusätzlicher Dienstprogramme zur Erweiterung der Funktionalität des Programms werden für Remote-Support-Dienste nützlich sein.
Mängel:
Obwohl das Programm kostenlos ist, ist es nur für den nichtkommerziellen Gebrauch bestimmt, und wenn man länger als 5 Minuten damit arbeitet, kann es zu einer Reihe von Schwierigkeiten kommen, zum Beispiel kann der Fernseher eine Fernverbindungssitzung blockieren und sie als kommerzielle Nutzung erkennen. Für den Fernzugriff oder die Verwaltung mehrerer Computer oder eines Computernetzwerks rund um die Uhr müssen Sie zusätzliche Programmmodule bezahlen. Die Kosten des Programms sind hoch.
Ergebnis:
Dieses Programm ist ideal für eine einmalige Remote-Verbindung oder für die Nutzung über kurze Zeiträume. Bequem von mobilen Plattformen aus zu verwenden, jedoch nicht zur Verwaltung einer großen Anzahl von Computern. Für zusätzliche Module müssen Sie extra bezahlen.
LiteManager
Ein einfaches, aber hinsichtlich der Funktionen recht leistungsstarkes Programm besteht aus zwei Teilen: Der erste ist der Server, der auf einem Remote-Computer installiert oder gestartet werden muss, und der Viewer, mit dem Sie einen anderen Computer steuern können. Die Bedienung des Programms erfordert vom Manager etwas mehr Fähigkeiten und Erfahrung, die Arbeit mit dem Server ist zwar noch einfacher als in TeamViewer, der Server kann einmal installiert werden und es sind keine weiteren Aktionen seitens des Benutzers erforderlich, die ID bleibt immer konstant, Sie können es sogar manuell einstellen, was zum Auswendiglernen sehr praktisch ist. Die LiteManager Free-Version ist für den persönlichen und kommerziellen Gebrauch kostenlos.
Vorteile:
Zusätzlich zu den wichtigsten Fernzugriffsmodi: Fernsteuerung, Dateiübertragung, Chat, Task-Manager, Registrierungseditor verfügt das Programm auch über einzigartige Funktionen, zum Beispiel: Inventarisierung, Bildschirmaufzeichnung, Ferninstallation. Das Programm ist für bis zu 30 Rechner kostenlos nutzbar und kann ohne Zusatzmodule rund um die Uhr genutzt werden. Es gibt keine Einschränkungen hinsichtlich der Betriebszeit. Es ist möglich, Ihre eigene Server-ID zu konfigurieren, um einen Unternehmens-Helpdesk einzurichten. Das Programm unterliegt keinen Einschränkungen hinsichtlich der Betriebszeit oder Blockierung.
Mängel:
Es gibt nicht genügend Clients für mobile Plattformen oder andere Systeme, in der kostenlosen Version gibt es ein Limit von 30 Computern, um mehr zu verwalten, muss man eine Lizenz erwerben. Einige spezifische Betriebsmodi sind nur in der Pro-Version verfügbar.
Ergebnis:
Das Litemanager-Programm eignet sich für die Bereitstellung von Remote-Support, für die völlig kostenlose Verwaltung mehrerer Dutzend Computer und für die Einrichtung Ihres eigenen Remote-Support-Dienstes. Die Kosten des Programms sind die niedrigsten in seinem Segment und die Lizenz ist nicht zeitlich begrenzt.
Ammy-Administratorin
Das Programm ähnelt grundsätzlich TeamViewer, ist jedoch eine einfachere Variante. Es gibt nur grundlegende Betriebsmodi – Anzeigen und Steuern, Dateiübertragung, Chat. Das Programm ist ohne Installation lauffähig und für die nichtkommerzielle Nutzung kostenlos.
Vorteile:
Ein einfaches und leichtes Programm, das sowohl im Internet als auch in einem lokalen Netzwerk arbeiten kann, über minimale Einstellungen verfügt und keine besonderen Kenntnisse erfordert. Im Vergleich zu TeamViewer sind die Lizenzbedingungen milder.
Mängel:
Mindestfunktionen für die Fernverwaltung, es wird schwierig sein, eine große Computerflotte zu verwalten, bei langfristiger Nutzung, mehr als 15 Stunden pro Monat, die Arbeitssitzung kann eingeschränkt oder blockiert sein, kostenpflichtig für kommerzielle Nutzung,
Ergebnis:
Dieses Programm eignet sich eher für eine einmalige Verbindung zu einem Computer und für nicht sehr komplexe Manipulationen, um beispielsweise einen unerfahrenen Benutzer bei der Einrichtung eines Computers zu unterstützen.
RAdmin
Eines der ersten Fernsteuerungsprogramme und in seinem Kreis bekannt, ich konnte nicht umhin, es zu erwähnen, es ist eher für die Systemverwaltung gedacht, der Schwerpunkt liegt auf Sicherheit. Das Programm besteht aus zwei: Server- und Client-Komponenten. Erfordert eine Installation, die für einen unerfahrenen Benutzer nicht leicht zu verstehen ist. Das Programm ist hauptsächlich für die Arbeit mit einer IP-Adresse konzipiert, was für die Bereitstellung von technischem Support nicht ganz praktisch ist. Internetunterstützung. Das Programm ist kostenpflichtig, verfügt jedoch über eine kostenlose Testphase.
Vorteile:
Das Programm verfügt über eine hohe Arbeitsgeschwindigkeit, insbesondere in einem guten Netzwerk, dank des Videotreibers zur Erfassung des Desktops, erhöhter Zuverlässigkeit und Sicherheit. Die integrierte Intel AMT-Technologie ermöglicht es Ihnen, eine Verbindung zum BIOS eines Remote-Computers herzustellen und ihn zu konfigurieren. Es sind nur die grundlegenden Betriebsmodi implementiert: Fernsteuerung, Dateiübertragung, Chat usw.
Mängel:
Ohne IP-Adresse ist ein Arbeiten fast nicht möglich, d.h. per ID verbinden. Für mobile Systeme gibt es keinen Client. Es gibt keine kostenlose Version, sondern nur eine 30-tägige Testphase. Um mit dem Programm arbeiten zu können, benötigen Sie die Fähigkeiten eines erfahrenen Benutzers. Beim Anschließen eines Videos deaktiviert der Treiber möglicherweise die grafische Aero-Shell, manchmal flackert der Bildschirm.
Ergebnis:
Das Programm eignet sich eher für Systemadministratoren zur Verwaltung von Computern und Servern in einem lokalen Netzwerk. Um über das Internet zu arbeiten, müssen Sie möglicherweise einen VPN-Tunnel einrichten.
Anweisungen
Aktivieren Sie zunächst die erforderlichen Betriebssystemeinstellungen auf dem Computer, mit dem Sie eine Verbindung herstellen möchten. Unter Windows XP öffnen Sie dazu das „Start“-Menü und klicken mit der rechten Maustaste auf das „Arbeitsplatz“-Symbol. Wählen Sie Eigenschaften aus. Alle beschriebenen Vorgänge müssen mit einem Administratorkonto durchgeführt werden.
Öffnen Sie die Registerkarte „Remote-Nutzung“. Aktivieren Sie die Funktion „Fernzugriff auf diesen Computer zulassen“. Aktivieren Sie dazu das Kontrollkästchen neben dem gleichnamigen Eintrag.
Erstellen Sie nun eine Liste mit Konten, über die Remote-Benutzer auf diesen Computer zugreifen können. Klicken Sie auf die Schaltfläche „Benutzer auswählen“. Gehen Sie auf „Hinzufügen“.
Geben Sie die Namen der Konten ein, die remote auf den Computer zugreifen können. Bitte beachten Sie, dass diese Konten auf dem von Ihnen verwendeten Betriebssystem vorhanden sein müssen. Erstellen Sie neue Konten, wenn Sie noch keine haben.
Um eine Verbindung zu einem Computer in Windows Seven einzurichten, verwenden Sie den Punkt „Remotezugriff“ im Menü „System“. Der Zugriff erfolgt über das Bedienfeld.
Stellen Sie eine Verbindung zu Ihrem Computer her. Öffnen Sie unter Windows XP das Startmenü und navigieren Sie zur Liste der Dienstprogramme im Zubehörverzeichnis. Klicken Sie auf das Symbol mit der Überschrift „Remotedesktopverbindung“.
Geben Sie die IP-Adresse des gewünschten Computers ein. Wenn Ihr PC über eine VPN-Verbindung auf das Internet zugreift, geben Sie die externe IP-Adresse ein. Klicken Sie auf die Schaltfläche „Verbinden“. Warten Sie, bis das Menü zur Eingabe von Benutzername und Passwort angezeigt wird. Füllen Sie die verfügbaren Formulare aus und klicken Sie auf die Schaltfläche „Weiter“.
Wenn Sie Windows Seven verwenden, können Sie vorab eine Einladung an einen bestimmten Benutzer senden. Nutzen Sie diese Funktion, wenn Sie eine Verbindung zu Ihrem PC herstellen möchten, ohne ein bestehendes Konto zu verwenden.
Quellen:
- wie man aus der Ferne auf einen Computer zugreift
- St DVR 1604, wie man den Fernzugriff einrichtet
Das ADSL-Modem kann als Router oder Bridge konfiguriert werden. Im Bridge-Modus dient das Modem als Adapter zwischen dem Netzwerkadapter des Computers und der Telefonleitung – in diesem Fall werden alle Netzwerkverbindungen auf dem Computer konfiguriert. Im Router-Modus ist ein ADSL-Modem ein Miniserver, der Netzwerkdienste für einen Computer bereitstellt. Dieser Modus ist der sicherste und in den meisten Fällen zu bevorzugen.
Du wirst brauchen
- Computer, Netzwerkadapter, Splitter, Modem, Ethernet-Kabel, ADSL-Kabel, Netzteil, Installationsdiskette mit Treibern
Anweisungen
Um die Fernzugriffsfunktion auf Ihrem Gerät zu aktivieren, müssen Sie Mitglied der Administratorengruppe oder der „Remotedesktopbenutzergruppe“ sein. Dazu müssen Sie sich als Administrator am System anmelden. Klicken Sie mit der rechten Maustaste auf das Symbol „Arbeitsplatz“ und gehen Sie zu „Eigenschaften“. Wählen Sie in den „Systemeigenschaften“ „Remotenutzung“ aus. Gehen Sie zum Abschnitt „Remotebenutzer auswählen“. Klicken Sie im erscheinenden Fenster auf „Hinzufügen“. Geben Sie dort, wo „Auswählbaren Namen eingeben“ steht, den Benutzernamen ein, der zur Liste hinzugefügt werden soll. Um alle Benutzer zu finden, können Sie auf die Spalten „Erweitert“ und „Suchen“ klicken. Klicken Sie nach dem Hinzufügen des Benutzers auf „Ok“.
Um „Desktop Connection“ auf Computern zu installieren, müssen Sie eine Diskette mit der Software in das Laufwerk einlegen. Wählen Sie im Installationsmenü die Spalte „Zusätzliche Aufgaben ausführen“. Klicken Sie auf die Schaltfläche „Reminstallieren“. Es erscheinen Anweisungen, denen Sie folgen müssen. Es wird Ihnen helfen, die Installation abzuschließen. Gehen Sie nach der Installation zu Start. Wählen Sie die Registerkarte „Programme“ und „Zubehör“. Klicken Sie auf „Kommunikation“ und „Remotedesktopverbindung“. Notieren Sie im angezeigten Fenster den Namen oder die IP des Computers. Klicken Sie auf „Verbinden“. Das „Windows-Willkommensfenster“ erscheint. Geben Sie Ihren Namen und Ihr Passwort (ggf. Domain) ein. Jetzt können Sie es verwenden.
Video zum Thema
Fernbedienung Zugang Auf Ihrem Computer können Sie Ihre Dateien auch aus der Ferne nutzen. Das ist für die moderne Gesellschaft sehr praktisch. In solchen Fällen müssen Sie nicht immer einen Computer in der Nähe haben. Es gibt sogar Programme, die Fernzugriff auf Ihre Dateien ermöglichen. Die Verwendung solcher Dienstprogramme ist nicht schwierig.

Du wirst brauchen
- Personalcomputer, Internet
Anweisungen
Mit TeamViewer haben Sie beispielsweise immer Zugriff auf den Remote-Computer. Es bietet ein hohes Leistungsniveau für Konnektivität und Zugriff. Wenn Sie TeamViewer starten, wird jedem Computer eine andere Nummer zugewiesen. Um Zugriff auf einen Remote-PC zu erhalten, geben Sie Ihre Nummer in das dafür vorgesehene Feld ein. Die Verbindung zwischen Ihren Computern wird sofort hergestellt. TeamViewer erfordert keine Installation oder Konfiguration. Alles ist schnell und einfach.
Anyplace Control ermöglicht den Zugriff auf einen Remote-Computer. Sie müssen lediglich dieses Programm herunterladen und schon kann es losgehen. Stellen Sie eine Verbindung zu Anyplace Control her. Sie können dies über einen IP- oder DNS-Namen tun. Dies ist auch über ein Zwischen-Gateway unter Verwendung des Alias des Remote-Computers möglich. Sie wählen einen der Betriebsmodi: Beobachtungsmodus oder Steuermodus. Im Programmfenster können Sie ein Panel nutzen, das einen schnellen Zugriff auf häufig verwendete Programme ermöglicht. Um den Remote-Computer zu steuern, verwenden Sie Maus und Tastatur.
Wenn Ihr Computer über eine dynamische IP-Adresse verfügt, können Sie den folgenden Vorschlag verwenden. Melden Sie sich bei DynDNS an. Geben Sie einen für Sie passenden Hostnamen ein. Wählen Sie eine Domain aus, die Ihre statistische Adresse werden soll. Um eine Adresse zu erstellen, klicken Sie auf den folgenden Satz „Die IP-Adresse Ihres aktuellen Standorts lautet…“. Klicken Sie unten auf „In den Warenkorb“ und registrieren Sie sich. Ein Aktivierungsschreiben wird an Ihre E-Mail-Adresse gesendet. Klicken Sie im Kontomenü auf die Spalte „Dynamischer DNS-Host“. Klicken Sie im Punkt „Details“ auf die Spalte „Zur Aktivierung auschecken“. Installieren Sie den „DNS-Update“-Client auf Ihrem Computer. Um das Programm zu betreten, müssen Sie Ihren Benutzernamen und Ihr Passwort eingeben.
Video zum Thema
Tipp 6: So stellen Sie über das Internet eine Verbindung zu einem Remote-Computer her
Dank des hohen Entwicklungsstandes moderner Computertechnologie können Sie heute problemlos eine Verbindung zu einem Remote-Computer herstellen. Dazu benötigen Sie eine Internetverbindung und eine Reihe einfacher Schritte.

Anweisungen
Diese Verbindung kann über das Windows-Standardverfahren „Mit Desktop verbinden“ hergestellt werden.
Wenn der Remote-Computer so konfiguriert ist, dass er Remote-Verbindungen akzeptiert, erscheint nach einer bestimmten Zeit ein Remote-Desktop auf Ihrem Desktop (zuvor müssen Sie die Anmeldung des Remote-Computers eingeben).
Darüber hinaus können Sie erweiterte Verbindungseinstellungen verwenden, wenn Sie eine Verbindung zu einem Remote-Computer herstellen. Klicken Sie dazu auf die Schaltfläche „Optionen“.
Wählen Sie als Nächstes die Registerkarte ganz links „Allgemein“ aus. Hier müssen Sie in der Zeile „Benutzer“ einen Benutzernamen eingeben; dieser Name wird beim Herstellen einer Verbindung zu einem Remote-Computer verwendet. In den „Verbindungseinstellungen“ können Sie die gewählten Einstellungen für eine spätere wiederholte Verwendung speichern.
Die Registerkarte „Anzeige“ dient zum Ändern von Remote-Desktop-Parametern, wie z. B. der Größe und Tiefe der Farbpalette.
Wenn Sie eine Verbindung zu einem Remote-Computer herstellen, können Sie jedes Programm ausführen. Dieses Programm wird auf der Registerkarte „Programme“ angezeigt. Aktivieren Sie das Kontrollkästchen und geben Sie den Pfad zum Programm und Arbeitsordner an.
Auf der Registerkarte „Erweitert“ können Sie die Verbindungsgeschwindigkeit auswählen und einige Funktionen wie Hintergrundbild, Themen, Schriftartenglättung usw. aktivieren/deaktivieren.
Auf der letzten Registerkarte ganz rechts, „Verbindung“, können Sie überprüfen, ob Sie tatsächlich eine Verbindung zu dem von Ihnen benötigten Remote-Computer herstellen (Serverauthentifizierung), sowie zusätzliche Verbindungseinstellungen vornehmen (Verbindungsparameter über das Service-Gateway).
Der Fernzugriff ist eine sehr praktische Funktion für diejenigen, die sowohl im Büro als auch zu Hause arbeiten. Das Einrichten des Fernzugriffs auf den Desktop eines zweiten Computers ist sehr einfach und schnell. Hierfür gibt es eine Vielzahl spezieller Programme. Schauen wir uns den Prozess der Verbindung des Fernzugriffs am Beispiel eines davon an.

Du wirst brauchen
- Sie benötigen das TeamViewer-Dienstprogramm, die ID des Computers, mit dessen Desktop Sie sich verbinden möchten, und das Passwort, um darauf zuzugreifen. Ich möchte Sie daran erinnern, dass die Verbindung des Fernzugriffs nur mit Zustimmung des Besitzers des zweiten Computers möglich ist (wenn Sie beispielsweise eine Verbindung zum PC Ihres Kollegen oder Freundes herstellen). Andernfalls wird dies bereits als Versuch eines unbefugten Zugriffs gewertet.
Anweisungen
TeamViewer ist ein kostenloses Dienstprogramm. Laden Sie es herunter und installieren Sie es auf Ihrem PC. Diese Aufgabe lässt sich einfach und unkompliziert erledigen: Das Programm wiegt sehr wenig und ist äußerst einfach zu installieren.
Nach dem Starten des Dienstprogramms wird ein Dialogfeld vor Ihnen geöffnet. Darin sehen Sie nicht nur Daten, sondern auch eine Zeile, in die Sie die ID des zweiten Computers eingeben müssen, mit dem Sie eine Verbindung herstellen. Diesen Ausweis erhalten Sie von Ihrem Kollegen/Freund. Wenn Sie eine Verbindung zu Ihrem zweiten PC herstellen, kennen Sie diese Daten.
Fahren Sie mit dem nächsten Schritt fort – der Auswahl einer Verbindungsmethode. Das Programm bietet mehrere Optionen an. Wählen Sie eine davon aus und klicken Sie auf die Schaltfläche „Verbinden“.
Wenn diese Aktion erfolgreich abgeschlossen wurde, erscheint ein zweites Panel auf Ihrem Desktop – dies ist der Desktop des zweiten Remote-PCs. Die Aufgabe ist abgeschlossen, der Fernzugriff ist installiert.
beachten Sie
Wenn Sie den Fernzugriff anschließen, können Sie beliebige Informationen von einem zweiten PC auf Ihren Computer herunterladen.
Hilfreicher Rat
Sie können jedes andere Programm wählen; das Dienstprogramm TeamViewer ist eines der einfachsten und benutzerfreundlichsten.
Quellen:
- Windows, Microsoft Corporation
Um Fernzugriff auf einen anderen Computer zu erhalten, müssen Sie spezielle Programme verwenden. Sie erleichtern die Verwaltung eines anderen PCs im Vergleich zur Standardfunktion von Windows erheblich.

Du wirst brauchen
- - Teamviewer.
Anweisungen
Laden Sie TeamViewer herunter und installieren Sie es. Wählen Sie die Version dieses Dienstprogramms aus, die für die Arbeit in Ihrer Betriebssystemumgebung geeignet ist. Installieren Sie dieses Programm auf beiden Computern. Starten Sie es zuerst auf dem PC, von dem aus Sie eine Verbindung herstellen möchten. Das System stellt Ihnen automatisch einen Identifikationscode aus. Schreiben Sie es auf und lassen Sie den ersten PC für eine Weile stehen.
Starten Sie TeamViewer auf dem zweiten Computer. Öffnen Sie das Menü „Verbindung“ und wählen Sie „Partner einladen“. Geben Sie im sich öffnenden Fenster die zuvor notierte Nummer ein und legen Sie ein Passwort fest. Öffnen Sie nun das Menü „Erweitert“ und gehen Sie zu „Optionen“.
Öffnen Sie das Menü Sicherheit. Suchen Sie den Punkt „Dauerhaftes Passwort für den Zugriff ohne Bestätigung“. Geben Sie Ihr Passwort zweimal ein. Jetzt können Sie eine Remote-Verbindung zu diesem Computer herstellen, auch wenn niemand den Remote-Zugriffsversuch bestätigt.
Gehen Sie nun in das Menü „Fernbedienung“. Aktivieren Sie das Kontrollkästchen neben „Hintergrundbild auf meinem Arbeitscomputer ausblenden“. Wählen Sie im Menü „Qualität“ die Option „Geschwindigkeit optimieren“. Dadurch wird die Leistung des Programms leicht verbessert. Wählen Sie nun im Punkt „Zugriffskontrolle“ den entsprechenden Modus aus, beispielsweise „Vollzugriff“.
Öffnen Sie das Menü Sicherheit. Klicken Sie auf die Schaltfläche „Konfiguration“ neben dem Element „Schwarz und“. Aktivieren Sie das Kontrollkästchen neben „Zugriff nur für die folgenden IDs und Partner zulassen“. Geben Sie die ID-Nummer des anderen Computers ein und klicken Sie auf die Schaltfläche „Hinzufügen“.
Gehen Sie nun zum ersten Computer. Öffnen Sie das Hauptmenü des Programms. Geben Sie in der rechten Spalte die ID-Nummer des anderen PCs ein. Wählen Sie einen Verbindungstyp aus, z. B. VPN. Klicken Sie auf die Schaltfläche „Mit Partner verbinden“. Bitte beachten Sie, dass TeamViewer auf beiden Computern laufen muss, um Fernzugriff zu erhalten.
Video zum Thema
Verwandter Artikel
Um einen Remote-Berichtsserver zu konfigurieren, müssen zunächst die Einstellungen der Windows-Firewall geändert und die Verwendung von Anforderungen auf den am ausgewählten Server beteiligten Ports zugelassen werden.

Anweisungen
Öffnen Sie das Hauptmenü des Microsoft Windows-Betriebssystems, indem Sie auf die Schaltfläche „Start“ klicken und gehen Sie zu „Alle Programme“, um Remoteverbindungen zur Berichtsserverdatenbank zu konfigurieren.
Wählen Sie Microsoft SQL Server 2008 R2 aus und erweitern Sie den Link „Konfigurationstools“.
Gehen Sie zum Abschnitt „SQL Server-Konfigurationsmanager“ und doppelklicken Sie auf den Knoten „SQL Server-Netzwerkkonfiguration“.
Wählen Sie „Protokolle“ und aktivieren Sie TCP/IP und ausgewählte Kanalprotokolle.
Starten Sie den SQL Server-Dienst neu, um die ausgewählten Änderungen zu übernehmen, und kehren Sie zum Hauptstartmenü zurück, um die Remoteverwaltung in der Firewall zu aktivieren.
Rufen Sie per Rechtsklick das Kontextmenü des Elements „Eingabeaufforderung“ auf und wählen Sie den Befehl „Als Administrator ausführen“.
Geben Sie den Wert ein: netsh.exe Firewall Set Service Type=REMOTEADMIN Mode=Enable Scope=ALL
Geben Sie in das Befehlszeilentextfeld ein und drücken Sie die Eingabetaste, um die Ausführung des Dienststartbefehls zu bestätigen.
Kehren Sie noch einmal zum Hauptstartmenü zurück und gehen Sie zur Systemsteuerung, um DCOM-Berechtigungen zu konfigurieren, um den Fernzugriff auf WMI-Dienstprogramme zu ermöglichen.
Zeigen Sie auf Verwaltung und wählen Sie Komponentendienste aus.
Technischer Support für Benutzer Ihres eigenen Softwareprodukts, Verwaltung und Steuerung eines Unternehmensnetzwerks – all dies erfordert eine Fernsteuerung des Computers des Kunden. Und das Feld der Softwareprodukte für den Fernzugriff ist nicht leer: Tools werden sowohl vom Betriebssystem Windows 7 selbst als auch von zahlreichen Programmen von Drittanbietern bereitgestellt. Integrierte Tools sind gut für ihre Zugänglichkeit, Tools von Drittanbietern verfügen über eine intuitiv einfache Benutzeroberfläche, die auf normale Benutzer „zugeschnitten“ ist. Nachdem Sie die Funktionsprinzipien sowie die Vor- und Nachteile jeder Methode analysiert haben, sind Sie vollständig gewappnet und haben das Netzwerk und die Benutzer unter Kontrolle.
Einrichten des Windows 7-Remotedesktops
Remotedesktop ist in der Windows 7 Premium Edition und höher verfügbar. Sie benötigen es, wenn Sie damit auf Computern arbeiten müssen, auf denen Windows 7 Home Edition (die günstigste Version) läuft, Sie Unterstützung für mehrere Remote-Desktops bereitstellen möchten, um eine Verbindung zu mehreren Computern gleichzeitig herzustellen, oder wenn Sie die vom RDP-Dienst verwendete Portadresse ändern möchten . Dazu benötigen Sie nicht triviale Einstellungen, die mit dem Systemregistrierungseditor oder Programmen von Drittanbietern am System vorgenommen werden können. Aber es ist besser, ein wenig Zeit als viel Geld in den Kauf eines neuen Betriebssystems zu investieren.
Remotedesktop-Port
Der RDP-Dienst, dessen Funktionen die Funktionalität des Remote-Desktops sicherstellen, nutzt standardmäßig den Port Nr. 3389. Die Wahrscheinlichkeit von Hackerangriffen auf diesen Port ist sehr hoch. Um die Netzwerksicherheit zu erhöhen, kann die Portnummer geändert werden. Da es hierzu keine Einstellungen in der Systemsteuerung gibt, müssen Sie den Systemregistrierungseditor verwenden.
- Führen Sie über die Befehlszeile den Registrierungseditor mit Systemadministratorrechten aus.
Starten Sie den Registrierungseditor, um die RDP-Portadresse zu ändern
- Navigieren Sie im Editorfenster zu HKEY_LOCAL_MACHINE\System\CurrentControlSet\Control\TerminalServer\WinStations\RDP-Tcp\PortNumber. Auf der rechten Seite des Fensters wird eine Liste der Registrierungszweigvariablen angezeigt.
Die erforderliche Variable ist tief in den Tiefen der Systemregistrierung versteckt
- Wählen Sie im Kontextmenü „Ändern“ und geben Sie eine neue Portadresse ein. Stellen Sie zunächst sicher, dass der Werteingabemodus dezimal ist.
Stellen Sie das Zahlensystem auf Dezimal um und geben Sie einen neuen Port-Adresswert ein
- Um nun eine Verbindung zu einem Computer herzustellen, müssen Sie nicht seinen Netzwerknamen, sondern eine Adresse mit einer Portnummer eingeben, zum Beispiel 175.243.11.12:3421.
Wenn Sie die Portadresse von der Standard-Portadresse 3389 auf eine benutzerdefinierte Portadresse ändern, funktioniert der Remoteunterstützungsdienst nicht auf Computern, auf denen Windows XP ausgeführt wird. Berücksichtigen Sie dies, wenn Sie welche in Ihrem Netzwerk haben.
Remotedesktop in Windows 7 Home Premium mit Unterstützung für mehrere Remotedesktops
Um Nutzer dazu zu bewegen, mehr Geld auszugeben, hat Microsoft die Möglichkeiten seines Remote-Desktop-Dienstes je nach Betriebssystemversion stark eingeschränkt. In „Home Advanced“ und darunter gibt es beispielsweise überhaupt keine Möglichkeit, eine Remote-Verbindung herzustellen, und in allen anderen ist die Anzahl der Sitzungen auf eine begrenzt, d. h. Sie können keine Remote-Verbindung zu zwei oder mehr Computern gleichzeitig herstellen die selbe Zeit. Der Hersteller ist der Ansicht, dass Sie hierfür eine spezielle Edition der Serverversion des Systems (Terminal Edition) erwerben sollten.
Glücklicherweise haben engagierte Enthusiasten daran gearbeitet, dieses schwierige Problem zu lösen. Das Ergebnis ihrer Bemühungen ist das Softwarepaket RDP Wrapper Library. Sobald es installiert ist, schlüpft es als Vermittler zwischen dem Remotedesktopdienst (RDP) und dem Dienstmanager und bringt sie dann dazu, die Netzwerkpräsenz von Windows Server Terminal Edition zu emulieren und den RDP-Dienst auf Computern mit Windows 7 Home zu aktivieren.
Das Programm steht auf der Seite des Autors zum Download bereit und ist völlig kostenlos. Nach dem Herunterladen und Ausführen des Installationsprogramms werden alle Einstellungen automatisch vorgenommen, einschließlich Änderungen an den Firewall-Regeln.
RDP-Wrapper-Bibliothek – die Installation erfolgt automatisch
Mit dem mitgelieferten Dienstprogramm RDPConf.exe können Sie den Fernzugriff im Handumdrehen aktivieren oder deaktivieren, die Anzahl gleichzeitiger Zugriffssitzungen und die Portnummer für den Zugriff auf den RDP-Dienst ändern.
Mit Rdpwrapper können Sie Fernzugriffseinstellungen konfigurieren
So erlauben oder verweigern Sie den Fernzugriff
Alle Optionen zum Zulassen oder Verweigern des Fernzugriffs auf Ihren Computer finden Sie im Abschnitt „Computereigenschaften“ der Systemsteuerung. Sie können die Fernbedienung in nur wenigen Schritten aktivieren oder deaktivieren. Vergessen Sie nicht, dass Sie mit einem Konto mit Administratorrechten angemeldet sein müssen, um diese Änderungen vorzunehmen.
- Drücken Sie die Tastenkombination Win+Pause, um das Fenster mit den Systemeigenschaften anzuzeigen.
Die Win+Pause-Tasten helfen dabei, „Systemeigenschaften“ zu aktivieren.
- Klicken Sie in der linken Spalte der Zusatzaktionen auf den Link „Fernzugriff einrichten“.
- Im sich öffnenden Dialogfenster stehen folgende Steuerungseinstellungen zur Verfügung:

- Es ist zu beachten, dass für eine Fernsteuerung das Benutzerkonto, das eine solche Sitzung eröffnet, über Administratorrechte verfügen muss. Um einem normalen Benutzer die Fernsteuerung zu ermöglichen, sollten Sie seinen Namen zur Liste der Berechtigungen hinzufügen, auf die Sie über die Schaltfläche „Benutzer auswählen“ zugreifen können.
Wenn der Benutzer, dem Sie Fernzugriff gewähren möchten, keine Administratorrechte hat, können Sie ihn in diesem Dialogfeld hinzufügen
Video: So erlauben Sie den Fernzugriff auf Ihren Computer
Remotedesktopverbindung
Die Verbindung zu einem Remote-Desktop ist sehr einfach. Zuvor müssen Sie natürlich alle erforderlichen Berechtigungen auf dem Client-Rechner aktivieren und eine Liste der Benutzer erstellen, denen die Fernsteuerung gestattet wird.
- Rufen Sie einen Standard-Befehlszeilendialog auf und führen Sie damit das Dienstprogramm mstsc.exe aus.
Aufrufen eines Remote-Desktop-Client-Programms
- Geben Sie auf der Registerkarte „Allgemein“ in der oberen Spalte des Dialogfelds den Namen des Computers ein, mit dem Sie eine Verbindung herstellen möchten, und in der unteren Spalte den Benutzernamen (falls Sie einen anderen Namen benötigen als den, unter dem Sie sich angemeldet haben). Vergessen Sie nicht, dass das Benutzerkonto über Administratorrechte verfügen muss.
Eingabe des Computernamens im Netzwerk zur Fernsteuerung
- Wählen Sie im Reiter „Interaktion“ die geplante Verbindungsgeschwindigkeit basierend auf den Fähigkeiten Ihres Netzwerks aus. Wenn es Ihnen schwerfällt, Einstellungen auszuwählen, belassen Sie diese auf „Automatisch“. Das System testet die Kanalgeschwindigkeit und wählt die optimalen Werte aus.
Wählen Sie die Kanalgeschwindigkeit basierend auf Ihren Netzwerkfunktionen
- Wenn alles richtig gemacht wurde und der Fernzugriff auf dem Client-Rechner erlaubt ist, erscheint ein Fenster zur Eingabe Ihres Benutzernamens und Passworts. Geben Sie den Benutzernamen und das Passwort des Client-Computers ein.
- Nach dem Klicken auf die Schaltfläche „Verbinden“ erscheint ein Fenster mit dem Desktop des Remote-PCs. Es kann auf den Vollbildmodus erweitert werden und die vollständige Illusion erzeugen, auf einem Client-Computer zu arbeiten.
Vermeiden Sie das Arbeiten in hochauflösenden Videomodi: Dadurch wird das Netzwerk stark belastet und die Benutzeroberfläche des Remote-PCs wird ruckartig angezeigt. Ideal ist eine Auflösung von 1280x1024 Pixel und eine Farbtiefe von 16 Bit.
Was tun, wenn der Remotedesktop nicht funktioniert?
Probleme beim Herstellen einer Verbindung zu einem Remote-Computer können viele Ursachen haben. Zu den häufigsten gehören:
- Auf dem Client-Computer sind in den Einstellungen keine Berechtigungen für den Zugriff auf den Remote-Desktop und den Remote-Assistenten aktiviert.
Stellen Sie sicher, dass Ihre Einstellungen den Fernzugriff auf Ihren PC zulassen
- Das Konto, mit dem Sie aus der Ferne zugreifen möchten, verfügt nicht über Administratorrechte.
Stellen Sie sicher, dass Ihr Konto über Administratorrechte verfügt
- Ihr Computer und der Client-Computer sind nicht Teil derselben Arbeitsgruppe oder Domäne im lokalen Netzwerk.
Die Slave- und Master-Computer müssen Mitglieder derselben Arbeitsgruppe sein
- Der von beiden Computern verwendete lokale Netzwerkrouter blockiert Port 3389, über den Windows 7-Fernsteuerungsdienste kommunizieren.
Durch die Aktivierung einer Firewall in einem Router ohne zusätzliche Konfiguration werden die meisten Ports blockiert
- Ausgehende Anfragen von Remotedesktopdiensten werden vom Antivirenpaket blockiert.
Der Remotedesktopdienst steht möglicherweise auf der schwarzen Liste Ihres Antivirenpakets
remoteapp ist deaktiviert
Beim Versuch, eine Verbindung herzustellen, erwartet den Benutzer häufig eine Meldung über die Deaktivierung des Fernzugriffs. Außerdem wird ein Dialogfeld angezeigt, das einen unerfahrenen Benutzer verwirren kann.
Ein Lizenzdienstfehler verhindert, dass Sie eine Remotedesktopsitzung starten können
Inzwischen ist alles ganz einfach: Die Rechte des Benutzers, der versucht, eine Remote-Desktop-Sitzung zu „aufbauen“, reichen nicht aus, um den für die Lizenzierung verantwortlichen Systemregistrierungsabschnitt zu ändern. Der Fehler wird in zwei Schritten behoben.

Warum ist der Remotedesktop langsam?
Für den unterbrechungsfreien Betrieb einer Remote-Desktop-Zugriffssitzung ist ein Hochgeschwindigkeitskanal erforderlich, dessen Löwenanteil durch die Übertragung des Remote-Desktop-Images selbst verbraucht wird. Abhängig von der Betriebsauflösung auf dem Client-Rechner kann der Datenverkehr so dicht sein, dass er das durchschnittliche lokale 100-Megabit-Büronetzwerk überfordert. Doch im Netzwerk gibt es neben zwei kommunizierenden PCs auch Clients. Um einen Netzwerkzusammenbruch zu verhindern, beginnt das Fernzugriffsprogramm, die Anzahl der übertragenen Frames (Frames) pro Sekunde zu reduzieren.
Wenn Sie bei 60 Bildern pro Sekunde ein flüssiges, flüssiges Bild sehen, wird die Benutzeroberfläche bei 30 mit merklichen Ruckeln angezeigt. Eine weitere Reduzierung der Bildschirmaktualisierungsrate macht die Arbeit unerträglich: Sie werden nicht einmal in der Lage sein, den Mauszeiger genau auf Elementen der Benutzeroberfläche zu positionieren. Um dies zu verhindern, sollten Sie sowohl die Netzwerkverbindungen der Slave- und Master-Rechner als auch die Bildschirmeinstellungen des Client-Rechners optimieren.
- Verwenden Sie nach Möglichkeit einen Gigabit-Netzwerkrouter für die WLAN-Verteilung.
Der Einsatz eines modernen Routers ist der Schlüssel für einen Hochgeschwindigkeits-Fernzugriff
- Verbinden Sie Netzwerkcomputer nur mit einem Ethernet-Kabel; die WLAN-Schnittstelle unterstützt trotz der theoretisch hohen Geschwindigkeit (150–300 Mbit/s) keine hohen Bildwiederholraten.
Wenn Sie Verzögerungen beim Fernzugriff vermeiden möchten, nutzen Sie eine Kabelverbindung
- Stellen Sie auf dem Clientcomputer die Bildschirmauflösung auf nicht mehr als 1024 x 768 mit einem 16-Bit-Farbraum ein.
- Deaktivieren Sie Download-Manager, Torrent-Clients und andere ähnliche Programme, die den Datenverkehr verbrauchen, auf den Master- und Slave-Computern.
Eine Remote-Desktop-Steuerungssitzung und ein laufender Torrent-Client sind schlechte Nachbarn
Fernzugriff auf Windows 7-Komponenten
Neben der Verwaltung eines Remotedesktops durch Emulation von Tastatur und Maus eines Clientcomputers ermöglichen Ihnen die Remotezugriffstools von Windows 7 auch die Remoteausführung von Programmen und Systembefehlen über die Befehlszeilenschnittstelle, die Verwaltung der Systemregistrierung und Firewall sowie einen Neustart oder den Slave-PC herunterfahren. Dies erfordert weniger Netzwerk- und Systemressourcen als die Remote-Desktop-Verwaltung und kann durchgeführt werden, ohne dass der Benutzer Kenntnis vom Computer hat.
Remote-Befehlszeile
Für die Bedürfnisse von Systemadministratoren hat Microsoft ein spezielles Service-Dienstprogramm entwickelt. Durch die Interaktion mit den Fernzugriffsdiensten des Betriebssystems können Sie auf die Befehlszeilenschnittstelle eines beliebigen Computers im lokalen Netzwerk zugreifen, Programme darauf ausführen und sogar Programme aus der Ferne installieren, bevor Sie sie starten. Das Dienstprogramm heißt PsExec und kann als Teil des PSTools-Pakets kostenlos von der offiziellen Microsoft-Website heruntergeladen werden.
Laden Sie das Dienstprogramm vom Server herunter, führen Sie die ausführbare Datei des Installationsprogramms auf dem Computer aus, von dem aus die Steuerung erfolgen soll, und führen Sie die Installation nach Zustimmung zum Text der Lizenzvereinbarung durch.
Installieren Sie das PSExec-Dienstprogramm
Jetzt können Sie das Dienstprogramm über die Befehlszeile aufrufen und alle seine umfangreichen Funktionen nutzen.
Schauen wir uns die Befehlssyntax und zusätzliche Parameter zum Starten genauer an: psexec [\\computer[,computer2[,…] | @file][-u Benutzer [-p Passwort]][-n s][-l][-s|-e][-x][-i [Sitzung]][-c [-f|-v]] [-w Verzeichnis][-d][-<приоритет>][-a n,n,… ] Programm [Argumente].
Tabelle: Startoptionen für den Befehl psexec
| Parameter | Beschreibung |
| Computer | Weist PsExec an, die Anwendung auf dem oder den angegebenen Computern auszuführen. Der Computername ist nicht angegeben – PsExec führt die Anwendung auf dem lokalen System aus. Wenn anstelle des Computernamens das Sternchenzeichen (\\*) angegeben wird, startet das PsExec-Programm die Anwendung auf allen Computern in der aktuellen Domäne. |
| @Datei | Weist PsExec an, die Anwendung auf allen in der angegebenen Textdatei aufgeführten Computern auszuführen. |
| -A | Die Prozessoren, auf denen die Anwendung ausgeführt werden kann, werden durch Kommas getrennt, wobei die Nummerierung der Prozessoren bei 1 beginnt. Um die Anwendung beispielsweise auf den Prozessoren 2 und 4 auszuführen, geben Sie „-a 2,4“ ein. |
| -C | Das angegebene Programm wird zur Ausführung auf das Remote-System kopiert. Wenn dieser Parameter nicht angegeben ist, muss sich die Anwendung im Systemordner des Remote-Systems befinden. |
| -D | Zeigt an, dass nicht auf den Abschluss des Antrags gewartet werden muss. Diese Option sollte nur verwendet werden, wenn nicht interaktive Anwendungen ausgeführt werden. |
| -e | Das angegebene Kontoprofil wird nicht geladen. |
| -F | Das angegebene Programm wird auf das Remote-System kopiert, auch wenn eine solche Datei bereits auf dem Remote-System vorhanden ist. |
| -ich | Das gestartete Programm erhält Zugriff auf den Desktop der angegebenen Sitzung auf dem Remote-System. Wenn keine Sitzung angegeben ist, wird der Prozess in einer Konsolensitzung ausgeführt. |
| -l | Wenn der Prozess startet, werden dem Benutzer eingeschränkte Rechte gewährt (die Rechte der Gruppe „Administratoren“ werden außer Kraft gesetzt und dem Benutzer werden nur die Rechte gewährt, die der Gruppe „Benutzer“ zugewiesen sind). In Windows Vista beginnt der Prozess mit einem geringen Maß an Vertrauenswürdigkeit. |
| -N | Ermöglicht Ihnen, die Verbindungsverzögerung zu Remotecomputern (in Sekunden) festzulegen. |
| -P | Ermöglicht die Angabe eines optionalen Passworts für den Benutzernamen. Wenn dieser Parameter weggelassen wird, werden Sie zur Eingabe eines Passworts aufgefordert und das Passwort wird nicht auf dem Bildschirm angezeigt. |
| -S | Der Remote-Prozess wird vom Systemkonto aus gestartet. |
| -u | Ermöglicht die Angabe eines optionalen Benutzernamens für die Anmeldung beim Remote-System. |
| -v | Die angegebene Datei wird nur dann anstelle der vorhandenen Datei auf das Remote-System kopiert, wenn ihre Versionsnummer höher oder neuer ist. |
| -w | Ermöglicht Ihnen, das Arbeitsverzeichnis (Pfad innerhalb des Remote-Systems) für den Prozess anzugeben. |
| -X | Zeigt die Benutzeroberfläche auf dem Winlogon-Desktop an (nur lokales System). |
| -Priorität (Priorität) | Ermöglicht Ihnen, unterschiedliche Prioritäten für einen Prozess festzulegen:
|
| Programm | Der Name des zu startenden Programms. |
| Argumente | Zu übergebende Argumente (beachten Sie, dass Dateipfade als lokale Pfade auf dem Zielsystem angegeben werden müssen). |
Beispiele für das PSEXEC-Dienstprogramm
Das Verfahren zum Arbeiten mit dem Dienstprogramm PsExec ist wie folgt:
- Starten Sie die Eingabeaufforderung eines anderen Computers mit dem Befehl psexec \\<сетевое имя компьютера>cmd.exe.
- Öffnen Sie ein beliebiges Programm auf dem Remote-Computer. Wenn sich das Programm nicht auf dem Slave-PC befindet, wird es vom Computer des Administrators kopiert. Geben Sie dazu psexec \\ ein.<сетевое имя компьютера>-c test.exe, wobei test.exe das Programm ist, das remote ausgeführt werden soll.
- Wenn sich das Programm, das Sie remote ausführen möchten, nicht im Systemordner befindet, geben Sie beim Ausführen des Befehls psexec \\ seinen vollständigen Pfad an<сетевое имя компьютера>-c c:\Programme\external_test.exe
Video: PSTools – eine Reihe von Dienstprogrammen für Konsolensystemadministratoren
Fernregistrierung
Um die Registry aus der Ferne bearbeiten zu können, müssen Sie zunächst die entsprechenden Dienste auf dem Client-Rechner aktivieren. Dies ist einfach möglich, wenn das Konto über Administratorrechte verfügt. Starten Sie dazu das Service Manager-Snap-In über das Befehlszeilenfenster und wählen Sie den Dienst „Remote Registry“ aus der Liste im Hauptfenster aus. Klicken Sie im oberen Bedienfeld auf die Schaltfläche „Start“.
Der Remote-Registrierungsdienst muss sowohl auf den Client-PCs als auch auf dem Computer des Administrators ausgeführt werden.
Jetzt können Sie remote eine Verbindung zur Registrierung eines Computers in Ihrem lokalen Netzwerk herstellen.

Der Registrierungszweig des Remote-PCs wird im Fenster des Registrierungseditors angezeigt und Sie können ihn genauso einfach bearbeiten wie Ihre lokale Registrierung.
Remote-Firewall-Verwaltung
Leider gibt es kein praktisches grafisches Tool für die Remote-Firewall-Verwaltung. Daher müssen alle Manipulationen über die Befehlszeile durchgeführt werden. Zuerst müssen Sie über den Telnet-Dienst eine Verbindung zum Remote-PC herstellen. Wenn der Telnet-Client nicht installiert ist, müssen Sie ihn über „Windows-Komponenten hinzufügen/entfernen“ hinzufügen.

Jetzt müssen Sie über das Telnet-Protokoll eine Kommunikationssitzung mit einem Remote-Computer aufbauen.

Sobald die Verbindung hergestellt ist, können Sie die Firewall auf dem Remote-Computer mit dem Befehl netsh aus der Ferne verwalten. Folgende Befehle stehen Ihnen zur Verfügung:
Fordern Sie Firewall-Regeln an. Die Windows-Firewall-Konfiguration auf einem Remote-PC können Sie mit dem Befehl netsh advfirewall firewall show Rule Name=all;
Aktivieren oder deaktivieren Sie die Firewall mit den Befehlen „netsh advfirewall set allprofiles state on“ und „netsh advfirewall set allprofiles state off“;
Kehren Sie mit dem Befehl „netsh advfirewall reset“ zu den Standardeinstellungen zurück.
Das Öffnen eines Ports ist möglicherweise die häufigste Aufgabe, die ausgeführt werden muss. Sie können beispielsweise Port 2117 öffnen, damit ein Torrent-Client wie folgt funktioniert: netsh advfirewall firewall add Rule Name="Utorrent Rule" dir=in action=allow Protocol=TCP localport=1433;
Ermöglichen eingehender und ausgehender Anfragen an ein beliebiges Programm mithilfe der Netsh Advfirewall-Firewall. Add Rule Name="Allow Miner" dir=in Action=allow Program="C:\Bitcoin\miner.exe";
Ermöglichen der Fernverwaltung über die Windows-Konsole: netsh advfirewall firewall set Rule Group= „Remote Administration“ new enable=yes.
Nachdem Sie die erforderlichen Einstellungen vorgenommen haben, schließen Sie unbedingt die Telnet-Sitzung mit dem Befehl quit.
Remote-Neustart
Mit dem Standardbefehl zum Herunterfahren des Betriebssystems können Sie jeden Computer im lokalen Netzwerk herunterfahren oder neu starten, wenn für ihn Berechtigungen für Remoteunterstützung und Remotedesktop konfiguriert sind. Führen Sie in einem Eingabeaufforderungsfenster den Befehl im Format Shutdown / /m \\Computername /c „Kommentar“ aus und drücken Sie die Eingabetaste.
Tabelle: Parameter des Shutdown-Befehls
| /S | Beenden der Remote-PC-Sitzung. |
| \\Computername | Name oder Netzwerkadresse des Remote-PCs. |
Um Computer fernzusteuern, gibt es Programme, die den Fernzugriff organisieren. In letzter Zeit ist das Internet kein Hindernis für solche Entscheidungen geworden. Die Unterstützung des Endbenutzers mit Hilfe vieler Tools kann sowohl innerhalb des lokalen Netzwerks als auch über diesen Ansatz erfolgen. Dieser Ansatz ist praktisch, wenn Sie einem Verwandten oder Freund helfen müssen, der sich mit IT-Technologien nicht auskennt. Für Systemadministratoren sind solche Lösungen unverzichtbar. Eine Übersicht über die besten Tools finden Sie im Artikel.
Teamviewer
Bei der Beschreibung von Programmen für den Fernzugriff können wir das beliebteste davon nicht ignorieren – TeamViewer. Es kann von der Website des Herstellers heruntergeladen und dann installiert oder ohne Installation gestartet werden. Sogar ein Anfänger kann damit umgehen. Nach dem Start erscheint auf dem Monitorbildschirm ein Fenster, in dem die der Maschine zugewiesene ID und das Passwort angezeigt werden. Um eine Verbindung zu einem PC auf einem Verwaltungscomputer herzustellen, geben Sie die Kennung in das Feld „Computer verwalten“ ein.
Vorteile
Zu den Vorteilen gehört die Unterstützung mehrerer Betriebsmodi in TeamViewer: Fernzugriff mit Kontrollüberwachung, Chat, Dateimanager, Freigabe des Bildschirms Ihres PCs.

Systemadministratoren können das Programm einfach für den Zugriff rund um die Uhr auf den Server konfigurieren. Das Tool unterstützt nicht nur gängige Desktop-Betriebssysteme, sondern auch mobile (Android und iOS). Zur Erweiterung der Funktionalität können weitere Module an die Anwendung angeschlossen werden.
Mängel
Das Programm ist nur für die nichtkommerzielle Nutzung kostenlos; für die Installation auf Unternehmensgeräten müssen Sie zunächst bezahlen. Manchmal kann der Bediener nach fünf Minuten Arbeit automatisch vom Client getrennt werden; die Anwendung selbst analysiert die Arbeit und entscheidet, dass sie für kommerzielle Zwecke verwendet wird. Um einen 24/7-Zugriff einzurichten, müssen Sie ein zusätzliches Tool kaufen. Die Kosten für die Versorgung sind hoch.
TeamViewer eignet sich perfekt für seltene und kurzfristige Benutzerunterstützung, für Dutzende oder Hunderte von Geräten ist die Anwendung jedoch nicht geeignet.
LiteManager
LiteManager ist ein einfaches, aber sehr leistungsstarkes Dienstprogramm. Windows kann damit erst nach der Installation des Serverteils der Anwendung verwendet werden. Auf dem PC des Bedieners muss Viewer installiert sein, damit Sie die Kontrolle über eine andere Maschine übernehmen können.

Um alle Tools vom Benutzer zu verstehen, dauert es länger als bei der Arbeit mit TeamViewer, aber der Serverteil hat einen unbestreitbaren Vorteil: Die ID des verwalteten Computers ändert sich nicht. Diese Nummer kann sogar manuell eingestellt werden, was sehr praktisch ist, wenn laufend Support geleistet werden muss. Die private, nichtkommerzielle Nutzung des Dienstprogramms ist kostenlos.
Vorteile und Nachteile
Neben den meisten klassischen Betriebsmodi, die Programme für den Fernzugriff bereitstellen (Kontrollabfangen, Dateimanager, Chat, Task-Manager), gibt es auch ganz ungewöhnliche – Aufzeichnen des Bildschirms in eine Videodatei, Remote-Installation des Serverteils. Um die Kontrolle rund um die Uhr zu gewährleisten, müssen Sie keine zusätzlichen Module kaufen. Das Dienstprogramm unterliegt keinen Einschränkungen hinsichtlich der Betriebszeit. Der Preis von LiteManager ist der niedrigste unter ähnlichen Tools, und wenn Sie es einmal kaufen, müssen Sie es nicht kaufen die Lizenz erneuern.
Zu den Nachteilen der Anwendung gehört das Fehlen einer Version für mobile Betriebssysteme. Die kostenlose Version des Programms kann nicht mehr als 30 PCs verwalten, zudem ist der Funktionsumfang leicht eingeschränkt.
RAdmin
Eines der ersten Tools zur Benutzerunterstützung, das auf den Markt kam, ist Remote Admin. Der Fernzugriff mit diesem Dienstprogramm kann ohne eine externe statische IP-Adresse nicht organisiert werden. Das Programm ist eher für Systemadministratoren als für normale Benutzer geeignet. Das Hauptaugenmerk des Utility-Entwicklers liegt auf der Verbindungssicherheit.

Die Anwendung besteht aus zwei Komponenten: einem Server und einem Client. Die Installation sowohl des ersten als auch des zweiten wird für unerfahrene Benutzer schwierig erscheinen und es wird unmöglich sein, sie zu verstehen, ohne das Handbuch zu lesen. Das Dienstprogramm ist vollständig kostenpflichtig, verfügt jedoch über eine Testphase (30 Tage).
Vorteile und Nachteile
Da das Programm über einen eigenen Treiber verfügt, kann der Bildschirm des Remote-Benutzers schnellstmöglich angezeigt werden. Dank der integrierten IntelAMT-Technologie können Sie eine Verbindung zum BIOS herstellen und es konfigurieren; andere Fernzugriffsprogramme verfügen nicht über diese Funktion. Traditionell werden mehrere Verbindungsmodi mit dem verwalteten Computer implementiert: Dateiübertragung, Chat, Kontrollabfangen.
Der Hauptnachteil besteht darin, dass keine Verbindung zum Server hergestellt werden kann, wenn dieser nicht über eine externe IP verfügt. Es gibt keine Unterstützung für mobile Betriebssysteme. Der Entwickler bietet keine kostenlose Nutzung des Dienstprogramms an. Das Einrichten der Komponenten erfordert ein ausführliches Studium der Bedienungsanleitung. Wenn ein Bediener eine Verbindung zu einem Remote-Computer herstellt, wechselt das grafische Windows-Layout zu einem vereinfachten Layout.
Ammy-Administratorin
Diese Anwendung wiederholt grundsätzlich die Funktionalität von TeamViewer. Es gibt mehrere Betriebsmodi: Abfangen der Steuerung, Anzeigen und Bildschirmfreigabe, Chat, Dateiübertragung. Das Dienstprogramm kann ohne vorherige Installation ausgeführt werden. Absolut kostenlos für die kommerzielle Nutzung.

Wie viele andere Fernzugriffsprogramme ermöglicht auch dieses die Verwaltung von Geräten sowohl in einem lokalen Netzwerk als auch über das Internet. Da die Anzahl der Einstellungen minimal ist, eignet sich das Tool am besten für normale Benutzer, die gelegentlich die Rolle eines Supportmitarbeiters übernehmen.
Amyy Admin ist nicht für die Arbeit in großen Netzwerken geeignet. Wenn Sie die kostenlose Version mehr als 15 Stunden in einem Monat nutzen, kann es zu einer Blockierung des Programms kommen. Für die kommerzielle Nutzung ist der Erwerb einer Lizenz erforderlich.