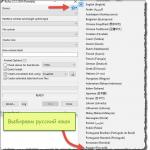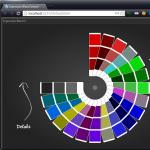Lesezeit: 6 Minuten. Aufrufe: 3,5 K. Veröffentlicht am 01.02.2017
Im heutigen Artikel werden wir uns mit der Verwendung von Rufus befassen. Dieses Programm dient zum Erstellen bootfähiger USB-Flash-Laufwerke unter Windows. Mit seiner Hilfe können wir das heruntergeladene ISO-Image des Betriebssystems auf ein Flash-Laufwerk schreiben und das System dann auf dem Computer installieren, seinen Betrieb nach schwerwiegenden Ausfällen wiederherstellen oder es zur Lösung anderer Probleme verwenden. Rufus unterstützt alle Windows-Versionen ab Windows XP. Der Hauptvorteil dieses Programms besteht laut den Entwicklern darin, dass es schneller als seine anderen Analoga ein bootfähiges USB-Flash-Laufwerk mit Windows oder Linux erstellen kann, während das Programm kostenlos ist.
Wo kann ich Rufus herunterladen?
Da Rufus ein völlig kostenloses Dienstprogramm ist, empfehle ich, es von der offiziellen Website der Entwickler herunterzuladen.
Wie die Ersteller versichern, wird uns das Programm in folgenden Fällen nützlich sein:
- wird vom Installations-ISO-Image benötigt (Windows, Linux, UEFI usw.);
- Sie müssen auf einem Computer arbeiten, auf dem kein Betriebssystem installiert ist.
- Sie müssen das BIOS flashen;
- Sie müssen ein Low-Level-Dienstprogramm ausführen.
Wie Sie sehen, drängen uns die Entwickler selbst, ein so wunderbares Programm in unser Arsenal aufzunehmen. Ich möchte Sie auch darauf aufmerksam machen, dass das Programm mit weniger als 1 MB ein sehr geringes Gewicht hat und daher auf keinem Medium Platz beansprucht.
Es gibt zwei Versionen von Rufus:
- reguläre Version, erfordert die Installation auf einem Computer;
- Portable Version, also portabel, muss nicht installiert werden, reicht aber aus, um das heruntergeladene Distributionskit zu starten.
Um das Programm herunterzuladen, können Sie die offizielle Website besuchen: http://rufus.akeo.ie
Scrollen Sie im sich öffnenden Browserfenster auf der Seite nach unten, klicken Sie unter dem Feld „Download“ auf den Link und laden Sie die gewünschte Version herunter.
Ein weiterer Pluspunkt ist, dass die Website der Entwickler vollständig auf Russisch ist. Auf diese Weise müssen wir nicht nach der Seitenübersetzung suchen.
Wie verwende ich Rufus? Einrichtung vor dem Start!
Nachdem wir die Programmverteilung heruntergeladen haben, wollen wir herausfinden, wie man Rufus verwendet. Starten Sie dazu das Dienstprogramm. Wenn Sie feststellen, dass das Programm über eine englische Oberflächensprache verfügt, klicken Sie auf das Globussymbol in der oberen rechten Ecke und wählen Sie Russisch. 
Um mit der Einrichtung des Programms zu beginnen, müssen Sie einen USB-Stick anschließen. Sobald es auf dem System installiert ist, wird es vom Programm sofort erkannt. 
Beachten Sie! Wenn mehrere Wechseldatenträger an den Computer angeschlossen sind, wählen Sie denjenigen aus, auf den das Image geschrieben werden soll. Andernfalls können Daten vom Flash-Laufwerk verloren gehen, wenn Sie es falsch auswählen.
Nachdem Sie die Medien aussortiert haben, können Sie mit den ISO-Bildaufzeichnungseinstellungen fortfahren.
Im Feld „Partitionsschema und Systemschnittstellentyp“ stehen uns folgende Optionen zur Verfügung:

Wie Sie sehen, unterstützt das Rufus-Programm die Erstellung eines bootfähigen USB-Flash-Laufwerks für verschiedene Motherboards mit BIOS und UEFI.
Wenn Sie nicht wissen, welche Option Sie wählen sollen, wählen Sie den ersten Punkt – „MBR für Computer mit BIOS oder UEFI“, da dieser in den meisten Fällen für fast alle Computer geeignet ist.
Das nächste Element, das im Programm konfiguriert werden kann, ist „Dateisystemtyp“, der auf .
Beachten Sie! Wenn das heruntergeladene Windows-ISO-Image mehr als 4 GB groß ist, müssen Sie das NTFS-Dateisystem auswählen.
Im Allgemeinen stehen für das Laufwerk folgende Dateisystemtypen zur Verfügung:
- FAT32;
- NTFS;
- exFAT.
Dieser Punkt kann standardmäßig belassen werden, dann nimmt das Programm bei Bedarf selbstständig Änderungen vor. Auch den Punkt „Clustergröße“ lassen wir unverändert.
Im Feld „Neue Datenträgerbezeichnung“ können Sie den Namen eingeben, der dem erstellten bootfähigen Flash-Laufwerk zugewiesen wird. Es empfiehlt sich, einen Klarnamen anzugeben.
Am Ende des Setups müssen Sie dem System mitteilen, dass wir ein ISO-Image brennen und durch Klicken auf die Schaltfläche in Form einer Diskette den Pfad zum Image angeben. 
Wenn Sie nicht über das neueste Windows 10-Image verfügen, lesen Sie den Artikel auf der offiziellen Website.
Um mit dem Schreiben eines Bildes auf ein Flash-Laufwerk zu beginnen, klicken Sie auf die Schaltfläche „Start“.
Aufnahme auf USB Windows To Go mit Rufus.
Wenn Sie das Rufus-Programm unter Windows 10 oder 8 verwenden, ist Ihnen möglicherweise der Eintrag „Windows To Go“ aufgefallen. Wenn Sie dieses Kontrollkästchen aktivieren, können Sie Abbilder des Windows Enterprise-Systems – Windows To Go – auf ein Flash-Laufwerk schreiben. Ein solches Abbild kann direkt vom Flash-Laufwerk gestartet werden. 
Beachten Sie! Zu diesem Zweck benötigen Sie ein USB-Laufwerk mit hoher Kapazität: 32 GB und mehr. Außerdem sind nicht alle Flash-Laufwerke geeignet, sondern nur die von Microsoft empfohlenen. Wenn Sie genau diese Version des Betriebssystems benötigen. Rufus kann ohne Installation ausgeführt werden und hilft Ihnen bei der Erstellung.
Der Prozess der Aufnahme eines Bildes in Rufus.
Da Sie und ich ein wenig herausgefunden haben, wie man Rufus verwendet, schauen wir uns den Prozess der Bildaufnahme selbst an. Nachdem wir alle Programmeinstellungen abgeschlossen haben und bereit sind, den Vorgang zu starten, klicken Sie auf die Schaltfläche „Start“.
Das Programm zeigt eine Warnmeldung an, dass alle Daten auf dem Flash-Laufwerk gelöscht werden. Wenn dementsprechend nichts Wichtiges darauf steht, klicken Sie auf die Schaltfläche „Ok“, andernfalls brechen Sie den Vorgang ab. 
Nach dem Start beginnt der Vorgang des Schreibens des ISO-Images auf das Medium. Sie müssen nur eine Weile warten. Der Timer, der die verbleibende Zeit herunterzählt, befindet sich übrigens in der unteren rechten Ecke. 
Nachdem die Aufnahme abgeschlossen ist, schließen Sie das Programmfenster, öffnen Sie „Arbeitsplatz“ und sehen Sie, dass wir eine Festplatte mit Windows 10 haben. Ich habe dieses Bild auf meinem Flash-Laufwerk aufgezeichnet, Sie haben möglicherweise einen anderen Namen. Dies ist unser erstelltes bootfähiges USB-Flash-Laufwerk.  Jetzt können Sie es in einen beliebigen Computer einbauen und das System neu installieren. Ich werde es übrigens im nächsten Artikel beschreiben.
Jetzt können Sie es in einen beliebigen Computer einbauen und das System neu installieren. Ich werde es übrigens im nächsten Artikel beschreiben.
Fassen wir zusammen.
Im heutigen Artikel habe ich Ihnen ausführlich erklärt, wie Sie Rufus verwenden. Ich glaube, dass dieses Programm im Vergleich zu seinen Mitbewerbern viele Vorteile hat. Erstens ist es kostenlos, zweitens ist es komplett russifiziert, wiegt wenig und wird ständig aktualisiert. Daher empfehle ich die Verwendung als Alternative zu UltraISO. Auch weil das beliebte UltraISO-Programm kostenpflichtig ist und viele Benutzer versuchen, es zu hacken, um damit arbeiten zu können. Dazu suchen sie nach Rissen, Schlüsseln und anderen Methoden. Mit Rufus müssen Sie keine Zeit mit nutzlosen Aktionen verschwenden.
Sie konnten lange Zeit keinen nützlichen Hinweis zum Erstellen eines bootfähigen Flash-Laufwerks finden? Es gibt ein Programm namens Rufus, wir schauen uns jetzt an, wie man es nutzt – alles andere ist überflüssig. Früher war es schwer vorstellbar, dass bootfähige Flash-Laufwerke ihre optischen Gegenstücke vollständig ersetzen würden. USB-Laufwerke sind im Preis so stark gesunken, dass sie für absolut jeden Benutzer verfügbar sind und keinen beispiellosen Luxus darstellen. Als Flash-Laufwerke gerade an Popularität gewannen, war es nicht so einfach, darauf basierend ein bootfähiges Laufwerk zu erstellen. Sie sind wahrscheinlich online auf Hinweise zu Methoden mit der Befehlszeile und anderen Schwierigkeiten gestoßen, die für den Durchschnittsbenutzer schwierig sind. Technologien stehen nicht still, und um ein beliebiges ISO-Image auf ein Flash-Laufwerk zu schreiben, müssen wir nur lernen, wie man das Rufus-Programm verwendet – meiner Meinung nach wurde für diese Aufgaben nichts Besseres erfunden und ich kann mir nicht einmal vorstellen, was anderes Funktionalität könnte für uns nützlich sein.
Ich möchte einen Punkt klarstellen: Rufus ist ein Programm zum Erstellen eines bootfähigen USB-Flash-Laufwerks aus einem vorgefertigten ISO-Image. Ein solches Bild selbst zu konfigurieren ist das Thema einer ganzen Reihe von Notizen und Rufus ist hier nicht Ihre Hilfe; diese Anwendung hat einen ganz anderen Zweck.
Erst kürzlich wurde auf der offiziellen Microsoft-Website ein beliebter und relevanter Artikel darüber im Blog veröffentlicht. Wir können schlachten mit einem überwachten Programm auf ein Flash-Laufwerk kopieren. Schauen Sie sich die Kette an, die gerade aufgebaut wird, wir haben die legale Möglichkeit, Windows 10 herunterzuladen und Sie erfahren, wie Sie aus diesem ISO-Image ein bootfähiges Installationsmedium erstellen – wir werden uns das alles in neuen Artikeln im Detail ansehen.
Notiz: Obwohl der Artikel und der Blog im Allgemeinen hauptsächlich Windows- oder Android-Anwendungen beschreiben, können Sie mit Rufus jedes korrekte Image auf ein Flash-Laufwerk brennen, sei es Ubuntu oder eine andere Linux-Distribution
Ich empfehle Ihnen dringend, kostenlose Anwendungen für Windows nur von offiziellen Websites herunterzuladen. Man weiß nie, welche Version auf einer Drittanbieter-Ressource veröffentlicht wird oder ob sie überhaupt dort vorhanden ist. Die Rufus-Entwickler haben dem Installer keine zusätzlichen Programme wie einen Mail-Agenten oder den Amigo-Browser hinzugefügt – alles ist so sauber wie möglich. Folgen Sie einfach dem Link unten:
Zu unserer Freude ist die Download-Seite auf der Website vollständig auf Russisch und recht einfach zu navigieren. Uns stehen 2 Versionen des Programms zur Auswahl:
- Rufus ist die am weitesten verbreitete Distribution des Programms;
- Rufus Portable – tragbare Version, die keine Installation, keinen Download und keine Verwendung erfordert.
Es gibt auch einen Abschnitt „Andere Versionen“, der für uns jedoch nicht von Interesse ist. Interessanterweise ist die Größe der Anwendung sehr klein und um ein Vielfaches kleiner als die ihrer direkten Konkurrenten, obwohl das Programm viel mehr Fähigkeiten hat und stabiler arbeitet als seine Gegenstücke.

Erinnern Sie sich, dass ich zwei Download-Methoden versprochen habe? — Sie können das Rufus-Programm von meinem Blog herunterladen, indem Sie auf die Schaltfläche unten klicken. Eine portable Version ist im Archiv enthalten.
Liebe Freunde: Leider leidet dieses Blog aufgrund falsch positiver Virenscans bei nützlichen Dateien, sodass Sie für das Archiv ein Passwort verwenden müssen - itshnegcom
Nachdem wir herausgefunden haben, wo wir eine wertvolle Anwendung erhalten, müssen wir nur noch herausfinden, wie man mit dem Rufus-Programm arbeitet.
Rufus: So verwenden Sie das Programm
Tatsächlich ist hier alles ganz einfach, das Programm hat nur ein Fenster und es gibt nichts Besonderes zu konfigurieren. Um es kurz zu machen: Wir müssen nur das Aufnahmemedium auswählen, uns für das aufzuzeichnende ISO-Image entscheiden und auf „Start“ klicken – warten, bis die Aufnahme abgeschlossen ist. Die Standardparameter sind für 99 % der Benutzer völlig ausreichend. Jetzt werden wir mit Ihnen ausführlicher auf jeden Menüpunkt eingehen und versuchen, in der Praxis einen bootfähigen USB-Stick zu brennen.
Funktionsübersicht
Rufus ist ein Projekt, das sich ständig weiterentwickelt, Unterstützung für neue ISO-Images erhält und seine Funktionalität erweitert. Ich erinnere mich, dass ich sehr lange nach einem sauberen, bootfähigen USB-Flash-Laufwerk mit MS-DOS gesucht habe, um das BIOS des Gigabyte-Motherboards zu flashen, und Rufus kann eines mit ein paar Klicks erstellen (Um den Modus zum Erstellen eines Flash-Laufwerks mit MS-DOS zu aktivieren, muss das FAT32-Dateisystem ausgewählt werden)
Alle Inschriften sind auf Russisch - alle Punkte sind logisch, was braucht ein unerfahrener Benutzer sonst noch?
- Wir müssen das Flash-Laufwerk auswählen, von dem wir bootfähige Medien erstellen möchten
- MBR für Computer mit BIOS oder UEFI – dies ist für die überwiegende Mehrheit der Motherboards geeignet; normalerweise wird dieser Parameter automatisch mit der Auswahl des gewünschten ISO-Images eingestellt.
- Durch Aktivieren der Option „Bootfähige Festplatte erstellen“ können wir unser ISO-Image auswählen (Übrigens wurde jetzt die Möglichkeit hinzugefügt, VHD oder IMG hinzuzufügen)

Die neue Version von Rufus 2.0 verfügt über eine sehr interessante und nützliche Funktion, mit der Sie nicht nur Installationsmedien, sondern auch ein Windows To Go-Flash-Laufwerk erstellen können, von dem Sie direkt booten und arbeiten können, ohne es auf Ihrer Festplatte installieren zu müssen (Anscheinend funktioniert Windows PE von vielen Herstellern von Multiboot-Flash-Laufwerken nach einem ähnlichen Prinzip.)

Wenn Sie dieses Element aktivieren, müssen Sie mit einer langen Wartezeit rechnen – tatsächlich wird nicht nur das Image geschrieben, sondern auch ein vollwertiges Windows auf Ihrem Flash-Laufwerk installiert. Diese Funktion ist übrigens nur aktiv, wenn Sie Rufus unter Windows 8 und höher ausführen, und funktioniert nicht mit Flash-Laufwerken – warum das so ist, kann ich mir leider nicht erklären.
Erstellen eines bootfähigen USB-Flash-Laufwerks in der Praxis
Jetzt schauen wir uns den Schritt-für-Schritt-Prozess zum Schreiben eines Images auf ein Flash-Laufwerk an. Wenn man es sich ansieht, wird klar, dass diese Anweisung überflüssig ist und kein dringender Bedarf besteht. Klicken Sie auf die Schaltfläche mit dem Disk-Image und wählen Sie das ISO-Image der Betriebssystemverteilung aus. Wenn Sie einige Änderungen vornehmen möchten, tun Sie dies bitte, normalerweise sind diese jedoch nicht erforderlich. Klicken Sie einfach auf „Start“ und warten Sie, bis die Aufnahme auf das Flash-Laufwerk abgeschlossen ist. Normalerweise dauert die Aufnahme einer Windows 10-Distribution etwa 5 Minuten; im Fall von Windows To Go kann der Vorgang deutlich länger dauern (Wie Sie sich erinnern, führen Sie tatsächlich eine Neuinstallation von Windows auf einem USB-Flash-Laufwerk durch.)

Nach Abschluss verfügen Sie über einen funktionierenden bootfähigen USB-Stick, von dem aus Sie das Betriebssystem auf Ihrem Computer installieren können (wie man hier gerne sagt – über das BIOS). Bitte beachten Sie, dass alle Daten vom Flash-Laufwerk zerstört werden, ohne dass eine Wiederherstellung möglich ist.

Auf diese einfache Weise konnten wir ein bootfähiges Flash-Laufwerk erstellen, aber warum erlangte Rufus große Anerkennung? – darüber werden wir im abschließenden Teil des Artikels sprechen.
Warum Rufus – was ist daran gut?
Der wichtigste Vorteil von Rufus ist, dass es absolut kostenlos ist. Ich weiß, dass UltraISO sehr oft für Aufnahmen empfohlen wird (ich habe es selbst einmal verwendet), aber das ist ein kommerzielles Produkt und kostet richtig Geld. Warum sollten Sie nach Aktivatoren und Keygens suchen, wenn all dies in einer kostenlosen Alternative verfügbar ist?
Wenn Sie sich auf Tests auf der offiziellen Website und meine Erfahrung verlassen, schreibt Rufus ein Bild wirklich schneller auf ein Flash-Laufwerk als seine Konkurrenten, und es wird nicht schwer sein, alles herauszufinden – schließlich ist es auf Russisch.
P.S. Haben Sie Rufus heruntergeladen und wissen nicht, wie man es verwendet? In diesem Artikel haben wir alle Funktionen und Vorteile dieses Programms so detailliert wie möglich analysiert. In der Praxis haben wir ein ISO-Image auf einem Flash-Laufwerk aufgezeichnet, um Windows davon zu installieren. Was könnten wir sonst noch davon benötigen? — Ich hoffe, ich habe alle Ihre Fragen so ausführlich wie möglich beantwortet.
Rufus ist die ideale Lösung zum Erstellen bootfähiger USB-Sticks.
Früher nutzte jeder CDs, um Bilder herunterzuladen und Betriebssysteme zu installieren. Heutzutage wurden optische Datenträger fast vollständig durch USB-Sticks ersetzt – das liegt daran, dass letztere deutlich im Preis gesunken sind, sodass sich fast jeder diese Art von USB-Stick leisten kann.
Als Flash-Laufwerke als bootfähige Medien verwendet wurden, war es ziemlich schwierig, ein Image zu brennen, da es keine Programme für solche Zwecke gab. Zu dieser Zeit bestand eine der Möglichkeiten, ein Image auf ein Flash-Laufwerk zu schreiben, darin, über die Befehlszeile zu schreiben, was für den durchschnittlichen Benutzer mit geringen Kenntnissen ziemlich schwierig war. Mittlerweile gibt es viele Programme zum Erstellen bootfähiger Medien, und das Dienstprogramm Rufus gehört zu den Spitzenreitern.
Um mit dem Rufus-Programm ein Image auf ein Flash-Laufwerk zu schreiben, sind keine besonderen Kenntnisse erforderlich.
In diesem Artikel werden detaillierte Anweisungen zum Arbeiten mit dem Rufus-Programm beschrieben.
Das Programm enthält keine Bilder und erstellt diese auch nicht. Bevor Sie mit der Erstellung eines bootfähigen USB-Flash-Laufwerks beginnen, vergessen Sie nicht, zunächst das Image des benötigten Betriebssystems herunterzuladen.
Es ist erwähnenswert, dass das Gute an dem Programm darin besteht, dass es über eine ziemlich große Liste von Bildern verfügt, mit denen es arbeiten kann, und das ist sein wesentlicher Vorteil.
Die Tatsache, dass Sie dieses spezielle Programm zum Brennen von ISO-Images verwenden sollten, ist seine Schreibgeschwindigkeit, da Rufus im Vergleich zu anderen Programmen zum Erstellen bootfähiger Flash-Laufwerke eine Spitzenposition bei der Schreibgeschwindigkeit einnimmt.
Allgemeine Informationen zum Arbeiten mit dem Programm
DOS-Unterstützung:
Wenn Sie ein bootfähiges USB-Flash-Laufwerk mit dem DOS-Betriebssystem erstellen und eine nicht standardmäßige Tastatur (nicht US-Standard) verwenden, erkennt Rufus den Typ Ihrer Tastatur und wählt das Layout entsprechend den regionalen Einstellungen Ihres Systems aus . In diesem Fall wird anstelle von MS-DOS FreeDOS auf Ihr Medium geschrieben, da es eine größere Anzahl von Tastaturlayouts unterstützt.
ISO-Unterstützung:
Ab Version 1.1.0 des Programms können Sie mit Rufus eine bootfähige Festplatte von ISO-Images brennen. Um ein Image von einer physischen CD zu erstellen, müssen Sie kostenlose Programme von Drittanbietern (z. B. ImgBurn, CDBurnerXP ...) verwenden. Nachdem Sie ein solches Image gespeichert haben, laden Sie es in das Programm und schreiben Sie es auf ein Flash-Laufwerk. Die neueste Version des Programms unterstützt eine große Anzahl von Bildtypen für verschiedene Betriebssysteme.
UEFI- und GPT-Unterstützung:
Das Programm unterstützt UEFI- und GPT-Partitionen von Installationsmedien, was bedeutet, dass Rufus Ihnen die Installation der Betriebssysteme Windows 7/8/8.1/10 oder Linux im vollständigen EFI-Modus ermöglicht. Sie sollten jedoch verstehen, dass Sie zum Schreiben von UEFI-Partitionen auf ein Flash-Laufwerk von einem Betriebssystem schreiben müssen, das nicht älter als Windows Vista ist, da spätere Versionen dies aufgrund von Einschränkungen des Betriebssystems nicht zulassen.
Herunterladen und installieren
Um dieses Programm herunterzuladen, müssen Sie über den folgenden Link zur offiziellen Website gehen https://rufus.akeo.ie/?locale=ru_RU
Gehen Sie im sich öffnenden Fenster zum Abschnitt „Download“ und wählen Sie aus, welche Art von Programm Sie benötigen.
Es stehen zwei Typen zur Auswahl:
- Rufus
- Rufus Portable-Version
Je nach Bedarf laden wir die benötigte Version herunter.
Es gibt auch einen Abschnitt „Andere Versionen“. Durch Klicken auf diesen Link können Sie ältere Versionen dieser Software herunterladen.
So verwenden Sie das Programm
Für die Arbeit mit dem Programm sind keine besonderen Kenntnisse erforderlich; die Benutzeroberfläche ist einfach und intuitiv. Das Programm ist vom offiziellen Hersteller vollständig russifiziert, sodass keine Suche nach Russifiern erforderlich ist.
Um ein bootfähiges USB-Flash-Laufwerk zu erstellen, müssen wir das Programm ausführen und im sich öffnenden Fenster im Gerätefeld das benötigte Medium auswählen.
Nach Auswahl des Geräts stellt das Programm automatisch die Parameter zum Herunterladen des Bildes ein. Jetzt müssen Sie nur noch das Systemabbild auswählen und auf die Schaltfläche „Start“ klicken.
Um das benötigte Image auszuwählen, klicken Sie auf das Laufwerkssymbol neben dem Abschnitt mit der Image-Auswahl und wählen Sie im sich öffnenden Fenster das benötigte Betriebssystem-Image aus.
Klicken Sie auf „Start“ und warten Sie, bis der Download abgeschlossen ist.
Funktional
Viele Menschen benötigen zum Arbeiten ein bootfähiges USB-Flash-Laufwerk mit MS-DOS. Um diese Art von bootfähigem Flash-Laufwerk zu erstellen, war es bisher erforderlich, spezielle Dateien zu erstellen und diese einzeln auf ein USB-Laufwerk zu schreiben.
Mit der Veröffentlichung des Rufus-Programms kann all dies mit nur zwei Klicks erledigt werden.
Um einen bootfähigen USB-Stick mit MS-DOS zu erstellen, müssen Sie zunächst im Abschnitt „Dateisystem“ FAT32 auswählen.
Abschnitt „Dateisystem“
Um bootfähige Medien mit anderen Betriebssystemen zu erstellen, können Sie im Menü „Dateisystem“ den gewünschten Dateisystemtyp für das Flash-Laufwerk auswählen.
Wir haben 4 Arten von Dateisystemen zur Auswahl:

Im Kapitel „Partitionsschema und Systemschnittstellentyp“ Sie können die Aufnahmemethode zum Herunterladen von Kapiteln auswählen. Es stehen 3 Optionen zur Auswahl:

Im Kapitel "Clustergröße" Sie können die Clustergröße auswählen, die beim Formatieren des USB-Laufwerks angewendet wird. Die Liste der Clustergrößen variiert je nach ausgewähltem Dateisystem.
Normalerweise wählt das System selbst die effektivste Clustergröße aus, aber je nachdem, wie Sie das Flash-Laufwerk verwenden, können Sie diesen Parameter selbst festlegen.
Kapitel „Neue Datenträgerbezeichnung.“ In dieser Zeile können Sie einen eigenen Namen für die Datenträgerbezeichnung Ihres Flash-Laufwerks festlegen, der im Explorer angezeigt wird.
Rufus hat einen zusätzlichen versteckten Abschnitt „Formatoptionen“. Um alle Formatierungsoptionen anzuzeigen und zu konfigurieren, klicken Sie auf das Dreieckssymbol. Anschließend werden Ihnen weitere Formatierungsoptionen geöffnet.
In den Formatierungsoptionen können Sie Folgendes angeben:
- Suchen Sie nach fehlerhaften Blöcken. Während der Erstellung eines bootfähigen Mediums wird Ihr Flash-Laufwerk auf fehlerhafte Blöcke überprüft und versucht, diese zu entfernen. Bei dieser Option können Sie die Anzahl der Durchgänge auswählen (beachten Sie, dass die Erstellung eines Flash-Laufwerks umso länger dauert, je mehr Durchgänge es gibt, die Suche und Beseitigung fehlerhafter Blöcke jedoch effektiver ist).
- Schnelle Formatierung. Wenn Sie diese Option auswählen, wird eine Schnellformatierung durchgeführt, die nicht auf das Vorhandensein fehlerhafter Blöcke prüft. Wenn Sie diese Option nicht auswählen, dauert die Formatierung länger und die Suche nach fehlerhaften Blöcken ist effizienter.
- Erstellen Sie eine Bootdiskette. In dieser Option wählen Sie die Art der Erstellung bootfähiger Medien oder die Art der System-Image-Datei aus, die Sie auf das USB-Laufwerk brennen möchten. Die neueste Version des Programms verfügt über eine ziemlich große Liste unterstützter Systemabbilder.
- Erstellen Sie eine erweiterte Beschriftung und ein Gerätesymbol. Durch Auswahl dieser Option ermöglichen Sie die Anzeige von Beschriftungen mit internationalen Zeichen (Kyrillisch, Latein usw.) und legen das Gerätesymbol (das Logo Ihres Betriebssystems, falls im Bild vorhanden) fest, das im Explorer angezeigt wird.
Zusätzliche Optionen

Abschluss
Das Rufus-Programm ist trotz seiner Einfachheit recht funktional und gleichzeitig für normale Benutzer geeignet. Mit einer solchen Schnittstelle und Funktionalität ist das Programm völlig kostenlos, was eine gute Nachricht ist.
Bei Tests zum Erstellen bootfähiger Medien für verschiedene Betriebssysteme liegt das Programm zweifellos an der Spitze, da es im Vergleich zu anderen tatsächlich bootfähige Flash-Laufwerke schneller schreibt.
Erwähnenswert ist auch, dass die Schnittstelle vollständig russifiziert ist, was jedem hilft, bootfähige Medien ohne zusätzliche Anweisungen zu erstellen.
Rufus ist ein kleines tragbares Dienstprogramm, das dafür entwickelt wurde Schaffung Bootfähige USB-Geräte – Flash-Laufwerke, USB-HDD, Speicherkarten. Unterstützt Russische Sprache, verbreitet kostenlos. Sinnvoll Vorteile Im Vergleich zu vielen Analoga hat Rufus vier:
- Der Prozess zum Erstellen eines bootfähigen Mediums ist recht einfach schnell;
- Geräte formatiert sowohl als separater Schritt als auch in einem einzigen Vorgang direkt beim Aufzeichnen des Vertriebskits darauf;
- Unterstützt beliebigISO-Bilder– Installationsprozesse von Windows, anderen Betriebssystemen, LiveDisk sowie DD-Images;
- Nicht bereitgestellt Um mit BIOS UEFI zu arbeiten, werden Distributionskits (Windows 7, einzelne Builds von Linux und LiveDisk) vom Dienstprogramm an die Firmware von Computern der neuen Generation angepasst.
Programmeinstellungen
Rufus ist so minimalistisch, dass es nur allgemeine Einstellungen bietet Sprache ändern Schnittstelle.
Die direkt im Utility-Fenster angebotenen Einstellungen sind Erstellungsparameter bootfähiges Medium, standardmäßig optimal eingestellt, bei Bedarf aber änderbar. Schauen wir uns diese Parameter am Beispiel der Erstellung eines bootfähigen USB-Sticks für die Installation von Windows an.
Auswahl eines Flash-Laufwerks und BIOS-Typs
Zunächst in der Rubrik „ Gerät" notwendig angeben das Flash-Laufwerk selbst, wenn derzeit mehrere externe Geräte angeschlossen sind.
Die wichtigste Spalte zum Erstellen eines bootfähigen UEFI-Flash-Laufwerks ist die zweite. Das Parameter, Anpassung des Mediums an seine Definition im BIOS UEFI. Wenn der Computer darauf basiert und die Festplatte über einen Partitionsstil verfügt GPT, wählen Sie aus der Dropdown-Liste der zweiten Spalte „ GPT für Computer mit UEFI».
Bei Computern, die auf dem regulären BIOS (Legacy) basieren und in Fällen, in denen die UEFI-Schnittstelle absichtlich deaktiviert ist, müssen Sie in dieser Spalte „ MBR für Computer mit BIOS oder UEFI». 
Dateisystem
Spalte drei ist dafür verantwortlich Dateisystem Träger. In den meisten Fällen Auswahl wird zwischen zwei Typen stehen - FAT32 und NTFS. 
Für BIOS UEFI ist die Auswahl von FAT32 wichtig. Ein Flash-Laufwerk mit diesem Dateisystem startet erfolgreich und funktioniert auch auf einem Computer mit einem normalen BIOS. Jedoch FAT32 Dateien mit Gewicht werden nicht angezeigt mehr als 4 GB. Anbieter von Betriebssystemdistributionen sind sich dieser Nuance bewusst. Und deshalb haben offizielle ISO-Images von Windows-Installationsprozessen immer Gewicht weniger als 4 GB. Normalerweise wird diese Größe von Sammlern inoffizieller Windows-Builds und Geeks, die LiveDisks für alle Gelegenheiten erstellen, überschritten. Für solche Distributionen müssen Sie NTFS angeben. Wenn es um die Nutzung von UEFI für Windows geht, suchen wir nach einer ISO-Datei für die Systeminstallation geeigneter Größe.
Suchen Sie nach fehlerhaften Sektoren
In der Spalte „ Formatierungsoptionen„Rufus bietet eine nicht vorinstallierte Option – die Prüfung auf fehlerhafte Blöcke. Dies ist ein zusätzlicher Vorgang, der die Gesamtaufnahmezeit erhöht. Sie können jedoch darauf zurückgreifen, wenn Sie das Flash-Laufwerk regelmäßig verwenden Signaleüber das Vorhandensein fehlerhafter Sektoren.
Formatierung, Pfad zur ISO und Betriebsbeginn
Auch wenn das Flash-Laufwerk bereits formatiert ist, deaktivieren Sie nicht das Kontrollkästchen unten „ Schnelle Formatierung" In diesem Fall werden die Medien einer vollständigen Formatierung unterzogen – ein sehr zeitaufwändiger Vorgang, der sich nicht optimal auf die Lebensdauer von Flash-Laufwerken auswirkt.
Nachfolgend geben wir den Pfad zum zu schreibenden ISO-Image an. Dann klick " Start" ganz unten. 
Wir bestätigen Starten Sie es und warten Sie, bis der Vorgang abgeschlossen ist. 
Rufus ist ein kostenloses Programm von Akeo, mit dem Sie bootfähige Medien (DVD, USB, Speicherkarten usw.) mit Windows-, Linux-, Unix-Betriebssystemen sowie verschiedene Baugruppen aus einem ISO-Image erstellen können. Laut der offiziellen Website Rufus Nachfolgend finden Sie eine unvollständige Liste der ISO-Images, die das Programm unterstützt Rufus:
- Arch Linux
- Archbang
- BartPE/pebuilder
- CentOS
- Verdammt kleines Linux
- Debian
- Fedora
- FreeDOS
- FreeNAS
- Gentoo
- GParted
- gNewSense
- Hirens Boot-CD
- LiveXP
- Knoppix
- KolibriOS
- Kubuntu
- Linux Mint
- NT-Passwort-Registrierungseditor
- Geteilte Magie
- Partitionsassistent
- Raspbian
- ReactOS
- roter Hut
- REFIND
- Slackware
- Super Grub2-Festplatte
- Schwänze
- Trinity-Rettungsset
- Ubuntu
- Ultimative Boot-CD
- Windows XP (SP2+)
- Windows Server 2003 R2
- Windows Vista
- Windows 7
- Windows 8
- Windows 8.1
- Windows 10
Unterstützte Sprachen: Russisch, Englisch, Deutsch, Spanisch, Französisch, Italienisch, Bulgarisch, Polnisch, Lettisch, Litauisch, Türkisch, Ukrainisch, Kroatisch, Griechisch, Portugiesisch, Rumänisch, Vietnamesisch, Arabisch, Chinesisch, Japanisch, Koreanisch usw.
Zuerst müssen Sie die neueste Version des Programms herunterladen Rufus:
Um ein bootfähiges USB-Laufwerk mit verschiedenen Betriebssystemen zu erstellen, benötigen Sie:
1. Dienstprogramm Rufus
2. USB-Laufwerk (die Lautstärke hängt von der Größe des ISO-Images ab, das später auf das USB-Laufwerk geschrieben wird)
3. ISO-Image des Betriebssystems
Der Vorgang zum Erstellen eines bootfähigen USB-Laufwerks.
1. Laden Sie das Dienstprogramm herunter Rufus
2. Laden Sie das ISO-Image des Betriebssystems herunter, das für ein bootfähiges USB-Laufwerk erforderlich ist
3. Starten Sie das Programm Rufus
4. Im sich öffnenden Programmfenster in der Dropdown-Liste des Abschnitts Gerät Sie müssen das gewünschte USB-Laufwerk auswählen

Abb.1 Auswahl des USB-Speichergeräts im Programm Rufus
5. Im Abschnitt Partitionslayout und Systemschnittstellentyp In der Dropdown-Liste können Sie den gewünschten Modus für die Verwendung von USB-Medien auswählen, entweder MBR für Computer mit BIOS oder UEFI (die beliebteste Option) oder MBR für Computer mit UEFI oder GPT für Computer mit UEFI.

Reis. 2 Auswahl eines Partitionsschemas und einer Systemschnittstelle im Programm Rufus
6. Im Abschnitt Dateisystem Sie können NTFS, FAT32, UDF oder exFAT aus der Dropdown-Liste auswählen.

Reis. 3 Auswahl eines Dateisystems für ein USB-Laufwerk im Programm Rufus

Reis. 4 Auswahl der Clustergröße für ein USB-Laufwerk im Programm Rufus
8. Um die Erstellung eines bootfähigen USB-Laufwerks zu beschleunigen, müssen Sie überprüfen, ob das Kontrollkästchen aktiviert ist Schnelle Formatierung.
9. Klicken Sie auf das Symbol mit dem Image des Laufwerks und wählen Sie das ISO-Image des Betriebssystems aus, das Sie auf das USB-Laufwerk brennen möchten.

Reis. 5 Auswahl eines ISO-Images für ein USB-Laufwerk im Programm Rufus
10. Nachdem Sie das ISO-Image ausgewählt haben, können Sie es der Einfachheit halber im Abschnitt angeben Neues Volume-Label Geben Sie den Namen des Betriebssystems ein, das auf das USB-Laufwerk geschrieben werden soll, und drücken Sie die Taste Start.

Reis. 6 Erstellen Sie eine Datenträgerbezeichnung und starten Sie den Boot-Erstellungsprozess
USB-Laufwerk im Programm Rufus
11. Nachdem Sie mit der Erstellung eines bootfähigen USB-Laufwerks begonnen haben, öffnet sich ein Fenster mit der Warnung, dass alle Daten auf der Festplatte zerstört werden. Drücken Sie den Knopf OK.

Abb.7 Fensterwarnung über die Zerstörung von Daten auf der Festplatte im Rufus-Programm
12. Sobald Sie mit der Erstellung des bootfähigen USB-Laufwerks fertig sind, können Sie das Rufus-Programm schließen. Bevor Sie mit der Installation des Betriebssystems beginnen können, müssen Sie zunächst im BIOS die richtige Boot-Priorität einstellen.
Einen Tippfehler gefunden? Markieren Sie es und drücken Sie Strg + Eingabetaste