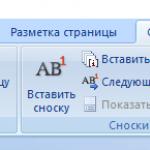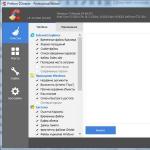Hallo an alle. Wussten Sie, dass Sie mit Fußnoten die Quelle angeben, aus der Informationen stammen, auf die verwendete Literatur verweisen oder ein Konzept im Detail erläutern können, ohne vom Haupttext abzuweichen? Sie können Fußnoten in Word einfach verwalten, da diese automatisch nummeriert werden und sich die Fußnotengröße je nach Anzahl der Wörter dynamisch ändert. Durch deren Verwendung verleihen Sie dem Dokument ein professionelleres Aussehen.
Zuerst werde ich darüber sprechen, was Fußnoten sind und was sie sind, und dann werde ich Ihnen in wenigen Schritten zeigen, wie Sie Fußnoten in Word erstellen. Diese Methode funktioniert für Word 2003/2007/2010/2013.
Was sind Fußnoten und ihre Arten?
Was ist eine Fußnote?
Um diese Frage zu beantworten, habe ich mir Wikipedia angesehen und konnte keine bessere Erklärung finden. Lesen Sie hier selbst
Arten
Im Programm gibt es zwei Arten von Fußnoten:
- Normale – sie werden hinzugefügt, um einige detaillierte Notizen einzufügen.
- Ende – setzen, um auf die Quelle zu verweisen.
Suche nach der Funktion „Fußnoten“.
Zuerst müssen wir herausfinden, wo in Word eine Schaltfläche zum Hinzufügen von Fußnoten vorhanden ist.

Einen Platz finden
Platzieren Sie nun Ihren Cursor an der Stelle, an der Sie ihn einfügen möchten. 
Eine Fußnote erstellen
Klicken Sie auf Fußnote einfügen. Sie wird als hochgestellte Zahl am Ende der Seite eingefügt und durch eine Trennlinie getrennt. Der Cursor bewegt sich automatisch unter diese Zeile und Sie können sofort Ihre Notiz eingeben.
- Wenn Sie eine Fußnote nicht am Ende der Seite (wie eine normale Fußnote), sondern am Ende dieses Dokuments benötigen, verwenden Sie die Schaltfläche „Endnote einfügen“. Standardmäßig sind sie mit römischen Ziffern (I, II, III usw.) nummeriert.
- Sie können die Tastenkombinationen Strg + Alt + F verwenden, um eine normale Fußnote zu erstellen, oder Strg + Alt + D, um eine Endnote zu erstellen.
Anpassen des Erscheinungsbilds
Wenn Sie mit der Maus einige Sekunden über eine Fußnote fahren, können Sie sehen, worauf sie sich bezieht.
Fußnoten werden zunächst in aufsteigender Reihenfolge nummeriert. Sie können diese Einstellung ändern, sodass die Nummerierung auf jeder neuen Seite (oder in jedem neuen Abschnitt) bei 1 beginnt.

Klicken Sie auf die Menüschaltfläche in der unteren rechten Ecke des Abschnitts „Fußnoten“. Wählen Sie im Fenster „Format“ > „Nummerierung“ aus dem Menü und wählen Sie eine Option.
- Wenn Sie möchten, beschriften Sie es mit Zahlen und Symbolen,
- Wenn Sie möchten, dass der Fußnotentext unter dem Text und nicht am Ende der Seite angezeigt wird,
- Wenn Sie möchten, dass die Nummerierung ab einer bestimmten Nummer beginnt, klicken Sie auf die Schaltfläche „Menü“ in der unteren rechten Ecke des Abschnitts „Fußnoten“. Geben Sie im sich öffnenden Fenster alle erforderlichen Parameter an.
Und wenn Sie ein Symbol als Markierung verwenden möchten, dann nutzen Sie die Schaltfläche „Symbol“.
End-to-End-Fußnoten
Ich möchte Sie überraschen, aber um die Fußnoten fortlaufend zu nummerieren, müssen Sie nur eine normale Fußnote einfügen. Standardmäßig werden ihnen in Word im gesamten Dokument Nummern zugewiesen.
Video
Abschluss
Das ist alles. Wenn Sie auch „ “ wissen möchten, dann klicken Sie darauf.
Wenn Sie Fragen haben, stellen Sie diese in den Kommentaren. Wenn Sie über die neuesten Artikel auf der Website auf dem Laufenden bleiben möchten, treten Sie den Gruppen bei (Links im Menü) und abonnieren Sie den Newsletter.
Die Formatierung von Fußnoten in Abstracts, Studienarbeiten und Dissertationen wird durch den Landesstandard GOST R 7.0.5-2008 geregelt. In dieser Norm finden Sie Regeln für bibliografische Angaben. Und wir befassen uns mit den allgemeinen Anforderungen an Fußnoten in wissenschaftlichen Arbeiten sowie mit den Möglichkeiten, Links und Fußnoten im MS Word-Texteditor einzufügen.
Arten von bibliografischen Referenzen
Bevor Sie Fußnoten in einer Hausarbeit oder Dissertation erstellen, entscheiden Sie, welche Formatierungsmethode am besten zu Ihnen passt. Bibliografische Referenzen in wissenschaftlichen Arbeiten werden auf drei Arten formatiert. Sie können sein:
- intratextuell;
- Seite für Seite;
- über den Text hinaus.
Über den Text hinausgehende Links werden in Form einer separaten Liste dargestellt, die am Ende der Arbeit platziert wird. Solche Links werden im gesamten Text fortlaufend nummeriert. Die Nummerierung der Linkliste entspricht der Nummerierung im Text.
Links formatieren
Auf das Zitat im Text folgt eine Fußnotennummer oder ein Fußnotenetikett. Die Referenznummer ist in hochgestellten arabischen Ziffern geschrieben. Die Markierung ist mit einem oder mehreren Sternchen (*) gekennzeichnet. Am Ende eines Satzes, der ein Zitat enthält, wird nach der Fußnotenbezeichnung (hinter der Zahl oder nach dem Sternchen) ein Punkt gesetzt.
Die bibliografische Gestaltung muss GOST R 7.0.5-2008 entsprechen. Im Link angegebene Pflichtangaben: Autor, Quellenname, Ausgabedaten und Seitenzahl. Bei Verweisen wird die Seitenzahl bzw. der Seitenzahlbereich angegeben, auf dem sich das Zitat in der Quelle befindet.
Zum Beispiel:
- „Zitattext“ 1.
- „Zitattext“ 2.
- __________________________________________
- 1 Petrov, N. I. Theoretische Grundlagen der Ökonometrie. - M., 2000. - S.25.
- 2 Ivanov, I. I. Ergebnisse einer soziologischen Umfrage. - Kasan, 2013. - S. 8-9.
Fußnoten hinzufügen
Wie erstelle ich Fußnoten in Word? Schauen wir uns den Algorithmus zum Hinzufügen von Fußnoten am Beispiel des MS Word-Texteditors (2010) an.
- Platzieren Sie den Cursor direkt hinter dem Wort, dem die Referenznummer folgen sollte.
- Im oberen Menü des Programms finden wir die Registerkarte Links – Fußnoten. Wählen Sie die Option „Fußnote einfügen“. Klicken Sie mit der linken Maustaste darauf.
- Unten auf der Seite sehen wir ein Fußnotenfenster mit seiner Nummer.
- Geben Sie in dieses Feld den Inhalt der Fußnote (Bibliographieangabe) ein.
Die Fußnote wird formatiert: Unter der Zeile am Ende der Seite wird ein Link geschrieben, dessen Nummer in den Text eingefügt wird.
Fußnoten können manuell nummeriert werden. Sie können auch die automatische Nummerierungsfunktion verwenden. Gehen Sie dazu auf die Registerkarte „Fußnoten“ und klicken Sie auf den Pfeil in der unteren rechten Ecke dieser Registerkarte. Im sich öffnenden Fenster konfigurieren wir die Nummerierung, Gestaltung und Lage der Links.
Möglicherweise interessieren Sie sich auch für Artikel
Eine Fußnote ist eine Zahl über einem Wort, das einer Erläuterung bedarf. In Word ist es in zwei Teile unterteilt. Die erste ist die tatsächliche Zahl über dem Wort selbst. Die zweite ist eine Zahl am Ende der Seite mit einer genauen oder kurzen Erklärung des Wortes.
Fußnoten werden oft in Hausarbeiten, Dissertationen, wissenschaftlichen Berichten und Abstracts gemacht; sie sind häufig in Büchern verschiedener Genres zu finden. Um eine Fußnote in Word zu erstellen, sollten Sie sich daher mit den folgenden Empfehlungen vertraut machen.
Wie erstelle ich eine klassische Fußnote in Word 2007-2013?
Um ein Wort am Ende einer Seite mit einer Fußnote zu versehen, gehen Sie folgendermaßen vor:
- Öffnet ein Dokument. Wir finden ein Wort oder einen Satz, der einer Klärung bedarf. Platzieren Sie den Cursor hinter dem Wort und gehen Sie zur Registerkarte „Links“. Wählen Sie „Fußnote einfügen“.
- Das Programm führt Sie automatisch zum Ende der Seite, wo sich bereits eine Nummer und ein Platz für Erklärungen befinden.

- Fügen wir eine Erklärung hinzu.

- Die folgenden Fußnoten machen wir auf die gleiche Weise.
Wie erstelle ich eine Fußnote und platziere das Transkript am Ende des Dokuments?
Es gibt Zeiten, in denen das Transkript eines Wortes nicht am Ende der Seite, sondern am Ende des gesamten Dokuments platziert werden muss. Dazu gehen wir wie folgt vor:
- Platzieren Sie den Cursor hinter dem Wort, das einer Erläuterung bedarf, und wählen Sie „Referenzen“ und „Endnote einfügen“.

- Der Fußnotenbereich erscheint am Ende des gesamten Dokuments, nicht der Seite.

Wie erstelle ich Seitenfußnoten?
Wenn Sie möchten, dass Fußnoten auf jeder Seite, also Seite für Seite, platziert werden, gehen Sie folgendermaßen vor:
- Markieren Sie die Fußnote. Gehen Sie auf die Registerkarte „Links“, klicken Sie auf den Pfeil, um zu den Parametern zu gelangen.

- Legen Sie die Art der Fußnoten fest. Wir geben „Für jeden Abschnitt“ an oder legen die Seite fest.

Word verfügt über viele notwendige Funktionen für den Benutzer. In diesem Artikel betrachten wir eine dieser Funktionen – das Platzieren von Fußnoten in einem Dokument.
Sehr oft findet man sie in Belletristik, wissenschaftlicher Literatur oder Zeitschriften. Sie werden auch in Erläuterungen, Berichten, Studienarbeiten und Diplomen verwendet.
Mit ihrer Hilfe kann der Autor eine Erklärung für das im Dokument verwendete Wort oder die Phrase geben, wenn es sich um eine Abkürzung handelt, dann für deren Entschlüsselung. Über eine Fußnote kann auch die Literatur eingefügt werden, aus der ein Text stammt.
Sie sind auch für den Leser sehr praktisch, da sie beim Lesen nicht durch verschiedene erklärende Phrasen abgelenkt werden, die in keinem Zusammenhang mit dem Haupttext stehen. Und wenn nötig, können Sie einfach nach unten schauen und sich die Erklärungen des Autors ansehen.
Um Fußnoten in Word zu erstellen, öffnen Sie das Dokument und gehen Sie zur Registerkarte „Links“. Hier ist der Abschnitt, der uns interessiert.
Am Ende der Seite
Um eine regelmäßige Fußnote am Ende der Seite einzufügen, platzieren Sie den Cursor hinter dem gewünschten Wort oder der gewünschten Phrase und klicken Sie auf die Schaltfläche „Fußnote einfügen“. Dann schreiben Sie unten die Erklärung, die Sie benötigen.
In diesem Fall werden sie im Dokument der Reihe nach nummeriert. Fügen Sie auf demselben Blatt ein weiteres hinzu – es wird die Nummer 2 sein, dann wird auf dem nächsten Blatt die Nummer 3 sein und so weiter.

Am Ende des Dokuments
Um es am Ende des Dokuments einzufügen, klicken Sie auf die Schaltfläche „Endnote einfügen“. Daher werden alle im Text vorgenommenen Angaben am Ende des Dokuments angezeigt und im gesamten Dokument der Reihe nach nummeriert.

Schauen wir uns nun alle Funktionen an, die auf sie angewendet werden können. Klicken Sie im Bereich „Fußnoten“ auf den kleinen Pfeil. Als Ergebnis öffnet sich ein Fenster, in dem Sie die dafür notwendigen Parameter festlegen können.

Auf jeder Seite ab 1
Wenn Sie möchten, dass die Nummerierung der Fußnoten auf jedem Blatt neu beginnt, dann konfigurieren Sie im Funktionsfenster die Parameter wie in der Abbildung unten gezeigt. Sie können das gewünschte Zahlenformat auswählen.
Wenn Sie auf „Einfügen“ klicken, wird es einmalig mit den konfigurierten Parametern zu dieser Seite hinzugefügt. Wenn Sie auf „Übernehmen“ klicken, dann später, wenn Sie auf die Schaltfläche klicken „Fußnote einfügen“, für jede neue Seite beginnt die Nummerierung von vorne.

Nach dem Text
Im Optionsfeld können Sie festlegen, dass eine Fußnote am Ende des Textes und nicht am Ende der Seite hinzugefügt werden soll.

Für jeden Abschnitt mit 1
Wenn Ihr Text in Abschnitte oder Kapitel unterteilt ist und Sie möchten, dass die Nummerierung in jedem Kapitel von vorne beginnt, wählen Sie im Funktionsfenster die Nummerierung aus „In jedem Abschnitt“.

Bitte beachten Sie, dass am Ende jedes Kapitels Folgendes vorhanden sein sollte: „Abschnittsumbruch (ab nächster Seite)“. Klicken Sie dazu auf die Registerkarte "Seitenlayout"Öffnen Sie die Dropdown-Liste „Pausen“ und wählen Sie daraus aus "Nächste Seite".

Wenn Sie das Zahlenformat in einem Abschnitt auf A, B, C... anstelle von 1, 2, 3... ändern möchten, wählen Sie im Funktionsfenster das Zahlenformat aus und klicken Sie auf Übernehmen „Zum aktuellen Abschnitt“, und klicken Sie dann unten auf die Schaltfläche „Übernehmen“.
Auf die gleiche Weise können Sie sie in einem Abschnitt direkt nach dem Text hinzufügen und in einem anderen am unteren Rand des Blattes platzieren.

Am Ende des Abschnitts
Um sicherzustellen, dass Fußnoten am Ende jedes Abschnitts und nicht am Ende der Seite angezeigt werden, konfigurieren Sie die Optionen im Fenster „Funktionen“ wie in der Abbildung unten dargestellt.
Wenn Sie sich für eine Bewerbung entscheiden „Zum aktuellen Abschnitt“, dann werden sie alle am Ende nur für den ausgewählten Abschnitt angezeigt. Für alle anderen bleiben sie unten auf jedem Blatt in der richtigen Reihenfolge. Wenn Sie sich für eine Bewerbung entscheiden „Zum gesamten Dokument“, dann erscheinen am Ende für jeden Abschnitt Fußnoten.

Wenn Sie mit der Maus über eines davon fahren, wird dessen Text angezeigt. Wenn Sie im Text darauf doppelklicken, öffnet sich die Seite in Word, auf der es erklärt wird. Um zu sehen, wo sie sich im Text befindet, doppelklicken Sie mit der Maus auf die gewünschte Erklärung.
So entfernen Sie Fußnoten
Um eine Fußnote zu löschen, platzieren Sie den Cursor dahinter und drücken Sie zweimal die Rücktaste.

Es scheint, als hätte sie mir alle Punkte erklärt, die man wissen muss, um eine Fußnote in Word zu erstellen. Wenn Sie Fragen haben, stellen Sie diese in den Kommentaren und ich werde versuchen, Ihnen zu helfen.
Bewerten Sie diesen Artikel: (1
Bewertungen, Durchschnitt: 5,00
von 5)
Webmaster. Hochschulabschluss mit einem Abschluss in Informationssicherheit. Autor der meisten Artikel und Lektionen zum Thema Computerkenntnisse
- Platzieren Sie den Mauszeiger hinter dem Wort, das geklärt werden muss.
- Wählen Sie es aus.
- Wählen Sie „Link einfügen“ (oder „Fußnote einfügen“).
- Die Seriennummer des Links erscheint neben dem markierten Wort und am Ende der Seite (unter der Zeile).
- Unterhalb der Zeile geben Sie Text ein – einen erläuternden Kommentar oder die Quelle der bereitgestellten Informationen.
- Gehen Sie zum Abschnitt „Links“.
- Klicken Sie im Block „Fußnoten“ auf das Symbol in der unteren rechten Ecke – einen kleinen Pfeil in einem Quadrat.
- Vor Ihnen öffnet sich ein Fenster, in dem Sie das Format, die Position und die Nummerierungsfunktionen von Links festlegen können.
- Wählen Sie in der Spalte „Bestimmungen“ den Punkt „Fußnoten“ aus.
- Geben Sie in der Dropdown-Liste die Position der Links an – der Text wird in einer oder mehreren Spalten platziert, ob das Dokument fortlaufend nummeriert wird und welche Symbole zur Kennzeichnung von Fußnoten verwendet werden.
- Klicken Sie anschließend auf die Schaltfläche „Übernehmen“.
- Platzieren Sie den Mauszeiger neben dem Wort, das einer Erklärung bedarf.
- Gehen Sie zur Registerkarte „Links“.
- Suchen Sie im Abschnitt „Fußnoten“ nach der Option „Endnote einfügen“.
- Klick es an.
- An der Stelle, an der der Cursor platziert wurde, erscheint ein Linksymbol und am Ende des Dokuments erscheint eine horizontale Linie mit einer ähnlichen Bezeichnung.
- Schreiben Sie Ihren Kommentar unter die Zeile.
- Gehen Sie im Reiter „Link“ zum Block „Fußnoten“.
- Klicken Sie auf das Pfeilsymbol in der unteren rechten Ecke.
- Markieren Sie im angezeigten Fenster den Eintrag „Endnoten“ und deren Position – das Ende des Textes oder Abschnitts.
- Fahren Sie mit der Auswahl von Symbolen zur Angabe von Links und der Art der Nummerierung fort.
- Klicken Sie auf die Schaltfläche „Übernehmen“.
- Wenn der Text Kapitel und Abschnitte enthält und jeder dieser Blöcke nummeriert wird, stellen Sie sicher, dass Sie den „Abschnittsumbruch“ festlegen. Gehen Sie dazu auf „Seitenlayout“ – „Umbrüche“ – „Abschnittsumbrüche“. Wählen Sie „Nächste Seite“.
- In manchen Fällen zieht es der Autor vor, für verschiedene Kapitel oder Absätze unterschiedliche Fußnotenbezeichnungen festzulegen. Wählen Sie dazu in den Linkparametern bei der Auswahl eines Zahlenformats „Anwenden“ – „Auf den aktuellen Abschnitt“.
Eine der Aufgaben jedes Autors besteht darin, dem Leser die Bedeutung seines Werkes zu vermitteln. Das Vorhandensein von Begriffen oder spezifischem Vokabular kann diesen Prozess erschweren.
Fußnoten sind spezielle Links zu erläuternden Kommentaren. Zur Kennzeichnung von Fußnoten werden Zahlen und Symbole verwendet. Der Autor platziert manuell Symbole im Text an den erforderlichen Stellen. Notizen können entweder am Ende jeder Seite oder am Ende des gesamten Textes platziert werden. Die Möglichkeit, Fußnoten zu platzieren, bietet auch der Texteditor MS Word.
So erstellen Sie Fußnoten in Word: Platzieren Sie Erläuterungen in der Mitte des Textes
Diese Art von Link ist für den Leser am bequemsten, da er die Quelle der bereitgestellten Informationen oder einen erläuternden Kommentar auf derselben Seite wie den Haupttext sehen kann. Sie müssen sich nicht ablenken lassen und zum Ende des Dokuments springen und dann zurückkommen. Wie setzt man Fußnoten im Text?
Arbeiten mit vorgefertigtem Text
Die erste Seriennummer ist „1“ („A“). Sie können eine fortlaufende Nummerierung vornehmen oder auf jeder Seite wieder von vorne beginnen.
Voreinstellung
Über die weitere Platzierung von Fußnoten kann vor dem Verfassen des Textes entschieden werden.


So erstellen Sie Fußnoten in Word: Platzieren Sie Erläuterungen am Ende des Dokuments
Endnoten werden am häufigsten verwendet, um die Literatur anzugeben, auf die sich der Autor bei der Präsentation von Informationen bezieht. Sie können entweder am Ende des gesamten Dokuments oder am Ende jedes Abschnitts stehen. Es gibt verschiedene Möglichkeiten, solche Links herzustellen.
Arbeiten mit einem fertigen Dokument


Link vorkonfigurieren
Sie können die Einzelheiten der Position und Nummerierung der Endnoten bereits bei der Planung und Strukturierung des Textes festlegen.


Fußnoten in Word: Anwendungsfunktionen
Wenn Sie Kommentare auf jeder Seite platzieren, müssen Sie nur noch deren Aussehen (Anzahl der Spalten) und Bezeichnung festlegen.


Richtig platzierte Fußnoten im Text erleichtern das Verständnis des präsentierten Materials erheblich.