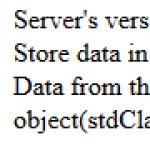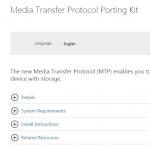Manchmal können ESP.exe- und andere EXE-Systemfehler mit Problemen in der Windows-Registrierung zusammenhängen. Mehrere Programme können die Datei ESP.exe verwenden, aber wenn diese Programme deinstalliert oder geändert werden, bleiben manchmal „verwaiste“ (falsche) EXE-Registrierungseinträge zurück.
Im Grunde bedeutet dies, dass sich zwar der tatsächliche Pfad der Datei geändert hat, der falsche frühere Speicherort jedoch weiterhin in der Windows-Registrierung aufgezeichnet ist. Wenn Windows versucht, diese falschen Dateiverweise (Dateispeicherorte auf Ihrem PC) nachzuschlagen, können ESP.exe-Fehler auftreten. Darüber hinaus kann eine Malware-Infektion zu beschädigten Registrierungseinträgen im Zusammenhang mit MSDN Disc 2432.6 führen. Daher müssen diese beschädigten EXE-Registrierungseinträge repariert werden, um das Problem an der Wurzel zu beheben.
Das manuelle Bearbeiten der Windows-Registrierung zum Entfernen ungültiger ESP.exe-Schlüssel wird nicht empfohlen, es sei denn, Sie sind PC-Servicefachmann. Fehler beim Bearbeiten der Registrierung können dazu führen, dass Ihr PC nicht mehr funktionsfähig ist und Ihr Betriebssystem irreparabel beschädigt wird. Tatsächlich kann bereits ein einziges Komma an der falschen Stelle das Booten Ihres Computers verhindern!
Aufgrund dieses Risikos empfehlen wir dringend, einen vertrauenswürdigen Registry-Cleaner wie %%product%% (entwickelt von Microsoft Gold Certified Partner) zu verwenden, um alle ESP.exe-bezogenen Registry-Probleme zu scannen und zu reparieren. Mit einem Registry-Cleaner können Sie den Prozess der Suche nach beschädigten Registrierungseinträgen, fehlenden Dateiverweisen (z. B. demjenigen, der den ESP.exe-Fehler verursacht) und defekten Links innerhalb der Registrierung automatisieren. Vor jedem Scan wird automatisch eine Sicherungskopie erstellt, die es Ihnen ermöglicht, Änderungen mit einem Klick rückgängig zu machen und Sie vor möglichen Schäden an Ihrem Computer schützt. Das Beste daran ist, dass die Beseitigung von Registrierungsfehlern die Systemgeschwindigkeit und -leistung erheblich verbessern kann.
Warnung: Sofern Sie kein erfahrener PC-Benutzer sind, empfehlen wir NICHT, die Windows-Registrierung manuell zu bearbeiten. Eine unsachgemäße Verwendung des Registrierungseditors kann schwerwiegende Probleme verursachen, die möglicherweise eine Neuinstallation von Windows erforderlich machen. Wir garantieren nicht, dass Probleme, die aus einer falschen Verwendung des Registrierungseditors resultieren, behoben werden können. Sie verwenden den Registrierungseditor auf eigenes Risiko.
Bevor Sie die Windows-Registrierung manuell reparieren, müssen Sie eine Sicherung erstellen, indem Sie einen Teil der mit ESP.exe verknüpften Registrierung exportieren (z. B. MSDN Disc 2432.6):
- Klicken Sie auf die Schaltfläche Beginnen.
- Eingeben " Befehl„V Suchleiste... NOCH NICHT KLICKEN EINGEBEN!
- Während Sie die Tasten gedrückt halten STRG-Umschalttaste Drücken Sie auf Ihrer Tastatur EINGEBEN.
- Ein Dialogfenster für den Zugriff wird angezeigt.
- Klicken Ja.
- Die Blackbox öffnet sich mit einem blinkenden Cursor.
- Eingeben " regedit" und drücke EINGEBEN.
- Wählen Sie im Registrierungseditor den ESP.exe-bezogenen Schlüssel (z. B. MSDN Disc 2432.6) aus, den Sie sichern möchten.
- Auf der Speisekarte Datei wählen Export.
- Auf der Liste Speichern unter Wählen Sie den Ordner aus, in dem Sie die Sicherungskopie Ihres MSDN Disc 2432.6-Schlüssels speichern möchten.
- Auf dem Feld Dateiname Geben Sie einen Namen für die Sicherungsdatei ein, zum Beispiel „MSDN Disc 2432.6 Backup“.
- Stellen Sie sicher, dass das Feld Exportbereich Wert ausgewählt Ausgewählte Filiale.
- Klicken Speichern.
- Die Datei wird gespeichert mit der Erweiterung .reg.
- Sie verfügen jetzt über eine Sicherung Ihres mit ESP.exe zusammenhängenden Registryeintrags.
Die folgenden Schritte zum manuellen Bearbeiten der Registrierung werden in diesem Artikel nicht beschrieben, da sie wahrscheinlich Ihr System beschädigen. Wenn Sie weitere Informationen zum manuellen Bearbeiten der Registrierung wünschen, sehen Sie sich bitte die folgenden Links an.
Ich bin auf eine seltsame Festplatte gestoßen, es schien, als wäre es Linux oder MacOS. Ich habe alle Partitionen gelöscht, konnte aber 200 Meter lang keine mit den Standardmitteln (Festplatten-Dienstprogramm und Datenträgerverwaltung) löschen.
Im Kontextmenüpunkt Volume löschen... inaktiv.
Löschen Sie eine verschlüsselte EFI-Partition in Windows 7 Sie können ein Konsolenprogramm verwenden diskpart.
1. Starten cmd als Administrator
2. Geben Sie cmd ein – diskpart. Wird beginnen diskpart in einem neuen Fenster
list disk – sehen Sie sich die Liste der Festplatten an
select disk # – Wählen Sie die gewünschte Festplatte aus. Anstelle von # geben wir die Festplattennummer an
clean – entfernt alle Partitionen oder Volumes auf der Festplatte
Partition auflisten – prüft, ob alle Partitionen gelöscht wurden

4. Überprüfen Sie das Ergebnis Datenträgerverwaltung. 5. Alle Partitionen wurden gelöscht.
5. Alle Partitionen wurden gelöscht.
EFI-Abschnitt
EFI-Partitionen
EFI-Festplattenpartition
EFI-Partitionsfenster
mbr-Partitionstabelle für das EFI-System
GPT-EFI-Abschnitt
EFI-Systempartition
Verschlüsselte EFI-Partition
EFI-Partition löschen
Erstellen Sie eine EFI-Partition
EFI-Partition formatieren
Verschlüsselte EFI-Systempartition
EFI-Mac-Bereich
EFI-Partition Mac OS
EFI-Bootpartition
EFI-Partition fat32 formatieren
Systempartition efi fat32 formatieren
EFI-Systempartition formatiert NTFS
Erstellen einer EFI-Partition
Formatieren Sie die EFI-Systempartition im FAT32-Format
EFI-Systempartition installiert
EFI-Festplattenpartitionen
Wiederherstellung der EFI-Partition
Löschen Sie die verschlüsselte EFI-Partition
So stellen Sie die EFI-Partition wieder her
Öffnen Sie die verschlüsselte EFI-Partition
So entfernen Sie eine verschlüsselte EFI-Systempartition
EFI-Partitionsgröße
EFI-Partition unter Linux
EFI-Partition löschen
Mounten Sie die EFI-Partition
Guten Tag! Windows 8.1 startet auf einem Laptop mit UEFI-BIOS nicht und ich kann nichts dagegen tun. Beim Laden erscheint ein Fehler auf dem Bildschirm Datei:\EFI\Microsoft\Boot\BCD... Ich habe alle Internetartikel zu diesem Thema studiert, aber in meinem Fall hilft nichts.
Was habe ich gemacht?
- Von der Windows 8.1-Installationsdiskette gebootet und mit dem Befehl nach dem installierten Betriebssystem gesucht bootrec /RebuildBcd, Fehler " Der Scan der installierten Windows-Systeme wurde erfolgreich abgeschlossen. Gesamtzahl der erkannten Windows-Systeme: 0»
- Mit dem Befehl wurde eine Partition (300 MB), eine verschlüsselte (EFI) Systempartition, die alle Windows 8.1-Bootloader-Dateien enthält, gelöscht del vol, dann „Automatische Boot-Wiederherstellung“ anwenden, erstellt das System diese Partition neu, bootet jedoch nicht. Ich habe diesen Abschnitt in der Kommandozeile aktiviert, was auch nicht geholfen hat.
- Mit dem Befehl wurde auch dieselbe Partition (300 MB) verschlüsselt (EFI) formatiert Format fs=FAT3 und habe es erneut erstellt.
- Ich habe versucht, mit dem Befehl einen neuen Bootstore für Windows 8.1 zu schreiben bcdboot.exe C:\Windows, Dabei ist (C:) die Partition, auf der das Betriebssystem Windows 8.1 installiert ist, und ich erhalte erneut eine FehlermeldungDownload-Dateien konnten nicht kopiert werden.
Ich habe Befehle eingegeben, die erfolgreich waren, aber Windows wurde nicht geladen.
bootrec /FixMbr
bootrec /FixBoot
Ich weiß nicht, was ich sonst tun soll oder wie ich den Bootloader von Windows 8.1 wiederherstellen kann. Vielleicht könnt ihr mir einen Rat geben?
Hallo Freunde! Mein Name ist Vladimir und ich werde diese Frage beantworten.
Wenn Ihr Windows 8.1 nicht startet und Sie alle verfügbaren Tools zur Wiederherstellung des Bootloaders verwendet haben, können Sie die 300 MB große verschlüsselte (EFI) Systempartition sowie die 128 MB große MSR-Partition löschen und neu erstellen.
In der Datenträgerverwaltung können Sie nur sehen verschlüsselte (EFI) Systempartition 300 MB, MSR-Partition 128 MB, nur in der Befehlszeile bei Eingabe des Befehls sichtbar„lis par“.

Hinweis: Wenn Sie keine Erfahrung haben, führen Sie diesen Vorgang nicht aus, es sei denn, dies ist erforderlich. Verwenden Sie zunächst andere Methoden aus dem Abschnitt „Info“. Wenn Sie auf einem funktionierenden Laptop experimentieren möchten, dann Beginnen Sie nicht mit der Arbeit, ohne zuvor eine Sicherungskopie dieser Partitionen zu erstellen, sondern erstellen Sie eine .
Wir werden Partitionen löschen und neu erstellen:
1. Abschnitt (400 MB) mit der Windows 8.1-Wiederherstellungsumgebung (Sie können diesen Abschnitt ganz weglassen und bei Bedarf die Wiederherstellungsumgebung verwenden, die sich auf dem bootfähigen Medium mit Win 8.1 befindet).
2. Abschnitt (300 MB), verschlüsselte (EFI) Systempartition, die alle Windows 8.1-Bootloader-Dateien enthält.
3. Servicepartition MSR (Microsoft System Reserved) 128 MB, erforderlich für die GPT-Festplattenpartitionierung.

Wir starten den Laptop und drücken im ersten Systeminstallationsfenster die Tastenkombination Umschalt + F10.

Es öffnet sich ein Befehlszeilenfenster, geben Sie die Befehle ein:
diskpart
lis dis (listet physische Festplatten auf).
sel dis 0 (wählen Sie eine 931-GB-Laptop-Festplatte und ein zweites 14-GB-Laufwerk – ein bootfähiges USB-Flash-Laufwerk für Windows 8.1).
lis par (zeigt alle Partitionen der ausgewählten Festplatte, wir löschen die ersten drei Partitionen).
sel par 1 (wählen Sie den ersten Abschnitt aus
del par override (Löschen Sie die Partition. Um die ESP- und MSR-Partition oder die Laptop-OEM-Partition zu löschen, müssen Sie den Override-Parameter angeben.)
Sel par 2
del par überschreiben
Sel par 3
del par überschreiben
Das war's, wir haben alle drei versteckten Abschnitte gelöscht.


Wenn wir nun eine Festplatte auswählen und den Befehl lis par eingeben, sehen wir nur zwei Partitionen auf der Festplatte des Laptops:
Abschnitt 4 – installiertes Windows 8.1
Partition 5 ist eine versteckte Wiederherstellungspartition mit Werkseinstellungen.

Wir erstellen eine neue verschlüsselte (EFI) Systempartition von 300 MB sowie eine 128 MB große MSR-Partition
Geben Sie die Befehle ein:
diskpart
lis dis (Liste der Festplatten anzeigen).
sel dis 0 (Wählen Sie die Laptop-Festplatte aus).
create par efi size=300 (erstellt eine verschlüsselte (EFI) Systempartition von 300 MB).
formatieren Sie fs=fat32 (formatieren Sie es in das FAT32-Dateisystem).
Systempartition (EFI- oder ESP-Systempartition).
Der Computer muss eine Systempartition auf der Festplatte enthalten. Auf EFI- und UEFI-basierten Systemen wird diese Partition als Systempartition bezeichnet EFI oder ESP. Diese Partition wird normalerweise auf der Hauptfestplatte gespeichert. Der Computer bootet von der Systempartition. Die Mindestgröße dieser Partition beträgt 100 MB und sie muss mit dem FAT32-Dateiformat formatiert werden. Diese Partition wird vom Betriebssystem verwaltet und sollte keine anderen Dateien enthalten, einschließlich der Tools der Windows-Wiederherstellungsumgebung. Die Standardkonfiguration von Festplatten im GPT-Layout auf einem UEFI-System ist in Abb. dargestellt. 1.
Reis. 1.Beispiel für die Feauf einem PC mit UEFI.
Für die GPT-Partitionierung auf UEFI-Systemen ist eine in FAT32 formatierte EFI-Partition (ESP) erforderlich. Die Standardgröße der EFI-Partition beträgt 100 MB, auf 4K-Native-Enhanced-Format-Laufwerken (4-KB-Sektoren) wird sie jedoch aufgrund von FAT32-Einschränkungen auf 260 MB erhöht. PC-Hersteller speichern möglicherweise einige ihrer Tools in diesem Abschnitt, daher variiert die Größe je nach Hersteller.Bei der GPT-Partitionierung übernimmt die EFI-Partition eine der Rollen, die der System Reserved-Partition bei der MBR-Partitionierung zugewiesen sind. Es enthält den Speicher der Boot-Konfigurations-CD (BCD) und die zum Starten des Betriebssystems erforderlichen Dateien.
Grundlagen Prinzipien des Aufbaus und Betriebs eines Dateisystems basierend auf FAT-32.
1) Jedes Element der FAT-Tabelle (beginnend mit dem zweiten) entspricht einem Cluster im Datenbereich mit derselben Nummer.
2)Nummer anfänglicher Dateicluster angegeben in Katalogzeile, Datei definieren. DasNummer ist auch ein Link zum FAT-Tabellenelement that enthält Nummer nächster Dateicluster,und ist ein Link zum FAT-Tabellenelement, das die nächste Clusternummer der Datei enthält usw.
3) Ein Cluster ist eine kontinuierliche Folge von Sektoren (feste Größe). Dies ist ein adressierbarer „Teil“ einer Datei.
4) Code im FAT-Tabellenelement kann noch bestimmen kostenloser Cluster, Defekter Cluster Und Dateiendezeichen.
5) Datei im FAT-Bereich - Dies ist eine Folge von Clusternangegeben mitVerzeichniszeichenfolgen und FAT-Tabelleneinträge.
6) Alle Betriebssysteme können mit einer FAT-32-Partition arbeiten (der Hauptfaktor bei der Verwendung von FAT-32 in ESP).
Ergebend Partitionsformatierung auf hoher Ebene, Systeminformationen in Zeilendatenblöcken aufzeichnenDie ersten Sektoren der Partition werden erstellt logisches Laufwerk (Volume) Dateisystemtyp FAT32, der besteht aus drei Hauptgebiete( Reis. 2) , angeordnet in der folgenden Reihenfolge:
- „Reserve“-Bereich (Bereich der Reservesektoren);
- Bereich der Dateizuordnungstabellen (FAT1 und FAT2);
- Bereich von Dateien und Verzeichnissen (Datenbereich).
Wurzelverzeichnis wird im Datenbereich als reguläre Datei abgelegt und kann bei Bedarf erweitert werden.
Für die Veröffentlichung des Betriebssystems Windows 10 hat Microsoft die Installation auf Ihrem Computer so weit wie möglich vereinfacht. Sie können das System von einer Diskette oder einem Flash-Laufwerk installieren, indem Sie auf mehrere Menüpunkte klicken und eine Weile warten. Dennoch stehen viele Benutzer nach der Installation vor dem Problem, dass sich unter den angeschlossenen Geräten und Festplatten ein neues Laufwerk befindet, das mit „Vom System reserviert“ gekennzeichnet ist. In dem Artikel wird erläutert, wie ein solcher Datenträger entfernt wird, warum er angezeigt wird, warum er benötigt wird und wie seine Erstellung verhindert werden kann.
Warum ist eine vom System reservierte Festplatte erforderlich?
Während der Windows-Installation wird automatisch ein vom System reservierter Datenträger erstellt, es sei denn, es wird ein erzwungenes Herunterfahren durchgeführt. Wenn der Installationsvorgang korrekt durchgeführt wird, bleibt er dem Benutzer verborgen, der sich seiner Existenz nicht einmal bewusst ist. Das Erscheinen der Festplatte ist eine Folge der Erstellung einer separaten 200-600 MB großen Partition während des Systeminstallationsprozesses.
Wenn Sie nach der Installation zu „Arbeitsplatz“ gehen und feststellen, dass ein separates Laufwerk mit der Aufschrift „Vom System reserviert“ vorhanden ist, kann dies folgende Ursache haben:
- Das Betriebssystem wurde nicht von einer lizenzierten Distribution installiert;
- In der Windows-Installationsphase wurde daran gearbeitet, den Speicherplatz neu zu verteilen;
- Die Operation wurde durchgeführt;
- Windows wurde von einem anderen Medium auf das neue Laufwerk kopiert.

Die vom System reservierte Partition selbst wird zum Speichern von Startparametern benötigt. Ab dem Betriebssystem Windows 7 wird für die Bedürfnisse des Systems eine eigene Partition auf dem Laufwerk zugewiesen, während sie sich zuvor direkt auf dem Systemlaufwerk befand.
In Windows 10 reserviert das System 500 bis 600 MB für seinen Bedarf, während es in früheren Versionen nicht mehr als 300 MB benötigte. Dies liegt daran, dass Microsoft im neuen Betriebssystem damit begonnen hat, diesem technischen Abschnitt Windows-Wiederherstellungsfunktionen hinzuzufügen.
 Wichtig:
Professionelle Versionen des Windows-Betriebssystems verfügen über die BitLocker-Funktion. Es ermöglicht Benutzern, Daten auf ihrer Festplatte oder externen Medien zu verschlüsseln. Der vom System reservierte Datenträger speichert die notwendigen Informationen zur Entschlüsselung der Daten.
Wichtig:
Professionelle Versionen des Windows-Betriebssystems verfügen über die BitLocker-Funktion. Es ermöglicht Benutzern, Daten auf ihrer Festplatte oder externen Medien zu verschlüsseln. Der vom System reservierte Datenträger speichert die notwendigen Informationen zur Entschlüsselung der Daten.
So entfernen Sie eine vom System reservierte Festplatte
Eine zusätzliche Festplatte zwischen den Laufwerken zu haben, kann für Benutzer ärgerlich oder verwirrend sein. In einer solchen Situation besteht der Wunsch, die vom System reservierte Festplatte zu entfernen. Natürlich hat Microsoft dafür gesorgt, dass ein Computerbenutzer auch mit Administratorrechten keine Daten daraus löschen und formatieren kann.
Wenn Sie eine vom System reservierte Festplatte aus der Liste der Laufwerke entfernen möchten, müssen Sie dies wie folgt tun:

Danach wird der vom System reservierte Datenträger nicht mehr im Explorer angezeigt. Gleichzeitig wird der Betrieb nicht beeinträchtigt, und wenn eine Wiederherstellung des Systems erforderlich ist, kann Windows die Informationen aus diesem Abschnitt verwenden.
Wichtig: Wenn auf Ihrem Computer mehrere Laufwerke installiert sind, stellen Sie möglicherweise fest, dass es zwei (oder mehr) systemreservierte Partitionen gibt. Dies deutet darauf hin, dass zuvor auf den angeschlossenen Festplatten auch Windows installiert war, das diese Partition erstellt hat. Für den ordnungsgemäßen Betrieb des aktuellen Systems ist die „alte Reserve“ nicht erforderlich. Sie können sie sicher löschen und anschließend die Festplatte formatieren, wodurch eine Partition erstellt wird, die das gesamte Laufwerksvolumen einnimmt.
So verhindern Sie, dass Windows einen Datenträger reserviert

Oben wurde darauf hingewiesen, dass Microsoft speziell darüber nachgedacht hat, diese Partition auf der Festplatte zu erstellen, damit der Benutzer das System wiederherstellen kann, wenn schwerwiegende Fehler auf der Basisfestplatte auftreten. Aus diesem Grund ist es während der Installation des Betriebssystems besser, dessen Erstellung nicht zu deaktivieren, um mögliche Probleme in der Zukunft zu vermeiden. Trotzdem ist es möglich, zu verhindern, dass Windows während der Systeminstallation einen Datenträger reserviert.
- Starten Sie die Befehlszeile, bevor Sie eine Festplatte für das zukünftige System auswählen. Dies erfolgt während des Windows-Installationsprozesses über die Tastenkombination Windows + F10;
- Als nächstes müssen Sie im sich öffnenden Fenster den Befehl schreiben und aktivieren (mit der Eingabetaste). diskpart. Wählen Sie anschließend mit dem Befehl aus Wählen Sie Disc 0 einfache Festplatte. Und geben Sie dann den Befehl ein Erstellen Sie eine primäre Partition um die primäre Partition zu erstellen, bevor Windows dies automatisch tut;
- Schließen Sie nach Abschluss der Schritte die Befehlszeile und fahren Sie mit der Installation des Systems fort, indem Sie die zuvor erstellte Partition aus den für ihren Speicherort vorgeschlagenen Optionen auswählen.
Wichtig: Diese Methode kann nicht verwendet werden, wenn die Struktur einer in mehrere Partitionen (z. B. C und E) unterteilten Festplatte erhalten bleiben muss. Nach Ausführung der oben beschriebenen Befehle werden alle Informationen von Partition E gelöscht.