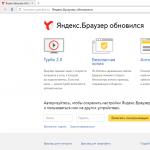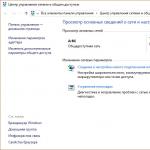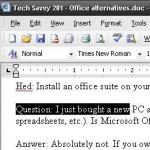Windows-Benutzer haben häufig Probleme mit der Verbindung zum Internet. Bei der Diagnose einer Netzwerkverbindung erscheint die Fehlermeldung „Der Netzwerkadapter verfügt nicht über gültige IP-Einstellungen“. Lesen Sie in diesem Artikel, wie Sie mit diesem Problem umgehen können.
Was ist dieser Fehler?
Die erwähnte Benachrichtigung erscheint nach der Diagnose von Windows-Netzwerken, wenn die Netzwerkeinstellungen fehlerhaft oder falsch konfiguriert sind.
Fehlerbehebung
Überspringen wir den Teil, in dem Sie Windows und Ihren Router bereits neu gestartet haben und das Problem dadurch nicht gelöst wurde.
Netzwerkeinstellungen
Schauen Sie sich zunächst an, welche IP-Adresse der Netzwerkkarte zugewiesen ist. Dafür:
- Klicken Sie mit der rechten Maustaste auf Start und wählen Sie Netzwerkverbindungen.
- Gehen Sie zu Netzwerk- und Freigabecenter → Adaptereinstellungen ändern.

- Klicken Sie mit der rechten Maustaste auf die verbundene Netzwerkverbindung und wählen Sie „Status“.

- Details öffnen.

Achten Sie auf die „IPv4-Adresse“ – dieses Feld darf nicht leer sein. Außerdem besteht möglicherweise kein Zugriff auf das Netzwerk, wenn es mit einer Adresse wie 169.254.Y.Y gefüllt ist. Sehen Sie sich die Felder „Standard-Gateway“ und „DNS-Server“ an.
Wenn Sie über einen Router mit dem Internet verbunden sind, sollten diese ebenfalls Werte enthalten. Wenn die Werte nicht angegeben sind, ist wahrscheinlich der DHCP-Server ausgefallen. Um dies zu beheben, geben Sie die Werte für diese Felder manuell ein:

Bei der Verbindung über einen Router finden Sie die IP auf einem Aufkleber auf dem Gerät selbst (Unterseite oder Rückseite). Diese Adresse ist der Wert des „Haupt-Gateways“ und der „DNS-Adresse“. Geben Sie die „IP-Adresse“ genauso an wie die des Haupt-Gateways, nur mit einem Unterschied in der letzten Ziffer (z. B. 10). Die Subnetzmaske wird automatisch angepasst, ihr Wert ist 255.255.255.0.
Wenn Sie über ein Ethernet-Kabel direkt mit Ihrem ISP verbunden sind, ist die Wahrscheinlichkeit hoch, dass der Netzwerkadapterfehler vollständig auf der Seite der Ausrüstung des Internetdienstanbieters liegt. Bitte wenden Sie sich daher an diese. Unterstützung.
Löschen der Routing-Tabelle, des DNS-Cache und des WInsock
Wenn die erste Methode nicht hilft, versuchen Sie, alle vorherigen Informationen zu Netzwerkverbindungen in Windows zu löschen. Dazu müssen Sie die dynamische Routing-Tabelle und den DNS-Cache löschen und die WinSock-Spezifikationsparameter zurücksetzen.
Für die Reinigung:
- Klicken Sie mit der rechten Maustaste auf Start und wählen Sie „Eingabeaufforderung (Admin)“.
- Führen Sie die Befehle nacheinander aus:
- Löschen der Routing-Tabelle: route -f
- Löschen des DNS-Client-Cache: ipconfig /flushdns
- Zurücksetzen der TCP/IP-Protokollparameter: netsh int ip reset netsh int ipv4 reset netsh int tcp reset
- Zurücksetzen der Winsock-Einstellungen: Netsh Winsock Reset
Starten Sie Windows nach diesen Schritten neu.
Neuinstallation des Netzwerktreibers
Dieser Fehler kann nach der automatischen oder manuellen Aktualisierung von Netzwerkkartentreibern auftreten. Suchen Sie auf der Website des Herstellers der Netzwerkkarte (Motherboard) oder des Laptops nach den neuesten aktuellen offiziellen Treibern und installieren Sie diese. Der Geräte-Manager hilft Ihnen, den aktuell installierten Treiber zu entfernen. 
Einrichten von Sicherheitssystemen
Antivirenprogramme und Firewalls schützen das System vor unbefugtem Zugriff. Sie erfüllen ihre Aufgabe gut, da sie in den Systemeinstellungen verankert sind. Einige erfüllen ihre Sicherheitsfunktionen so gut, dass sie dem Benutzer einfach keinen Zugriff auf das Internet erlauben (solche Wunder wurden von Avast-Benutzern oft beobachtet). Um sicherzustellen, dass Ihr Antivirenprogramm und Ihre Firewall nicht zum Ausfall Ihres Netzwerks führen, deaktivieren Sie sie vorübergehend.
Antivirus kann in den Einstellungen selbst deaktiviert werden. So deaktivieren Sie den Firewall-Schutz:

Überprüfen Sie den Netzwerkbetrieb.
Starten von Windows ohne Startelemente
Nicht nur Antivirenprogramme können den ordnungsgemäßen Betrieb des Netzwerks beeinträchtigen. Die in Windows installierte Software könnte Anpassungen an den Netzwerkeinstellungen vornehmen. Um den Einfluss von Software zu beseitigen, führen Sie einen sauberen Neustart von Windows durch:

Wenn das Problem nicht behoben wird, liegt das Problem möglicherweise auf der Seite des Anbieters. Um dies sicherzustellen, schließen Sie einen anderen Computer an Ihr Netzwerk an und überprüfen Sie die Netzwerkeinstellungen auf Fehler.
Sie haben Fragen oder Schwierigkeiten bei der Behebung eines Fehlers? Hinterlassen Sie Ihre Frage in den Kommentaren, damit die Benutzer der Website Ihnen helfen können.
Vor nicht allzu langer Zeit erlebte der Autor dieser Zeilen eine unangenehme Situation: Einer der Computer, der zuvor einwandfrei funktioniert hatte, war über eine Kabelverbindung mit einem Router an einem neuen Standort verbunden. Mehrere Geräte empfangen regelmäßig Internet von diesem Router, aber der Neuling selbst weigerte sich zu arbeiten und gab die Fehlermeldung aus: „Der Netzwerkadapter verfügt nicht über gültige IP-Einstellungen.“
Das heißt, ein Patchkabel, auch Ethernet-Kabel genannt, versorgt eine regelmäßig brummende Systemeinheit perfekt mit dem Internet, und wenn es an eine leidgeprüfte Systemeinheit angeschlossen wird, ignoriert diese hartnäckig das angeschlossene Internet.
Was ist dieser Fehler und wie kann man ihn beheben? Lassen Sie uns das gemeinsam herausfinden.
Wir versuchen es aus- und wieder einzuschalten
Ich gebe gleich zu, dass mir in meinem Fall die gute alte Methode geholfen hat. Ich habe einfach den Router ausgeschaltet und ihn dann wieder an das Stromnetz angeschlossen, und alles funktionierte von alleine. Bevor ich diese Wundermethode ausprobierte, musste ich mich jedoch gründlich mit dem Problem befassen.
Versuchen Sie daher zunächst, Ihr problematisches Gerät „aus- und wieder einzuschalten“ und starten Sie auch den Router neu. Was wäre, wenn es mir am Ende tatsächlich geholfen hätte?
Sie können die Internetverbindung auch manuell aktivieren oder deaktivieren. Gehen Sie dazu in das Menü „Adaptereinstellungen ändern“. Sie können es auf folgende Weise finden:
Klicken Sie mit der rechten Maustaste auf das Verbindungssymbol und wählen Sie „Kontrollzentrum.“

Sie können auch die folgende Methode verwenden: Drücken Sie auf der Tastatur Gewinnen + R, wählen ncpa.cpl und bestätigen Sie Ihre Eingabe mit der Taste Eingeben.
Wählen Sie im sich öffnenden Fenster Ihre Verbindung aus, klicken Sie auf „Deaktivieren“ und klicken Sie dann auf die gleiche Weise mit der rechten Maustaste auf „Aktivieren“.

Überprüfung der Verbindung. Hat nicht geholfen? Lass uns weitermachen.
Aktualisieren Sie die IP-Adresse
Wir versuchen, die IP-Adresse automatisch zu aktualisieren. Hierzu nutzen wir die Kommandozeile.
Starten Sie die Befehlszeile und geben Sie den folgenden Code ein:
ipconfig /release
ipconfig /renew

Diese Methode ist die sicherste und höchstwahrscheinlich auch die nutzloseste.
Zurücksetzen des TCP/IP-Protokolls
Versuchen wir, die Netzwerkeinstellungen zurückzusetzen. Verwenden Sie dazu erneut die Befehlszeile und geben Sie dann die folgenden Abfragen ein:
netsh int IP-Reset
netsh int tcp zurückgesetzt
Netsh Winsock zurückgesetzt

Anschließend starten wir den Computer neu. Wieder falsch? Versuchen wir Folgendes.
Wir versuchen andere Möglichkeiten, den Fehler zu beheben: „Der Netzwerkadapter verfügt nicht über gültige IP-Einstellungen“
- Versuchen Sie, Ihr Antivirenprogramm oder die Firewall eines Drittanbieters zu deaktivieren.
- Entfernen Netzwerkadapter V Gerätemanager, und starten Sie neu. Nach einer solchen Ausführung werden die Treiber automatisch neu installiert. Wenn dies nicht der Fall ist, versuchen Sie, Treiber von der offiziellen Website des Herstellers herunterzuladen.
- Deinstallieren Sie das Programm Bonjour von Apple, wenn Sie es installiert haben, kommt es manchmal zu einem Absturz.
- Überprüfen Sie, ob die Netzwerkkarte im BIOS deaktiviert ist.
Ich hoffe, dass Ihr Problem genauso einfach und schmerzlos gelöst wird wie in meinem Fall. Für alle Fälle lohnt es sich zu überprüfen, ob das Kabel und der Netzwerkadapter ordnungsgemäß funktionieren. Versuchen Sie, das Kabel zu trennen und wieder anzuschließen. Aktualisieren Sie Treiber und Betriebssystem. Wenn es nicht hilft, lohnt es sich vielleicht
Wenn beim Versuch, eine Verbindung zum Internet herzustellen, eine Fehlermeldung angezeigt wird und das integrierte Diagnosedienstprogramm angibt, dass der Adapter keine gültigen IP-Einstellungen hat, können Sie das Problem beheben, indem Sie die Einstellungen zurücksetzen, die Einstellungen abrufen oder eingeben manuell.
Erneute Verbindung zum Netzwerk
Bevor Sie mit einer ernsthafteren Untersuchung der Fehlerursachen beginnen, versuchen Sie, Ihre Internetverbindung zu deaktivieren und dann wieder zu aktivieren.

Schalten Sie die Verbindung sofort nach dem Trennen wieder ein. Wenn Sie eine WLAN-Verbindung verwenden, schalten Sie den Router aus und wieder ein.
IP-Parameter abrufen
Wenn eine Verbindung, die nicht ordnungsgemäß funktioniert, automatisch eine Adresse erhält, kann das Problem möglicherweise durch Aktualisieren der Daten behoben werden.

Schließen Sie die Eingabeaufforderung und versuchen Sie erneut, eine Verbindung herzustellen. Tritt der Fehler erneut auf, müssen Sie tiefer in die Einstellungen einsteigen.
Zurücksetzen des TCP/IP-Protokolls
Der nächste Schritt nach dem Abrufen der Parameter besteht darin, die TCP/IP-Protokolleinstellungen zurückzusetzen. Wenn Sie in einem Unternehmensnetzwerk arbeiten, das von einem Administrator überwacht wird, führen Sie die folgenden Schritte nicht aus, da sonst die Gefahr besteht, dass spezielle Einstellungen zurückgesetzt werden. Wenn das Problem auf Ihrem Heimcomputer auftritt, treten keine zusätzlichen Schwierigkeiten auf. 
Starten Sie eine Eingabeaufforderung mit erhöhten Rechten. Führen Sie drei Befehle nacheinander aus:
- netsh int IP-Reset.
- nets int tcp zurückgesetzt.
- netsh winsock zurückgesetzt.
Nachdem Sie die letzte Anfrage abgeschlossen haben, starten Sie Ihren Computer neu. Unter Windows 10 kann der gleiche Vorgang ohne die Befehlszeile mit dem integrierten Dienstprogramm zum Zurücksetzen des Netzwerks ausgeführt werden:

Sie können die TCP/IP-Einstellungen auch mit dem NetShell-Dienstprogramm zurücksetzen, das auf der Microsoft-Website unter https://support.microsoft.com/ru-ru/kb/299357 verfügbar ist. Das Dienstprogramm funktioniert unter Windows 7 und 8.1; unter Windows 10 wird es in Form eines oben beschriebenen integrierten Tools präsentiert.
Manuelle Parametereingabe
Eine andere Möglichkeit, das Problem zu beheben, besteht darin, die TCP/IP-Parameter zu überprüfen und manuell einzugeben.

Wenn Sie über WLAN eine Verbindung zum Internet herstellen, versuchen Sie, die IP-Adresse manuell zu registrieren. Verwenden Sie dieselbe Adresse wie der Router, jedoch mit geänderter letzter Ziffer. Versuchen Sie, sie nicht in Ihrer Nähe zu lassen. Wenn der Router beispielsweise die Adresse 192.168.1.1 hat, geben Sie IP 192.168.1.7 ein. Die Subnetzmaske wird automatisch eingestellt und das Haupt-Gateway ist die Router-Adresse selbst. 
Darüber hinaus können Sie versuchen, IP-Version 6 in den Verbindungseigenschaften zu deaktivieren. Vergessen Sie nicht, nach jeder Aktion den Netzwerkstatus zu überprüfen – möglicherweise führen diese Manipulationen zu einem positiven Ergebnis.
Andere mögliche Ursachen
Wenn keine der oben genannten Methoden zur Lösung des Problems beiträgt, achten Sie auf die folgenden Faktoren:
- Verfügbarkeit von Bonjour auf Ihrem Computer, einer mit iTunes oder iCloud installierten Apple-Software. Versuchen Sie, Bonjour zu entfernen.
- Verwendung eines Antivirenprogramms oder einer Firewall eines Drittanbieters. Versuchen Sie, Ihr Antivirenprogramm/Ihre Firewall zu deaktivieren und prüfen Sie, ob das Internet funktioniert. Wenn das Problem dadurch behoben wird, entfernen Sie die Sicherheitssoftware und installieren Sie andere Programme mit ähnlichen Funktionen.
In manchen Fällen hilft eine einfache Neuinstallation des Adapters. Deinstallieren Sie die Netzwerkhardware im Geräte-Manager und aktualisieren Sie dann die Konfiguration. Während des Updates erkennt das System den Adapter und installiert ihn erneut.
Seltsamerweise stoßen viele Benutzer von Windows-Betriebssystemen ab der siebten Version sehr oft auf das Problem, eine Verbindung zu einem lokalen Netzwerk oder dem Internet herzustellen, und gleichzeitig zeigt das Diagnosedienstprogramm in den Ergebnissen eine Beschreibung an, dass „die Ethernet-Modul hat keine gültigen IP-Einstellungen " Die Situation ist nicht katastrophal und das Problem kann mit mehreren Methoden behoben werden, die im Folgenden zur Betrachtung vorgeschlagen werden.
Der Adapter hat keine gültigen IP-Einstellungen: Was ist das Problem?
Diese Situation kann entweder auftreten, wenn die aktuelle Verbindung falsch konfiguriert ist (es spielt keine Rolle, ob ein WLAN-Zugang oder eine kabelgebundene Ethernet-Verbindung verwendet wird) oder wenn Probleme seitens des Anbieters auftreten.
In beiden Fällen wird gemeldet, dass die Verbindung keine gültige IP hat.
Um den Abschnitt „Netzwerkverbindungen“ im RMB-Menü für das ausgewählte Netzwerk anzuzeigen, müssen Sie die Schaltfläche „Details“ in einem neuen Fenster auswählen und dann darauf klicken. Als Nächstes sollten Sie prüfen, ob die Felder IP-Adresse, Gateway sowie DHCP- und DNS-Server ausgefüllt sind.
Wenn die IP-Adresse eine andere Kombination als 192.168 und höher enthält (z. B. 169.254 usw.), funktioniert eine solche Verbindung nicht und das Problem besteht darin, dass das Protokoll auf dem Terminal selbst falsch konfiguriert ist. Wenn für die angegebenen Server keine Werte vorliegen, können wir davon ausgehen, dass die Probleme auf Seiten des Anbieters aufgetreten sind („der DHCP-Server ist abgestürzt“).

Netzwerk hat keine gültigen IP-Einstellungen: Was ist zuerst zu tun?
Das Verbindungsproblem kann vorübergehend sein. Wenn also gemeldet wird, dass das Internet keine gültigen IP-Einstellungen hat, können Sie zunächst einfach die Verbindung zum Netzwerk trennen und dann erneut eine Verbindung herstellen.

Klicken Sie dazu auf das Verbindungssymbol in der Taskleiste oder rufen Sie den entsprechenden Abschnitt mit dem Befehl ncpa.cpl auf, wählen Sie im Kontextmenü die Zeile „Trennen“ aus und stellen Sie dann die Verbindung wieder her.
Wenn Sie ein Wi-Fi-Netzwerk verwenden, können Sie als zusätzliche Maßnahme einen vollständigen Neustart des Routers durchführen, indem Sie ihn für etwa 10 Sekunden von der Stromversorgung trennen, ihn wieder einschalten und warten, bis er vollständig hochgefahren ist.
IP-Einstellungen abrufen
Das Problem kann jedoch auch auf falsch konfigurierte Netzwerkeinstellungen zurückzuführen sein. Wenn das System meldet, dass der Adapter (oder das Netzwerk) keine gültigen IP-Einstellungen hat, ist dies die häufigste Situation.
Um den Fehler zu beheben, können Sie die Taktik des Abrufens der IP-Parameter verwenden. Dazu müssen Sie die Befehlskonsole mit Administratorrechten starten und dann zwei Befehle eingeben, wie in der Abbildung unten gezeigt.

Anschließend sollten Sie die Konsole schließen und die Verbindung überprüfen, indem Sie entweder versuchen, eine Verbindung herzustellen, oder dasselbe Diagnosetool verwenden. Die Meldung, dass das Netzwerkmodul keine gültigen IP-Einstellungen hat, wird möglicherweise nicht mehr angezeigt.
Parameter manuell einstellen
Dies hilft jedoch möglicherweise nicht, insbesondere wenn in den Einstellungen des aktuellen Protokolls die automatische IP-Erfassung eingestellt ist. In der Problembeschreibung erscheint möglicherweise erneut ein Link, dass der Adapter keine gültigen IPs hat.

Der Ausweg aus dieser Situation besteht darin, die richtigen Werte manuell einzustellen. Um diese Vorgänge auszuführen, sollten Sie den Abschnitt „Netzwerkverbindungen“ aufrufen und über die Eigenschaftenleiste zu den Protokolleinstellungen (normalerweise IPv4) gehen. Hier müssen Sie selbst die IP-Adresse (die Adresse des Routers, bei dem die letzte Nummer geändert wurde), das Gateway (bei einem drahtlosen Netzwerk muss der Wert mit der Router-Adresse übereinstimmen) und für die DNS-Server eingeben Stellen Sie die Werte von vier Achtern oder zwei Achtern und zwei Vieren ein.
Netzwerkeinstellungen zurücksetzen
In einigen Fällen ist eine vorherige Operation möglicherweise nicht erforderlich. Wenn eine Netzwerkverbindung keine gültigen IP-Einstellungen hat, kann manchmal ein Zurücksetzen auf die Werkseinstellungen verwendet werden.
In diesem Fall müssen Sie erneut die Befehlszeile aufrufen und die folgenden Schritte ausführen, indem Sie die entsprechenden Befehle eingeben, wie in den Bildern gezeigt.

Nachdem Sie alle Befehle ausgeführt haben, können Sie den Netzwerkstatus erneut überprüfen. Manchmal kann ein Fehler mit dieser Methode problemlos behoben werden.
Sauberes Bootsystem
Um die Situation mit dem Erscheinen einer Benachrichtigung zu beheben, dass das Netzwerkmodul keine gültigen IP-Einstellungen hat, kann oft ein sogenannter sauberer Start des Systems, also ein Booten mit maximaler Deaktivierung unnötiger Dienste, hilfreich sein.

Um einen solchen Download durchzuführen, müssen Sie den Befehl „msconfig“ in der „Ausführen“-Konsole eingeben, auf der Registerkarte „Allgemeine Einstellungen“ die selektive Startzeile auf „Aktiv“ setzen und das Kontrollkästchen in der Zeile zum Laden von Autostart-Elementen deaktivieren.

Gehen Sie anschließend im selben Abschnitt zur Registerkarte „Dienste“, aktivieren Sie das Kontrollkästchen zum Ausblenden von Microsoft-Diensten unten links und verwenden Sie für alles, was noch übrig ist, die Deaktivierungsschaltfläche („Alle deaktivieren“) unten rechts. In der Regel verschwindet das Problem beim Neustart des Systems (was übrigens unbedingt durchgeführt werden muss).
Antivirus, Firewall, Programme und Treiber von Drittanbietern
Damit dürften die Schwierigkeiten jedoch noch nicht enden. Tatsache ist, dass einige Antivirenprogramme, die integrierte Windows-Firewall und installierte Anwendungen ebenfalls Verbindungsprobleme verursachen können.

In diesem Fall sollten Sie zunächst den Virenschutz für eine Weile deaktivieren. Darüber hinaus können Sie mit dem Befehl firewall.cpl die Firewall-Einstellungen öffnen und die Zeilen zum Deaktivieren des Firewall-Schutzes aktivieren, obwohl dies nicht empfohlen wird.
Abschließend sollten Sie die Liste der installierten Programme überprüfen. Wenn der Benutzer beispielsweise iTunes installiert hat, wird auch das Bonjour-Dienstprogramm mitinstalliert, was ebenfalls viele Probleme verursachen kann. Möglicherweise wird das Problem durch eine vollständige Entfernung behoben.

Im allerletzten Fall, wenn nichts hilft, können Sie versuchen, den Netzwerkadaptertreiber vollständig zu entfernen und erneut zu installieren, nachdem Sie zuvor die neueste Version von der Website des Herstellers heruntergeladen haben. Um ihn zu entfernen, verwenden Sie den „Geräte-Manager“, und der Treiber kann beispielsweise von einem anderen Computer heruntergeladen und dann durch Kopieren auf Wechselmedien auf Ihr Terminal übertragen werden.
Wenn dies keine Ergebnisse liefert, können Sie das NetShell-Dienstprogramm von Microsoft verwenden, das von der offiziellen Website des Unternehmens heruntergeladen werden kann.
Abschluss
Abschließend bleibt noch hinzuzufügen, dass zumindest eine der vorgeschlagenen Methoden das Problem noch beheben kann. Es hängt alles davon ab, was genau die Ursache des Fehlers war. In den meisten Fällen hilft jedoch die Aktualisierung der IP-Parameter oder die manuelle Einstellung der richtigen Werte in den Protokolleinstellungen.
Natürlich können sich auch ungeeignete Hardware oder falsch installierte Treiber, einige unnötige Anwendungen, Antivirenprogramme (meistens das kostenlose Avast) und das integrierte Windows-Sicherheitssystem negativ auf den Verbindungsstatus auswirken, aber wenn vorher alles funktioniert hat und dann aufgehört hat, offenbar liegt das Problem nicht darin.
In den Gründen wurde nicht auf die Auswirkungen von Viren hingewiesen, die ebenfalls zu solchen Ausfällen führen können. Dies liegt nur daran, dass jeder Benutzer sozusagen standardmäßig sein System selbst überwachen und auf Bedrohungen prüfen muss, da selbst die leistungsstärksten Schutztools in der Lage sind, gerade aufgetauchte Schadcodes oder Softwaremodule weiterzugeben Die Datenbanken Es gibt noch keine Antivirenprogramme.
Ethernet hat keinen gültigen IP-Konfigurationsfehler. weil DHCP keine gültige IP-Adresse von Ihrer Netzwerkschnittstellenkarte erhalten kann. Die dynamische IP-Konfiguration ist standardmäßig aktiviert, sodass der Benutzer keine Einstellungen manuell eingeben muss, um eine Verbindung zu einem Netzwerk mit einem DHCP-Server herzustellen. Da Ihr Ethernet jedoch nicht über einen verfügt, können Sie nicht auf das Internet zugreifen und erhalten möglicherweise die Fehlermeldung „ Begrenzte Verbindung oder kein Internetzugang».
Netzwerkadapter hat keine gültigen IP-Einstellungen – Fix:
Methode 1: Zurücksetzen der TCP/IP-Einstellungen.
Methode 2: Deaktivieren und aktivieren Sie den Netzwerkadapter (NIC)

Methode 3: Netzwerkadaptereinstellungen ändern.
Methode 4: Ethernet-Treiber deinstallieren

Methode 5: Aktualisieren Sie Ihre Treiber.

Methode 6: Entfernen Sie das Antivirenprogramm
Versuchen Sie, Ihr Antivirenprogramm zurückzusetzen, bevor Sie es deinstallieren. Gehen Sie am Beispiel des Avast-Antivirus in den Einstellungen zum Abschnitt „Fehlerbehebung“ und klicken Sie auf der Registerkarte „Standardwerte wiederherstellen“ auf die Schaltfläche „Zurücksetzen“. Bestätigen Sie mit einem Klick auf „Ja“.
Starte deinen Computer neu.
Wenn also dieser Fehler auftritt und Avast installiert ist, versuchen Sie, ihn zu entfernen.
Aber ohne Antivirenprogramm ist es irgendwie nicht sehr gut. Auch wenn das Internet funktioniert.
Versuchen Sie daher erneut, Avast von der offiziellen Website herunterzuladen und erneut zu installieren. Deaktivieren Sie nur während des Installationsvorgangs alle nicht benötigten Komponenten. Tatsächlich braucht sie niemand, sie belasten nur das System. Und es ist möglich, dass das Internet aufgrund einer dieser Komponenten nicht mehr funktioniert.
Es ist jedoch auch möglich, dass das Problem an der Komponente „Web Screen“ liegt.
Andere Option. Wir prüfen, ob in den Verbindungseigenschaften (Drahtloses Netzwerk oder Ethernet) Komponenten des Avast-Antivirus vorhanden sind.
Das ist alles, ich hoffe, Sie haben den Fehler erfolgreich behoben – „Ethernet hat keinen gültigen IP-Konfigurationsfehler.“ Wenn Sie noch Fragen zu diesem Beitrag haben, können Sie diese gerne in den Kommentaren stellen.