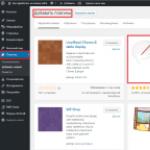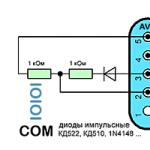Als Computeradministrator müssen Sie alle Komponenten planen, organisieren und steuern, von denen das Netzwerk abhängt. Und erledigen Sie Ihre Aufgaben nicht nur gewissenhaft, sondern wissen auch, wie Sie diese schnell und effizient erledigen können. Windows bietet viele Befehlszeilentools, um bei der Lösung solcher Probleme zu helfen, und dieser Artikel konzentriert sich auf einige der wichtigsten Werkzeuge für die alltägliche Systemverwaltung, nämlich die Erkundung von Systeminformationen.
Bei der Arbeit mit dem Computer eines Benutzers oder einem Remote-Server besteht häufig die Notwendigkeit, grundlegende Informationen über das System abzurufen, z. B. den Namen des darin registrierten Benutzers, die aktuelle Systemzeit oder den Speicherort einer bestimmten Datei.
Im Folgenden werden Befehle vorgestellt, mit denen Sie grundlegende Informationen über das System sammeln können:
- TREIBERABFRAGE– Listet alle installierten Gerätetreiber und ihre Eigenschaften auf, einschließlich Modulname, Anzeigename, Treibertyp und Datum der Treiberverknüpfung. Der All-Information-Display-Modus (/V) meldet den Status und Zustand des Treibers, den Startmodus, Informationen zur Speichernutzung und den Dateisystempfad. Die Option /V aktiviert außerdem detaillierte Informationen zu allen nicht signierten Treibern.
- SYSTEMINFORMATIONEN- Bietet detaillierte Informationen zur Systemkonfiguration, einschließlich Informationen zu Version, Typ und Hersteller des Betriebssystems, Prozessor, BIOS-Version, Speichergröße, regionalen Standards, Zeitzone und Netzwerkadapterkonfiguration.
- NLSINFO- Zeigt detaillierte regionale Informationen an, einschließlich Standardsprache, Windows-Codepage, Zeit- und Zahlenanzeigeformate, Zeitzone und installierte Codepages. Dieser Befehl ist nur im Windows Server 2003 Resource Kit verfügbar.
Verwendung der Befehle DRIVERQUERY, SYSTEMINFO, NLSINFO
Um diese Befehle auf Ihrem lokalen Computer zu verwenden, geben Sie einfach den Namen des gewünschten Befehls in das Befehls-Shell-Fenster ein und drücken Sie die Eingabetaste. Im Befehl DRIVERQUERY bewirkt der Parameter /V, dass alle Informationen angezeigt werden, und der Parameter /Si zeigt die Eigenschaften nur signierter Treiber an, zum Beispiel: Driverquery /v /si Mit den Befehlen DRIVERQUERY und SYSTEMINFO können Sie auch die Fernbedienung angeben Computer, der abgefragt werden soll, und „Ausführen als“-Berechtigungen. Verwenden Sie dazu die erweiterte Syntax, die die folgenden Parameter umfasst: /S Computer /U [Domäne\]Benutzer, wobei Computer der Name oder die IP-Adresse des Remotecomputers ist, Domäne der optionale Name der Domäne, in der sich das Benutzerkonto befindet befindet sich. „Benutzer“ ist der Name des Benutzerkontos, dessen Berechtigungen Sie verwenden möchten, und „Kennwort“ ist ein optionales Kennwort für das Konto. Wenn keine Domäne angegeben ist, wird die aktuelle Domäne verwendet. Und wenn Sie kein Kontopasswort festlegen, werden Sie zur Eingabe eines Passworts aufgefordert.
Guten Tag.
Bei der Arbeit an einem Computer (Laptop) ist es in manchen Fällen notwendig, die genauen Eigenschaften einer bestimmten Hardware herauszufinden.
Dies ist beispielsweise häufig erforderlich, wenn Sie Treiber finden und aktualisieren möchten, die Temperatur der Festplatte oder des Prozessors, der Grafikkarte ermitteln möchten, wann der Computer einfriert oder langsamer wird usw.
Dies ist auch in harmlosen Fällen notwendig: zum Beispiel, wenn Sie benötigen oder.
Um zu kaufen, was Sie brauchen, müssen Sie die Eigenschaften der Hardware kennen (andernfalls besteht die Gefahr, Geld zu verschwenden 😢).
In diesem Artikel stelle ich die (meiner Meinung nach) besten Dienstprogramme vor, die Ihnen ALLES über Ihr System und Ihre Hardware erzählen können. Ich zeige Ihnen auch mehrere Optionen zum Anzeigen von Eigenschaften in Windows selbst. (ohne Installation zusätzlicher Programme!).
Mit Hilfe von Special Versorgungsunternehmen (AIDA, Speccy usw.)
Spezialist. Dienstprogramme zum Anzeigen von Computereigenschaften sind der einfachste und schnellste Weg, ALLES und ALLES über die auf dem PC (Laptop) installierte Hardware und Software herauszufinden.
Solche Dienstprogramme erfordern in der Regel keine Installation, das heißt, sie können auf ein USB-Laufwerk geschrieben und auf jedem Computer ausgeführt werden, wobei sie sofort alle Informationen darüber erfahren.
Tabelle Nr. 1: Dienstprogramme zum Anzeigen von PC-Eigenschaften
| № | Name/Website des Entwicklers | Beschreibung des Programms, Screenshots | |||
|---|---|---|---|---|---|
| 1 |
|
Eines der besten Programme um die Eigenschaften Ihrer an den PC angeschlossenen Hardware anzuzeigen(Arbeitsspeicher, Festplatte, Prozessor, WLAN-Adapter, Maus, Tastatur usw. – alles im Detail erfahren Sie in der Gesamtliste). Neben der Hardware können Sie auch Informationen zur Software erfahren: Windows-Version, DirectX-Version, was im Startup ist, installierte Software usw. Sehr gut implementierte Sensoren: d.h. Sie können die Temperatur der Hauptkomponenten in Echtzeit überwachen: Festplatte, Motherboard, CPU usw. Siehe Screenshots unten. Hinweis: Das Programm verfügt über eine portable Version (die keine Installation erfordert). Sensoren (Temperaturregelung) - Systeminformationen (gesamt) - |
|||
| 2 | HWMONITOR | Dies ist ein sehr kleines Dienstprogramm, mit dem Sie den Status von Spannung, Temperatur, Drehzahl von Kühlern, Batterie usw. in Echtzeit überwachen können. Was die Spezifikationen direkt betrifft: Sie können das genaue Modell der CPU, Festplatte, des Laptops (Motherboards) herausfinden. |
|||
| 3 | Speccy
|
Ein kleines, aber sehr leistungsstarkes Dienstprogramm zum Anzeigen von Informationen über installierte Hardware und das Windows-Betriebssystem.
Einige Parameter, die dieses Dienstprogramm erzeugt, sind in anderer Software schwer zu finden (oder sogar unmöglich): zum Beispiel die Anzahl der Speichersteckplätze, die Anzahl der verwendeten und freien Steckplätze (RAM), Timings usw. Das Programm ist sehr einfach zu bedienen, nach dem Start sehen Sie ein Fenster: Informationen auf der rechten Seite, Links zu Abschnitten auf der linken Seite:
Das Programm enthält auch Informationen über die Temperatur der Hauptkomponenten des PCs: Festplatte, CPU usw. |
Ein Dienstprogramm zum Anzeigen verschiedener Eigenschaften und Parameter eines PCs, zum Durchführen von Diagnosen, zum Finden von Problemen und zur Fehlerbehebung. Die Liste der erhaltenen Informationen ist recht umfangreich:
|
Ein kleines Dienstprogramm, das keine Installation erfordert und Ihnen vollständige Informationen über den Prozessor liefert:
Das Dienstprogramm funktioniert auf 32/64-Bit-Systemen. Hinweis: Neben Informationen zum Prozessor können Sie sich auch über RAM, Motherboard und Grafikkarte informieren. |
Ein Dienstprogramm zur Computerdiagnose und detaillierten Informationen zu Software und Hardware. Trotz des Namens funktioniert das Dienstprogramm sowohl auf x32- als auch auf x64-Systemen (alle Windows-Versionen werden unterstützt: XP, 7, 8, 10). Bietet einen Berg an Informationen (vergleichbar mit Aida 64 oder Everest):
Im Allgemeinen kann dieses eine Dienstprogramm eine ganze Reihe anderer Analoga ersetzen. Darüber hinaus „wiegt“ das Programm recht bescheiden: 2-3 MB, und eine portable Version ist verfügbar (d. h. keine Installation erforderlich). Laptop-BIOS-Einstellungen (in Bildern) - Unten im Foto sehen Sie, welche Informationen im UEFI eines Asus-Laptops zu finden sind. Nicht so sehr, aber alle Grundlagen sind vorhanden: Prozessor, Speicher, Festplatte, Grafikkarte, Auflösung, Boot-Priorität, Kühlerstatus usw.
Bei älteren Laptops mit BIOS auf der Hauptregisterkarte („Haupt“ oder „Informationen“) Es werden auch viele nützliche Informationen präsentiert (Beispiel unten).
Informationen zum Laptop im BIOS: Prozessor, Festplatte, BIOS-Version, Gerätemodell, Seriennummer usw. |
Guten Tag! In diesem Blog gibt es bereits zahlreiche Hinweise, die Ihnen beim Ausführen verschiedener Android-Anwendungen auf Ihrem Computer helfen. Die beliebteste Frage betrifft die Systemanforderungen – viele wissen einfach nicht, wie sie die Eigenschaften des Computers betrachten und mit der Anforderungstabelle des Emulators vergleichen sollen. Im heutigen Beitrag analysieren wir all diese Wissenslücken und beantworten die drängende Frage „Wie finden Sie die Systemanforderungen Ihres Computers heraus?“
Sehr oft besteht die Notwendigkeit, herauszufinden, was sich in Ihrem eisernen Freund (ich meine einen Computer oder Laptop) befindet, ihn aber zu zerlegen und hineinzuschauen Innereien kein besonderer Wunsch. Natürlich ist es der sicherste Weg, den Computer zu öffnen und zu sehen, was auf den Komponenten steht, aber er ist nicht für jeden geeignet und wir werden ihn nicht in Betracht ziehen – wir werden Softwaremethoden verwenden.
Wie erfahren Sie die Eigenschaften Ihres Computers oder Laptops, ohne ihn zu zerlegen? - ganz einfach, egal wie sehr Sie Systemadministratoren und Windows-Neuinstallationsspezialisten vom Gegenteil überzeugen. Heute werden wir uns die Optionen mit Standard-Windows-Tools ansehen. Da die Informationen auf der Grafikkarte jedoch nicht immer vollständig sind, werden wir sie mit Software von Drittanbietern etwas verwässern, um die Parameter Ihres Computers zu ermitteln.
So ermitteln Sie die Eigenschaften Ihres Computers mit Standardmitteln
Wir können die Eigenschaften eines Computers unter jeder Windows-Version mit integrierten Dienstprogrammen und Tools betrachten. Der Vorteil dieser Varianten besteht darin, dass sie keine Installation von Drittanbieterprogrammen erfordern und in der Regel umfassende Informationen anzeigen (was in den meisten Fällen ausreicht).
Methode 1. Wir erhalten Informationen von „Computereigenschaften“
Der einfachste Weg, die allgemeinen taktischen und technischen Eigenschaften eines Computers herauszufinden, ist das Fenster „Eigenschaften“, das durch einen Rechtsklick auf das „Computer“-Symbol geöffnet werden kann.
In diesem Fenster werden Informationen zur Version Ihres Betriebssystems und deren Bittiefe angezeigt. Uns interessiert mehr der Block „System“, in dem steht, welcher Prozessor im System verbaut ist und wie viel Arbeitsspeicher (RAM) vorhanden ist; Informationen zum Videoadapter werden hier leider nicht angezeigt. Für die meisten Benutzer werden die hier dargestellten Informationen jedoch ausreichend sein.

Sehr oft kommt es vor, dass die Menge an verfügbarem und genutztem RAM nicht übereinstimmt (Sie haben beispielsweise festgestellt, dass von 4 GB RAM nur 3,25 zur Nutzung verfügbar sind – darüber werde ich in einem ausführlichen Hinweis zum RAM schreiben)
Methode 2. Computerinformationen in DirectX
Ich denke, jeder kennt DirectX – es handelt sich um eine Reihe von APIs zum Programmieren. Vereinfacht ausgedrückt wird DirectX für die allermeisten Computerspiele benötigt, es ist Teil von Windows und ermöglicht es uns, Informationen über unseren Computer herauszufinden.
In den guten alten Zeiten konnte es aus dem Programmordner gestartet werden (wie Windows 98 und dergleichen), aber jetzt wird das DirectX-Diagnosetool durch einen Befehl im Ausführen-Fenster aufgerufen. Drücken Sie „Win + R“ und geben Sie den Befehl dxdiag ein

Im sich öffnenden Fenster sehen wir den Prozessor und die Menge des im Computer installierten Arbeitsspeichers. Ähnlich wie bei der vorherigen Methode werden hier Informationen über das installierte Windows-System und seine Bitkapazität angezeigt. (Sie können sich auch die DirectX-Version ansehen – dieses Problem beunruhigt viele)

Methode 3. Geräte-Manager – viele nützliche Informationen
Der Task-Manager kann Ihnen viel über das Innere Ihres Computers oder Laptops sagen (gibt aber leider keine Auskunft über die Größe des Arbeitsspeichers im System), unten habe ich einen Screenshot meines Geräte-Managers angehängt und die wichtigsten Dinge mit hervorgehoben Zahlen - Ich werde nun ausführlich auf jeden der Punkte eingehen:
- Im Abschnitt „Videoadapter“ finden Sie unsere Grafikkarte (Sie können mehrere davon haben, zum Beispiel in den Prozessor integriert und diskret), in meinem Fall ist es die AMD Radeon HD 5800-Serie (Serie bedeutet, dass es beides sein kann). 5850 oder 5870 - das ist unsere Antwort, ich bin damit nicht besonders zufrieden, aber zum Beispiel reichen solche Informationen völlig aus, um Treiber zu installieren)
- Festplattengeräte. Dieser Abschnitt enthält Informationen zu den in Ihrem System installierten Laufwerken. Es hat wenig mit den Systemanforderungen zu tun, aber im Allgemeinen sind viele daran interessiert, etwas über Geräte zu erfahren, die Ihre Fotos, Videos und viele andere Informationen über Jahre hinweg speichern
- Prozessoren. Dieser Ort sammelt Informationen über Ihren Zentralprozessor – ihre Zahl bedeutet die Anzahl der Threads, aber nicht die Anzahl der Kerne (obwohl normalerweise die Anzahl der Kerne mit der Anzahl der Threads übereinstimmt).
Mit dem Gerätemanager können Sie alle im System installierten Geräte anzeigen – er ist ein unverzichtbarer Assistent für jeden Benutzer und es wäre töricht, ihn zu ignorieren.

Wir haben also die Eigenschaften unseres Computers herausgefunden, aber die genauen Informationen zur Grafikkarte haben wir noch nicht herausgefunden. Es gibt mehrere weitere Möglichkeiten, Eisen zu bestimmen, aber in der Regel duplizieren sie die oben genannten und ich sehe keinen Sinn darin, darüber zu sprechen.
So ermitteln Sie Ihre Computereinstellungen mithilfe von Programmen von Drittanbietern
Standardtools sind für jeden gut, aber manchmal ist es nervig – schauen Sie sich hier das eine an, schauen Sie sich dort das andere an ... Ich bin nicht überrascht, dass spezielle Anwendungen aufgetaucht sind, die alle Informationen über die Eigenschaften eines Laptops oder Computers sammeln. Wir werden nun kurz auf sie eingehen und uns ihre grundlegende Funktionsweise ansehen.
Methode 1. Wir betrachten die Computerparameter mit AIDA64
Mit einem Monster wie AIDA64 können Sie die Eigenschaften Ihres Computers herausfinden. Diese Anwendung stellt einfach eine Menge nützlicher Informationen über Ihr System bereit – wir können diese zu unserem Vorteil nutzen (Natürlich müssen Sie zuerst das Programm herunterladen)
Die Anwendung kostet Geld, es gibt jedoch eine Testversion für einen Monat – wir haben Zeit herauszufinden, was auf dem Computer installiert ist. Wir interessieren uns für „Zusammenfassende Informationen“ im Abschnitt „Computer“. Hier haben Sie sowohl den Prozessor als auch die Menge an RAM. Es gibt Informationen zum Motherboard-Modell und vor allem gibt es in der 3D-Beschleunigerreihe eine genaue Übereinstimmung mit der ATI Radeon HD 5870 – das ist die Grafikkarte, die ich verbaut habe.

Für die allgemeine Entwicklung empfehle ich Ihnen, sich genauer mit diesem Programm vertraut zu machen. Sie wissen nicht, wie Sie die Prozessortemperatur oder die Lüftergeschwindigkeit ermitteln können? AIDA64 verrät Ihnen alles im Detail ... Mit der Anwendung können Sie das System überwachen und einen Stresstest durchführen, um die Stabilität Ihres Computers zu bewerten – ein MUSS für jeden!
Kein Grund zum Lesen! Ich habe in diesem Abschnitt unanständig wenig geschrieben; es ist sogar ein wenig peinlich, ein solches Programm zu verwenden, um die Größe des Arbeitsspeichers zu bestimmen Identifikation Prozessor. Wenn Sie Zeit haben, machen Sie sich unbedingt näher mit AIDA64 vertraut – Sie werden nicht enttäuscht sein... wahrscheinlich keine Drittanbieteranwendung bietet so viele Informationen über das System.
Methode 2. CPU-Z – ein kleines Programm mit großen Fähigkeiten
Eines meiner Lieblingsprogramme, das entwickelt wurde, um Informationen über den Zentralprozessor anzuzeigen, aber tatsächlich kann es Ihnen fast alles über Ihren Computer erzählen und noch ein bisschen mehr (Sie haben ein PC-Assistentenprogramm – eine gute Option, um die Komponenten in Ihrem Computer herauszufinden, aber es funktioniert nicht unter Windows 10 und wurde schon sehr lange nicht mehr aktualisiert.). Die aktuelle Version kann jederzeit von der offiziellen Website des Programms heruntergeladen werden:
Das Programm erfordert keine Installation, ist leichtgewichtig und außerdem kostenlos – wir müssen es nur starten und die Registerkarten durchsuchen, um nach den benötigten Informationen zu suchen. Was steht normalerweise in den Systemanforderungen für Programme? - Richtig, Prozessor und RAM...
- Registerkarte „CPU“. Die Zeile „Name“ enthält den Namen des im System installierten Prozessors (in meinem Fall Intel Core i5 3470). Hier erfahren wir mehr über seine Technik. Prozess, Größe des Cache-Speichers und viele, viele andere nützliche Informationen über Ihre CPU.
- Registerkarte „Speicher“. Generell gibt es hier nichts zu erzählen. Die Type-Zeile ist der Typ Ihres RAM und Size ist die Größe ... einfacher geht es nicht!
Somit haben wir die grundlegenden Computerparameter kennengelernt, die sich auf die Leistung in allen Anwendungen auswirken – die Informationen sind jedoch nicht erschöpfend, also machen wir weiter.

Es ist sehr wichtig, das Modell des Motherboards und der Grafikkarte zu kennen, damit wir bei der Neuinstallation des Systems die neuesten Treiberversionen für diesen Gerätetyp herunterladen können. Auch hier leistet dieses kleine Programm hervorragende Arbeit, also ziehen wir die Katze nicht in die Zwangsläufigkeit und gehen wir die anderen Registerkarten durch:
- Registerkarte „Mainboard“. Ausreichend detaillierte Informationen zu Ihrem Motherboard – in meinem Fall ist klar, dass ich ein ASUS P8H67 habe (Sie können es getrost googeln und für Downloads auf die offizielle Website gehen)
- Registerkarte „Grafiken“. Keine sehr detaillierten Informationen zur Grafikkarte, aber im Gegensatz zum DirectX-Diagnosetool wurde die Größe des Grafikspeichers recht korrekt ermittelt.
CPU-Z verfügt über eine sehr nützliche Funktion, die den Arbeitsspeicher nach Steckplätzen aufgeschlüsselt anzeigt (d. h. Sie können sehen, welches Modul in welchen Steckplatz eingesetzt ist) – dies ist sehr hilfreich, wenn Sie einen Chip für Ihren PC oder Laptop aufrüsten und auswählen.

Wie Sie sehen, hat CPU-Z keine Probleme, die Eigenschaften eines Computers unter Windows 10 anzuzeigen. Wir können Ihnen getrost empfehlen, die besten Programme oder eine Art „Gentleman-Software“ hinzuzufügen.
Methode 3. Piriform Speccy – von den Entwicklern des legendären CCleaner
Das beste Programm zum Anzeigen von Computereigenschaften ist Piriform Spessy, die Autoren des beliebten Dienstprogramms Ccleaner. Sie können die Anwendung auf der offiziellen Website herunterladen. Ich habe die kostenpflichtige Version nicht verwendet. Mit der kostenlosen Version können Sie die Computerparameter herausfinden, aber mehr brauchen wir nicht ...
Das Programm kann lediglich Informationen über unseren PC sammeln und Ihnen diese in einer leicht lesbaren Form anzeigen. Das Betriebssystem, der Zentralprozessor, das Motherboard – alles ist übersichtlich angeordnet und es gibt keine Schwierigkeiten, das Richtige zu finden. Das bedeutet ein hochspezialisiertes Programm – nichts Überflüssiges, alles ist streng thematisch (sogar der Mainboard-Sockel wird angezeigt).

Im Allgemeinen gibt es viele verwandte Informationen, wie z. B. SMART der Festplatte oder ähnliches. CPU-Prozess. Speccy wird Ihnen so detailliert wie möglich über die Reichen erzählen innere Welt Ihr Computer... Einerseits ist das sehr gut, andererseits ergießt sich ein riesiger Strom an Informationen und unbekannten Begriffen auf Sie, deren Bedeutung Sie selbst herausfinden müssen.
Computereinstellungen. Ergebnisse.
Ich denke, es lohnt sich, langsam zum Abschluss zu kommen – es gibt genügend Informationen und es lassen sich einige Schlussfolgerungen ziehen. Wir haben gelernt, die Eigenschaften eines Computers auf verschiedene Arten anzuzeigen:
- Integrierte Dienstprogramme
- Programme von Drittanbietern
Wir haben ihre Vor- und Nachteile herausgefunden und Sie können selbst entscheiden, welche Methode für Sie die richtige ist. Im Allgemeinen können Informationen über einen Computer mit Windows gesammelt werden, Sie müssen jedoch zustimmen, dass spezielle Software bequemer und funktionaler ist ...
P.S. Sie können den Computer jederzeit zerlegen und sich die Markierungen auf den Komponenten ansehen, aber ich empfehle einem unerfahrenen Benutzer nicht, dies zu tun. Sie können die Eigenschaften Ihres Computers auf sichere und weniger zerstörerische Weise herausfinden.
Meine Computereinstellungen: Prozessor – Intel Core i5 3470 / 24 Gigabyte RAM / 120 Gigabyte SSD-Speicher für das System / ATI Radeon HD 5870 1 GB Grafikkarte
Jeder Benutzer hat eine gewisse Vorstellung von den Eigenschaften der Hardware (Hardware) seines Personalcomputers. Um jedoch Spiele oder spezielle Softwareprodukte zu installieren, müssen Sie die genauen Parameterwerte sowie Informationen zum Hersteller und Modell des Boards oder Chips kennen.
Um detaillierte Informationen zu ermitteln, empfehlen wir die Verwendung der folgenden Standardmethoden:
- Infofenster „System“.
- PowerShell-Dienstprogramm Msinfo32.
- Gerätemanager.
- Befehlsprozessor (Befehlszeile).
- PowerShell dxdiag-Dienstprogramm.
Beliebteste Software von Drittanbietern:
- Everest;
- CPU-z.
Schritt 1. Um das Informationsfenster zu öffnen, erweitern Sie ein beliebiges Verzeichnis auf Ihrem PC, beispielsweise den Ordner „Bilder“.

Schritt 2. Auf der rechten Seite des Verzeichnisfensters befindet sich ein Link „Dieser Computer“. Öffnen Sie das Kontextmenü, indem Sie mit der rechten Maustaste darauf klicken oder die Systembefehlstaste „Menü“ verwenden. Wählen Sie aus der Liste „Eigenschaften“ aus.

Auf eine Anmerkung! Um das Informationsfenster zu öffnen, können Sie auch die Tastenkombination „Gewinnen Sie „+“Pause/"Brechen"Brechen").
Schritt 3. Das sich öffnende Informationsfenster enthält Indikatoren für solche Hardwareteile Ihres Computers wie:
- Hersteller des Zentralprozessors.
- Name des Zentralprozessors.
- CPU-Betriebsfrequenz.
- Menge an RAM.
Um die Möglichkeit der Installation von Dienstprogrammen zu ermitteln, reichen die angegebenen Daten völlig aus.

Ermitteln der Hardwaredaten über den Gerätemanager
Schritt 1. Wiederholen Sie die Schritte eins bis drei der vorherigen Methode. Klicken Sie im linken Rahmen auf den Link „Geräte-Manager“.

Schritt 2. Suchen Sie im sich öffnenden Informationsfenster den Abschnitt der Computergeräte, der Sie interessiert. Als Beispiel wird die Liste „Prozessoren“ ausgewählt.

Schritt 3. Erweitern Sie die Liste, um Zugriff auf jedes Element zu erhalten. Der Name des Zentralprozessors, seine Erzeugungs- und Betriebsfrequenz werden auf dem Bildschirm angezeigt.

Schritt 4. Für detailliertere Informationen doppelklicken Sie mit der linken Maustaste auf den Abschnitt, der Sie interessiert.

Schritt 5. Wechseln Sie im Geräteeigenschaftenfenster zur Registerkarte Details.

Schritt 6. In der Dropdown-Liste finden Sie detailliertere Informationen zu dem Hardwareteil, für das Sie sich interessieren.

Power ShellMsinfo32
Schritt 1.

Schritt 2. Geben Sie in der Abfragezeile den Befehl „msinfo32“ ein und verwenden Sie zum Ausführen die Eingabetaste (auf der Tastatur) oder „OK“ (im Fenster „Ausführen“).

Schritt 3. Informationen zur Hardware werden in Listen zusammengefasst. Durch das Öffnen erhalten Sie Zugriff auf die benötigten Daten.

Wichtig! Diese Softwareumgebung ist umfangreich. Die Startseite ermöglicht beispielsweise das Sammeln von Informationen über das Motherboard, die Zentraleinheit (oder mehrere, falls es mehr als eine gibt). Zusammenfassungen des Videocontrollers finden Sie im Abschnitt „Anzeige“ der Liste „Komponenten“. Informationen zum Netzwerkadapter finden Sie im Abschnitt „Netzwerk“ und dem entsprechenden Unterverzeichnis.
Ermitteln von Hardwaredaten durch einen Befehlshandler
Schritt 1. Um eine Verbindung zur Softwareumgebung herzustellen, verwenden Sie die Tastenkombination „Win+R“.

Schritt 2. Geben Sie in der Abfragezeile den Befehl „cmd“ ein und verwenden Sie zum Ausführen die Eingabetaste (auf der Tastatur) oder „OK“ (im Fenster „Ausführen“).

Schritt 3. Der Befehlsprozessor liefert Informationen über die Hardware Ihres PCs, indem er die „Systeminfo“-Taste eingibt und die „Enter“-Taste drückt.


Schritt 4. Es gibt einen weiteren Befehl, der die notwendigen Informationen liefern kann – „winsat cpu –v“. Mit dem Schalter „-v“ können Sie die detailliertesten Informationen anzeigen, darunter:

Auf eine Anmerkung! Der gleiche Befehl kann in verwendet werdenWindowsPowerShell anstelle eines Befehlsprozessors. Diese Funktion erschien nur im BetriebssystemWindows 8 und bin von dort auf umgestiegenWindows 10
Ermitteln von Hardwaredaten über das DienstprogrammPower Shelldxdiag
Schritt 1. Um das Dienstprogramm zu starten, verwenden Sie die Tastenkombination „Win+R“.

Schritt 2. Geben Sie in der Abfragezeile den Befehl „dxdiag“ ein und verwenden Sie zum Ausführen die Eingabetaste (auf der Tastatur) oder „OK“ (im Fenster „Ausführen“).

Schritt 3. Eine Funktion des Betriebssystems Windows 10 besteht darin, dass es eine Anfrage des DirectX-Diagnosetools anzeigt (Überprüfung der Treibersignatur). Wenn Sie die Anfrage mit Zustimmung beantworten, werden die Ergebnisse der Prüfung angezeigt. Wenn Sie mit Ablehnung antworten, wird das Dienstprogramm standardmäßig gestartet.

Schritt 4. In der Hauptsoftwareschnittstelle des Dienstprogramms wird standardmäßig die Registerkarte „System“ geöffnet, auf der Daten zu Folgendem angezeigt werden:
- Hauptplatine;
- CPU-Einheit;
- Menge an RAM;
- BIOS-Version;
- DirectX-Versionen.

Schritt 5. Um zwischen den Abschnitten zu navigieren, können Sie die Schaltfläche „Nächste Seite“ verwenden oder einfach zwischen den Lesezeichen wechseln.
Auf eine Anmerkung! Es gibt eine spezielle Schaltfläche zum Speichern des Datenarrays. Alle Informationen werden in einem Textdokument abgelegt und können mit einem Standard-Unternehmenstool geöffnet werdenMicroSoft – „Notepad“ (Datenformat – .txt).Um schnell zwischen Dienstprogrammen zu wechselnWindows 10 verfügt über ein spezielles Systemkonfigurationstool.

Video - So finden Sie heraus, welche Eigenschaften ein Computer hat
Hardwaredaten durch das Programm ermittelnEverest
Dieses Programm ist kostenpflichtig, bietet jedoch die Möglichkeit, eine 30-tägige Testphase zu nutzen.

Schritt 1.

Schritt 2. Verwenden Sie die Dropdown-Listen, um auf die benötigten Daten zuzugreifen. Beispielsweise befindet sich in der gleichnamigen Liste ein Informationsblock zum Motherboard.

Schritt 3. Um direkt zur Beschreibung der Hardware zu gelangen, wählen Sie den Listeneintrag „Motherboard“, der sich links neben der Anwendungsinformationstafel befindet.

Ermitteln von Hardwaredaten durch ein C-Programmpu-z
Für die Cpu-z-Softwareumgebung ist keine kostenpflichtige Lizenz erforderlich, und der Entwickler ist nicht für den fehlerhaften Betrieb verantwortlich (Verteilungsprinzip „wie besehen“). Seien Sie jedoch nicht beunruhigt, die Anwendung läuft stabil, es wurden keine kritischen Fehler (für Version 1.83) festgestellt.
Schritt 1. Starten Sie nach der Installation die Anwendung.

Schritt 2. Durch Durchblättern der Registerkarten erhalten Sie alle erforderlichen Informationen zur Hardware. Beispielsweise befindet sich im Reiter „Mainboard“ ein Datenblock, der dem Motherboard gewidmet ist.

Video – So laden Sie das CPU-Z-Programm herunter und installieren es, um die Computereigenschaften zu ermitteln
Abschluss
Diese Veröffentlichung enthüllt die Funktionen zur Ermittlung von Daten über die Hardware eines Personalcomputers. Insgesamt werden sieben Methoden betrachtet, von denen fünf zunächst mit dem Betriebssystem Windows 10 verfügbar sind. Daten zu den Funktionen der einzelnen Methoden sind in einer Tabelle zusammengefasst.
| Name | Befehlsprozessor/PowerShell | Gerätemanager | CPU-z | Everest | Eigenschaften des Systems | dxdiag-Dienstprogramm | Msinfo32-Dienstprogramm |
|---|---|---|---|---|---|---|---|
| Lieferprinzip | Mit Betriebssystem | Mit Betriebssystem | Wie es ist | Gegen Zahlung | Mit Betriebssystem | Mit Betriebssystem | Mit Betriebssystem |
| Mehrsprachige Plattform | Ja | Ja | Nur Englisch | Ja | Ja | Ja | Ja |
| Informationen zu Prozessorfrequenz und Hersteller | Ja | Ja | Ja | Ja | Ja | Ja | Ja |
| Informationen zur RAM-Größe | Ja | Ja | Ja | Ja | Ja | Ja | Ja |
| Informationen zum Videosystem | Ja | Ja | Ja | Ja | Nein | Ja | Ja |
| Informationen zur Systemplatine | Ja | Teilweise | Ja | Ja | Ja | Ja | Ja |
| Informationen zum Netzwerkadapter | Ja | Ja | Nein | Ja | Nein | Nein | Ja |
| Benutzerfreundlichkeit der Benutzeroberfläche (von 1 bis 5) | 4 | 5 | 5 | 5 | 5 | 5 | 5 |
Die meisten Besitzer von Computern oder Laptops sind daran interessiert, die Hauptmerkmale ihres Systems zu sehen, vielleicht aus reinem Interesse, und manchmal auch, um die Parameter herauszufinden, um eine bestimmte Komponente auszutauschen. Es kommt aber auch vor, dass der Benutzer nicht weiß, wo die Computereigenschaften als solche zur Ansicht zu finden sind. Es gibt verschiedene Möglichkeiten, auf solche Informationen zuzugreifen.
Was ist der einfachste Weg?
Schauen wir uns zunächst die einfachste Methode zum Anzeigen von für den Benutzer interessanten Informationen an, die ausnahmslos in allen Windows-Systemen verwendet wird.
So finden Sie beispielsweise Computereigenschaften (Windows 7 an Bord oder jedes andere Betriebssystem) im Rechtsklick-Menü auf das Symbol „Arbeitsplatz“ (in Windows 10 – „Dieser PC“), wo die Eigenschaftenzeile ausgewählt ist . Hier werden nur minimale Informationen angezeigt, darunter Prozessortyp (Hersteller, Anzahl der Kerne, Taktrate), RAM-Größe, Systemeinheit oder Laptop-Modell und Betriebssystemtyp (Version, Bittiefe).
Ähnliche Aktionen in der „Systemsteuerung“
Genau die gleichen Aktionen können ausgeführt werden, wenn man sozusagen auf Umwegen vorgeht. In der standardmäßigen „Systemsteuerung“, aufgerufen über das „Start“-Menü oder den Steuerbefehl aus der „Ausführen“-Konsole, finden Sie den entsprechenden Link.

Der Abschnitt heißt „System“. Beim Klicken auf diesen Link gelangt der Benutzer zu demselben Fenster, das im vorherigen Fall aufgerufen wurde.
Computer: „Gerätemanager“
Dies waren jedoch nur grundlegende Informationen. Um die Eigenschaften des Computers in Bezug auf installierte Hardware- und Softwarekomponenten herauszufinden und sogar Informationen zu installierten Gerätetreibern anzuzeigen, sollten Sie den sogenannten „Geräte-Manager“ verwenden, in dem Sie sogar Fehler beheben können, wenn eine Komponente dies tut funktioniert nicht, Treiber neu installieren usw.

Auf diesen Abschnitt kann über dasselbe „Systemsteuerungsfeld“ im Verwaltungsbereich zugegriffen werden, der sich im Rechtsklick-Untermenü auf dem Computersymbol befindet, oder durch Eingabe des Befehls devmgmt.msc in der Menüleiste „Ausführen“. Hier sehen Sie bereits alle Geräte und Softwarekomponenten, die zunächst nach Typ sortiert sind. Die Sortierart kann im entsprechenden Menü im Hauptfenster oben geändert werden.

Aber es gibt eine Einschränkung. Tatsache ist, dass nicht alle Geräte in der Liste angezeigt werden. Um versteckte Komponenten anzuzeigen, müssen Sie die entsprechende Zeile im Ansichtsmenü verwenden.
Jedes Gerät verfügt über ein eigenes Untermenü, in dem Sie die Eigenschaftenleiste auswählen und dann auf Treiberinformationen zugreifen, das Gerät aktivieren oder deaktivieren, Treiber entfernen oder aktualisieren usw. können. Dieser Abschnitt ist praktisch, da Sie Geräte mit Problemen sofort identifizieren können – sie sind mit einer gelben Markierung gekennzeichnet. Im Abschnitt „Eigenschaften“ finden Sie eine kurze Beschreibung des Problems.
System Information
Eine andere Methode zum Anzeigen von Computereigenschaften ist die Verwendung erweiterter Systeminformationen. In früheren Windows-Versionen war es unter dem Namen „Systeminformationen“ zu finden. Bei späteren Änderungen erfolgt der Zugriff am einfachsten über den Befehl msinfo32, der in der Run-Konsole eingegeben wird.

Hier gibt es noch viel mehr Informationen (es gibt sogar Informationen zur BIOS-Version und anderen zugehörigen Komponenten). Informationen zu Treiberdateien und deren Speicherorten werden ebenfalls umfassender dargestellt. Im Abschnitt selbst gibt es drei Hauptkategorien: Hardware, Komponenten (Geräte) und Softwareumgebung. In der Kategorie Komponenten finden Sie einen speziellen Bereich für Geräte mit Problemen, in dem alle problematischen Geräte angezeigt werden.
DirectX-Dialog
Es gibt auch eine unbekannte oder einfach vergessene Methode, mit der Sie nicht nur die Eigenschaften Ihres Computers anzeigen, sondern auch eine vollständige Diagnose einiger Komponenten durchführen können. Dies ist der sogenannte DirectX-Dialog.

Es ist unmöglich, es auf herkömmliche Weise über die „Systemsteuerung“ aufzurufen oder auf andere Abschnitte der Systeminformationen zuzugreifen. Sie müssen den Befehl dxdiag im Menü „Ausführen“ eingeben. In diesem Abschnitt werden hauptsächlich die Eigenschaften im Zusammenhang mit Multimedia vorgestellt, mit Ausnahme der Grundparameter des Computersystems.
Wie oben erwähnt, können Sie hier einige Komponenten diagnostizieren. Auf der Registerkarte „Monitoreigenschaften“ finden Sie beispielsweise Eigenschaften des Videochips und den Unterstützungsstatus der Komponenten der DirectX-Bridge selbst. Aber Sie können die Unterstützung für Direct3D, DirectDraw, AGP-Beschleunigung, Variationen bei der Verwendung von ffdshow usw. problemlos testen.
Wie kann ich herausfinden, welche Merkmale nicht angezeigt werden?
Es stellt sich heraus, dass Windows-Systeme von Natur aus in ihren Fähigkeiten eingeschränkt sind. Schließlich sind die Eigenschaften des Computers, die mit Systemtools eingesehen werden können, nicht in der Lage, dem Benutzer die gleiche Prozessortemperatur, die gleiche Lüfterdrehzahl (Kühlerdrehzahl) und eine Reihe anderer versteckter Parameter anzuzeigen.

Um zu ihnen zu gelangen, sollten Sie in diesem Fall spezielle Programme wie Everest, CPU-Z, GPU-Z, CoreTemp, SpeedFan usw. verwenden. Einige von ihnen liefern Informationen zur Hardware, einschließlich der Eigenschaften des Motherboards, zeigen die Namen der Gerätehersteller und ihre wichtigsten Parameter an. Andere haben einen engen Fokus und sind in der Lage, Temperaturindikatoren zu bestimmen. Schließlich können die meisten dieser Dienstprogramme zum Testen von Geräten und sogar zum Übertakten eines Prozessors oder einer Grafikkarte verwendet werden, was Overlocker tun, die Software gegenüber physischen Methoden bevorzugen.