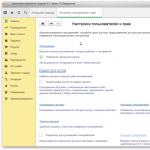Die 1C-Anwendung ist seit langem das beliebteste Programm unter Buchhaltern, Planern, Ökonomen und Managern. Es verfügt nicht nur über eine Vielzahl von Konfigurationen für verschiedene Arten von Aktivitäten, sondern auch über eine Lokalisierung nach Buchhaltungsstandards in mehreren Ländern auf der ganzen Welt. Immer mehr Unternehmen stellen in diesem Programm auf die Buchhaltung um. Aber die manuelle Übertragung von Daten aus anderen Buchhaltungsprogrammen an 1C ist eine ziemlich langwierige und langweilige Aufgabe, die viel Zeit in Anspruch nimmt. Wenn das Unternehmen die Aufzeichnungen mit Excel führt, kann der Übertragungsprozess erheblich automatisiert und beschleunigt werden.
Die Übertragung von Daten von Excel nach 1C ist nicht nur in der ersten Phase der Arbeit mit diesem Programm erforderlich. Manchmal besteht Bedarf an so etwas, wenn Sie im Verlauf einer Aktivität einige in einem Tabellenkalkulationsbuch gespeicherte Listen eingeben müssen. Wenn Sie beispielsweise Preislisten oder Bestellungen aus einem Online-Shop übertragen müssen. Wenn die Listen klein sind, können Sie sie manuell eingeben. Was aber, wenn sie Hunderte von Elementen enthalten? Um den Vorgang zu beschleunigen, können Sie auf einige zusätzliche Optionen zurückgreifen.
Für den automatischen Download eignen sich nahezu alle Arten von Dokumenten:
- Liste der Nomenklaturen;
- Liste der Kontrahenten;
- Preisliste;
- Liste der Bestellungen;
- Informationen über Käufe oder Verkäufe usw.
Es sei gleich darauf hingewiesen, dass 1C nicht über integrierte Tools verfügt, mit denen Sie Daten aus Excel übertragen können. Für diese Zwecke müssen Sie einen externen Bootloader anschließen, der eine Datei im Format ist epf.
Datenaufbereitung
Wir müssen die Daten in der Excel-Tabelle selbst vorbereiten.

Zusätzlich zu diesen universellen Aktionen zum Aufbereiten von Daten in einem Excel-Buch müssen Sie das Dokument auch an die Anforderungen des spezifischen Loaders anpassen, den wir verwenden werden, aber darüber werden wir etwas später sprechen.
Anschließen eines externen Bootloaders
Schließen Sie einen externen Bootloader mit Erweiterung an epf Die Anwendung 1C kann sowohl vor als auch nach der Erstellung der Excel-Datei erfolgen. Die Hauptsache ist, dass diese beiden vorbereitenden Probleme vor Beginn des Ladevorgangs gelöst wurden.
Es gibt mehrere externe Excel-Tabellenlader für 1C, die von verschiedenen Entwicklern erstellt wurden. Wir betrachten ein Beispiel mit einem Tool zur Informationsverarbeitung „Laden von Daten aus einem Tabellenkalkulationsdokument“ für Version 1C 8.3.


Eine der wichtigsten Datenbanken, mit denen 1C arbeitet, ist eine Liste von Produkten und Dienstleistungen. Um den Ladevorgang aus Excel zu beschreiben, konzentrieren wir uns daher auf das Beispiel der Übertragung dieses bestimmten Datentyps.
- Wir kehren zum Verarbeitungsfenster zurück. Da wir das Produktsortiment laden, sollte der Schalter im Parameter auf der Position stehen "Verzeichnis". Es wird jedoch standardmäßig auf diese Weise installiert. Sie sollten es nur ändern, wenn Sie einen anderen Datentyp übertragen möchten: einen tabellarischen Abschnitt oder ein Informationsregister. Als nächstes auf dem Feld „Verzeichnisansicht“ Klicken Sie auf die Schaltfläche mit den Auslassungspunkten. Eine Dropdown-Liste wird geöffnet. Darin sollten wir den Artikel auswählen "Nomenklatur".
- Danach platziert der Handler automatisch die Felder, die das Programm in dieser Art von Nachschlagewerk verwendet. Es sei gleich darauf hingewiesen, dass es keineswegs notwendig ist, alle Felder auszufüllen.
- Öffnen Sie nun das portable Excel-Dokument erneut. Wenn sich der Name seiner Spalten von den Namen der 1C-Verzeichnisfelder unterscheidet, die die entsprechenden enthalten, müssen Sie diese Spalten in Excel umbenennen, damit die Namen vollständig übereinstimmen. Wenn die Tabelle Spalten enthält, für die es im Verzeichnis keine Analoga gibt, sollten diese gelöscht werden. In unserem Fall sind es diese Spalten "Menge" Und "Preis". Es sollte auch hinzugefügt werden, dass die Reihenfolge der Spalten im Dokument genau mit der in der Verarbeitung dargestellten Reihenfolge übereinstimmen muss. Wenn Sie für einige der im Loader angezeigten Spalten keine Daten haben, können Sie diese Spalten leer lassen, aber die Nummerierung der Spalten, in denen Daten vorhanden sind, muss übereinstimmen. Um die Bearbeitung zu vereinfachen und zu beschleunigen, können Sie eine spezielle Excel-Funktion verwenden, um Spalten schnell an bestimmte Stellen zu verschieben.
Nachdem diese Schritte abgeschlossen sind, klicken Sie auf das Symbol "Speichern", was durch ein Symbol mit einer Diskette in der oberen linken Ecke des Fensters dargestellt wird. Schließen Sie dann die Datei, indem Sie auf die Standardschaltfläche zum Schließen klicken.
- Wir kehren zum 1C-Verarbeitungsfenster zurück. Klicken Sie auf die Schaltfläche "Offen", der als gelber Ordner angezeigt wird.
- Das Fenster zum Öffnen der Datei wird geöffnet. Gehen wir in das Verzeichnis, in dem sich das benötigte Excel-Dokument befindet. Der Standardschalter für die Dateianzeige ist auf „Erweiterung“ eingestellt mxl. Um die benötigte Datei anzuzeigen, müssen wir sie an die Position verschieben "Excel-Tabelle". Wählen Sie anschließend das zu übertragende Dokument aus und klicken Sie auf die Schaltfläche "Offen".
- Der Inhalt wird dann im Handler geöffnet. Um zu überprüfen, ob die Daten korrekt ausgefüllt sind, klicken Sie auf die Schaltfläche „Abfüllkontrolle“.
- Wie wir sehen, teilt uns das Füllkontrolltool mit, dass keine Fehler gefunden wurden.
- Kommen wir nun zur Registerkarte "Einstellungen". IN "Suchfeld" Wir setzen ein Häkchen in die Zeile, die für alle im Nomenklaturverzeichnis eingetragenen Namen eindeutig ist. Die hierfür am häufigsten verwendeten Felder sind "Herstellerkürzel" oder "Name". Dies muss erfolgen, damit beim Hinzufügen neuer Elemente zur Liste die Daten nicht dupliziert werden.
- Nachdem alle Daten eingegeben und die Einstellungen abgeschlossen sind, können Sie mit dem direkten Laden der Informationen in das Verzeichnis fortfahren. Klicken Sie dazu auf die Inschrift "Lade Daten".
- Der Downloadvorgang ist im Gange. Nach Abschluss können Sie im Artikelverzeichnis nachsehen, ob dort alle notwendigen Daten eingetragen sind.










Wir haben das Verfahren zum Hinzufügen von Daten zum Nomenklaturverzeichnis im Programm 1C 8.3 befolgt. Bei anderen Verzeichnissen und Dokumenten erfolgt der Download nach dem gleichen Prinzip, jedoch mit einigen Nuancen, die der Benutzer selbst herausfinden kann. Es ist auch zu beachten, dass die Vorgehensweise bei verschiedenen Drittanbieter-Loadern unterschiedlich sein kann, die allgemeine Vorgehensweise jedoch für alle gleich bleibt: Zuerst lädt der Prozessor Informationen aus der Datei in das Fenster, in dem sie bearbeitet werden, und erst dann werden sie hinzugefügt direkt zur 1C-Datenbank.
Aufbau: 1c Buchhaltung
Konfigurationsversion: 3.0.44.177
Veröffentlichungsdatum: 20.01.2017
Das Programm 1C: Accounting bietet jetzt die Möglichkeit, Daten aus Excel-Tabellendokumenten routinemäßig hoch- und herunterzuladen, ohne dass Verarbeitungsvorgänge von Drittanbietern oder Konfigurationsänderungen erforderlich sind. Das Be- und Entladen ist so einfach, dass erfahrene Benutzer sich schnell in diesen praktischen Mechanismus verlieben werden und neue Benutzer ihn schnell beherrschen werden.
Download von Excel 1C: Buchhaltung 8.3 ed. 3,0
Wir haben zum Beispiel dieses Excel-Tabellendokument zum Laden einer Artikel- und Preisliste (Einzelhandel und Einkauf).

Komm zu .

Klicken Sie oben Nomenklatur und Preise - Download. Hier ist das Laden und Entladen von Tabellenkalkulationsdokumenten verborgen.

Der Download unterstützt xls (altes Excel 97-2003-Format) und xlsx (neues Format) sowie die Formate mxl und ods. Jetzt wählen wir unsere Datei mit der Nomenklatur aus und warten, bis sie geladen wird.

Das Tabellenkalkulationsdokument wurde in der Form geladen, wie wir es in Excel gesehen haben. Jetzt weisen wir Spalten zu und löschen die unnötigen.

Klicke auf Bitte machen Sie Angaben und wählen Sie das gewünschte Element aus der Liste aus.

Wählen Sie die Zeile aus, die unnötige Einträge enthält, nämlich den Tabellenkopf, und klicken Sie Zeile löschen.

Jetzt löschen wir die Spalte mit dem Kaufpreis, beachten Sie das Die Verarbeitung kann jeweils nur eine Preisart ausfüllen!!! Dann können Sie diesen Vorgang erneut durchführen und die 2. Preisart laden, für den 1. Einzelhandel für den 2. Kauf laden.

Füllen Sie die leeren Daten aus: Preistyp, Preise festlegen für. Die Schaltflächen „Alle“, „Gefunden“, „Neu“ und „Duplikate“ erleichtern die Suche erheblich und helfen beim Vergleichen von Artikeln. Ausfüllen und klicken Herunterladen Anschließend werden die Daten in 1C: Accounting geladen.

In der Produktliste sind neue Artikel erschienen, gefüllt und mit zugeordneten Preisen. Wenn Sie einen anderen Preistyp laden müssen, führen Sie alle Schritte erneut aus, wählen Sie jedoch eine Spalte mit einem anderen Preis aus. 1C findet bereits erstellte Positionen und versucht nicht, diese zu duplizieren, sondern fügt einfach einen neuen Preistyp hinzu.

Wie Sie sehen können, wurden durch den Download zwei Dokumente zum Festlegen von Artikelpreisen erstellt, für den Kaufpreis und für den Einzelhandelspreis. Der Unterschied zwischen dieser Behandlung ist Laden von Excel nach 1C: Buchhaltung 8.3, Tatsache ist, dass es sich um eine Standardverarbeitung handelt, die fehlerfrei funktioniert und alle Besonderheiten des Ausfüllens des Dokuments berücksichtigt.
Hochladen nach Excel von 1C: Accounting 8.3 ed. 3,0
Eine sehr nützliche Funktion in Edition 3.0.44.177 und höher ist das Hochladen in Excel von 1C: Buchhaltung 8.3; diese Verarbeitung hilft Ihnen, eine Firmenpreisliste zu erstellen oder Ihre Artikelliste sofort mit Preisen an Lieferanten oder Käufer zu übertragen.
Es steht alles im Verzeichnis Nomenklatur - Nomenklatur und Preise - Entladen.

Auf den Punkt gebracht Säulen Wählen Sie die Spalten aus, die im Excel-Dokument erstellt werden müssen. Auswahl dient zur Auswahl von Elementen nach Gruppen, Eigenschaften, Namen usw.

Zum Hochladen in Excel werden wir eine neue Spalte hinzufügen, nämlich den Mehrwertsteuersatz. Das scheint nicht sehr notwendig zu sein, aber wir üben.
In diesem Artikel werden wir mit Ihnen zwei sehr wichtige Themen besprechen, das erste und das zweite natürlich Hochladen von Daten von 1c nach Excel. Es ist zu beachten, dass diese Themen für zwei Hauptnutzergruppen von Interesse sind:
- Benutzer des 1C Enterprise-Systems
- 1C-Programmierer
1C-Benutzer möchten beispielsweise normalerweise bestellen Daten von Excel nach 1c übertragen entsprechend ihren spezifischen Portierungsanforderungen, während 1C-Programmierer eher nach Erläuterungen oder Codebeispielen suchen. Aufgrund dieser Überlegungen haben wir beschlossen, die in diesem Artikel bereitgestellten Informationen in zwei Teile für Benutzer und 1C-Programmierer zu unterteilen.
1C-Laden aus Excel und Hochladen von 1C nach Excel aus der Sicht eines normalen 1C-Benutzers
Sehr oft stellt sich heraus, dass beispielsweise in einem Unternehmen oder in einer Firma Dokumentation vorhanden ist, die in Excel-Dateien auf dem Computer gespeichert ist. Und oft haben Benutzer eine Frage, aber wie? Daten von Excel nach 1C hochladen oder herunterladen. Natürlich können Sie auf Programmierkenntnisse nicht verzichten. Wenn Sie also ein einfacher Benutzer sind, müssen Sie 1C-Dienste bei uns bestellen, denn absolut jeder unserer 1C-Programmierer wird Ihnen immer zuhören und einfach eine speziell entwickelte Lösung auswählen für Sie und wird Ihnen auf jeden Fall weiterhelfen.
Warum gibt es keine universelle Verarbeitung zum Laden von Daten aus Excel in 1C?
Beantworten wir diese Frage und schauen wir uns ihre Hauptpunkte an:
- Jeder Benutzer verfügt über verschiedene Excel-Dateien, deren Daten er an 1C übertragen möchte. Diese Dateien haben natürlich eine unterschiedliche Anzahl von Zeilen und Spalten und tragen auch unterschiedliche semantische Lasten.
- Jeder Benutzer arbeitet mit einer separaten Konfiguration, d.h. Konfigurationen können unterschiedlich sein. Was in einer Konfiguration funktioniert, funktioniert ohne Aktualisierung nicht in einer anderen Konfiguration.
- Daten aus Excel müssen in unterschiedliche Objekte übertragen werden; daher ist unterschiedlicher Code erforderlich, da jeder Benutzer seine eigenen Anforderungen hat.
Aus diesen Gründen ist es unmöglich, eine universelle Verarbeitung zu schaffen Laden von Daten von Excel nach 1C.
Wie Daten aus Excel in 1C geladen und entladen werden, am Beispiel einer realen Entwicklung
Betrachten wir es nun allgemein wie Daten von Excel in 1C geladen und entladen werden, und wie wird das alles in einer fertigen Lösung aussehen? Im Folgenden wird ein Beispiel einer echten kundenspezifischen Entwicklung sowie die Original-Excel-Datei vorgestellt.

Bei dieser Verarbeitung müssen Sie zunächst die Excel-Datei auswählen und dann auf die Schaltfläche „Ausführen“ klicken. Anschließend werden die erforderlichen Daten aus Excel in den tabellarischen Teil geladen. Jetzt muss der Benutzer nur noch auf die Schaltfläche „Auf Konto übertragen“ klicken, woraufhin die Daten übertragen werden von Excel nach 1C übertragen.
Hochladen von Daten von 1C nach Excel Dies geschieht auf die gleiche Weise, nur dass hier die Komplexität des Schreibens der Verarbeitung davon abhängt, welche Daten aus dem Objekt entladen werden sollen. Wir haben zum Beispiel ein Verzeichnis „Nomenklatur“ und möchten den Namen der Nomenklatur selbst und die Maßeinheit dieser Nomenklatur hochladen, obwohl die Nomenklatur selbst möglicherweise viele weitere Details enthält, wie z. B. Art der Nomenklatur, Art der Nomenklatur, vollständiger Name usw.
Ich benötige eine Verarbeitung zum Laden und/oder Entladen von Daten aus Excel. Was soll ich tun?
Alles was Sie tun müssen, ist zum Telefon zu greifen und uns anzurufen. Anschließend führen unsere Spezialisten alle notwendigen Maßnahmen durch, um sicherzustellen, dass Sie genau das erhalten, was Sie benötigen. Wenn Sie ein dringendes 1c-Update durchführen müssen, rufen Sie uns an, wir helfen jedem unserer Kunden gerne weiter!
Laden und Entladen von Daten von Excel nach 1C durch die Augen eines gewöhnlichen 1C-Programmierers
Oben haben wir viele nützliche Informationen für 1C-Benutzer gegeben. Jetzt ist es an der Zeit, über die technischen Aspekte des Schreibens von Code zu sprechen und Informationen für 1C-Programmierer bereitzustellen, die für sie beim Schreiben von Code sehr nützlich sein werden. Schauen wir uns die wichtigsten häufig verwendeten Funktionen für die Arbeit mit Excel an.
Wir beginnen damit, wie man Excel mit 1C verbindet; dies erfolgt über ein COM-Objekt. Damit dieser Code normal funktioniert, muss Excel auf dem Computer installiert sein, sonst funktioniert nichts:

Nachdem wir Excel verbunden haben, müssen wir das gewünschte Dokument öffnen, aus dem die Übertragung durchgeführt wird:
Jetzt müssen wir ein Blatt des Excel-Buchs auswählen. In der Abbildung oben sehen wir, wie ein Blatt mit einer bestimmten Nummer ausgewählt wird. Die Blattnummer wird in der Variablen Blattnummer gespeichert:
Die Anzahl der Blätter in einem Excel-Buch können wir über das Feld „Anzahl“ ermitteln:
Um den Blattnamen unter einer bestimmten Nummer zu erhalten, müssen Sie eine Zeile wie diese schreiben:
Nachdem wir alle Schritte zur Arbeit mit Excel selbst abgeschlossen haben, muss der Prozess abgeschlossen werden. Schließen Sie es, sonst bleibt es hängen:
Ein Beispiel für eine Funktion, die einzelne Zellen aus Excel in 1C lädt
Wir haben die grundlegenden Verfahren und Funktionen überprüft, auf die jeder 1C-Programmierer beim Schreiben der Verarbeitung zum Laden von Daten aus Excel in 1C stößt. Schauen wir uns nun die Funktion, die einzelne Zellen in einer Excel-Datei liest, genauer an.

Wir sind der Meinung, dass zu diesem Code keine weiteren Erläuterungen erforderlich sind, da alle diese Funktionen oben ausführlich besprochen wurden.
Ein Beispiel für eine Funktion, die alle Daten aus Excel in einen tabellarischen 1C-Abschnitt lädt
Wir haben uns eine Funktion angesehen, die einzelne Excel-Zellen auf dem Bildschirm anzeigt. Was aber, wenn wir die gesamte Excel-Tabelle auf einmal herunterladen und nacheinander durchgehen müssen? Hier benötigen wir den folgenden Code:

Ein Beispiel für eine Funktion, die Daten von 1C nach Excel hochlädt
Oben haben wir viele interessante Dinge besprochen, aber ein Thema wie das Hochladen von Daten von 1C nach Excel haben wir nicht angesprochen. Tatsächlich ist das Funktionsprinzip hier nahezu dasselbe, mit der Ausnahme, dass wir programmgesteuert eine neue Excel-Datei erstellen und diese programmgesteuert schreiben. Nun, um einen Wert in eine Zelle zu schreiben, müssen Sie, wie Sie wahrscheinlich schon vermutet haben, den Ausdruck Sheet.Cells(x, y) auf der linken Seite einfügen. Ein Beispiel für das Herunterladen von Daten von 1C nach Excel ist unten dargestellt:

Die meisten Organisationen verwenden in ihrer täglichen Praxis das Softwareprodukt Excel aus der Microsoft Office-Suite, um auf altmodische Weise den Überblick über verschiedene Buchhaltungstransaktionen zu behalten. Dies geschieht, wenn ein Unternehmen erst kürzlich auf das 1C-System umgestiegen ist und die Berichtsabschnitte noch nicht ordnungsgemäß debuggt wurden oder der Lieferant es vorzieht, eine Preisliste in Form einer Übersichtstabelle im XLS-Format zu versenden. Es ist nicht verwunderlich, dass häufig die Notwendigkeit besteht, die manuelle Eingabe von Positionen durch ein automatisiertes System zu ersetzen. Dadurch wird die Zeit zum Ausfüllen von Nomenklaturdokumenten erheblich verkürzt und die Anzahl der Fehler verringert, was bei mehreren Dutzend oder sogar Hunderten von Artikeln zu berücksichtigen ist.
Dieses Problem kann auf unterschiedliche Weise gelöst werden: Manche Organisationen vertrauen diese Arbeit lieber ihrer IT-Abteilung an, andere stellen Entwickler ein, die im Unternehmen des Franchisenehmers arbeiten, aber das ist ziemlich teuer und nimmt viel Zeit in Anspruch.
Ein wesentlich profitablerer Ausweg aus dieser Situation wäre die Verwendung der entsprechenden 1C-Konfiguration, die die Daten absolut kostenlos verarbeitet und zu einem universellen Assistenten bei der Integration von 1C-Dokumenten und Excel-Tabellen wird.
In diesem Abschnitt helfen wir Ihnen herauszufinden, wie Sie das Laden von Daten aus einer XLS-Datei in eine der Softwarekonfigurationen der Firma 1C basierend auf „1C:Enterprise 8“ konfigurieren.
Jeder Benutzer der professionellen Version von 1C:Enterprise 8 verfügt bereits über eine solche Verarbeitung! ITS auf der Festplatte!
Typische Verarbeitung „Laden von Daten aus tabellarischem Dokument.epf“, befindet sich im Abschnitt: „Technologische Unterstützung“ > „Methodische Unterstützung 1C: Enterprise 8“ > „Universelle Berichte und Verarbeitung“ >
D:1CIts\EXE\EXTREPS\UNIREPS82\UploadFromTableDocument Download
Bitte beachten Sie, dass sich diese Verarbeitung für Konfigurationen auf Plattform 8.1 ab Februar 2010 auf der ITS-Festplatte in einem anderen Abschnitt befindet: „Technologische Unterstützung“ > „Methodische Unterstützung 1C:Enterprise 8“ > „1C:Enterprise 8.1-Plattform“ > „Universelle Berichte“. und Verarbeitung“ > „Daten aus einem Tabellenkalkulationsdokument laden“.
D:1CIts\EXE\EXTREPS\UNIREPS81\UploadFromTableDocument Download
Verfügbare Quelldaten:
- Preisliste in Excel „PriceOnlineKhimSnab.xls“ – Microsoft Office Excel 97-2003 (.xls)
- Typische Konfiguration Enterprise Accounting Edition 2.0, Release 2.0.12.2, Plattform 8.2 (8.2.10.77)
- Es ist notwendig, Produktnamen und Preise aus Excel in 1C zu laden

Aus der Preisliste müssen Sie das Produktnachschlagewerk in 1C: Accounting 8 herunterladen.
Wir starten das 1C-Programm. Um die Bearbeitung zu starten, wählen Sie den Menüpunkt „Datei“ > „Öffnen“.

Im sich öffnenden Fenster finden wir die Verarbeitungsdatei
Befindet sich auf der ITS-Festplatte im Verzeichnis \1CIts\EXE\EXTREPS\UNIREPS82\UploadFromTableDocument
Wenn Sie die Verarbeitungsdatei zuvor auf Ihren Computer kopiert haben, können Sie sie auswählen.

Es öffnet sich ein Fenster

Bitte beachten Sie, dass das Laden der Daten in zwei Phasen erfolgt: Phase 1 – Laden von Namen und Festlegen der Werte der Details neuer Verzeichniselemente, die für den Start erforderlich sind (Maßeinheit, Mehrwertsteuersatz, Produkt-/Dienstleistungsattribut). Stufe 2 – Ladepreise.
Titel werden geladen
Stellen Sie den „Download-Modus“ ein – Hochladen in das Verzeichnis „Verzeichnisansicht“ – Nomenklatur

Im Reiter „Tabellendokument“.
Klicken Sie auf die Schaltfläche „Datei öffnen“ ex1_b01.jpg. Im angezeigten Auswahlfenster finden wir das Verzeichnis, in dem wir eine Preisliste in Excel haben, aus der wir Daten in 1C laden möchten.

Die Datei wird möglicherweise zunächst nicht angezeigt. Stellen Sie den Dateityp auf „Excel Sheet (*.xls)“ ein.

Wählen Sie unsere Datei aus

Die Details der Artikelkarte werden angezeigt.

Optionen zum Laden von Titeln einrichten
Wir möchten Ihre Aufmerksamkeit auf den Aspekt der Erkennung struktureller Einheiten von Nomenklatur-Nachschlagewerken im Programm 1C: Accounting Version 8 lenken, da einer der Schlüsselpunkte bei der Identifizierung dieser Elemente der Name ist. Wenn die Stellen in der Informationsbasis zunächst nicht besetzt waren, müssen Sie doppelte Stellen nachverfolgen und gegebenenfalls löschen.

Doppelte Namen sind schwer zu vermeiden; insbesondere für Mitarbeiter, die diese Art des Ladens nicht zur einmaligen Dateneingabe in die Liste, sondern zum systematischen automatischen Laden von Informationen nutzen, ist es schwierig.
Erschwerend kommt hinzu, dass sich der Arbeitnehmer mit diversen Abkürzungen und anderen Abkürzungen, doppelter Schreibweise des Namens und der Verwendung diverser Satzzeichen auseinandersetzen muss.
Bei wiederholter Nutzung und einer erheblichen Menge heruntergeladener Informationen empfehlen wir die Verwendung anderer Software aus der „1C: Enterprise 8“-Reihe, zum Beispiel „1C: Trade Management 8“, „1C: Small Firm Management 8“ oder „1C: Integrated“. Automation 8“, die über den Parameter „Article“ verfügen, der eine zuverlässige Erkennung der in Nomenklaturverzeichnisse geladenen Daten gewährleistet und die Möglichkeit doppelter Namen ausschließt.

Zeile „Basismaßeinheit“ – in der Spalte „Lademodus“ wählen Sie „Installieren“, in der Spalte „Standardwert“ wählen Sie die Maßeinheit (in unserem Fall - Stk.)

Zeile „Mehrwertsteuersatz“ – in unserem Fall stellen wir für alle heruntergeladenen Elemente die Mehrwertsteuer auf 18 % ein, dafür wählen wir in der Spalte „Lademodus“ „Setzen“ aus, in der Spalte „Standardwert“ wählen wir „18 %“.

Wenn die Ware mit einer anderen Mehrwertsteuer versehen ist, die in einer separaten Spalte der heruntergeladenen Preisliste angegeben ist, dann stellen Sie in der Spalte „Lademodus“ „Suchen“ und in „Spalte Nr. der“ die Nummer der entsprechenden Preislistenspalte ein „Tabellenkalkulationsdokument“.
Zeile „Service“ – wählen Sie in der Spalte „Lademodus“ „Installieren“ aus, in der Spalte „Standardwert“ wählen Sie „Nein“ (in unserem Fall sind alle Positionen Produkte).

Wir haben die Mindestwerte für neue Artikel im Nomenklaturverzeichnis festgelegt, damit Sie mit der Arbeit beginnen können. Um den Monat abzuschließen, Kosten zu verteilen, Buchhaltungs- und Steuerberichte zu erstellen, müssen Sie die Werte „Artikelgruppe“ und „Kostenposition“ für importierte Waren festlegen, „Ursprungsland“ und „Zollanmeldungsnummer“ festlegen. Dies kann jedoch später mithilfe der Gruppenverarbeitung erfolgen.
Wenn Sie jetzt bereit sind, die Werte dieser Details festzulegen, geben Sie dies an. Klicken Sie unten rechts auf „Herunterladen“ und auf „Ja“, wenn Sie dazu aufgefordert werden


Wir prüfen, ob in der entsprechenden Gruppe des Artikelverzeichnisses neue Elemente vorhanden sind

Öffnen Sie die Produktkarte und prüfen Sie, ob die Angaben korrekt geladen sind

Wenn alles korrekt ist, können Sie mit dem zweiten Schritt fortfahren – dem Laden der Preise aus der Preisliste in Excel.

Wenn Sie planen, diesen Datenladevorgang in Zukunft mit den gleichen Ladeparametereinstellungen zu verwenden, empfehlen wir Ihnen, die aktuellen Einstellungen zu speichern. Klicken Sie dazu auf die Schaltfläche ex1_b03.jpg „Einstellungen speichern“ und benennen Sie die aktuelle Einstellung eindeutig, zum Beispiel „Produktnamen aus der Excel-Preisliste laden“.

Beim nächsten Mal können Sie die gespeicherten Einstellungen laden, indem Sie auf die Schaltfläche „Einstellungen wiederherstellen“ klicken und die gewünschte aus der Liste auswählen.

Preise werden geladen
In „Enterprise Accounting“ Rev. 2.0 erfolgt die Preisfestlegung über das Dokument „Positionspreise festlegen“.

Stellen Sie „Lademodus“ – „In Tabellenabschnitt laden“ ein.

Im Feld „Link“ wählen Sie „Artikelpreise festlegen“.

Hier können Sie ein vorhandenes Dokument auswählen, in das wir neue Elemente hinzufügen möchten, oder ein neues Dokument erstellen (empfohlen). Im Dokument geben wir an, welchen „Preistyp“ wir laden möchten (in unserem Beispiel „Einzelhandel“).

Klicken Sie auf „Ok“ und speichern Sie das leere Dokument vorerst. Wählen Sie nun dieses neue gespeicherte Dokument aus dem Journal in der Zeile „Link“ aus. Wählen Sie im Feld „Tabellarischer Abschnitt“ die Option „Produkte“ aus.
Jetzt müssen Sie zur Registerkarte „Tabellendokument“ wechseln
Wählen Sie erneut unsere Preisliste in Excel aus, aus der wir die Artikel heruntergeladen haben, und laden Sie nun die Preise herunter (siehe Punkt 5).
In diesem Artikel erkläre ich Ihnen, wie Sie mithilfe der universellen Verarbeitung „Laden von Daten aus einem Tabellenkalkulationsdokument“ von der ITS-Festplatte Daten in die Trade Management 10.3-Konfiguration laden. Der Download von Dateien mit der Erweiterung xls (Excel 97-2003-Format) erfolgt in mehreren Schritten.
Wenn Ihre Konfiguration auf verwalteten Formularen 1C 8.3 oder 8.2 basiert, empfehlen wir Ihnen, sich dieses Video anzusehen:
Als Beispiel laden wir eine kleine Preisliste hoch, die folgende Informationen enthält: Name, Artikel, Maßeinheit, zwei Preisarten, Barcode.
- Schreiben wir zunächst die Verarbeitung von Loading Data from a Tabular Document.epf von der ITS-Festplatte neu. Wenn Sie die Diskette nicht zur Hand haben, laden Sie sie über den Link herunter. Gehen Sie dazu auf die Diskette Technologische Unterstützung => 1C Enterprise 8:

Klicken Sie auf Kopieren:

Wählen Sie den zu kopierenden Pfad über die Suchschaltfläche aus (in meinem Fall kopiere ich auf den Desktop) und klicken Sie auf Kopieren:

Wir warten, bis der Kopiervorgang abgeschlossen ist, und klicken auf OK:

Wenn wir den ITS schließen, benötigen wir die Festplatte nicht mehr.
Lesen Sie hier mehr darüber, wie Sie eine externe Verarbeitung, einen Bericht oder ein gedrucktes Formular hinzufügen.
2. Starten wir die Konfiguration von 1C Trade Management 10.3 im Enterprise-Modus. Fügen wir unsere Verarbeitung zunächst der externen Verarbeitung der Datenbank hinzu, um die Verwendung zu vereinfachen und das nächste Mal nicht auf der ITS-Festplatte danach suchen zu müssen. Gehen Sie zu Service => Externe Druckformen und Bearbeitung => Externe Bearbeitung:

Es öffnet sich eine Liste der externen Bearbeitungen Ihrer Datenbank. Klicken Sie auf Hinzufügen:

Wählen Sie über die Schaltfläche „Öffnen“ die zuvor von der ITS-Festplatte kopierte Datei LoadingDataFromTabularDocument.epf aus:

Klicken Sie auf OK, um die Verarbeitung in der 1C Trade Management-Datenbank zu speichern:

Nun können wir per Doppelklick mit der Maus die Verarbeitung aus der Liste der verfügbaren externen Prozessoren starten:

- Meine Preisliste sieht so aus:

Stellen Sie sicher, dass Ihre Preisliste im XLS-Format gespeichert ist. Wenn nicht, speichern Sie sie in diesem Format. Damit die Nomenklaturelemente in die erforderlichen Gruppen (Spalte A) fallen, müssen wir sie zunächst manuell im Nomenklaturverzeichnis erstellen.
Stellen Sie sicher, dass nach dem Gruppennamen keine zusätzlichen Leerzeichen stehen, da der Gruppenname in 1C nicht mit dem Gruppennamen in der Excel-Preisliste übereinstimmt. Wir erstellen Gruppen:

Wir starten die externe Verarbeitung wie oben gezeigt oder über das Menü Datei => Öffnen und Auswahl der Datei LoadingDataFromTabularDocument.epf. Wählen Sie Download-Modus – In Verzeichnis herunterladen, Verzeichnistyp – Nomenklatur. Klicken Sie auf das Symbol „Öffnen“:

Wählen Sie die Datei Ihrer Preisliste aus, nachdem Sie zuvor den Dateityp in Excel-Tabelle (*.xls) geändert haben, und klicken Sie auf Öffnen:

Wir sehen die zur Bearbeitung geladene Preisliste:

Wenn Sie eine sehr umfangreiche Preisliste haben, kann das Öffnen lange dauern, Sie sollten also warten. Ich empfehle, eine solche Preisliste aus der Bearbeitung selbst nach dem Öffnen im mxl-Format abzuspeichern, eine solche Datei öffnet sich sehr schnell. Klicken Sie dazu auf das Symbol Speichern, geben Sie den Dateinamen ein und klicken Sie auf Speichern:

Gehen Sie zur Registerkarte Einstellungen. Wir tragen die Nummer der ersten Datenzeile in das Tabellendokument ein; in meinem Fall ist die erste Zeile die Kopfzeile mit den Namen der Details, und die Daten selbst beginnen mit der zweiten. Als nächstes wählen wir die manuelle Spaltennummerierung aus. Dies ist notwendig, um anzugeben, in welcher Spalte des Tabellenkalkulationsdokuments sich das Attribut aus der Liste befindet:

Einrichten der Download-Details:
Name:
Download-Modus – Suche
Übergeordnetes Element (bedeutet Nomenklaturgruppe):
Download-Modus – Suche
Nr. Spalten des Tabellenkalkulationsdokuments – 1 (geben Sie Ihren Wert ein)
Herstellerkürzel:
Aktivieren Sie das Suchfeld. Dies bedeutet, dass die Verarbeitung den Artikel, der sich bereits in Ihrer Datenbank befindet, anhand der Artikelnummer vergleicht. Wenn es ein Element mit derselben Artikelnummer gibt, werden die Details durch die Verarbeitung durch die Details aus dieser Einstellung ersetzt.
Download-Modus – Suche
Grundmaßeinheit:
Lademodus - Berechnen.
In das Feld Ausdruck schreiben wir die Formel:
Ergebnis = Verzeichnisse.Klassifizierer der Maßeinheiten.Nach Namen suchen (Zellentexte);
Dieser Ausdruck bedeutet, dass die Verarbeitung den Namen aus der 6. Spalte der Preisliste mit dem Namen im Verzeichnis Classifier of Measurement Units vergleicht und bei Übereinstimmung der Namen die entsprechende Einheit aus dem Verzeichnis zuordnet.
Sie müssen sicherstellen, dass sich alle Namen der Maßeinheiten aus der Preisliste im entsprechenden 1C-Verzeichnis befinden. Wenn sie nicht vorhanden sind, sollten Sie sie zunächst erstellen.
Gewicht:
Der Standardwert ist Nein
Vollständiger Name:
Download-Modus – Suche
Nr. Spalten des Tabellenkalkulationsdokuments – 5 (geben Sie Ihren Wert ein)
In meinem Fall sind der vollständige und der abgekürzte Name identisch. Ich möchte Sie daran erinnern, dass im Programm in gedruckten Dokumentendokumenten der vollständige Name verwendet und zur einfacheren Suche im Programm selbst abgekürzt wird.
Mehrwertsteuersatz:
Download-Modus – Installieren
Der Standardwert beträgt 18 %.
Art der Nomenklatur:
Download-Modus – Installieren
Der Standardwert ist Produkt


Nachdem Sie alle Einstellungen vorgenommen haben, müssen Sie die Füllung überprüfen. Und wenn keine Fehler vorliegen, klicken Sie auf Herunterladen.

Wir warten, bis der Download abgeschlossen ist, und beobachten, wie die Elemente geladen werden. Ich habe eines davon geöffnet:

Hier sehen wir, dass nicht genügend Pflichtfelder zum Ausfüllen vorhanden sind: Saldenspeichereinheiten und Berichtseinheiten. Wir werden sie im nächsten Schritt herunterladen.
Wenn alles entsprechend den Einstellungen geladen wurde, können wir die Einstellungen in einer Datei speichern, damit wir sie beim nächsten Mal nicht erneut konfigurieren müssen. Klicken Sie auf das Speichern-Symbol im Reiter „Einstellungen“:

Geben Sie den Dateinamen ein und speichern Sie ihn. Das Dateiformat ist *.mxlz:

Notiz:
Wenn in einer Einstellungszeile der Lademodus „Berechnen“ oder „Setzen“ lautet, wird bei der Verarbeitung der Wert in der Einstellungsspalte „Nr. eines Tabellendokuments“ derselben Einstellungszeile nicht berücksichtigt.
Wenn Sie eine Einstellung aus einer zuvor gespeicherten Einstellung geladen haben, müssen Sie die Werte in der Einstellungsspalte „Spaltennr. des Tabellendokuments“ erneut eingeben.
- Beginnen wir mit dem Laden von Ausgleichsspeichereinheiten und Berichtseinheiten. Wir entfernen alle Kontrollkästchen aus den Details mit Ausnahme des Artikels, der Einheit zum Speichern von Salden und der Einheit für Berichte. Aktivieren Sie das Kontrollkästchen, um keine neuen Elemente zu erstellen.
Herstellerkürzel:
Aktivieren Sie das Suchfeld.
Download-Modus – Suche
Nr. Spalten des Tabellendokuments – 4 (geben Sie Ihren Wert ein)
Verbleibende Lagereinheit:
Lademodus – Berechnen
Fügen Sie im Ausdrucksfeld den Code in der integrierten 1C-Programmiersprache ein:
Nomenclature Link = Directories.Nomenclature.Find By Details("Article" , CurrentData["Article" ]); Grundlegende Maßeinheit = Verzeichnisse. Nach Namen suchen (Zellentexte); TechSpr=Directories.Units of Measurement.Find By Details( „UnitBy-Klassifikator“„Schreiben fehlgeschlagen“

Klicken Sie nach dem Ausfüllen der Einstellungen auf „Füllkontrolle“. Wenn keine Fehler vorliegen, klicken Sie auf „Laden“:

Öffnen Sie eines der geladenen Elemente der Nomenklatur und prüfen Sie, ob die Maßeinheiten geladen wurden:

Speichern wir die Einstellungen in einer Datei und fahren mit dem nächsten Schritt fort.
Um dieses Setup herunterzuladen, klicken Sie hier
- Laden wir zwei Preistypen: Einzelhandelspreis 1 und Einzelhandelspreis 2. Gehen Sie zu Verzeichnisse => Artikel => Artikelpreistypen:

Hinzufügen eines neuen Preistyps:

Füllen Sie die erforderlichen Angaben aus und speichern Sie:

Ebenso fügen wir eine weitere Art von Preisen hinzu.
Nach dem Speichern der Preisarten erstellen wir zwei leere Dokumente, da das Laden durch Ausfüllen des tabellarischen Teils des Dokuments „Artikelpreise festlegen“ mit Bearbeitung erfolgt.
Gehen Sie zu Dokumente => Preise => Artikelpreise festlegen:

Fügen Sie ein neues Dokument hinzu:

Wählen Sie im Dokument einen der beiden erstellten Preistypen aus und lassen Sie ihn leer:

Das zweite Dokument erstellen wir auf die gleiche Weise.
Das Ergebnis sollte so aussehen:

Kommen wir zu unserer Verarbeitung. Wählen Sie in der Bearbeitung den Lademodus - Laden in den tabellarischen Teil, Link, wählen Sie den Datentyp Dokument Artikelpreise festlegen, erneut Link wählen Sie das erstellte Dokument Artikelpreise festlegen für den ersten Preis, Tabellarischer Teil, wählen Sie Produkte.
Gehen Sie zur Registerkarte „Tabellendokument“ und laden Sie Ihre Preisliste hoch. Gehen wir noch einmal zur Registerkarte „Einstellungen“, um die Einstellungen einzugeben:

Geben Sie die Einstellungen ein:
Spaltennummerierung – Manuelle Spaltennummerierung.
Nomenklatur:
Download-Modus – Suche
Nr. Spalten des Tabellenkalkulationsdokuments – 5 (geben Sie Ihren Wert ein).
Preis:
Download-Modus – Suche
Nr. Spalten des Tabellenkalkulationsdokuments – 8 (geben Sie Ihren Wert für die erste Preisart ein).
Währung:
Download-Modus – Installieren
Der Standardwert ist rub. (Geben Sie Ihren Wert ein)
Maßeinheit:
Lademodus – Berechnen
Preisart:
Download-Modus – Installieren
Der Standardwert ist Preis Einzelhandel 1 (wählen Sie Ihren Wert)
Nachdem Sie alle Einstellungen eingegeben haben, klicken Sie auf der Registerkarte „Tabellendokument“ auf „Füllkontrolle“. Wenn alles korrekt ist, klicken Sie auf Herunterladen:

Nachdem der Download abgeschlossen ist, gehen Sie zum zuvor erstellten Dokument Artikelpreise festlegen, prüfen Sie, ob alles korrekt geladen wurde und klicken Sie auf OK:


Öffnen Sie auf die gleiche Weise das zweite Dokument „Artikelpreise festlegen“ und klicken Sie auf „OK“, um den Vorgang zu wiederholen.
Das Ergebnis des Downloads können Sie sehen, wenn Sie zum Artikel und zur Registerkarte „Artikelpreise“ gehen. Dort sehen wir zwei erstellte Preistypen und durch Klicken auf die Schaltfläche „Aktuelle Preise erneut lesen“ sehen wir die von uns geladenen Preise:

Hinweis: Es kann nur eine Preisart in ein Dokument geladen werden. Festlegen von Artikelpreisen mit dieser Verarbeitung, d. h. Für jede Preisart wird ein separates Dokument erstellt.
Wir speichern unsere Einstellungen in einer Datei und fahren mit dem nächsten Schritt fort.
Um dieses Setup herunterzuladen, klicken Sie hier
- Laden Sie Barcodes für unsere Artikel herunter. Barcodes werden im Informationsregister gespeichert, daher wählen wir Lademodus – Zum Informationsregister, Registertyp – Barcodes. Wir laden unsere Preisliste in die Registerkarte „Tabellendokument“ hoch.

Gehen Sie für das Attribut „Eigentümer“ zur Beschreibung der Typen und lassen Sie ein Häkchen direkt gegenüber der Nomenklatur:

Wählen Sie für das Attribut „Eigentümer“ im Feld „Suchen nach“ die Option „Artikel“ aus:


Geben Sie die Einstellungen ein:
Strichcode:
Download-Modus – Suche
Nr. Spalten des Tabellenkalkulationsdokuments – 7 (geben Sie Ihren Wert ein).
Eigentümer:
Download-Modus – Suche
Nr. Spalten des Tabellenkalkulationsdokuments – 4 (geben Sie Ihren Wert für die Spalte mit dem Artikel ein).
Barcode-Typ:
Download-Modus – Installieren
Der Standardwert ist EAN13 (legen Sie Ihren Wert fest)
Maßeinheit:
Lademodus – Berechnen
Geben Sie im Ausdrucksfeld den Code in der integrierten 1C-Programmiersprache ein:
Nomenclature Link = Directories.Nomenclature.Find By Details("Article" , Cell Texts); Grundlegende Maßeinheit = Verzeichnisse. Nach Namen suchen (Zellentexte); TechSpr=Directories.Units of Measurement.Find By Details( „UnitBy-Klassifikator“,Grundmaßeinheit,Nomenklaturreferenz); If CurrentRef.Empty() Then FoundUnitObject = Directories.Units.CreateElement(); FoundUnitObject.Name = AbbrLP (BaseUnit); FoundUnitObject.UnitByClassifier = BasicUnit; FoundUnitObject.Coefficient = 1 ; FoundItemObject.Owner = ItemRef; Versuch FoundUnitObject.Write(); Ergebnis = FoundUnitObject.Ref; Ausnahmebericht ( „Schreiben fehlgeschlagen“); EndAttempt ; Andernfalls Result = CurrentRef.Link; EndIf ;
Qualität:
Download-Modus – Installieren
Der Standardwert ist Neu
Andere Details:
Download-Modus – Installieren
Standardwert – leer lassen
Überprüfen Sie nach dem Ausfüllen die Füllung auf der Registerkarte „Tabellendokument“ und klicken Sie auf „Hochladen“.
Speichern Sie die Einstellungen nach erfolgreichem Download in einer Datei.
Um dieses Setup herunterzuladen, klicken Sie hier.