Das Antivirenprogramm wird nicht nur im Standardordner „Programme“ installiert, sondern viel tiefer und weiter. Genau hierin liegen die Hauptschwierigkeiten bei der vollständigen Entfernung.
Die Deinstallation muss korrekt durchgeführt werden, dann treten bei der weiteren Installation des Antivirenprogramms keine Schwierigkeiten auf. Wenn zunächst die falschen Maßnahmen ergriffen wurden, kann mit den entsprechenden Empfehlungen alles korrigiert werden. Einfache Anweisungen können das Problem leicht lösen.
Falsche Entfernungsmethode
Der häufigste Fehler ist das Löschen eines Teils des Programms. Dies erschwert die vollständige Deinstallation aller Dateien.
Falsche Wege:
- Verschieben der Verknüpfung und des Arbeitsordners in den Papierkorb;
- Löschen des entsprechenden Ordners aus Programmdateien.
Typische Folgen solcher Handlungen:
Richtige Deinstallationsmethoden
Ziel ist es, nicht nur den Ordner und die Verknüpfung, sondern auch Systemobjekte zu entfernen. Es wird empfohlen, alle Programme mit Standardmethoden zu deinstallieren. Einige Elemente können jedoch noch vorhanden sein, daher ist es sinnvoller, Systemdateien mit speziellen Programmen zu bereinigen.

Richtige Wege:
- Suchen Sie im Startmenü nach einem Ordner mit dem entsprechenden Namen, zum Beispiel AVG. Wählen Sie als Nächstes „Deinstallieren“ oder „Löschen“;
- über die Systemsteuerung und die Registerkarte „Programme deinstallieren“;
- Verwenden von Hilfsdiensten, zum Beispiel dem Uninstall Tool.
Wichtig! Um den Vorgang zu konsolidieren, müssen Sie Ihren Computer nach Abschluss neu starten.
Windows-Standardtools
Dies ist die optimalste Option für alle Benutzer. Ermöglicht Ihnen, den Deinstallationsvorgang schnell zu starten. Die Verknüpfung, der Ordner und die Systemdateien sollten vollständig entfernt werden. Allerdings kann diese Methode kleinere „Spuren“, also Systemobjekte, hinterlassen.
Aktionsalgorithmus:

Überprüfen Sie, ob noch unnötige Objekte übrig sind:
- Klicken Sie auf „Start“;
- Geben Sie im Suchfeld Phrasen ein, die sich auf den Namen des Antivirenprogramms beziehen.
- Alles, was mit dem Antivirenprogramm zu tun hat, sollte gelöscht werden.
Programme entfernen oder deinstallieren
Eine andere Möglichkeit ist die Deinstallation. Wenn Sie eine Anwendung installieren, wird diese automatisch installiert und im Startmenü angezeigt.
Aktionsalgorithmus:

Bestätigen Sie nach dem Starten des Entfernungsassistenten Ihre Absicht und schließen Sie den Vorgang ab. Um dies abzuschließen, müssen Sie die Registrierung mit speziellen Anwendungen bereinigen.
Video: So entfernen Sie Antivirenprogramme richtig
Bereinigen der Registrierung
Es gibt Dienstprogramme zum Bereinigen der Registrierung. Dadurch wird Ihr Computer so weit wie möglich gereinigt und seine normale Funktion sichergestellt.
Registry-Cleaner-Anwendungen:
- CCleaner;
- Auslogics RegistryCleaner;
- CleanAfterMe;
- RegCleaner usw.
CCleaner ist der beliebteste von ihnen. Betrachten wir es.
Zuerst müssen Sie es herunterladen:

Um den Reiniger zu installieren, müssen Sie die heruntergeladene Datei ausführen. Und installieren Sie das Programm mithilfe des Installationsassistenten und der entsprechenden Eingabeaufforderungen.

Wählen Sie im Menü die erforderlichen Parameter aus (für Profis) oder wählen Sie einfach:

Jetzt ist der Computer bereit, neue Antivirensoftware zu installieren oder einfach normal zu arbeiten.
Was tun, wenn Sie nicht löschen können?
Es ist unmöglich, die vorherigen Methoden zu verwenden, wenn zu irgendeinem Zeitpunkt ein Fehler auftritt. Der Hauptgrund kann das Löschen eines Ordners oder eines Elements sein. Generell gibt es dafür viele Gründe.
Sie können Folgendes tun:

So entfernen Sie Kaspersky Antivirus von Ihrem Computer
Es gibt mehrere Möglichkeiten, „loszuwerden“. Kaspersky.
Manuelle Methode:

Bei dieser Methode können einige Elemente zurückbleiben. Sie sollten daher Folgendes tun:
- Gehen Sie über Start zur Systemsteuerung.
- Gehen Sie zu „Programme hinzufügen oder entfernen“.
- Überprüfen Sie, ob dort eine Kaspersky-Verknüpfung vorhanden ist. Wählen Sie „Deinstallieren“.

Entfernung aus der Registrierung:
- Gehen Sie zu Start und dann zu Ausführen.
- Geben Sie im angezeigten Fenster ein regedit, dies ist der Pfad zur Registrierung;
- Klicken Sie im Editor auf Bearbeiten und dann auf Suchen.
- Suchen Sie im angezeigten Fenster nach Phrasen, die sich auf das gewünschte Objekt beziehen („kav“, „kaspersky“ usw.);
- Klicken Sie auf Weitersuchen;
- Dann werden die der Anfrage entsprechenden Ergebnisse angezeigt und alles, was mit dem Gesuchten zusammenhängt, sollte gelöscht werden.
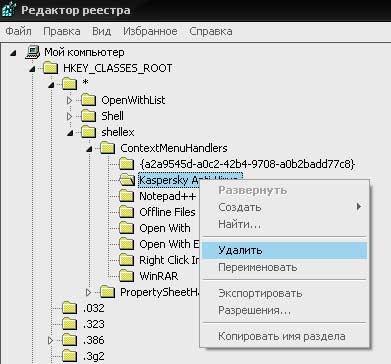
Um die Suche fortzusetzen, klicken Sie auf F3. Der Vorgang sollte wiederholt werden, bis die gesamte Registrierung gelöscht ist.
Deinstallationstool
Kaspersky irritiert viele Leute, weil es danach schwierig ist, ein anderes Antivirenprogramm zu installieren. Um Schwierigkeiten damit zu vermeiden, ist es am besten, es zu installieren Deinstallationstool. Dies wird dazu beitragen, alle Elemente vollständig zu entfernen.
Verfahren:

Notiz! Um es aus der Registrierung zu entfernen, wählen Sie „Aus Registrierung entfernen“.
Alles ist fertig. Hier sehen Sie die Platzierung aller Softwarepakete. Insgesamt verfügt das Deinstallationstool über eine intuitive Benutzeroberfläche und ist einfach zu bedienen.
Vollständige Entfernung von Ihrem Computer
Jedes Dienstprogramm hat seine eigenen Eigenschaften. Daher lohnt es sich, gesondert auf die wichtigsten Punkte einzugehen. Nachfolgend finden Sie individuelle Empfehlungen, die auf der Standardmethode und dem Neustart des Computers nach Abschluss basieren.
AVG: Deinstallations-App
Auf der offiziellen Website von AVG finden Sie viele nützliche Funktionen:

- aktualisieren;
- Rat;
- spezielle Anwendungen;
- Reiniger;
- ein Tool, das alles entfernt, was mit dem beschriebenen Objekt zu tun hat und vieles mehr.
Letzteres sollten Sie nutzen.
Dafür:

Dieses Dienstprogramm findet und entfernt alle AVG-Komponenten von Ihrem Computer, einschließlich:
- Registrierungselemente;
- Benutzerdaten;
- Installationsdateien usw.
Ideal für häufige Abstürze beim Deinstallieren oder Wiederherstellen von AVG.
Wichtig! Nach dem Start dieser Anwendung wird Folgendes zerstört:
- alle AVG-Benutzereinstellungen;
- Inhalte des Viren-Repositorys;
- Elemente im Zusammenhang mit der Verwendung und Installation von AVG.
Während Sie diesen Vorgang durchführen, müssen Sie Ihren PC neu starten. Daher sollten Sie wichtige Daten herunterfahren und speichern, bevor Sie AVG Remover ausführen.
Microsoft Security Essentials
Normalerweise wird es normal deinstalliert, aber manchmal gibt es aufgrund übrig gebliebener Dateien Schwierigkeiten bei der weiteren Installation von ESET NOD32. Um Spuren nach der Verwendung von Standardmethoden weiter zu bereinigen, gibt es verschiedene Dienstprogramme. Einige davon sind nicht offiziell und Microsoft Security ist nicht für die Ergebnisse ihrer Arbeit verantwortlich. 
Reihenfolge:

Mit diesen Schritten können Sie Microsoft Security Essentials vollständig von Ihrem Computer entfernen.
Norton – Norton-Entfernungstool
Um Norton/Symantec-Produkte zu entfernen, die nicht korrekt installiert wurden, sollten Sie das Norton Removal Tool verwenden.
Aktionsalgorithmus:

ESET – ESET-Deinstallationsprogramm
Nur wenige Menschen kennen dieses Antivirenprogramm, da es besser als GCD 32 bekannt ist. ESET Uninstaller ist eine großartige App zum Zurücksetzen Ihrer Windows-Netzwerkverbindungseinstellungen. Es ist ganz einfach zu bedienen.

Dazu benötigen Sie:

Die beschriebenen Methoden helfen dabei, die Entfernung von Antivirenprogrammen perfekt zu bewältigen. Es ist nicht so schwierig, wie es auf den ersten Blick scheint.
Kaspersky-Produkt
Es ist nicht immer möglich, Kaspersky mit der Standardmethode vollständig zu entfernen. Es kommt häufig zu Fehlern und in der Folge zu teilweisen Löschungen.

Das Richtige ist:
- Laden Sie das Dienstprogramm herunter und speichern Sie es kavremover am Computer. Es kann sich in einem Archiv (Sie müssen es entpacken) oder in einer ausführbaren Datei (bereit zur Ausführung) befinden.
- Starten Sie den Computer im „Abgesicherten Modus“ neu.
- laufen kavremover.exe. Doppelklicken Sie dazu mit der linken Maustaste;
- Geben Sie den im Bild gezeigten Code in das Feld ein. Es kann durch Klicken auf die spezielle Schaltfläche rechts neben dem Bild aktualisiert werden;
- Wählen Sie im Menü „Folgende Produkte erkannt“ die Option Kaspersky aus.
- Klicken Sie auf die Schaltfläche „Löschen“;
- warten Sie, bis der Vorgang abgeschlossen ist;
- Es sollte ein Fenster mit einer Abschlussmeldung erscheinen;
- Klicken Sie auf die Schaltfläche „OK“;
- um einen Computer neu zu starten.
Wichtig! Sie können die Option „Alle bekannten Produkte entfernen“ nur in extremen Fällen verwenden, wenn das Dienstprogramm das Produkt nicht findet Kaspersky, aber es wurde definitiv installiert.

Grundlegender Algorithmus:
- Entfernen Sie es mit der Standardmethode über die Systemsteuerung oder über Start und die Deinstallationsdatei.
- einen Computer neu starten;
- Bereinigen Sie die Registrierung mit einem Reiniger.
- Installieren Sie ein neues Antivirenprogramm.
- Wenn es keine Probleme gibt, arbeiten Sie weiter;
- Wenn ein Fehler auftritt, verwenden Sie spezielle Dienstprogramme, die auf offiziellen Websites bereitgestellt werden.
Wichtig! Im Extremfall ist der Einsatz von Hilfsprogrammen möglich. Sie können persönliche Einstellungen entfernen!
Wenn Sie die Grundprinzipien beherrschen, können Sie Ihren PC schützen und seine Leistung steigern. In Zukunft empfiehlt es sich, Standardmethoden anzuwenden und ruhig zu arbeiten.
>Unter dem Gesichtspunkt der Deinstallation handelt es sich bei einem Antivirenprogramm um eine spezielle Software. Manchmal ist es schwierig oder sogar unmöglich, es mit der Standardmethode vom Windows-Betriebssystem zu entfernen. Dies liegt daran, dass System Defender über einen Mechanismus zur Erhaltung der Softwareintegrität verfügt. Und manchmal betrachtet es Deinstallationsversuche als böswillige Einmischung Dritter. Es gibt jedoch andere Faktoren, die seine Neutralisierung verhindern.
Schauen wir uns an, wie Sie ein Antivirenprogramm ordnungsgemäß entfernen, damit seine Überreste (Dateien und Schlüssel) die Installation anderer Sicherheitssoftware nicht beeinträchtigen.
Lösung Nr. 1: Deinstallation mit dem integrierten Deinstallationsprogramm
1. Klicken Sie auf das Windows-Symbol in der Taskleiste (die Schaltflächenreihe am unteren Bildschirmrand).
2. Klicken Sie im Startbereich auf Alle Programme. Suchen Sie den Antiviren-Ordner im Verzeichnis der installierten Software. Und dann klicken Sie darauf.
3. Klicken Sie in der Liste der Programmelemente auf das Symbol des integrierten Deinstallationsprogramms. In der Regel hat es ein „Papierkorb“-Symbol und heißt „Löschen“ (oder „Deinstallieren“).
4. Befolgen Sie anschließend sorgfältig die Anweisungen des Deinstallationsprogramms. Einige Entwickler empfehlen, ihr Antivirenprogramm mit speziellen Add-ons zu deinstallieren (unter Beibehaltung der erstellten Konfiguration, selektive Deinstallation usw.).
Mit Standard-Windows-Tools können Sie das Antivirenprogramm auch halbautomatisch entfernen. Um diese Funktion zu aktivieren, gehen Sie folgendermaßen vor:
1. Wählen Sie in der Startmenüleiste die Option Systemsteuerung.
2. Stellen Sie in der Einstellung „Ansicht“ den Anzeigemodus auf „Kategorie“ ein.

3. Klicken Sie im Abschnitt „Programm“ auf den Unterabschnitt „Programm deinstallieren“.
4. Klicken Sie in der Liste der installierten Programme mit der rechten Maustaste auf den Namen des Antivirenprogramms. Wählen Sie dann im Mini-Panel, das sich öffnet, „Löschen“.

5. Das Systemdienstprogramm findet automatisch das integrierte Deinstallationsprogramm und startet es. Folgen Sie den Anweisungen im Fenster (Schaltflächen „Weiter“, „OK“).
Notiz. Beim Bereinigen mit integrierten Windows-Tools wird die Anwendung nicht immer vollständig entfernt. Einige Registrierungsschlüssel, Dateien und Ordner bleiben erhalten. Daher kann es bei der Installation eines neuen Antivirenprogramms zu Softwarekonflikten kommen.
Lösung Nr. 2: Deinstallationsprogramme verwenden
Dienstprogramme, die die Deinstallation im halbautomatischen Modus durchführen, sind in der Reinigungsqualität den integrierten Systemtools überlegen. Denn nach der Standard-Deinstallation werden die verbleibenden Spuren der Anwendung sowohl in Dateiverzeichnissen als auch in der Registry bereinigt. Außerdem vereinfachen sie den „Reinigungsvorgang“, was insbesondere für unerfahrene Benutzer von Vorteil ist.
Schauen wir uns die besten Vertreter dieser Softwarekategorie genauer an.
Ein Dienstprogramm der russischen Firma ChemTable Software. Es reinigt nicht nur den Computer perfekt, sondern überwacht auch die Installation von Anwendungen und informiert den Benutzer über das Vorhandensein unnötiger Programme im System. Es verfügt über eine einfache Benutzeroberfläche: Funktionen werden mit ein oder zwei Klicks aktiviert. Verteilte Shareware.
1. Öffnen Sie die Soft Organizer-Downloadseite – chemtable.com/ru/soft-organizer.htm (offizielle Website des Entwicklers).

2. Laden Sie die Software herunter und installieren Sie sie. Als Administrator ausführen.

3. Wenn Sie ein Antivirenprogramm von einem Computer oder Laptop entfernen möchten, klicken Sie einmal mit der linken Maustaste auf seinen Namen im Soft Organizer-Fenster im Softwareverzeichnis.
Notiz. In der Spalte „Spuren im System“ wird die Anzahl der Antivirenelemente (auf Festplattenpartitionen und in der Registrierung) angezeigt.
4. Klicken Sie auf die Schaltfläche „Programm deinstallieren“.
Top-Windows-Reiniger. Einfach und leicht zu bedienen, auch für Anfänger. Entwickelt von der VS Revo Group. Es wird in zwei Distributionen bereitgestellt: Free (kostenlos) und Pro (kostenpflichtig, Sie können jedoch eine Testversion herunterladen).

1. Laden Sie das Utility-Installationsprogramm von der offiziellen Seite herunter – revouninstaller.com/revo_uninstaller_free_download.html. Klicken Sie auf die Schaltfläche „Kostenloser Download“ unter dem Bild der Softwareproduktverpackung.
2. Starten Sie Revo Uninstaller.

3. Wählen Sie das Antiviren-Symbol durch einen Linksklick aus.
4. Klicken Sie im oberen Bereich auf die Schaltfläche „Löschen“.
5. Wählen Sie einen Rückstandsscanmodus (Mittel oder Erweitert wird empfohlen).
6. Befolgen Sie alle Anweisungen im integrierten Antiviren-Deinstallationsfenster.
7. Entfernen Sie alle vom Revo Uninstaller erkannten Reste – Dateien und Schlüssel.
Ein kostenloses „leichtes“ Tool (nur 3,5 MB) zur hochwertigen Entfernung unnötiger Programme. Erstellt von CrysrtalIdea. Es verfügt über ein Minimum an Einstellungen und ist einfach zu bedienen. Reinigt blitzschnell. Zeigt versteckte installierte Anwendungen an.

1. Um das Dienstprogramm auf Ihren PC herunterzuladen, gehen Sie zur Seite - crystalidea.com/uninstall-tool.
3. Installieren Sie das Programm und führen Sie es mit Administratorrechten aus.
4. Klicken Sie in der Liste auf das Antivirenprogramm.
5. Klicken Sie im linken Bereich, in dem Anwendungsdaten angezeigt werden, auf die Funktion „Deinstallieren“.

6. Aktivieren Sie nach der Standardreinigung (mit dem integrierten Deinstallationsprogramm) in einem zusätzlichen Fenster die automatische Suche und Reinigung der verbleibenden Elemente.
Lösung Nr. 3: Reinigung mit speziellen Dienstprogrammen
Viele Entwickler stellen ihren Kunden neben Antivirenprodukten auch proprietäre Deinstallationsprogramme zur Verfügung. Sie dienen dazu, nur Software eines bestimmten Unternehmens zu entfernen (z. B. Kaspersky, Dr.Web usw.). Diese Tools werden in der Regel kostenlos auf offiziellen Websites bereitgestellt.
Lassen Sie uns herausfinden, wie man einige davon verwendet.
Notiz. Wenn Ihr Antivirenprogramm nicht in diesen Handbüchern aufgeführt ist und es nicht mit den oben beschriebenen Methoden entfernt werden kann, wenden Sie sich an die Webressource des Entwicklers. Es kann auch ein „saubereres“ Dienstprogramm bereitstellen.
Kaspersky
1. Gehen Sie zur Download-Seite – support.kaspersky.ru/common/service#block2.

2. Klicken Sie im ersten Absatz der Unterüberschrift „Arbeiten mit dem Dienstprogramm“ auf den Link „kavremover.exe“.
3. Führen Sie die heruntergeladene ausführbare Datei durch Doppelklick mit der Maus aus.

4. Geben Sie im ersten Feld unter der Zeile „Um ein Produkt zu entfernen...“ die im Bild oben gezeigte Kombination aus Zahlen und Buchstaben ein.
5. Wählen Sie in der Zeile „Erkannt...“ das Firmenprodukt aus, das Sie entfernen möchten (sofern mehrere davon auf dem System installiert sind).
6. Klicken Sie auf „Löschen“.
Eset NOD32
1. Klicken Sie auf der Seite – esetnod32.ru/support/knowledge_base/solution/?ELEMENT_ID=852896 – auf den Link http://download.eset.com/special/ESETUninstaller.exe. Warten Sie, bis der Download abgeschlossen ist.

2. Starten Sie Ihren PC im abgesicherten Modus. Starten Sie das Deinstallationsprogramm.
3. Die MS-DOS-Konsole wird geöffnet. Auf die Frage des Dienstprogramms „Weiter?“ Geben Sie den Buchstaben „Y“ (Ja) ein.

4. Wenn die Reinigung abgeschlossen ist (wenn die Konsole die Meldung „Drücken Sie eine beliebige Taste“ anzeigt), drücken Sie eine beliebige Taste. Der Computer wird im abgesicherten Modus neu gestartet.
Avast
1. Öffnen Sie die offizielle Seite des Programms – avast.ru/uninstall-utility.

3. Nach dem Start bietet der Reiniger an, das Betriebssystem im abgesicherten Modus zu starten. Zustimmen (klicken Sie auf die entsprechenden Schaltflächen in zusätzlichen Fenstern).

4. Klicken Sie im Bereich des Entfernungstools auf die Schaltfläche „Löschen“. Warten Sie, bis die Reinigung abgeschlossen ist.
Verhütung
Nachdem Sie das Antivirenprogramm entfernt haben, sollten Sie nicht überstürzen, eine neue Lösung zu installieren oder sie neu zu installieren. Führen Sie zunächst einen „Frühjahrsputz“ des Systems durch. Folgende Programme helfen Ihnen dabei:
Reg Organizer (Registrierungsreinigung/-optimierung und Festplattenreinigungsfunktionen);

oder CCleaner (Reinigungs- und Registrierungsoptionen).

Erfolgreiche und schnelle Reinigung von Windows!
Viele Benutzer stoßen bei der Deinstallation von Avast Antivirus von ihrem Computer auf Probleme. Deshalb haben wir uns entschlossen, detaillierte Anweisungen zum vollständigen und korrekten Entfernen von Avast Antivirus von einem Computer zu schreiben. Viele Benutzer, die Avast installiert haben, um ihre PCs vor Schadsoftware zu schützen, müssen aus verschiedenen Gründen irgendwann auf die Funktionalität verzichten.
Es ist nicht möglich, ein Antivirenprogramm einfach loszuwerden; die Entwickler haben für Versuche gesorgt, ihr Produkt durch Malware und unerfahrene Benutzer zu deaktivieren und sogar zu entfernen. Lassen Sie uns in das Thema eintauchen und uns mit allen Möglichkeiten vertraut machen, eine Anwendung auf jedem Windows-Betriebssystem, beginnend mit Windows 7, sicher und korrekt zu deinstallieren.
Warum ist es wichtig, Avast richtig loszuwerden?
Der Hauptgrund, warum Benutzer Avast vollständig von ihrem Computer entfernen möchten, besteht darin, den Defender durch ein ähnliches, möglicherweise leistungsfähigeres Programm zu ersetzen. Tatsache ist, dass Reste der Anwendung die Installation anderer Programme verhindern können, um Ihrem Computer das richtige Maß an Sicherheit zu bieten.
Beispielsweise erlauben die Restdateien von Avast die Installation des Kaspersky-Antivirenprogramms nicht und geben eine Fehlermeldung aus, die besagt, dass ein anderer Antivirenschutz installiert ist.
Wir werden uns ansehen, wie man Avast vollständig von einem Computer mit Windows 7 entfernt. Für Windows 8 (es gibt einige Funktionen, über die wir später sprechen) und Windows 10 wird der Vorgang identisch aussehen.
Vorbereitung zur Entfernung – Deaktivierung der Selbstverteidigung
Bevor Sie Avast Antivirus von Ihrem Computer entfernen können, müssen Sie das Selbstverteidigungsmodul (SD) deaktivieren. Es wurde entwickelt, um fortgeschrittenen Viren entgegenzuwirken, die dies automatisch tun können, indem sie kritische Komponenten deaktivieren und deinstallieren und Einträge in der Systemregistrierung bearbeiten.
Aufgrund dieser Funktion, die den Schutzgrad des Programms erhöht, können viele Benutzer Avast nicht von Windows 7 – 10 entfernen. Lassen Sie uns darüber sprechen, wie Sie den Selbstschutz einer Antivirenanwendung vor der Deinstallation deaktivieren können.
1 Erweitern Sie die Benutzeroberfläche über die Programmstartverknüpfung oder das Kontextmenü des Taskleistensymbols (neben der Uhr).
2 Klicken Sie "Einstellungen" unten links.

Reis. 1 – Rufen Sie „Einstellungen“ des Programms auf
3 Gehen Sie zur Registerkarte "Fehlerbehebung".

Reis. 2 – Gehen Sie zur Registerkarte „Fehlerbehebung“.
4 Deaktivieren Sie das Kontrollkästchen neben der Option „Selbstverteidigungsmodul aktivieren“.

Reis. 3 – Deaktivierung der Selbstverteidigung
5 Wir lesen die angezeigte Warnung, die besagt, dass das Risiko einer PC-Infektion steigt, wenn Sie die Selbstverteidigungsfunktion deaktivieren, und klicken "OK".

Reis. 4 – Speichern Sie die Einstellungen
Die Selbstverteidigung ist deaktiviert. Sie können das Programm jetzt mit dem standardmäßigen Avast-Deinstallationsprogramm, speziellen Programmen oder Avast-Entfernungsdienstprogrammen entfernen.
Antivirenprogramm mit Standard-Windows-Tools deinstallieren
Die Entwickler haben keine Verknüpfungen zum Entfernen von Avast mit dem im Installationsprogramm integrierten Start-Dienstprogramm bereitgestellt, daher hilft uns das Element, das unnötige Sicherheitstool zu entfernen „Kontrollfelder“, Was heisst "Programme und Funktionen".
1 Öffnen Sie die „Systemsteuerung“ und rufen Sie diese Komponente auf, wenn die Symbole als große Symbole dargestellt werden.

Reis. 5 – Aufruf des Control Panel-Elements
Wenn sie gruppiert sind, klicken Sie auf "Ein Programm deinstallieren".

Reis. 6 – Alternative Methode
2 Wählen Sie in der Liste der installierten Anwendungen Avast Free Antivirus oder Premier aus, klicken Sie mit der rechten Maustaste auf das Symbol und wählen Sie "Löschen". Oder wählen Sie ein Programm aus der Liste aus und klicken Sie "Löschen"über.

Reis. 7 – Avast deinstallieren
3 Der nächste Schritt wartet. Das Installationsprogramm trifft alle Vorbereitungen. Anschließend können Sie Avast von Ihrem Computer entfernen.
4 Wenn das Fenster zum Installieren und Beheben von Problemen mit der Avast-Distribution Ihrer Version geöffnet wird, wählen Sie "Löschen".

Reis. 8 – Klicken Sie auf „Löschen“
5 Der Wartevorgang wird lange dauern, da die Deinstallation des Programms viel länger dauert als die Installation. Seien wir geduldig.

Reis. 9 – Entfernungsprozess
Stellen Sie sicher, dass Sie Ihren PC neu starten. Sobald Sie Ihren Computer neu starten, wird Avast vollständig von Ihrem System gelöscht.
Wir verwenden Entfernungsprogramme von Drittanbietern
Mit dieser Methode lassen sich in der Regel alle Komponenten des Protektors gut entfernen. Aber es hat auch Nachteile. Die auffälligsten davon:
- Einige Avast-bezogene Dateien bleiben auf der Festplatte;
- Es werden nicht alle Registrierungsschlüssel gelöscht.
Um den Avast-Softwareordner in den Programmdateien und alle Einträge in der Systemregistrierung zu entfernen, müssen Sie auf Anwendungen von Drittanbietern zurückgreifen. Schauen wir uns zunächst an, wie Sie ein Antivirenprogramm, falls es nicht entfernt wird, mit allen verbleibenden Daten über CCleaner und Revo Uninstaller entfernen und dann ein Dienstprogramm verwenden, das von den Antivirenentwicklern selbst erstellt wurde.
Anhand eines Beispiels zeigen wir, wie Sie das kostenlose Avast Premier (Free) entfernen. Die Anweisungen zum Entfernen von Internet Security werden ähnlich sein.
Es ist besser, alle angebotenen Produkte von offiziellen Websites herunterzuladen. Wir stellen Download-Links von Entwicklerseiten zur Verfügung, um andere Probleme zu vermeiden.
BERATUNG. Versuchen Sie, Software von vertrauenswürdigen Quellen und offiziellen Programm-Websites herunterzuladen. Auf diese Weise schützen Sie sich vor Virusinfektionen und der Installation von Software Dritter ohne Ihre Zustimmung.
CCleaner
Das Verfahren zum Entfernen von Avast Antivirus in CCleaner unterscheidet sich nicht wesentlich vom Löschvorgang unter den Betriebssystemen Windows 7, Windows 8 und 10.
2 Starten Sie das Dienstprogramm zum Entfernen von Müll und Software von Ihrem Computer und gehen Sie zum Abschnitt "Service".

Reis. 10 – CCleaner-Schnittstelle

Reis. 11 – Avast entfernen
WICHTIG! Klicken Sie auf keinen Fall auf „Löschen“. Diese Funktion löscht den Registrierungsabschnitt, der Informationen zur Deinstallation des ausgewählten Objekts enthält.

Reis. 12 – Konfirmation
4 Führen Sie im Installationsfenster die ersten Anweisungen aus, beginnend mit dem 4. Schritt.
5 Wenn Sie fertig sind, gehen Sie zur Registerkarte „Registrierung“ und drücke "Suchen" Probleme.

Reis. 13 – Bereinigen der Registry
Mit CCleaner können Sie alle Registrierungsschlüssel im Zusammenhang mit Avast finden und löschen.
6 Klicken Sie „Richtig markiert“ und schließen Sie das Programm.

Reis. 14 – Müll aus der Registrierung entfernen
Revo-Deinstallationsprogramm
Lassen Sie uns auf eine weitere großartige Möglichkeit eingehen, Avast Antivirus zu entfernen.
1 Laden Sie Revo Uninstaller von der offiziellen Website des Programms herunter und installieren Sie es:
2 Wählen Sie im Programm unser Objekt aus und rufen Sie den Befehl über das Kontextmenü auf "Löschen". Sie können auch die Schaltfläche „Löschen“ oben im Programmfenster verwenden.

Reis. 15 – Deinstallation von Avast mit Revo Uninstaller
3 Das integrierte Deinstallationsprogramm wird gestartet. Wir machen alles in der ersten Anweisung, beginnend mit der 4. Iteration.
Es ist besser, nichts zu ändern und zu gehen "Mäßig" Suche nach Schlüsseln.

Reis. 16 – Methode zur Müllsuche
5 Markieren Sie alle Partitionen und löschen Sie sie aus der Registrierung, indem Sie auf die Schaltfläche klicken "Weiter".

Reis. 17 – Entfernen der restlichen Schlüssel
6 Eine Liste der verbleibenden Dateien wird heruntergeladen. Klicken Sie auch "Löschen" und schließen Sie das Deinstallationsprogramm mit der Schaltfläche "Bereit".

Reis. 18 – Löschen Sie Ordner, die das Deinstallationsprogramm nicht entfernen konnte
Systemdateien sind davon nicht betroffen, seien Sie versichert, sondern nur die Dateien des Programms, das entfernt wird.
AvastClear
Schauen wir uns nun eine weitere Option an: Mit dem offiziellen Avast-Entfernungsprogramm können Sie es von der offiziellen Website herunterladen:
1 Rufen Sie mit einem Rechtsklick das Kontextmenü auf, in das wir klicken „Mit Administratorrechten ausführen“.

Reis. 19 – Ausführen mit erhöhten Privilegien
2 Wir stimmen zu, den PC im abgesicherten Modus neu zu starten.

Reis. 20 – Klicken Sie auf „Ja“
ZU IHRER INFORMATION. Dieses Antivirenprogramm ist nicht für Windows 8 gedacht und steht ständig in Konflikt damit: Nach dem Einschalten des Systems und dem Starten des Antivirenprogramms friert das Betriebssystem ein und viele Benutzer können die Anwendung nicht entfernen.
In solchen Fällen müssen Sie im abgesicherten Modus starten und den Vorgang mit einer der gezeigten Methoden durchführen, die Verwendung des AvastClear-Dienstprogramms wäre jedoch vorzuziehen.
Der abgesicherte Modus in Windows 8 startet wie folgt:1 Starten Sie den PC neu und drücken Sie sofort die Tastenkombination Umschalt + F8.
2 Wählen Sie im angezeigten Fenster aus „Diagnose“.

Reis. 24 – Verzeichnisse angeben und Programm löschen
6 Warten Sie, bis der Vorgang abgeschlossen ist, und schließen Sie das Fenster mit der Schaltfläche „Um einen Computer neu zu starten“ um den Deinstallationsvorgang abzuschließen.

Das Dienstprogramm ist das beste Tool, mit dem Sie Avast unter Windows 7 – 10 sicher und vollständig entfernen können.
Avast vom PC entfernen – ganz einfach!
Wir haben besprochen, wie Sie Avast Antivirus ordnungsgemäß entfernen, um eine andere Anwendung unter Windows 7 und 10 zu installieren, oder wie Sie es einfach entfernen. Wir haben auch auf die Feinheiten des Prozesses in Windows 8 aufmerksam gemacht und gezeigt, wie dies mit dem Betriebssystem und Dienstprogrammen von Drittanbietern, einschließlich des speziell erstellten AvastClear, funktioniert.
Wir haben uns angeschaut, wie man die Registrierung von Trümmern bereinigt, die während der Deinstallation des Antivirenprogramms zurückgeblieben sind. Wir hoffen, dass die Informationen nützlich waren.
Thematisches Video:
In den Briefen, die ich von Seitenbesuchern erhalte, finden sich häufig Fragen, deren Bedeutung auf Folgendes hinausläuft:
- Ich möchte das Antivirenprogramm ändern, aber es funktioniert nicht.
- Das Antiviren-Installationsprogramm erfordert, dass Sie das alte Antivirenprogramm entfernen, es wird jedoch nicht entfernt.
- Ich habe das alte Antivirenprogramm entfernt, kann das neue jedoch nicht installieren. Es erscheint eine Meldung, dass das alte Antivirenprogramm nicht entfernt wurde. Was zu tun ist?
Nachdem ich mehrmals Briefe mit ähnlichen Fragen beantwortet hatte, wurde mir klar, dass dieses Thema für viele von Interesse ist, und deshalb habe ich beschlossen, eine Lektion für alle Besucher der Website zu veröffentlichen.
Der Grund für Probleme dieser Art liegt darin, dass fast jedes Antivirenprogramm bei der Installation sehr tief in das Betriebssystem „eindringt“ und das anschließende Auffinden und Entfernen dieser „Wurzeln“ mit herkömmlichen Entfernungsmethoden nicht immer möglich ist.
Wenn Sie jemals versucht haben, zwei Antivirenprogramme gleichzeitig zu installieren, wissen Sie wahrscheinlich, wie es endet. In 99 % der Fälle ist der Computer unglaublich „fehlerhaft“ und es ist einfach unmöglich zu arbeiten.
Und deshalb müssen Sie bei der Installation der meisten Antivirenprogramme alle „Schwänze“ der zuvor installierten Antivirenprogramme entfernen.
Hier entsteht das Problem: Das alte Antivirenprogramm lässt sich nicht vollständig entfernen und das neue möchte nicht installiert werden, weil... „sieht“ die Überreste des vorherigen.
Daher die Schlussfolgerung: Damit das Problem verschwindet, müssen Sie lernen, wie Sie das Antivirenprogramm vollständig (zusammen mit den „Schwänzen“) entfernen. Was machen wir jetzt?
Lassen Sie uns dieses Problem untersuchen und vom Einfachen zum Komplexen übergehen!
1. Vor allem, Versuchen Sie, das Antivirenprogramm auf die übliche Weise zu entfernen. Wie das geht, wird in der Lektion „Programme richtig installieren und entfernen“ beschrieben, daher werde ich mich nicht wiederholen.
Zusätzlich zu den in dieser Lektion beschriebenen Methoden können Sie versuchen, die Installationsdatei (setup.exe oder install.exe) auszuführen, die Sie zur Installation Ihres Antivirenprogramms verwendet haben. Viele Antivirenprogramme verfügen über integrierte Tools, mit denen sie sich selbst entfernen können. Wenn Sie also die Installation ausführen, wird neben dem Element höchstwahrscheinlich Folgendes angezeigt "Installieren" und Punkt „Programm deinstallieren“.
Dies ist die einfachste Entfernungsmethode, die leider fast immer „Schwänze“ hinterlässt.
Darüber hinaus können Sie auf den Websites der Antiviren-Entwickler (oder in deren Foren) Dienstprogramme (Programme) finden und herunterladen, die speziell zum Entfernen Ihrer eigenen Antivirenprogramme entwickelt wurden. Den Namen der Site finden Sie im Antivirenprogramm selbst, indem Sie im Menüpunkt auswählen "Referenz" (Helfen) Linie „Über das Programm“ (Um).
Es lohnt sich auf jeden Fall, danach zu suchen, aber leider gibt es solche Dienstprogramme nicht für alle Antivirenprogramme. Nachdem Sie dies alles getan haben (oder es nicht geschafft haben) und es keine Auswirkungen gibt, müssen Sie daher alle offensichtlichen (sichtbaren) Überreste des Antivirenprogramms finden und entfernen.
2. Wir suchen nach offensichtlichen „Schwänzen“.
Löschen Sie dazu zunächst alle Ordner mit Dateien, in denen sich dieses Antivirenprogramm befindet. Führen Sie anschließend eine Suche durch: Suche starten, und wählen Sie im linken Teil des angezeigten Fensters das Element aus "Daten und Ordner":


Wenn die Suche abgeschlossen ist, löschen Sie alles, was mit Ihrem Antivirenprogramm zu tun hat, aus allen Ordnern, insbesondere aus dem Ordner „Programme“.
Lesen Sie mehr über die Suche nach Dateien.
3. Manchmal ist es notwendig, einige dieser Dateien zu entfernen Deaktivieren Sie Dienste, die von Antivirenprogrammen erstellt werden.
Um herauszufinden, ob es solche Dienste gibt, müssen Sie klicken Starte den Lauf und geben Sie über die Tastatur ein Dienstleistungen.msc


Wenn Sie keine tiefere Reinigung durchführen möchten, können Sie nach diesem Schritt versuchen, ein neues Antivirenprogramm zu installieren, denn... Oft reicht dies bereits aus, damit die Installation erfolgreich ist. Allerdings nicht immer.
4. Ein noch schwerwiegenderer Schritt zur Entfernung aller unnötigen „Schwänze“, die vom alten Antivirenprogramm übrig geblieben sind, wäre Registry-Reinigung.
Zum Bereinigen der Registry können Sie spezielle Programme verwenden: NBG Clean Regisrty, RegCleaner, jv16 PowerTools oder CCleaner, die heruntergeladen werden können.
Nach der Bereinigung eines dieser Programme verschwindet das Problem meistens vollständig, jedoch nicht immer.
Wenn also all das nicht hilft, können Sie Folgendes tun...
5. Manuelle Reinigung der Registry.
Führen Sie das Programm aus, um die Registrierung zu bearbeiten: Starte den Lauf– Geben Sie über die Tastatur ein regedit :

Wenn das Programm startet, wählen Sie den Menüpunkt „Bearbeiten“ – „Suchen“:

Geben Sie im angezeigten Fenster den Namen Ihres Antivirenprogramms ein. Stellen Sie sicher, dass alle Kontrollkästchen aktiviert sind, und klicken Sie auf die Schaltfläche "Nächstes finden":

Wenn das Programm einen Registrierungseintrag findet, der dem eingegebenen Namen ähnelt, wartet es nicht mehr auf Ihre Aktionen. Hier besteht Ihre Aufgabe darin, sicherzustellen, dass dieser Eintrag tatsächlich mit dem Antivirenprogramm verknüpft ist, und ihn gegebenenfalls zu löschen. Bewegen Sie dazu den Mauszeiger auf diesen Eintrag, klicken Sie mit der rechten Maustaste und wählen Sie ihn aus "Löschen":

Um die Suche danach fortzusetzen, drücken Sie die Taste F3, und wenn das Programm den nächsten Eintrag findet, löschen Sie ihn und drücken Sie erneut F3. Und so weiter, bis die Suche und Entfernung aller unnötigen Registrierungseinträge abgeschlossen ist. Achten Sie besonders auf diesen Registrierungszweig:
HKEY_LOCAL_MACHINE > SOFTWARE > MICROSOFT > WINDOWS > Aktuelle Version > Ausführen
Achten Sie jedoch darauf, dass Sie nicht versehentlich etwas löschen, das nichts mit dem Gesuchten zu tun hat.
(Übrigens eignet sich diese Reinigungsmethode auch gut zum Entfernen von „Schwänzen“ aus einigen Programmen, die eine begrenzte Nutzungsdauer (normalerweise 30 Tage) haben und danach nicht mehr installiert werden können.)
Starten Sie nach allen oben genannten Schritten neu und wenn Sie alles richtig und sorgfältig gemacht haben, können Sie mit der Installation des gewünschten Programms beginnen.
6. Nun, wenn das nicht hilft, dann gibt es immer einen so universellen Weg wie komplette Neuinstallation von Windows.
Nach einer kompletten Neuinstallation von Windows verschwinden alle Probleme dieser Art zu 100 %.
Wie entferne ich Avira Antivirus? Vollständige Entfernung von Avira Antivirus von Ihrem Computer
1. Deinstallieren Sie Avira Antivirus mit Standard-Windows-Tools: Klicken Sie auf Start – Systemsteuerung – Programme (Windows 2000/XP) oder Programme deinstallieren (Windows Vista/7). Warten Sie, bis die Liste der installierten Programme erscheint und klicken Sie einmal auf die Zeile des installierten Avira-Produkts.
Klicken " Entfernung Weitermachen, und bestätigen Sie das Löschen des Programms. Starten Sie dann Ihren Computer neu. Wenn Sie während des Vorgangs eine Meldung über einen Deinstallationsfehler sehen oder Avira nicht in der Liste der installierten Programme aufgeführt ist, fahren Sie direkt mit Schritt 2 fort.
2. Laden Sie Avira RegistryCleaner herunter und führen Sie es aus.
Wie entferne ich Avast Antivirus?Vollständige Entfernung von Avast Antivirus von Ihrem Computer.
1. Deinstallieren Sie Avast Antivirus mit Standard-Windows-Tools: Klicken Sie auf Start – Systemsteuerung – Programme (Windows 2000/XP) oder Programme deinstallieren (Windows Vista/7). Warten Sie, bis die Liste der installierten Programme angezeigt wird, und klicken Sie einmal auf die Zeile des installierten Avast-Produkts.
Klicken " Entfernung” in der nächsten Zeile (Windows 2000/XP) oder in der obersten Zeile (Windows Vista/7). Bestätigen Sie ggf. die Anfrage zur Kontoverwaltung per Klick Weitermachen, und bestätigen Sie das Löschen des Programms. Starten Sie dann Ihren Computer neu. Wenn Sie während des Vorgangs eine Meldung über einen Deinstallationsfehler sehen oder Avast nicht in der Liste der installierten Programme aufgeführt ist, fahren Sie direkt mit Schritt 2 fort.
2. Laden Sie das Avast Antivirus-Entfernungsprogramm auf Ihren Computer herunter
3. Starten Sie Windows im abgesicherten Modus
4. Führen Sie das in Schritt 2 heruntergeladene Dienstprogramm aus
5. Wenn Avast Antivirus in einem anderen als dem Standardordner installiert wurde, geben Sie ihn über die Schaltfläche „ an …
“
6. Klicken Sie auf die Schaltfläche ENTFERNEN
7. Starten Sie Ihren Computer neu
Wie entferne ich AVG Antivirus?Vollständige Entfernung von AVG Antivirus von Ihrem Computer.
1. Deinstallieren Sie AVG Antivirus mit Standard-Windows-Tools: Klicken Sie auf Start – Systemsteuerung – Programme (Windows 2000/XP) oder Programme deinstallieren (Windows Vista/7). Warten Sie, bis die Liste der installierten Programme angezeigt wird, und klicken Sie einmal auf die Zeile des installierten AVG-Produkts. Klicken " Entfernung” in der nächsten Zeile (Windows 2000/XP) oder in der obersten Zeile (Windows Vista/7). Bestätigen Sie ggf. die Anfrage zur Kontoverwaltung per Klick Weitermachen, und bestätigen Sie das Löschen des Programms. Starten Sie dann Ihren Computer neu. Wenn Sie während des Vorgangs eine Meldung über einen Deinstallationsfehler sehen oder AVG nicht in der Liste der installierten Programme aufgeführt ist, fahren Sie direkt mit Schritt 2 fort.
Wie entferne ich den Bitdefender-Antivirus?Vollständige Entfernung des AntivirenprogrammsBitdefendervon einem Computer.
1. Deinstallieren Sie Bitdefender Antivirus mit Standard-Windows-Tools: Klicken Sie auf Start – Systemsteuerung – Programme (Windows 2000/XP) oder Programme deinstallieren (Windows Vista/7). Warten Sie, bis die Liste der installierten Programme erscheint, und klicken Sie einmal auf die Zeile des installierten Bitdefender-Produkts. Klicken " Entfernung” in der nächsten Zeile (Windows 2000/XP) oder in der obersten Zeile (Windows Vista/7). Bestätigen Sie ggf. die Anfrage zur Kontoverwaltung per Klick Weitermachen, und bestätigen Sie das Löschen des Programms. Starten Sie dann Ihren Computer neu. Wenn Sie während des Vorgangs eine Meldung über einen Deinstallationsfehler sehen oder Bitdefender nicht in der Liste der installierten Programme aufgeführt ist, fahren Sie direkt mit Schritt 2 fort.
So deinstallieren Sie Trend Micro Titanium-Produkte mit dem Trend Micro Diagnostic Toolkit
1. Laden Sie das Trend Micro Diagnostic Toolkit herunter. Wählen Sie in diesem Fall das entsprechende Windows-Betriebssystem aus:
Windows XP
Windows Vista oder Windows 7 (32-Bit) http://solutionfile.trendmicro.com/s...ool-32-bit.zip
Windows Vista oder Windows 7 (64-Bit) http://solutionfile.trendmicro.com/s...ool-64-bit.zip
Aufmerksamkeit: Finden Sie zunächst heraus, ob Sie ein 32- oder 64-Bit-Betriebssystem verwenden.
2. Speichern Sie die Datei beispielsweise auf Ihrem Desktop
3. Navigieren Sie zur gespeicherten Datei
4. Entpacken Sie das Archiv, indem Sie beispielsweise mit der rechten Maustaste auf die Datei klicken und Hier extrahieren auswählen.
Aufmerksamkeit: Geben Sie als Passwort „ novirus“.
6. Geben Sie den entsprechenden Ordner ein:
Support-Tool-32-Bit
Support-Tool-64-Bit
7. Führen Sie die Datei SupportTool.exe aus
8. Wenn das UAC-Fenster erscheint, wählen Sie „Ja“
9. Klicken Sie auf „Deinstallieren“, nachdem das Fenster „Trend Micro Diagnostic Toolkit“ geladen wurde.
10. 1. Software deinstallieren.
11. Klicken Sie zur Bestätigung auf Ja
12. Warten Sie, bis das Programm entfernt wird
13. Starten Sie Ihren PC neu
Verwenden Sie das Norton Removal Tool, um falsch installierte Norton-Produkte zu entfernen.
Entfernen von G Data Antivirus mit Mighty Uninstaller
- Laden Sie Mighty Uninstaller herunter: http://www.mightyuninstaller.com/MightyUninstaller_Setup.exe.
- Installieren Sie Mighty Uninstaller
- Führen Sie Mighty Uninstaller aus und scannen Sie Ihren Computer. Dies wird einige Minuten dauern.
- Wählen Sie „Entfernen“, um G DATA Antivirus aus der Liste der Programme zu entfernen.
- Die Entfernung ist abgeschlossen.
Dienstprogramm von G Data zum Entfernen von Produkten http://www.gdatasoftware.co.uk/?eID=PushFile&dl=b217a1e8ed%3AAFQFBAE%3D
Deinstallation von Kaspersky Internet Security 2013
http://support.kaspersky.ru/1464
Während der Produktentfernung Kaspersky Lab mit Standardwerkzeugen Windows (Schalttafel -> Installation/Programme deinstallieren) Fehler auftreten, die dazu führen, dass das Programm nicht oder teilweise deinstalliert wird. Mit dem Deinstallationsdienstprogramm können Sie die folgenden Produkte vollständig entfernen Kaspersky Lab:
- Kaspersky Small Office Security 2 für Personal Computer/Dateiserver
- Kaspersky PURE (alle Versionen)
- Kaspersky Anti-Virus (alle Versionen)
- Kaspersky Internet Security (alle Versionen)
- Kaspersky Password Manager (alle Versionen)
- AVP Tool-Treiber
- Kaspersky Security Scan 2.0
Für 64-Bit-Betriebssystemversionen Das Deinstallationsprogramm kann nicht entfernt werden Kaspersky Anti-Virus 6.0/7.0 Und Kaspersky Internet Security 6.0/7.0.
Das Dienstprogramm löscht alle Lizenzdaten. Nach der Nutzung muss das neu installierte Produkt mit einem Aktivierungscode aktiviert werden.
Um das Programm vollständig zu entfernen, gehen Sie folgendermaßen vor:
- Speichern Sie das Dienstprogramm auf Ihrem Computer:
- Laden Sie das Archiv herunter kavremover.zip und entpacken Sie es dann (z. B. mit dem Programm). WinZip).
- Laden Sie die ausführbare Datei herunter kavremover.exe .
- Starten Sie Ihren Computer neu Sicherheitsmodus:
- Für Betriebssystembenutzer Windows 8
- Für Betriebssystembenutzer Windows 7
- Für Betriebssystembenutzer Windows Vista
- Für Betriebssystembenutzer Windows XP
- Führen Sie die Datei aus kavremover.exe indem Sie mit der linken Maustaste darauf doppelklicken.
- Geben Sie den im Bild gezeigten Sicherheitscode in das Feld ein. Wenn der Code nicht deutlich sichtbar ist, klicken Sie zum erneuten Generieren des Codes auf die Schaltfläche „Aktualisieren“ rechts neben dem Bild.
- Aus dem Menü auswählen Die folgenden Produkte wurden erkannt Programm Kaspersky Lab, welches auf Ihrem Computer installiert wurde. Klicken Sie auf die Schaltfläche Löschen. Wenn auf Ihrem Computer mehrere Produkte installiert sind Kaspersky Lab, wählen Sie sie aus und löschen Sie sie einzeln.
Absatz Entfernen Sie alle bekannten Produkte Die Verwendung wird nur in den extremsten Fällen empfohlen, wenn das Dienstprogramm das Produkt auf dem Computer nicht erkennt Kaspersky Lab, aber Sie sind absolut sicher, dass Sie eines der Produkte installiert haben Kaspersky Lab.
- Der Entfernungsvorgang kann einige Zeit dauern.
- Warten Sie, bis ein Dialogfeld angezeigt wird, das anzeigt, dass das Produkt erfolgreich deinstalliert wurde.
- Klicken Sie auf die Schaltfläche OK.
- Starte deinen Computer neu.
Standardmäßig wird das Ansichtslöschprotokoll im Dienstprogrammordner gespeichert. kavremover xxxx-xx-xx xx-xx-xx (pid xxxx).txt.
Version des heruntergeladenen Dienstprogramms kavremover.exe Sie können in der Protokolldatei nachsehen.
Manuelles Deinstallieren von Microsoft Security Essentials 2.0.1963 in Fällen, in denen dies nicht mit der Komponente „Programme hinzufügen oder entfernen“ möglich ist
Sichern und Wiederherstellen der Windows-Registrierung (für Windows XP)
Sichern der Registrierung
(für Windows 7)
Um die Registrierung zu sichern, führen Sie je nach verwendeter Betriebssystemversion die folgenden Schritte aus.
Windows XP
- Auf der Speisekarte Start Team auswählen Ausführen, in das Textfeld eingeben regedit und drücken Sie die Taste EINGEBEN.
- Mein Computer und wählen Sie ein Team aus Export.
Windows Vista oder Windows 7
- Drück den Knopf Start und auf dem Feld Suche nach Programmen und Dateien eingeben regedit. Wählen Sie einen Artikel aus Regedit.
- Wählen Sie einen Artikel aus Regedit.
- Klicken Sie im Navigationsbereich des Registrierungseditors (links) mit der rechten Maustaste auf den Schlüssel Mein Computer und wählen Sie ein Team aus Export.
Aktion 2.Entfernen von Registrierungsunterschlüsseln
Wenn Sie Hilfe beim Entfernen von Registrierungsunterschlüsseln für Microsoft Security Essentials benötigen, gehen Sie zu „Ich helfe Ihnen bei der Behebung“. Um das Problem selbst zu lösen, gehen Sie zum Abschnitt.
Hilfe bei der Lösung des Problems
Um das Problem automatisch zu lösen, klicken Sie auf die Schaltfläche oder den Link Ein Problem lösen. Klicken Sie dann im Dialogfeld auf die Schaltfläche Ausführen und folgen Sie den Anweisungen des Assistenten Repariere es.
Anmerkungen
- Der Assistent ist möglicherweise nur auf Englisch verfügbar. Die automatische Lösung kann jedoch in jeder Sprachversion von Windows verwendet werden.
- Fix it kann auf jeden Computer heruntergeladen, dann auf einem Flash-Laufwerk oder einer CD gespeichert und auf dem gewünschten Computer ausgeführt werden.
Lösen Sie das Problem selbst
Stoppen des Microsoft Security Essentials-Prozesses
- Öffnen Sie den Task-Manager. Führen Sie dazu je nach verwendetem Betriebssystem die folgenden Schritte aus.
- Für Windows XP
- Auf der Speisekarte Start Team auswählen Ausführen, geben Sie Ihre Anfrage ein Taskmgr und drücken Sie die Taste OK.
- Für Windows 7 Und Windows Vista
- Drück den Knopf Start und auf dem Feld Suche nach Programmen und Dateien eingeben Taskmgr.
- Für Windows XP
- Öffnen Sie die Registerkarte Prozesse.
- Suchen Sie einen Eintrag msseces.exe. Klicken Sie mit der rechten Maustaste darauf und wählen Sie den Befehl aus Beenden Sie den Vorgang. Wenn eine Bestätigungsmeldung auf dem Bildschirm erscheint, klicken Sie auf Beenden Sie den Vorgang.
Stoppen und deaktivieren Sie den Microsoft Security Essentials-Dienst
- IN Windows XP drück den Knopf Start, und in Windows Vista oder in Windows 7 drück den Knopf Start und auswählen Ausführen.
- Geben Sie den Befehl ein net stop msmpsvc und drücken Sie die Taste EINGEBEN.
- IN Windows XP drück den Knopf Start, und in Windows Vista oder in Windows 7 drück den Knopf Start und auswählen Ausführen.
- Geben Sie den Befehl ein sc config msmpsvc start= deaktiviert und drücken Sie die Taste EINGEBEN.
Entfernen der Partition, die für die Ausführung von Microsoft Security Essentials vorgesehen ist
- IN Windows XP drück den Knopf Start, und in Windows Vista oder in Windows 7 drück den Knopf Start und auswählen Ausführen.
- Geben Sie den Befehl ein regedit und drücken Sie die Taste OK Kontokontrolle, Drücken Sie den Knopf OK.
- Suchen Sie den Registrierungsunterschlüssel unten. HKEY_LOCAL_MACHINE\SOFTWARE\Microsoft\Windows\CurrentVersion\Run
- Microsoft Security Essentials und wählen Sie ein Team aus Löschen.
Entfernen der verbleibenden Registrierungsunterschlüssel im Zusammenhang mit Microsoft Security Essentials
- IN Windows XP drück den Knopf Start, und in Windows Vista oder in Windows 7 drück den Knopf Start und auswählen Ausführen.
- Geben Sie den Befehl ein regedit und drücken Sie die Taste OK. Wenn ein Dialogfeld angezeigt wird Kontokontrolle, Drücken Sie den Knopf OK.
- Suchen Sie den Registrierungsunterschlüssel unten. HKEY_LOCAL_MACHINE\Software\Microsoft\Windows\Aktuelle Version\Uninstall\Microsoft Security Client
- Klicken Sie im Detailbereich (rechts) mit der rechten Maustaste auf die Einstellung Microsoft Security Essentials und wählen Sie ein Team aus Löschen.
- Suchen Sie in den Abschnitten mit alphanumerischen Namen die folgenden Optionen, klicken Sie mit der rechten Maustaste auf jede einzelne und wählen Sie sie aus Löschen.
- Microsoft Antimalware
- Microsoft-Sicherheitsclient
- Suchen Sie den Registrierungsunterschlüssel unten. HKEY_LOCAL_MACHINE\SOFTWARE\Microsoft\Microsoft Security Client
- Klicken Sie im Detailbereich (rechts) mit der rechten Maustaste auf die Einstellung Microsoft Security Client und wählen Sie ein Team aus Löschen.
- Suchen Sie den Registrierungsunterschlüssel unten. HKEY_LOCAL_MACHINE\SOFTWARE\Microsoft\Microsoft Antimalware
- Klicken Sie im Detailbereich (rechts) mit der rechten Maustaste auf die Einstellung Microsoft Antimalware und wählen Sie ein Team aus Löschen.
Entfernen installerspezifischer Unterabschnitte
- IN Windows XP drück den Knopf Start, und in Windows Vista oder in Windows 7 drück den Knopf Start und auswählen Ausführen.
- Geben Sie regedit ein und klicken Sie auf die Schaltfläche OK. Wenn das Dialogfeld „Benutzerkontensteuerung“ angezeigt wird, klicken Sie auf OK.
- Suchen Sie den Registrierungsunterschlüssel unten. HKEY_CLASSES_ROOT\Installer\Products
- In den Abschnitten mit alphanumerischen Namen finden Sie in der Spalte die folgenden Optionen Name. Schreiben Sie ihre Zahlen auf. Klicken Sie dann nacheinander mit der rechten Maustaste auf jeden der gefundenen Parameter und wählen Sie den Befehl aus Löschen.
- Microsoft-Sicherheitsclient
- Microsoft Antimalware
- Sprachpaket Microsoft Antimalware Service XX-XX (Bitte beachten Sie, dass XX-XX dem Sprachcode der installierten Version der Microsoft Security Essentials-Anwendung entspricht, zum Beispiel RU-RU für die russische Version. Dieser Abschnitt wird nicht für die englische Version erstellt des Antrags.)
Schritt 3: Installieren Sie Microsoft Security Essentials neu
(MCPR (C) McAfee, Inc). Informationen zum Download der Datei finden Sie auf den folgenden Seiten.
- Für Betriebssystembenutzer Windows 8
- Für Betriebssystembenutzer Windows 7
- Für Betriebssystembenutzer Windows Vista
So entfernen Sie SicherheitsprogrammeWindowsESET
KB-Lösungs-ID: SOLN2289|Letzte Überarbeitung: 1. April 2013
Für welche Betriebssysteme ist diese Lösung geeignet?
Windows Vista, Home Server, XP, Windows Server 2003 R2, 2003, 2000
Aufmerksamkeit:
Die Verwendung des ESET-Deinstallationsprogramms kann Ihre Windows-Netzwerkverbindungseinstellungen überlasten.
- Herunterladen ESETdeinstallierer(500 KB) und speichern Sie es auf Ihrem Desktop.
- Starten Sie Ihren PC im abgesicherten Modus neu, indem Sie die Taste F8 drücken. Wählen SicherModus und drücke Eingeben.
- Laufen ESETUninstaller vom Desktop aus.
Erweiterte Befehlszeilenoptionen: (Um die erweiterten Optionen von ESET Uninstaller anzuzeigen, geben Sie Folgendes ein: ESETUninstaller. exe / helfen):
- Wählen Sie die Nummer der ESET-Installation aus, die Sie entfernen möchten, und klicken Sie auf Eingeben.
- Klicken j um Ihre Wahl zu bestätigen.
- Sobald ESET Uninstaller fertig ist, drücken Sie eine beliebige Taste, um Ihren PC neu zu starten.
- Die Löschprotokolldatei wird in erstellt ~ ESETUninstaller. Protokoll(Die Protokolldatei befindet sich im selben Ordner wie ESETUnistaller. exe Datei).
Windows7, Windows 8, Windows Server 2008 (R2)
Aufmerksamkeit:
Wenn Sie ESET Mail Security für Microsoft Exchange Server mit dem ESET-Deinstallationsprogramm von Server 2008 entfernen, müssen Sie Ihre Netzwerkkartentreiber neu installieren.
- Herunterladen ESETdeinstallierer(500 KB) und speichern Sie es auf Ihrem Desktop. http://download.eset.com/special/ESETUninstaller.exe Herunterladen
- Starten Sie Ihren PC im abgesicherten Modus neu.
- Starten Sie die Befehlszeile (Win+R – cmd) .
- Windows 8 : Gewinnen + Q, wählen cmd in der Suchleiste und wählen Sie BefehlPrompt
- Geben Sie im Eingabeaufforderungsfenster cd Desktop ein und klicken Sie Eingeben.
- ErweitertSe-ParameterSBefehlszeile: Wählen ESETUninstaller. exe / helfen.
- Wählen Sie die Nummer aus, die Ihrer ESET-Installation entspricht, und klicken Sie auf Eingeben.
- Überprüfen Sie die Richtigkeit und drücken Sie Y
- Wenn Sie fertig sind, drücken Sie eine beliebige Taste und starten Sie Ihren PC neu



