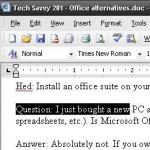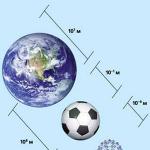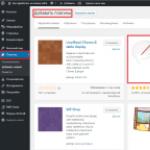Manchmal kommt es vor, dass Sie in einem der Editoren nur mit der Tastatur mit Text arbeiten müssen. Nehmen wir an, die Maus geht kaputt, aber Sie müssen das Dokument sofort ausdrucken, Sie haben keine Zeit, in den Laden zu gehen. Darüber hinaus können Sie in einzelnen Situationen beliebige Aktionen über die Tastatur viel schneller ausführen. Nicht umsonst erweitern Hersteller vieler Programme diese um die Funktion sogenannter Hotkeys. In diesem Artikel schauen wir uns an, wie man Text mit der Tastatur auswählt und wie man allgemein am Computer ohne Maus arbeitet.
Auswählen eines Tests über die Tastatur eines Laptops
Wenn Sie beruflich einen Laptop oder ein Netbook nutzen, können Sie mit den Tasten auf folgende Weise Text auswählen:
- Der Cursor sollte am Anfang des auszuwählenden Fragments platziert werden. Sie können dies tun, indem Sie Ihren Finger über das TouchPad streichen. Als nächstes müssen Sie die Umschalttaste gedrückt halten und den Cursor an das Ende des Fragments bewegen.
- Sie können den Cursor auch am Anfang des Textes platzieren, indem Sie die linke Taste auf dem TouchPad gedrückt halten und ihn an das Ende des Fragments bewegen.
So markieren Sie Text mithilfe der Tastatur beim Arbeiten am PC
Wenn Sie am Computer arbeiten, ist die Textauswahl auch ohne Maus einfach. Dazu müssen Sie den Cursor mit den Pfeilen an den Anfang des Fragments bewegen. Halten Sie anschließend die Umschalttaste gedrückt. Wählen Sie den Text mit denselben Pfeilen aus, ohne die Taste loszulassen. Wenn Sie in diesem Fall „rechts“ oder „links“ drücken, verschiebt sich der Auswahlbereich um ein Zeichen in die entsprechende Richtung; wenn Sie „nach unten“ oder „nach oben“ drücken, verschiebt er sich um eine Zeile. Um ein Wort auszuwählen, platzieren Sie den Cursor davor und verwenden Sie die Kombination Strg+Umschalt+Pfeil nach rechts.

So markieren Sie Absätze
Um einen Absatz über dem Cursor auszuwählen, verwenden Sie die Kombination Strg+Umschalt+Pfeil nach oben. Der Absatz wird dann ganz am Anfang hervorgehoben, unabhängig davon, wo sich der Cursor befindet, am Ende oder irgendwo in der Mitte. Um einen Absatz bis zum Ende auszuwählen, drücken Sie die Tastenkombination Strg+Umschalt+Pfeil nach unten.
So wählen Sie Seiten und den gesamten Text auf einmal aus
Um die gesamte Seite auf einmal auszuwählen, müssen Sie die Kombination Shift+pgUp verwenden, wenn sich der Cursor am unteren Rand der Seite befindet. Wenn es sich oben auf der Seite befindet, sollten Sie die Kombination Umschalt+pgDown verwenden.
Sehen wir uns nun gleich die Tastatur an. Es ist sehr einfach zu machen. Sie müssen Strg+A drücken. Anschließend kann alles, was gedruckt wird, gelöscht, zentriert, kopiert oder auf ähnliche Weise ausgeführt werden. Im Folgenden sehen wir uns an, wie das geht, ohne eine Maus zu verwenden.

Von der aktuellen Cursorposition aus können Sie Text bis zum Anfang des Dokuments markieren, indem Sie Strg+Umschalt+Pos1 drücken. Bis zum Schluss – Strg+Umschalt+Ende.
ausgewähltes Fragment
Sie wissen jetzt, wie Sie Text mit der Tastatur auswählen. Dies geschieht einfach. Fragmente werden normalerweise hervorgehoben, um entweder gelöscht oder an einen anderen Teil des Textes verschoben zu werden. Im ersten Fall müssen Sie nur die Entf-Taste drücken, um ein Fragment zu kopieren – Strg+C. Um es an der gewünschten Stelle einzufügen (egal ob im selben Editor oder in einem anderen), sollten Sie die Kombination Strg+V verwenden. Sie können einen Textabschnitt mit Strg+X ausschneiden.
So navigieren Sie ohne Maus durch das Editor-Menü
Wir haben also herausgefunden, wie man Text mit der Tastatur auswählt, wenn die Maus kaputt ist. Aber wie arbeitet man mit dem Editor-Menü? Mit einem Laptop ist alles einfach. In diesem Fall hilft das gleiche praktische TouchPad. Auf dem Computer müssen Sie bestimmte verwenden, schauen wir uns das Beispiel des bekannten Word-Programms an.
So starten Sie Word und ändern die Position des Fensters auf dem Monitor
Das Auswählen von Text ist nicht die einzige Aufgabe, die nur mit der Tastatur erledigt werden kann. Sie können den Editor vom Desktop aus starten, indem Sie einfach mit den Pfeilen zwischen den Verknüpfungen wechseln. Gleiches gilt für das Öffnen eines Programms über das Startmenü. Es wird angezeigt, nachdem Sie auf das Flaggensymbol auf der Tastatur geklickt haben. Das Menü wird auch geöffnet, wenn Sie Strg+Esc verwenden.
Um das Editorfenster zu minimieren, drücken Sie Alt+Leertaste und wählen Sie „Reduzieren“ aus dem Dropdown-Menü mit den Aufwärts- oder Abwärtspfeilen. Um das Programm zu verschieben, klicken Sie auf die Zeile „Verschieben“. Anschließend können Sie das Editorfenster mit den Pfeilen an eine beliebige Stelle auf dem Monitor verschieben. Um das Menü zu schließen, das nach dem Drücken der Alt+Leertaste-Kombination erscheint, müssen Sie lediglich die Esc-Taste drücken.

So öffnen Sie eine Datei oder erstellen ein neues Dokument
Für diejenigen, die häufig mit dem Word-Editor arbeiten, ist es hilfreich zu wissen, wie man nicht nur einen Teil des Textes oder den gesamten Text ohne Verwendung der Maus auswählt, sondern auch, wie man eine Datei öffnet oder ein neues Dokument erstellt. Im ersten Fall sollten Sie die Kombination Strg+O verwenden. Anschließend öffnet sich der Explorer, in dem Sie die benötigte Datei finden. Um durch den Explorer zu navigieren, verwenden Sie die Tabulatortaste (im Kreis von Ordnern zu den darin befindlichen Dateien wechseln, die Schaltfläche „Öffnen“, die Schaltfläche „Abbrechen“ usw.) und die Pfeile. Um ein neues Dokument zu erstellen, drücken Sie Strg+N.
So ändern Sie das Erscheinungsbild von Text, ohne eine Maus zu verwenden

Manchmal stellt sich bei Benutzern die Frage, wie man Text auf der Tastatur hervorhebt, weil er fett, unterstrichen usw. sein muss. In diesem Fall können Sie auch Tastenkombinationen verwenden. Strg+I ändert die Auswahl in Kursivschrift. Mit den Tasten Strg+B können Sie den Text fett formatieren und mit Strg+U unterstreichen.
In der Tabelle finden Sie einige weitere beliebte Tastaturkürzel.
Schriftvergrößerung |
|
Richtige Ausrichtung |
|
Reduzierung der Schriftart |
|
Strg+Gleichheitszeichen | Umrechnung in Index (unten) |
Ausrichten eines Fragments am linken Rand des Blattes |
|
Strg+Umschalt+Pluszeichen | Konvertierung in Index (oben) |
Zentrierte Textausrichtung |
|
Breite ausrichten |
|
Letzte Aktion rückgängig machen |
Um die Formatierung von einem ausgewählten Fragment zu entfernen, drücken Sie Strg+Leertaste.
So kopieren Sie Formatierungen
In Word können Sie über die Tastatur unter anderem fertige Formatierungen kopieren. Wählen Sie dazu das Fragment mit dem gewünschten Design aus und drücken Sie Strg+Umschalt+C. Um die Formatierung anzuwenden, müssen Sie den zu ändernden Bereich auswählen und Strg+Umschalt+V kombinieren.
Navigieren durch Text ohne Maus
Um zum Anfang des Dokuments zu gelangen, unabhängig von der Größe, sollten Sie die Kombination Strg+Pos1 verwenden. Mit der Tastenkombination Strg+Ende können Sie zum Ende des gedruckten Textes wechseln. Mit Pfeilen können Sie sich horizontal oder vertikal entlang der Linien bewegen.

So navigieren Sie in einer Tabelle, ohne eine Maus zu verwenden
Um zur nächsten Zelle in einer Tabellenzeile zu wechseln, drücken Sie die Tabulatortaste. Sie können mit der Kombination Umschalt+Tab zur vorherigen Zelle wechseln. Bei Bedarf gelangen Sie über Hotkeys schnell sowohl zur letzten (Alt+Ende) als auch zur ersten Zelle (Alt+Pos1). In einer Spalte gelangen Sie mit der Kombination Alt+Bild-auf zur ersten Zelle und mit Alt+Bild-ab zur allerletzten Zelle. Mit den normalen Pfeilen können Sie zu den oben und unten angrenzenden Zeilen wechseln. Sie können den Text zusammen mit der Zeile nach oben oder unten verschieben, indem Sie die Kombination Alt+Umschalt+Pfeil nach unten oder die gleichen Tasten und den Aufwärtspfeil verwenden.
Vertikaler Textblock: Hervorheben
Das Auswählen von Text über die Tastatur in Word ist auch in vertikaler Position möglich. Um es auf diese Weise auszuführen, müssen Sie Strg+Umschalt+F8 drücken und dann den Block mit Pfeilen begrenzen. Jetzt können die Buchstaben im ausgewählten Fragment fett, kursiv, unterstrichen usw. dargestellt werden. Sie können den Block auch mit einer Farbe hervorheben oder die Farbe der Buchstaben selbst ändern. Es stimmt, Sie können diesen Textabschnitt nicht kopieren.

So speichern Sie eingegebenen Text und beenden das Programm
Um das gedruckte Dokument auf Ihrem Computer zu speichern, drücken Sie Strg+S. Um eine Datei zu drucken, müssen Sie die Kombination Strg+P verwenden. Sie können innerhalb des angezeigten Dialogfelds mit der Tab-Taste und den Pfeiltasten navigieren. Um ein Dokument zu schließen, müssen Sie Strg+W drücken. Sie können Word auch mit der Kombination Strg+F4 stoppen.
Damit haben wir herausgefunden, wie man mit der Tastatur den gesamten Text, seine einzelnen Teile horizontal oder vertikal auswählen kann. Wie Sie sehen, ist dies überhaupt nicht schwierig. Wenn Ihre Maus kaputt geht, können Sie das begonnene Dokument jetzt ganz einfach zu Ende drucken.
Hallo, liebe Soft & Apps-Leser!
In der heutigen kurzen Lektion werde ich Ihnen mehrere vorstellen Möglichkeiten der Hervorhebung.
Sehr oft kennen Menschen (insbesondere Anfänger) nur eines Möglichkeit, Dateien auszuwählen(mit der Maus).
Aber es ist nicht sehr universell, es gibt Zeiten, in denen eine solche Auswahl unbequem ist, und deshalb möchte ich Ihnen noch ein paar weitere Möglichkeiten zeigen.
Generell sollte man dieses Element nicht unterschätzen; wenn man weiß, wie man Dateien richtig auswählt, kann man manchmal viel Zeit sparen! Und Zeit ist, wie man sagt, Geld.
Möglichkeiten zum Auswählen von Dateien und Ordnern
Lassen Sie uns zunächst herausfinden, warum wir überhaupt Dateien auswählen müssen.
Da fallen mir nur drei Hauptgründe ein: und Information!
Wenn Sie mehr als eine Datei kopieren/verschieben müssen, ist die Auswahl natürlich einfach erforderlich. Schließlich ist es einfacher, alles auf einmal zu kopieren als einzeln.
Nun, die Auswahl ist auch nützlich, um Informationen zu erhalten. So können Sie beispielsweise herausfinden, wie viel Speicherplatz eine bestimmte Gruppe von Dateien einnimmt.
Kommen wir nun zur Sache!
Ich werde alle Methoden am Beispiel dieser Ordner demonstrieren:

Methode Nummer 1. Rechteckige Mausauswahl
Dies ist die gleiche Methode, die wahrscheinlich jedem bekannt ist. Drücken Sie die linke Maustaste in der freien Zone und strecken Sie den rechteckigen Bereich, ohne sie loszulassen.

Alle Dateien, die in diesen Bereich fallen, werden ausgewählt.
Methode Nummer 2. Selektive Auswahl
Ich denke, diese Methode ist die universellste! Sie können alles und in beliebiger Reihenfolge auswählen. Zum Beispiel so :)

Dazu müssen Sie die Taste gedrückt halten „Strg“(befindet sich in der unteren linken Ecke der Tastatur) und klicken Sie auf die erforderlichen Dateien.
Wenn Sie versehentlich die falsche Datei ausgewählt haben, klicken Sie einfach erneut darauf und die Auswahl wird entfernt, natürlich auch der Schlüssel „Strg“ muss gedrückt werden (andernfalls verschwindet die Auswahl aus allen Dateien).
Zwischen den Pressvorgängen „Strg“ du kannst loslassen, d.h. Nachdem Sie mehrere Dateien ausgewählt haben, können Sie sie freigeben „Strg“ und scrollen Sie durch das Fenster (sehen Sie, welche anderen Dateien sich darin befinden), und drücken Sie dann erneut „Strg“ und Auswahl fortsetzen.
Methode Nr. 3. Sequentielle Auswahl
Die Auswahl erfolgt zwischen Ordnern/Dateien.

Klicken Sie zunächst mit der linken Maustaste, um den ursprünglichen Ordner auszuwählen, und halten Sie die Taste gedrückt "Schicht", klicken Sie mit der linken Maustaste auf den Zielordner.
Dadurch werden die angegebenen Ordner und alles dazwischen ausgewählt.
Dies sind einfache Möglichkeiten, die Ihr Leben einfacher machen können :)
Sie können je nach Situation auch kombiniert werden.
Hier zum Beispiel eine Auswahl:

Ich habe die ersten drei Zeilen mithilfe einer rechteckigen Auswahl ausgewählt und dann die Taste gedrückt gehalten „Strg“ und wählte zufällig mehrere weitere Ordner aus.
Sie können es auch anders machen: Markieren Sie alles mit einem Rechteck und halten Sie die Taste gedrückt „Strg“ und entfernen Sie unnötige Dateien.
Vollständige Auswahl
Manchmal müssen wir alles auswählen, was im Fenster ist. Auch dies kann auf unterschiedliche Weise erfolgen.
1. Verwenden Sie eine der oben genannten Methoden.
2. Klicken Sie im Fenster in der Symbolleiste auf die Schaltfläche "Arrangieren", dann auswählen "Wählen Sie Alle".

3. Wählen Sie die erste Datei im Fenster aus und drücken Sie die Tastenkombination "Schicht" + "Ende"(Drücken und halten Sie die Taste "Schicht" und drücken Sie, ohne es loszulassen "Ende").
4. Wählen Sie die letzte Datei im Fenster aus und drücken Sie die Tastenkombination "Schicht" + "Heim".
Tastenlayout (zum Vergrößern auf das Bild klicken)

Nun, das scheint alles zu sein, was ich sagen wollte. Wir sehen uns in den nächsten Lektionen!
Wenn Sie diese Informationen nützlich finden, teilen Sie sie bitte mit Ihren Freunden in sozialen Netzwerken! Wenn Sie Fragen haben, stellen Sie diese unbedingt in den Kommentaren!
Windows bietet oft mehrere Möglichkeiten, dieselbe Funktion auszuführen. Um beispielsweise Dateien und Ordner zum Kopieren oder Verschieben auszuwählen, haben wir fünf verschiedene Möglichkeiten gefunden. Dies sind die Möglichkeiten, Dateien auszuwählen: Auswahlfeld mit der Maus festlegen, Dateien in einem Ordner mit der Maus und Sondertasten auswählen, Dateien und Ordner mithilfe von Tastaturkürzeln und mithilfe von Kontrollkästchen auswählen.
1. Setzen Sie das Auswahlfeld mit der Maus
Müssen Sie eine Gruppe von Dateien auswählen?
Öffnen Sie den Ordner mit den benötigten Dateien. Diese Methode ist praktisch, wenn Dateien im Kachelmodus angezeigt werden. Obwohl dies auch in anderen Modi funktioniert. Im Kachelmodus werden Dateien als Symbole angezeigt.
Um mehrere benachbarte Dateien auszuwählen, klicken Sie mit der linken Maustaste auf einen leeren Bereich in der Nähe der ersten Datei und ziehen Sie die Maus, ohne die Taste loszulassen, nach unten und rechts.
Sie werden sehen, dass eine Art Gummirechteck erscheint, das sich ausdehnt. Ziehen Sie dieses Rechteck um andere Dateien, um sie auszuwählen.
Oder so:

2. So wählen Sie eine Gruppe von Dateien mit der Maus über die Servicetasten auf der Tastatur aus
Eine Hand liegt auf der Maus und die andere auf der Tastatur. Mit den Tasten können Sie gedrückt halten Strg, fügen Sie Dateien einzeln oder durch Gedrückthalten hinzu Schicht, wählen Sie eine Gruppe mehrerer Dateien gleichzeitig aus.
Um eine Reihe von Dateien auszuwählen, wählen Sie eine Datei oder ein Symbol aus. Dann beim Halten Schicht, klicken Sie auf ein anderes Symbol im selben Ordner, um es und alles dazwischen auszuwählen.
Um mehrere Elemente auszuwählen, halten Sie gedrückt Strg, klicken Sie auf mehrere Dateien oder Ordner, um sie auszuwählen oder die Auswahl aufzuheben.
Sie können verwenden Strg, um die Menge der ausgewählten Objekte zu ändern. Wenn Sie die Umschalttaste oder das Auswahlfeld verwendet haben, um die ersten fünf Dateien in einem Ordner auszuwählen, können Sie gedrückt halten Strg, zusätzliche Dateien zuweisen, ohne die ursprünglich zugewiesenen Elemente zu verlieren.
Seien Sie vorsichtig: Beim Ziehen von Dateien mit gedrückter Taste Strg Sie werden alle Dateien kopieren.
3. So wählen Sie Dateien mit der Tastatur aus
Halten Strg Navigieren Sie mit den Aufwärts- und Abwärtspfeiltasten durch die Dateien. Wenn ein farbiges Rechteck die gewünschte Datei umgibt, drücken Sie die Leertaste, um sie hervorzuheben.
Um mehrere Dateien nacheinander auszuwählen, verwenden Sie die Pfeiltasten, um die erste Datei zu finden, und halten Sie sie gedrückt Schicht, erweitern Sie die Auswahl mit den Pfeiltasten. Danach können Sie es sogar verwenden Strg um einzelne Dateien auszuwählen bzw. die Auswahl aufzuheben.
Tastaturkürzel Strg+A wählt alle Dateien aus.
4. Wählen Sie Dateien mithilfe einer Vorlage oder Maske aus
Im Suchfenster in der oberen rechten Ecke des Fensters Dirigent Geben Sie ein Auswahlmuster ein, um die Liste zu filtern und nur die Dateien anzuzeigen, die dazu passen.
Dateivorlagen enthalten normalerweise reguläre Zeichen (Buchstaben und Zahlen) sowie Sonderzeichen. Ein Fragezeichen (?) bedeutet beispielsweise ein beliebiges einzelnes Zeichen. Und das Sternchen (*) besteht jeweils aus einer beliebigen Anzahl von Zeichen.
Geben Sie beispielsweise *.txt ein, um nur Dateien mit der Erweiterung .txt oder v?? anzuzeigen. um Dateien jeglichen Typs anzuzeigen, deren Namen mit v beginnen und deren Dateiname drei Buchstaben enthält.
Der Explorer zeigt nur Dateien an, die dem eingegebenen Muster entsprechen. An dieser Stelle können Sie Strg+A drücken, um sie alle auszuwählen.
Dies ist im Allgemeinen viel schneller – und genauer – als der Versuch, Dateien manuell hervorzuheben.
Vorlagen in Windows 7
In Windows 7 gibt es wesentlich mehr Suchvorgaben. zum Beispiel wurde es einfach:
- Finden Sie Dateien mit verschiedenen Kriterien in beliebiger Reihenfolge – geben Sie sie in die Suchleiste im Explorer ein Ananassaft
- Suchen Sie nach Dateien, die den genauen Ausdruck enthalten – geben Sie diesen Ausdruck in Anführungszeichen ein. Ananassaft«
- Suchen Sie nach Dateien mit mindestens einem der Suchkriterien: Ananas ODER Orange ODER Pistazie
- Suchbegriff ausschließen Ananas, NICHT Bananen
- Vereinigte Betreiber (Ananas ODER Pistazien) UND (Mandeln ODER Haselnüsse) KEINE Cashewnüsse
- Durchsucht nur Dateinamen, nicht Dateiinhalte: Name: funkelnd
- Suche nach Dateinamenerweiterung: *.jpg
Und ein paar Worte zur Verwendung von Dateivorlagen in Total Commander. Für diejenigen, die sich „nicht auskennen“, kann ich nur sagen, dass dies ein alternativer Dateimanager ist, der sehr beliebt, wenn auch kostenpflichtig ist. Ich werde seine Fähigkeiten hier nicht beschreiben – es wäre ein ganzes Buch! Und ich erzähle Ihnen von einer praktischen Möglichkeit, bestimmte Dateitypen zu suchen und hervorzuheben.

Sehen Sie sich den Screenshot an, um zu sehen, welche Auswahlmethoden verfügbar sind:
Auswahl nach einem vorgegebenen Muster
Drücken Sie die +-Taste auf dem Ziffernblock (rechts). Es wird auch als Gray+ oder Num+ bezeichnet. Oder wählen Sie einen der Auswahlbefehle (Gruppe auswählen / Gruppe abwählen) aus dem Menü Auswahl. Geben Sie dann im angezeigten Dialogfeld den gewünschten Dateityp ein (z. B. *.txt). Sie können auch mehrere Dateitypen angeben, die hervorgehoben werden sollen, und sogar Dateitypen, die nicht hervorgehoben werden müssen! Sie sollten durch das vertikale Balkensymbol „|“ getrennt werden.
Beispiel 1:w*.*|*.bak *.old — Wählen Sie alle Dateien aus, die mit w beginnen und nicht mit .bak oder .old enden.
Beispiel 2: |*.exe- Wählen Sie alle Dateien außer Programmen aus.
Nach Erweiterung auswählen
Nachdem Sie die Datei mit der gewünschten Erweiterung ausgewählt haben, drücken Sie die Tastenkombination Alt+Num+(oder Alt+Num –), um alle Dateien mit derselben Erweiterung im aktuellen Panel auszuwählen bzw. die Auswahl dieser Dateien aufzuheben.
5. Auswählen von Dateien mit Kontrollkästchen in Windows 7
Wenn Sie unterwegs einen Laptop mit einer Hand halten, ist die Auswahl von Dateien recht schwierig. Klicken Sie im Explorer auf die Dropdown-Schaltfläche Arrangieren, wählen Ordner- und Suchoptionen und aktivieren Sie dann die Option Verwenden Sie Kontrollkästchen, um Elemente auszuwählen.
Klicken Sie auf „OK“, und alle Dateien im Ordner verfügen nun über Kontrollkästchen. Um nun eine Datei auszuwählen, aktivieren Sie einfach das Kontrollkästchen. 
Erfahren Sie mehr über diese Methode der Dateiauswahl.
Na, hast du etwas Neues für dich gefunden? Oder kennen Sie vielleicht andere Möglichkeiten, Dateien auszuwählen? Teilen Sie es in den Kommentaren!
Heutzutage müssen wir ständig mit einem Computer arbeiten und eine Vielzahl von Problemen lösen, sowohl arbeitsbezogener als auch alltäglicher. Jede Arbeit mit einem PC basiert auf der Interaktion mit Dateien in der einen oder anderen Form. Jeder Benutzer ist schon einmal auf eine Situation gestoßen, in der er schnell eine große Menge an Elementen in einem Ordner auswählen musste. In diesem Artikel erfahren Sie, wie Sie alle Dateien in einem Ordner oder mehrere Dateien gleichzeitig auswählen können. Lass uns anfangen. Gehen!
Die erste Möglichkeit besteht darin, ein normales Hervorhebungsfeld zu verwenden. Benutzer greifen am häufigsten auf diese Option zurück. Halten Sie einfach die linke Maustaste gedrückt und markieren Sie ein rechteckiges Feld. Es ist schnell und einfach, aber sehr ineffektiv, wenn Sie viele Elemente auswählen müssen.
Die zweite Option ist nützlich, um mehrere einzelne Artikel zu markieren, die über den gesamten Katalog verstreut sind. Halten Sie die Strg-Taste auf Ihrer Tastatur gedrückt und markieren Sie jedes Element einzeln. Um Dateiblöcke auszuwählen, ist es sehr praktisch, die Umschalttaste zu verwenden. Halten Sie die Taste gedrückt und klicken Sie auf die Datei im Ordner. Danach werden alle Ordner vor dem ausgewählten Element ausgewählt. Mit dieser Methode können Sie schnell eine große Anzahl von Objekten erfassen. Bitte beachten Sie, dass Sie beim Ziehen nicht die Tasten Strg und Umschalt gedrückt halten müssen.
Der dritte Ansatz ermöglicht es Ihnen, ganz auf die Maus zu verzichten und nur die Tastatur zu verwenden. In diesem Fall helfen auch die bereits bekannten Tasten Strg und Umschalt. Navigieren Sie bei gedrückter Strg-Taste mit den Pfeiltasten auf Ihrer Tastatur durch die Katalogobjekte. Oder drücken Sie die Umschalttaste, nachdem Sie zum gewünschten Element gewechselt sind. Das Ergebnis ähnelt der oben besprochenen Methode. Um alle Objekte im Katalog schnell zu markieren, verwenden Sie die Tastenkombination Strg+A.

Die vierte Methode ist etwas komplizierter, kann aber auch Anwendung finden. Oben rechts im Fenster befindet sich ein spezielles Suchfeld, in das Sie Parameter zur Auswahl eingeben können. Um beispielsweise alle Dateien im „.doc“-Format anzuzeigen, geben Sie „*.doc“ ein. Wenn Sie alle Elemente anzeigen möchten, die mit „A“ beginnen und aus vier Buchstaben bestehen, geben Sie „A???“ ein. Nachdem der Explorer alle Objekte gemäß den von Ihnen angegebenen Filtern angezeigt hat, verwenden Sie die Kombination Strg+A. In neueren Versionen des Windows-Betriebssystems wurden die Suchfunktionen erheblich erweitert. In Windows 10 können Sie sogar nach einer Phrase suchen, die in einem Dokument enthalten ist. Für eine solche Filterung können Sie zusätzlich zu den oben besprochenen auch die folgenden Schlüssel verwenden:
- "ODER". Um Elemente anzuzeigen, die einem der angegebenen Kriterien entsprechen. Beispiel: Melden ODER prüfen ODER auflisten.
- "NICHT". Ermöglicht Ihnen, alles anzuzeigen, was das angegebene Wort nicht enthält. (NICHT melden).
Bitte beachten Sie, dass Sie in einer Zeile Tasten miteinander kombinieren können, um so die genaueste Auswahl zu treffen.
In diesem Artikel erfahren Sie, wie Sie mehrere Fotos mithilfe der Tastatur auswählen.
Haben Sie einen unvergesslichen Urlaub im Ausland verbracht, entweder in einem Resort oder einfach nur zum Entspannen mit Freunden in der Natur? Natürlich möchte man solche Momente im Leben festhalten.
Um keine einzige mögliche gute Aufnahme zu verpassen, klicken Sie auf Ihr Telefon und füllen den Speicher vollständig aus. Jetzt sind Sie aus dem Urlaub zurückgekehrt und haben auf Ihrer Digitalkamera oder Ihrem Mobiltelefon eine Unmenge an Fotokarten, die Sie gerne auf Ihrem Computer sehen möchten.
Jetzt haben Sie alle Dateien erfolgreich auf Ihren Computer übertragen und jetzt beginnt natürlich der Spaß – die Auswahl hochwertiger Fotos. Natürlich ist eine solche Auswahl nicht die schnellste Sache, aber es lohnt sich. Das Problem ist jedoch, dass Sie festgestellt haben, dass Ihre Maus nicht funktioniert, Sie die Fotos aber trotzdem dringend durchsehen möchten.
Methode 1. Strg und Pfeiltasten
Wenn sich in einem Ordner viele Fotos befinden und Sie diese auswählen müssen, ist es natürlich praktisch, die Kombination Strg+A zu verwenden. Aber was ist, wenn Sie nicht alle Dateien benötigen und darüber hinaus nur einige verstreute Fotos benötigen? Hierzu gibt es eine Auswahl mit der Strg-Taste.
Indem Sie die Strg-Taste gedrückt halten und sich mit den Pfeiltasten nach links, rechts, oben und unten bewegen, können Sie mehrere auswählen.
- Halten Sie die Strg-Taste gedrückt.
- Verwenden Sie die Pfeile, um das farbige Rechteck über Ihre Fotos zu verschieben.
- Wenn das Rechteck das gewünschte Foto umgibt, drücken Sie die Leertaste.
- Bewegen Sie sich mit den Pfeiltasten weiter und wiederholen Sie Schritt 2.
- Wenn Sie mit der Auswahl fertig sind, lassen Sie die Strg-Taste los.

So können Sie bestimmte Fotos, verstreute Fotos, jeweils ein Foto usw. hervorheben.
Methode 2. Umschalt- und Pfeiltasten
Natürlich ist es praktisch, wenn Sie alle Fotos auf einmal oder in einzelnen Teilen auswählen können. Was aber, wenn die Frage lautet, wie man eine große Anzahl an Fotos hintereinander hervorhebt? In diesem Fall ist die Verwendung der Umschalttaste die beste Lösung.
Indem Sie die Umschalttaste gedrückt halten und sich mit den Pfeiltasten nach links, rechts, oben und unten bewegen, können Sie mehrere Fotos auswählen.
- Wählen Sie das Foto aus, von dem aus Sie die Auswahl starten möchten.
- Halten Sie die Umschalttaste gedrückt.
- Mit den Pfeilen erweitern Sie die Farbauswahl in Ihren Fotos.
- Wenn Sie mit der Auswahl fertig sind, lassen Sie die Umschalttaste los.

Auf diese Weise können Sie mehrere Fotos auswählen, die hintereinander liegen.
Sie können die Methoden 1 und 2 auch kombinieren, um den Auswahlprozess zu beschleunigen und einzelne Fotos zu den ausgewählten Bereichen hinzuzufügen.
Um alle Fotos auszuwählen, verwenden Sie die Tastenkombination Strg+A.

- Wenn Sie bis auf einige wenige Fotos fast alle Fotos auswählen möchten, wählen Sie am besten alle Fotos mit der Tastenkombination Strg + A aus, halten Sie die Strg-Taste gedrückt und verschieben Sie das farbige Rechteck mit den Pfeilen auf unnötig Klicken Sie auf Dateien, drücken Sie die Leertaste und heben Sie die Auswahl des Fotos auf.
- Wenn Sie mehrere linke oder rechte Spalten mit Fotos und mehrere Fotos aus einer anderen Zeile benötigen, wählen Sie besser die gewünschte Spalte mit der Umschalttaste und den Pfeilen aus, halten Sie die Strg-Taste gedrückt und verschieben Sie das farbige Rechteck mit den Pfeilen auf die gewünschten Dateien , drücken Sie die Leertaste, um die verbleibenden erforderlichen Fotos auszuwählen.
Jetzt wissen Sie, wie Sie mehrere Fotos mit der Tastatur auswählen. Der Hauptvorteil besteht in solchen Fällen darin, dass die Auswahl von Fotos auch ohne Verwendung der Maus möglich ist. Es kommt häufig vor, dass die Maus vorübergehend fehlt, überhaupt nicht vorhanden ist oder plötzlich kaputt geht.
In solchen Fällen bleibt nur die Tastatur übrig und die Kenntnis ihrer Fähigkeiten kann die Bedienung Ihres Computers erheblich erleichtern. Jetzt können Sie problemlos mehrere Fotos auswählen.