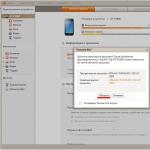Um die Konfiguration Ihrer wertvollen Mac OS
Trotz der Zuverlässigkeit und Stabilität MAC OS X kann aufgrund falscher Benutzeraktionen dennoch „fallen“. Und zwar im ungünstigsten Moment. Aber niemand möchte seine persönlichen, so teuren Konfigurationseinstellungen und eine Reihe installierter und korrekt konfigurierter Programme verlieren ...
Um diese Situation zu vermeiden, ist es unbedingt erforderlich, von Zeit zu Zeit Sicherungskopien Ihres Betriebssystems zu erstellen.
Im Gegensatz zu den zahlreichen Schwierigkeiten und Verboten, die mit dem Klonen von Lebewesen verbunden sind, stört Sie niemand, eine exakte Kopie Ihres Mac OS X auf einer anderen Hardware zu erstellen.
Das Klonen von Tieren ist schwierig, zeitaufwändig und illegal, aber Betriebssysteme sind einfach, schnell und in gewissem Sinne sogar obligatorisch
Also, lasst uns unser „Apfel“-Schaf Dolly erschaffen.
Zeitmaschine
Es gibt viele Wege. Die erste Option zum Sichern Ihres Systems ist in MAC OS X selbst integriert, beginnend mit Version 10.5 und höher. Das ist Zeitmaschine.

Time Machine sichert Ihr System und alle wichtigen Dateien automatisch auf einer externen Festplatte und muss „in der Zeit zurückgehen“, um die Systemdateien zum richtigen Zeitpunkt in ihrem ursprünglichen Zustand wiederherzustellen. Wenn Sie Time Machine in den Systemeinstellungen aktivieren, werden Sie aufgefordert, „Backups“ (Ersatzkopien) zu erstellen und nach einem Verzeichnis zum Speichern dieser Kopien zu fragen.

Aber Time Machine hat ein paar Nachteile. Der erste davon ist, dass es sehr schnell Speicherplatz verbraucht. Obwohl nicht ganz. Nachdem das erste Backup erstellt wurde, speichert Time Machine weiterhin nur die geänderten Dateien.
Das zweite Problem besteht darin, dass das automatische Kopieren den normalen Betrieb stört und von selbst startet.
Um dies zumindest irgendwie auszugleichen, wenden wir uns einer zusätzlichen Anwendung zu, mit der Sie Time Machine selbst konfigurieren können.
Das ist TimeMachineEditor. Sie können es herunterladen. Mit TimeMachineEditor können Sie den Zeitplan Ihrer Verfahren flexibler anpassen. Zum Beispiel stündlich montags, täglich nach der Arbeit und so weiter.

Mit diesem Dienstprogramm erhöhen wir die Intervalle der „Zeitsprünge“, „zügeln den Appetit“ von Time Machine selbst und passen seine Backup-Sitzungen an einen für uns passenden Zeitplan an.
Somit hat Time Machine die Möglichkeit, Ihr System bei verschiedenen Ausfällen zu sichern und ein „Rollback“ durchzuführen, aber das ist umständlich und für diesen Zweck nicht sehr praktisch. Das Einbinden der „Backup“-Diskette ist nicht bootfähig und erfordert zur Wiederherstellung den Start von der Mac OS X-Installationsdiskette.
Festplattendienstprogramm
Eine andere Möglichkeit, Ihre „Klonschafe“ zu „züchten“, ist die Verwendung eines Standard-Festplattendienstprogramms. Standardmäßig befindet es sich im Ordner „Programme/Dienstprogramme“.
Wir starten diese Anwendung und wählen im Menü links den Namen Ihres Systemlaufwerks aus, zum Beispiel X. Ziehen Sie nun das Symbol Ihrer Startdiskette (X) in das Zeilenfenster „Quelle“ und ziehen Sie das Festplattensymbol in das Zeile „Ziel“, in der Ihr Klon gespeichert wird, z. B. Backup. Dies kann ein externes FireWire- oder USB-Laufwerk sein, aber auch eine interne Festplatte oder ein Flash-Laufwerk mit ausreichender Kapazität.

Wenn Sie dieses Verzeichnis vorformatieren müssen, wechseln Sie zu Löschen. Für externe Medien spielt das Format keine Rolle (in der Regel ist es Mac OS Extended Journaled), und für eine Festplatte auf einem Mac mit Intel-Prozessor ist es vorzuziehen, „GUID-Partitionstabelle“ auszuwählen.

Klicken Sie nun auf „Wiederherstellen“ und geben Sie Ihr Passwort ein. Gehen.
Nach einiger Zeit erscheint ein weiteres „Dolly the Sheep“ – eine absolute Kopie Ihrer Systemfestplatte.
Wenn Ihr Mac OS
Dazu müssen Sie vom Backup-System selbst „starten“: Schalten Sie Ihren Mac ein, während Sie die Optionstaste gedrückt halten, wählen Sie dann die Festplatte mit dem vorgefertigten Klon als bootfähig aus (in unserem Beispiel Backup) und führen Sie die Wiederherstellung durch Verfahren Sie in umgekehrter Reihenfolge.
Aber bevor Sie dies tun, müssen Sie unbedingt versuchen, das beschädigte System mit demselben „Festplatten-Dienstprogramm“ zu „heilen“.
Wählen Sie im linken Menü die „beschädigte“ Festplatte aus (in unserem Beispiel ist es X) und führen Sie im Abschnitt „Erste Hilfe“ die folgenden Schritte aus: „Festplattenberechtigung überprüfen“ und ggf. „Zugriffsrechte wiederherstellen“ (Festplattenberechtigung reparieren). ) und dementsprechend „Datenträger überprüfen“ – „Datenträger reparieren“.
Auch hier kann das bekannte Programm OnyX unersetzliche Hilfe leisten.
Trotz der Einfachheit des Klonens mit dem Festplatten-Dienstprogramm hat diese Methode einen Nachteil. Absolut alle Informationen werden ausnahmslos kopiert. Was ist, wenn wir über eine kleine Ersatzfestplatte oder sogar ein Flash-Laufwerk sprechen? Möglicherweise passen die Dateien einfach nicht darauf.
Was ist die Wahl?
Es gibt viele Möglichkeiten, Ihr Dolly das Schaf zu klonen. Bis hin zur Verwendung der Befehlszeile gemäß den Anweisungen von Apple selbst. „Normalsterbliche“ finden möglicherweise andere Dienstprogramme leichter zugänglich, wie zum Beispiel SuperDuper!, Clone X, Tri-BACKUP oder MacTuneUp. Meiner Meinung nach heißt Carbon Copy Cloner der fortschrittlichste unter ihnen, praktisch und gleichzeitig absolut kostenlos.
Carbon Copy Cloner wird von Bombich Software hergestellt. Sie können es herunterladen. Freiwillige Spenden an Entwickler (Donate) sind willkommen.

Mike Bombich, der Schöpfer dieses wunderbaren Programms, hob in einem Interview mit einer beliebten amerikanischen Website insbesondere die „Highlights“ seiner Idee hervor: die Geschwindigkeit des Klonvorgangs, die Möglichkeit zur selektiven Datenübertragung und zusätzlichen Schutz vor versehentlichen Aktionen im Form einer speziellen Liste aller möglichen Kandidatendatenträger mit der Abfrage ihrer ID (Unique Identifier).
Mit Carbon Copy Cloner können Sie einen vollständigen oder teilweisen Klon Ihres Systems erstellen, ihn auf eine andere Festplatte verschieben oder als .dmg (Disk-Image) speichern. Die neuesten Versionen von Carbon Copy Cloner, die auf das Snow Leopard-System ausgerichtet sind, unterstützen die Komprimierung im HFS+-Dateisystem, die Anzeige der Größe von Ordnern und Laufwerken im Dezimalsystem ist deutlich komfortabler geworden, die Kopiergeschwindigkeit hat sich erhöht und Time Machine-Datenbanken sind es auch werden ignoriert, wenn sie bereits erstellt wurden.
Carbon Copy Cloner kann sehr nützlich sein, wenn Sie eine Systemfestplatte aktualisieren und durch eine größere ersetzen. Es reicht aus, das zuvor abgelehnte System auf eine neue Festplatte zu übertragen.
Bevor Sie mit der Erstellung einer Sicherungskopie Ihres Systems beginnen, empfiehlt es sich, zunächst mit dem Dienstprogramm OnyX den gesamten „Müll“, der sich auf dem System angesammelt hat, zu bereinigen und in Ordnung zu bringen.
Installieren Sie Carbon Copy Cloner und starten Sie es. Geben Sie bei Bedarf während des Betriebs Ihr gewohntes Passwort ein und entsperren Sie das „Schloss“ unten links.
Wählen Sie oben links im Menü „Quelldatenträger“ den Datenträger aus, von dem Ihr System geklont werden soll (in unserem Beispiel ist dies Laufwerk X).
Wählen Sie oben rechts die Zielfestplatte aus, auf der der „Zwilling“ Ihres MAC OS formatieren und sogar über das Netzwerk an einen Remote-Computer übertragen.
Werfen wir nun einen Blick auf eine weitere Funktion von Carbon Copy Cloner: Erstellen Sie spezielle Filter, die es Ihnen ermöglichen, einige Dateien basierend auf ihrer Erweiterung vom Klon auszuschließen, zum Beispiel .mkv oder .avi, und dann werden Filme dieses Formats nicht geklont. Dies hilft, Platz zu sparen.
Um Ihr Leben nicht zu verkomplizieren, versuchen wir, einige vorbereitende Verfahren manuell durchzuführen, um das Ersatzsystem einfacher zu machen und den Klonvorgang zu beschleunigen.
Es ist nicht notwendig, Ihre gesamte Medienbibliothek in einem System-Backup zu speichern: digitale Fotos, Musik, Filme, unterstützende Dokumentation usw. Und auch Arbeitsdateien, die mehr als ein Gigabyte wiegen können. Sie können auch „schwere Programme“ ablehnen, wenn auf der Backup-Festplatte nicht genügend Platz vorhanden ist.
Suchen Sie im linken Fenster nach „Zu kopierende Elemente“ und schauen Sie genau hin. Deaktivieren Sie dabei einige Kontrollkästchen neben unnötigen Dateien. Wenn sie nicht zufällig auf Ihrer Festplatte gespeichert sind, befinden sie sich höchstwahrscheinlich in den Verzeichnissen Users/macuser (Ihr Benutzername). In dieser Konfiguration deaktivieren wir beispielsweise die Calibrie-Bibliothek und die darin enthaltenen Bücher. Schließlich sind sie bereits auf einer separaten DVD aufgezeichnet.
Wählen Sie dann im rechten Abschnitt „Klonoptionen“ (Klonmodus) die Option „Inkrementelle Sicherungen ausgewählter Elemente“ (inkrementelle „Sicherung“ ausgewählter Elemente) aus. Dieser dynamische Modus ermöglicht es Ihnen, bei der nächsten Aktualisierung der Ersatzversion nur die geänderten Daten zu übertragen System. Das Kontrollkästchen unten Elemente löschen, die im Synchronisierungsmodus nicht auf der Quelle vorhanden sind, nimmt alte Programme und andere Dateien, die Sie längere Zeit nicht verwendet haben, nicht mit.
Durch den Schutz von Elementen auf Stammebene auf dem Ziel bleiben Sie im Superuser-Modus, wenn Sie einer sind. Und schließlich können Sie mit „Geänderte und gelöschte Elemente archivieren“ ein separates Archiv geänderter und gelöschter Dateien erstellen. Meiner Meinung nach ist es besser, dies zu deaktivieren, um keine Zeit zu verschwenden.
Wenn Carbon Copy Cloner „grünes Licht gibt“ – dieses Volume wird bootfähig sein – was bedeutet, dass auf der Ersatzfestplatte oder dem Flash-Laufwerk genügend Speicherplatz vorhanden ist und dieses Volume bootfähig wird, können Sie beginnen.
Alle von Ihnen vorgenommenen Voreinstellungen werden gespeichert, wenn Sie auf „Aufgabe speichern“ klicken, wenn Sie planen, Ihr Laufwerk nach einem bestimmten Zeitplan, z. B. Time Machine, zu klonen. Für die Erstellung eines Backups von Mac OS X ist dies jedoch kaum sinnvoll.
Klicken Sie auf Klonen.
Wie viele Dateien sind auf Ihrem Systemlaufwerk gespeichert? Es stellt sich heraus, dass es Zehntausende sind. Daher kann der Vorgang einige Zeit dauern: von fünfzehn Minuten bis zu ein oder zwei Stunden. Es kommt auf die Menge der Informationen an.
Und so endete es. Jetzt haben wir zwei „Dolly Sheep“ – gespiegeltes Mac OS X. Und Sie können sicher sein, dass Sie nicht im ungünstigsten Moment vor dem Nichts stehen.
Anwendung Super Duper! hilft Ihnen beim perfekten Klonen Ihrer Mac-Festplatte auf ein anderes Laufwerk. Wenn Sie einen Mac sichern, wird das gesamte Betriebssystem kopiert, zusammen mit allen Anwendungen, Dateien und allem anderen. Dies bietet mehrere Vorteile gegenüber anderen Backup-Lösungen, wie beispielsweise der in OS X integrierten Zeitmaschine.
In dieser Anleitung zeige ich Ihnen, wie Sie mit SuperDuper beginnen können! Informationen zu Backups, wie Sie bei Bedarf auf diese Kopien zugreifen und wie Sie sie wiederherstellen.
Sie benötigen kein Backup, bis Sie es benötigen
Sichern ist das digitale Äquivalent zum Grünkohlessen – jeder weiß, dass es gut für Sie ist, alle Experten schwärmen davon und fast niemand tut es.
Das Problem ist, dass moderne Computer so gut sind, dass sie problemlos jahrelang ohne sie auskommen Notwendigkeit Reserveexemplar; Möglicherweise verlieren Sie eine Datei, die Sie versehentlich gelöscht haben, aber im Großen und Ganzen passiert nichts Schlimmes.
Wenn schlechtes Wetter zuschlägt, wirkt sich das auf Ihre geleistete Arbeit, die von Ihnen aufgenommenen Fotos und die von Ihnen heruntergeladenen Filme aus und löscht sie auf einen Schlag aus. Sie müssen noch einmal von vorne beginnen.
All dies kann mit einer soliden Backup-Strategie verhindert werden. Der Autor von tuts+, Marius, hat eine ausgezeichnete Lektion zum Thema geschrieben. Wenn Sie nicht auch nur ein Byte an Daten verlieren möchten, lesen Sie sein Tutorial sorgfältig durch.
Klonen erklärt
OS X verfügt über einen großartigen integrierten Backup-Dienst – Time Machine. Das wirklich Gute daran ist, dass es sogar Kopien von Versionen von Dateien und Anwendungen speichert. Wenn beim Aktualisieren einer App etwas schief geht oder Sie versehentlich eine Datei verschieben, können Sie ganz einfach ein Time Machine-Backup von vor einer Woche, einem Tag oder einer Stunde verwenden, um die Sache herauszufinden.
Time Machine sichert leider keine Betriebssystemdateien. Da Probleme nicht von alleine kommen und Sie Ihren Computer vollständig wiederherstellen müssen, müssen Sie zunächst OS
Ich musste das einmal machen und der Vorgang dauerte bei einem MacBook Air mit 128 GB die ganze Nacht; Ich kann mir nur vorstellen, etwas Ähnliches für einen Computer mit Multi-Terabyte-Festplatten zu tun. Mit SuperDuper! Beim Klonen wird das Betriebssystem zusammen mit den Dateien des Benutzers kopiert. Um eine Wiederherstellung durchzuführen, müssen Sie lediglich den Klonvorgang umkehren und alle Daten aus dem Backup zurück auf Ihren Mac kopieren.
Auch wenn Sie mit Time Machine auf die von Ihnen erstellten Dateien zugreifen können, kann es bei der Verwendung auf dem Mac einer anderen Person zu Problemen kommen, wenn diese nicht über die richtigen Anwendungen oder die richtigen Berechtigungen für den Zugriff auf Ihre Dateien verfügt.
Mit SuperDuper! Sie können sogar direkt von Ihrem Backup booten. Sie verwenden lediglich den Mac einer anderen Person als Terminal, um auf eine perfekte Kopie Ihres inaktiven Mac zuzugreifen.
Vorbereiten eines Sicherungslaufwerks
Zur Sicherung benötigen Sie eine zweite Festplatte. Wenn Sie zumindest einen alten Mac Pro verwenden oder Ihren eigenen Hackintosh gebaut haben, handelt es sich höchstwahrscheinlich um ein externes Laufwerk. Es sollte mindestens so groß sein wie das Hauptlaufwerk Ihres Mac. Alles, was kleiner ist, kann möglicherweise keinen Klon aufnehmen.
- Schließen Sie Ihr externes Laufwerk an Ihren Mac an und öffnen Sie es Festplattendienstprogramm. Es liegt im Ordner Andere V Anwendungen.
- Wählen Sie das Sicherungslaufwerk in der linken Seitenleiste aus und gehen Sie zur Registerkarte Teilen Sie es in Abschnitte auf.
- In der Dropdown-Liste Partitionsschema wählen 1 Abschnitt. Geben Sie dem Laufwerk einen Namen und wählen Sie ihn aus der Dropdown-Liste aus Format wählen Mac OS Extended (Journaled).
- Klicken Anwenden und warte ein paar Sekunden auf SuperDuper! Machen Sie Ihre Arbeit.
Die Backup-Festplatte ist jetzt konfiguriert.
Erstellen eines Festplattenklons
Super Duper! Es handelt sich um eine kostenlose App, Sie können jedoch mit einer einmaligen Zahlung von 27,95 $ einige nützliche Zusatzfunktionen freischalten.
Sichern meines OS X-Laufwerks.- Laden Sie Ihr Exemplar von SuperDuper herunter!
- Stimmen Sie den Lizenzbedingungen zu und ziehen Sie SuperDuper! in einen Ordner Anwendungen und führen Sie es aus.
- Um einen Klon zu erstellen, wählen Sie im ersten Dropdown-Menü die Hauptfestplatte, im zweiten das Sicherungslaufwerk und aus Backup – alle Dateien im dritten.
- Klicken Jetzt kopieren und lass SuperDuper! Mach deinen Job.
Sobald SuperDuper! Wenn Sie alle Dateien kopieren, erhalten Sie einen perfekten Klon Ihrer Mac-Festplatte. Sie können auf alle Ihre Dateien zugreifen, indem Sie Ihr Sicherungslaufwerk an Ihren Mac anschließen – das Dateisystem sollte Ihnen bekannt vorkommen.
Alle Dateien haben die gleiche Ordnerstruktur wie auf der Quellfestplatte.
Eine Sicherungsdiskette mit meinem vertrauten Dateisystem.Erweiterte Optionen
Super Duper! Dies ist eine leistungsstarke Anwendung, da Sie in der kostenlosen Version einen perfekten Klon Ihres Mac erstellen können. Sobald Sie jedoch bezahlen, erhalten Sie Zugriff auf weitere Funktionen. Die beiden wichtigsten Zusatzparameter sind Intelligentes Update(intelligente Updates) und Planung(Terminplanung).
Wie Sie wahrscheinlich beim Erstellen Ihres Klonlaufwerks bemerkt haben, nahm es beim Kopieren über USB mehrere hundert Gigabyte an Daten in Anspruch. Smart Update ist viel schneller – anstatt jedes Mal einen neuen Klon von Grund auf zu erstellen, wenn Sie SuperDuper sichern! Wenn Sie dieses intelligente Update durchführen, werden nur die geänderten Dateien kopiert. Mehrere Gigabyte statt mehrerer Hundert.
Ausführen Intelligentes Update, Im Kapitel Optionen... wählen Intelligentes Update aus dem Dropdown-Menü Beim Kopieren stattdessen das Menü Löschen und dann kopieren.
Ein Backup ist nicht sehr nützlich, wenn Sie es nicht auf dem neuesten Stand halten. Mit SuperDuper! Sie können einen Backup-Zeitplan einrichten. Nutzen Sie den Dialog Zeitplan... um die Zeit einzustellen, zu der SuperDuper! automatisch startet.
Wenn Sie Ihren Mac über Nacht eingeschaltet lassen, ist dies der ideale Zeitpunkt, um eine Kopie zu erstellen. Andernfalls können Sie dies in Ihren Mittagspausen oder als erstes am Morgen tun, wenn Sie Ihren Tag planen. Sie können mehrere geplante Sicherungen zu unterschiedlichen Zeiten und Tagen durchführen.
Der SuperDuper-Vorteil! Klon bedeutet im Gegensatz zu anderen Lösungen, dass Sie eine funktionierende, bootfähige Kopie Ihres Mac auf Ihrer Festplatte haben. Wenn OS
Sie können sogar jeden Mac verwenden, nicht nur Ihren eigenen, um von der geklonten Festplatte zu booten. Wenn Ihr Mac vollständig zerstört ist, können Sie den Mac eines Freundes oder Familienmitglieds wie Ihren eigenen verwenden, mit einer vollständigen Nische an Anwendungen, bis Sie ihn ersetzen können.
Wenn Sie nur ein Time Machine-Backup haben, haben Sie immer noch alle Ihre Dateien, aber wenn Ihre Freunde nicht die gleichen Apps wie Sie haben, können Sie nicht viel damit machen.
So booten Sie von einem Klon:
- Schalten Sie Ihren Computer aus und schließen Sie ein externes Klonlaufwerk an Ihren Mac an
- Schalten Sie Ihren Mac ein und halten Sie die Taste gedrückt, sobald Sie den Startton hören Möglichkeit bis das Apple-Logo auf dem Bildschirm erscheint. Dadurch werden die Boot-Steuerelemente aktiviert, mit denen Sie auswählen können, von welchem Gerät Sie booten möchten
- Wählen Sie den Klondatenträger aus und klicken Sie auf Zurückkehren
Das System bootet nun. Wenn Sie einen Mac auf einer SSD gewohnt sind, wird dies sehr langsam sein, da die Daten nicht einfach von der rotierenden Festplatte abgerufen, sondern über USB übertragen werden. Unabhängig davon wird es gestartet und Sie können es auf dem geklonten Mac ausführen.
Wenn Sie von einem geklonten Laufwerk auf dem Mac einer anderen Person booten, bemerken Sie möglicherweise ein seltsames Verhalten und das Zurücksetzen der Einstellungen. Es ist normal – SuperDuper! kopiert nur Parameter, mit denen es sicher durchgeführt werden kann. Einige Einstellungen hängen beispielsweise von der Hardware des Mac ab und müssen daher neu erstellt oder auf die Standardeinstellungen zurückgesetzt werden, wenn ein neuer Mac versucht, sie zu verwenden.
Wiederherstellung von einem Klon
Wenn eine Katastrophe eintritt und Sie Ihr gesamtes System von Ihrem SuperDuper!-Backup wiederherstellen müssen, verwenden Sie Ihren Mac, um von einer Klonfestplatte zu booten. Starten Sie SuperDuper! Und wählen Sie das Sicherungslaufwerk aus der Dropdown-Liste aus Kopieren und die primäre Festplatte in der Dropdown-Liste wohin). Wählen Wiederherstellen – alle Dateien und dann klicken Jetzt kopieren.
Nach SuperDuper! Um Ihren Mac neu zu starten, klicken Sie auf Möglichkeit zum Hochladen in den Startup Manager. Wählen Sie Ihr neues wiederhergestelltes Master-Laufwerk aus und fertig.
Abschluss
In diesem Tutorial habe ich Ihnen gezeigt, wie Sie Ihr Backup-System mit SuperDuper erweitern, um einen vollständigen Klon Ihrer Festplatte zu erstellen. Ein Klon bietet Ihnen mehr Möglichkeiten als ein normales Backup, da Sie das gesamte Betriebssystem speichern. Super Duper! Dies ist eine erstaunliche App und Sie sollten darüber nachdenken, sie für Ihre Backup-Anforderungen zu verwenden.
Dies ist nicht die einzige Anwendung, die Klone erstellt. Mein Kollege Adam hat geschrieben
Wenn Sie Fragen zu SuperDuper haben! Oder denken Sie, dass ich ein Heide bin, weil ich Carbon Copy Cloner vorgezogen habe? Lassen Sie es mich bitte in den Kommentaren wissen.
Wie bei Windows weist das Mac OS-System beim Anlegen eines neuen Benutzers diesem spezielle Ordner zu: Dokumente, Downloads, Bilder, Musik, Filme und andere, zum Speichern verschiedener Daten. Im Gegensatz zu Windows-Benutzern teilen Mac-Benutzer ihre Festplatte selten in mehrere Partitionen auf und speichern alle Informationen auf einer Partition.
Aber niemand ist vor Problemen gefeit, und es kann vorkommen, dass das Betriebssystem OS Wenn Sie Ihr System ständig mit Time Machine sichern, müssen Sie sich natürlich keine Sorgen machen. Sie können jederzeit von der neuesten Sicherung wiederherstellen. Wenn Sie dies jedoch nicht tun, ist es besser, den Benutzerordner in einen zu verschieben separate Festplatte: sei es eine andere Festplattenpartition oder eine andere physische Festplatte – intern oder extern. Um nicht zu glauben, dass für Sie wichtige Informationen, die sich im Laufe der Jahre angesammelt haben, verloren gehen könnten.
So verschieben Sie einen Benutzerordner in Mac OS X auf ein anderes Laufwerk
Das Verschieben eines benutzerdefinierten Ordners ist sehr einfach; alle Dokumente, Downloads, Fotos, Musik und iTunes-Videos werden übertragen, mit Ausnahme des Ordners „Programme“, der auf dem Systemlaufwerk verbleibt.
Schritt 1 Öffnen Sie das Programm „Systemeinstellungen“ und wählen Sie den Abschnitt aus Benutzer und Gruppen

Schritt 2 Klicken Sie auf das Bild in der unteren linken Ecke, um Änderungen vorzunehmen. Geben Sie das Administratorkennwort ein und klicken Sie auf „Schutz aufheben“.

Schritt 3 Wählen Sie den Benutzer aus, dessen Ordner Sie übertragen möchten. Klicken Sie mit der rechten Maustaste darauf und wählen Sie aus Zusätzliche Optionen

Schritt 4 Klicken Sie im angezeigten Fenster auf die Schaltfläche „Auswählen“ und geben Sie den Pfad an, in den Sie den Benutzerordner verschieben möchten


Schritt 5: Klicken Sie auf „OK“, melden Sie sich ab und wieder an, damit die Änderungen wirksam werden.

Möglicherweise müssen Sie einige Einstellungen neu konfigurieren.
Jetzt wird Ihr Benutzerordner, einschließlich aller Unterordner außer „Programme“, an einem neuen Ort und nicht auf dem Mac OS-Laufwerk gespeichert. Wenn Sie das System neu installieren oder eine andere Version von OS X installieren möchten, bleiben Ihre Daten erhalten. Sie müssen lediglich den Pfad zum gespeicherten Benutzerordner () angeben, woraufhin alle Daten, einschließlich der Einstellungen, wiederhergestellt werden.
Wir stellen gleich fest, dass die Informationen für Besitzer modernster Laptops nicht von Nutzen sein werden, da diese erstens nur mit vorinstallierten Solid-State-Laufwerken ausgestattet sind und zweitens die verbauten Laufwerke einen unkonventionellen Formfaktor und eine unkonventionelle Schnittstelle aufweisen.
Aber für Besitzer von Laptops mit einem 2,5-Zoll-Formfaktor und einer SATA-Schnittstelle können die vorgestellten Anweisungen dazu beitragen, die Leistung des Laptops ohne nennenswerte Kosten zu verbessern.
Sie können natürlich bei einem offiziellen Apple-Servicecenter nach einem Ersatzlaufwerk fragen, aber der Service kann sich als recht teuer erweisen, und außerdem wird Ihnen wahrscheinlich eine Art Solit-State-Drive-Kit angeboten – „offiziell, von“. der Hersteller“, dessen Preis, gelinde gesagt, nicht mit der Leistung übereinstimmt.
Wir wiederum laden Sie ein, die Festplatte selbst durch eine hervorragende SSD zu ersetzen und sind bereit, dies zu tun.
Auf den Fotos unten sehen Sie die SanDisk SSD. Es war dieses Solid-State-Laufwerk, das zum Zeitpunkt des Schreibens dieses Artikels in unserem Labor landete. Diese SSD-Instanz basiert auf dem SandForse SF-2281-Controller, der sich in anderen Solid-State-Laufwerken bewährt hat. Sie zeichnen sich durch hohe Lese-/Schreibgeschwindigkeiten und eine erhöhte Fehlertoleranz aus.
Was brauchen wir also?
Dieser ganze Vorgang dauert nicht einmal 30 Minuten, aber die Leistung des Laptops wird erheblich gesteigert – das Betriebssystem und die Anwendungen werden fast sofort geladen und im Allgemeinen „reagiert“ der Laptop viel schneller auf Ihre Anfragen. Denn das System hat sofortigen Zugriff auf die Daten, und genau das ist notwendig, um die Betriebsgeschwindigkeit zu erhöhen.
Darüber hinaus gibt es selbst bei aktiver Datenverarbeitung keine Geräusche von sich, sodass Ihr MacBook noch leiser wird.
Darüber hinaus kann das MacBook aufgrund des deutlich geringeren Stromverbrauchs von SSDs im Vergleich zu jeder 2,5-Zoll-Festplatte mit einer Akkuladung etwas länger arbeiten – ein weiterer unbestreitbarer Vorteil der Verwendung von Solid-State-Laufwerken in Laptops.
Das Einzige, was Sie verlieren werden, sind ein paar Gramm Gewicht, denn eine SSD ist auch etwas leichter als eine Festplatte.
Der Austausch eines Arbeits- oder Heimcomputers ist ein unvermeidlicher Prozess, der alle paar Jahre stattfindet.
Apple-Entwickler haben alles getan, um die Datenübertragung so schnell und bequem wie möglich zu gestalten.
Hier sind einige einfache Schritte, die Sie ausführen müssen, um Daten von Ihrem alten Mac auf Ihren neuen zu übertragen.
Was sind die Anforderungen
Um Daten erfolgreich von einem Mac auf einen anderen zu übertragen, müssen Sie:
1. Computer müssen laufen OS X Snow Leopard 10.6.8 oder eine neuere Version des Systems.
2. Dem Computer, von dem aus die Übertragung durchgeführt wird, muss ein Name ( Systemeinstellungen – Freigabe – Computername).
3. Beide Computer müssen mit dem Netzwerk und einer Stromquelle verbunden sein.
So übertragen Sie Daten

1. Wenn beide Macs haben OS X El Capitan oder neuer reicht es aus, beide Geräte mit demselben Wi-Fi-Netzwerk zu verbinden.
Andernfalls muss der alte Mac über FireWire, Thunderbolt oder USB Typ-C mit dem neuen verbunden werden. Die Datenübertragung ist über möglich Externer Festplattenmodus.
2. Als nächstes sollten Sie das Dienstprogramm auf dem neuen Computer ausführen Migrationsassistent und Element auswählen . Das Dienstprogramm ist vorinstalliert und in jedem Mac standardmäßig enthalten.
3. Führen Sie das Dienstprogramm auf einem alten Mac auf die gleiche Weise aus Migrationsassistent und wählen Sie das Element aus Auf einem anderen Mac.
Wenn der alte Mac im externen Festplattenmodus angeschlossen ist, müssen Sie nichts tun; der Migrationsassistent auf dem neuen Computer erkennt automatisch das angeschlossene Startvolume und bietet an, Daten von diesem zu übertragen.
Sie müssen nur noch warten, bis der Vorgang abgeschlossen ist.
So übertragen Sie Daten über Time Machine

Wenn es nicht möglich ist, den alten Mac direkt mit dem neuen zu verbinden oder er verkauft wird, bevor ein zweites Gerät gekauft wird, können Sie das Backup-Dienstprogramm zum Übertragen von Daten verwenden.
1. Auf einem älteren Mac sollten Sie manuell oder automatisch ein Backup erstellen. Die Kopie kann auf einem Netzlaufwerk oder einem Wechseldatenträger gespeichert werden.
2. Auf einem neuen Mac sollten Sie das Dienstprogramm ausführen Migrationsassistent und Element auswählen Von einem Mac, von einem Time Machine-Backup oder von einem Startvolume.

3. Der nächste Schritt besteht darin, eine Kopie von Time Machine auszuwählen und die Daten auszuwählen, die Sie übertragen möchten. Sie können Dokumente, Anträge, Kontoinformationen und Einstellungen kopieren. Mit dem Dienstprogramm können Sie keine Datentypen kopieren.
Wenn der neue Mac bereits über ein Konto mit demselben Namen verfügt, werden Sie vom System aufgefordert, es umzubenennen oder zu ersetzen, wobei die Daten vom alten Computer mit den Daten auf dem neuen Computer überschrieben werden.
Nach Abschluss des Übertragungsvorgangs erhalten Sie eine vertraute Arbeitsumgebung mit allen Parametern, Einstellungen und Programmen.