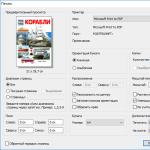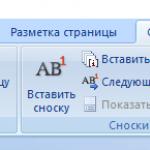Eines Tages, vor etwa einem Jahr, bekam ich einen Computer, den ich mit aufs Sofa nehmen konnte – einen Laptop also. Der Laptop wurde rein für die Arbeit ausgewählt; eine der Anforderungen bei der Auswahl war eine gute Leistung. Der Intel Core i3-Prozessor schien hinsichtlich der Leistung ausreichend.
Doch zunächst nervte mich das schnelle Notebook immer mehr mit seiner Langsamkeit. Es ist nicht so, dass es dumm war, eingefroren ist oder ähnliches – nein, es hat nur gleichmäßig langsam funktioniert. Dies machte sich vor allem dann bemerkbar, wenn man an einem „großen“ Computer mit schneller Festplatte arbeitete und dann auf einen Laptop umstieg. Der Grund dafür war die langsame Festplatte des Laptops. Darüber hinaus ist dies kein spezielles Problem für meinen Laptop, sondern für alle Laptops, da diese über langsame Festplatten mit einer Drehzahl von 5400 U/min verfügen.
Eines Tages fiel mir das ein und ich beschloss, eine SSD zu kaufen. Außerdem wurde der Schnellste ausgewählt. Nach Analyse des belegten Speicherplatzes auf Laufwerk C: und der Finanzen entschied man sich für eine 64-GB-SSD. Und wenn man bedenkt, dass bei einem kleinen Volumen die Geschwindigkeit der meisten Solid-State-Laufwerke mit abnehmender Kapazität proportional abnimmt, wird die Auswahl an Modellen schnell kleiner. Die Wahl fiel auf Samsung 830.
Das Problem mit dem Laufwerk selbst ist unbekannt. Manchmal tritt das Problem erst nach einer Weile auf. In anderen Fällen wird das System neu gestartet. Dies geschieht jedoch normalerweise, um die angegebenen Verzeichnisse auf eine andere Partition auf einem anderen Laufwerk zu verschieben und so die Leistung zu verbessern. Wenn es eine Warnung zur Vorsicht gibt, lesen Sie diese und akzeptieren Sie sie. Diese Schritte haben bei mir geholfen. Hoffe, das hilft auch jemandem.
Alle Browser sind standardmäßig so konzipiert, dass sie den Internetbrowserverlauf, Cache-Dateien und temporäre Dateien aufzeichnen. Und dies ist eine unkomplizierte Möglichkeit, nach dem Schließen des Browserfensters dorthin zurückzukehren, wo sie zuletzt waren. Lesen Sie weiter und Sie werden Lösungen finden. Nach dem Schnellscan beginnt der Tiefenscan automatisch mit der Suche nach weiteren Dateien.
Aber wie kann man eine SSD in einen Laptop einbauen, der keinen Platz für eine zweite Festplatte bietet? Die Option, die HDD komplett durch eine SSD zu ersetzen, habe ich sofort abgelehnt. Eine kurze Google-Suche ergab, dass es immer noch Möglichkeiten gibt, statt der nun überflüssigen DVD eine SSD einzubauen. Ich war nicht der Erste, der solche Fragen stellte, und stellte schnell fest, dass ich eine Art Adapter brauchte, in den die Festplatte passt und der anstelle des Laufwerks eingesetzt wird. Der benötigte Adapter wurde auf ebay.com gefunden. Das Los hieß „Universal 9,5 mm 2,5“ SATA 2nd HDD Hard Driver Caddy For CD DVD Optical Bay.“ Es kostete etwas mehr als acht Dollar.
Auf eine andere Festplatte übertragen
Ihnen wird eine Warnung angezeigt, die Sie akzeptieren müssen, und dann wird eine lange, alphabetisch sortierte Liste mit Einstellungen angezeigt. Hier werden die drei Haupttypen von Präferenzvariablen angezeigt: Ganzzahl-, Boolesche und Zeichenfolgenvariablen. Bevor Sie hier Änderungen vornehmen, lesen Sie bitte die Informationen auf der vorherigen Seite und lesen Sie vor allem alle wichtigen Hinweise sorgfältig durch, bevor Sie versuchen, Über: Konfiguration zu konfigurieren.
Bearbeiten der INI-Datei
Bei der Einstellung 0 wird bei Textabfragen die Groß-/Kleinschreibung nicht beachtet, bei der Einstellung 1 wird die Groß-/Kleinschreibung beachtet. Durch das Herabstufen wird das Fenster schneller geschlossen, wenn es inaktiv ist. Der Standardwert ist alle 12 Stunden. Die Anzahl der erstellten Backups wird durch diese Einstellung gesteuert; Ein Wert von 0 deaktiviert automatische Lesezeichensicherungen und ein Wert von -1 hebt die Beschränkung der Anzahl zulässiger Sicherungen auf, was nicht empfohlen wird. Der Standardwert ist 0, was bedeutet, dass die Komprimierung deaktiviert ist.
Nach fast einem Monat Wartezeit wurde die neu gekaufte SSD in den Adapter eingesetzt und schon befand sich der Adapter im Laptop. Natürlich ist die Adapterabdeckung nicht ganz wie das Originallaufwerk, sie ist zwar nicht völlig unsichtbar, aber durchaus erträglich.
Das neumodische Windows 8 wurde auf der brandneuen Festplatte installiert, alles flog und ich war einfach nur märchenhaft froh, dass mein Laptop fast ein zweites Leben gefunden hatte. Meine Freude kannte keine Grenzen, bis ich Programme zur Überwachung der verbleibenden Lebensdauer der SSD startete. Insbesondere hat das SSD Ready-Programm die restliche Lebensdauer meiner SSD in sechs Monaten vorhergesagt. Das war irgendwie überhaupt nicht erfreulich. Ich begann zu lesen und darüber nachzudenken, warum das so ist.
Ein Wert zwischen 1 und 9 aktiviert die Komprimierung, wobei höhere Werte die Daten stärker komprimieren, aber möglicherweise zu einem langsameren Surfen führen. Diese Einstellung bestimmt den maximalen Speicherplatz, den sie im Offline-Cache belegen können. Für eine schnellere Site-Identifizierung ist es am besten, sie zu aktivieren. Bei der Einstellung „True“ werden Bildplatzhalter angezeigt, bis die Bilder auf der Seite vollständig geladen sind. Beide Optionen haben einen Standardwert von 3, Sie können diesen jedoch nach Bedarf erhöhen oder verringern.
Es stellte sich heraus, dass alles einfach war – die Hauptlast auf der Festplatte war... Google Chrome! Ich hätte nie gedacht, dass ein Monster eines großen Konzerns meiner Festplatte so großen Schaden zufügen würde.
Chrome schreibt ständig etwas in den Cache. Fast ununterbrochen. Hier alle 2 Sekunden
c:\Benutzer\Benutzer\AppData\Local\Google\Chrome\Benutzerdaten\Default\Cache\
Es gibt auch einen Ordner, in den der Cache des Online-Videos geschrieben wird, das Sie gerade ansehen. Dieser Ordner heißt Media Cache
Und sie schreiben auch Ikonen, Geschichte und so weiter. Am Ende kam ich zu dem Schluss, dass sich der Benutzerdatenordner einfach ständig ändert, Dateien schreibt und liest und meine SSD zerstört.
Der Standardwert ist nahezu augenblicklich, er kann jedoch auf 0 reduziert werden, um ihn augenblicklich zu machen, oder auf einen höheren Wert erhöht werden, um sein Erscheinen zu verzögern oder ihn effektiv zu deaktivieren. Standardmäßig ist dies ein Verlauf der drei zuletzt geschlossenen Fenster. Sie können den Wert hier jedoch ändern, um die Anzahl der angezeigten Fenster zu erhöhen oder zu verringern. Standardmäßig ist die Funktion aktiviert und stellt die letzte Sitzung nach einem Fehler automatisch wieder her. Deaktivieren Sie diese Funktion, indem Sie den Wert auf 0 setzen, oder Sie können die Anzahl der zulässigen Abstürze festlegen, bevor die Funktion zur automatischen Sitzungswiederherstellung funktioniert.
Eine kurze Analyse des Internets ergab, dass dies den Chrome-Ingenieuren keine Unannehmlichkeiten bereitet, da Chrome für diesen Teil praktisch keine Einstellungen hat. Die Einstellungen können durch Hinzufügen eines Parameters zur Verknüpfung erzwungen werden. Anschließend müssen Sie Chrome über diese Verknüpfung starten, andernfalls wird es ohne Parameter gestartet. Der Feuerfuchs führt die gleichen Tänze mit einem Tamburin auf. Aber mit Opera ist alles einfacher – ich stelle es in den Einstellungen ohne Cache ein, und das war’s.
Beispielsweise ermöglicht ein Wert von 3 drei Abstürze pro Zeile, bevor die letzte Sitzung automatisch wiederhergestellt wird. Bei einem Wert von 0 wird nur die Schaltfläche „Schließen“ auf der aktiven Registerkarte angezeigt. 1 zeigt es auf allen geöffneten Registerkarten; 2 führt dazu, dass überhaupt keine privaten Schaltflächen angezeigt werden; und 3 zeigt eine Schaltfläche zum Schließen am Ende der Registerkartenleiste an. Bei der Einstellung „True“, was der Standardeinstellung entspricht, wird Ihre Tab-Leiste an der Stelle angezeigt, an der sich früher die Titelleiste befand. Der Standardwert ist 140. Je niedriger der Wert, desto wahrscheinlicher ist es, dass auf der Registerkarte eine Schließen-Schaltfläche angezeigt wird. Möglicherweise wird jedoch auch ein Teil des Textes im Registerkartentitel kopiert.
Es wurde beschlossen, diesen verdammten Chrome-Cache zu deaktivieren, damit er überhaupt nichts auf die Festplatte schreibt. Fügen Sie den Parameter „--disk-cache-size=1 --media-cache-size=1“ zur Startverknüpfung von Google Chrome hinzu. Und siehe da! Der Cache wird nicht geschrieben, und der Browser... fliegt nicht und funktioniert ziemlich schlecht. Besonders auffällig ist es, wenn Sie Chrome mit 30 geöffneten Tabs öffnen und alles erneut lädt. Nun, wir haben die Datensätze auch nicht vollständig gelöscht – so etwas wie Symbole und Verlauf wurden immer noch auf die Festplatte geschrieben.
Der Standardwert ist 20 und kann erhöht oder verringert werden, wird aber auch von der Menge des sichtbaren Platzes auf Ihrem Desktop beeinflusst. Der Standardwert ist 12, aber wenn Sie feststellen, dass der Wert zu hoch ist, können Sie den Wert hier senken. Auf der folgenden Seite finden Sie eine alphabetische Liste mit nützlichen Informationen zu: Konfigurationseinstellungen.
Hinzufügen eines Eintrags zu Add-ons
Es handelt sich um einen beliebten Musik-Streaming-Dienst, der für die meisten Betriebssysteme als kostenloser und Premium-Dienst verfügbar ist. Der Dienst nutzt einen Cache auf dem Hostsystem, der sich je nach Nutzung des Dienstes recht schnell füllen kann.
Die zweite Lösung des Problems bestand darin, den Ordner mit den Chrome-Profileinstellungen für Benutzerdaten auf die Festplatte zu übertragen. Das würde natürlich alle Probleme lösen, aber die Frage ist, warum ich eine SSD gekauft habe?
Die nächste Option löste meiner bescheidenen Meinung nach alle meine Probleme. Ich habe mich für RAM Drive entschieden, d.h. Behalten Sie alles im RAM und schreiben Sie nur auf die Festplatte, wenn diese ausgeschaltet ist. Da mein Laptop entweder eingeschaltet ist oder sich im Standby-Modus befindet, wird er im ausgeschalteten Zustand nur sehr selten geschrieben. Von den Programmen, die mir gefallen haben, habe ich mich für Qsoft RAMDisk entschieden. Als Treiber installiert. In den Eigenschaften habe ich die Festplattengröße, das Dateisystem und den Speicherort beim Herunterfahren ausgewählt. Ich habe 512 MB für die Festplatte reserviert (ich denke, ein vernünftiges Minimum von 128 MB).
Während dies für die meisten Benutzer möglicherweise kein Problem darstellt, kann es für einige ein Problem sein, da der Dienst bis zu 10 % des freien Speicherplatzes der Hauptfestplatte für das Caching verwendet. Dadurch kann es wachsen. Wenn Sie über 20 GB freien Speicherplatz verfügen, kann der Cache bis zu 2 Gigabyte beanspruchen, wenn Sie über 200 GB freien Speicherplatz verfügen, kann er bis zu 20 Gigabyte benötigen usw.
Notiz. Wenn Sie diese Funktion verwenden, möchten Sie sie möglicherweise nicht vollständig löschen. Um die Cachegröße zu ändern, gehen Sie folgendermaßen vor: Bei der Cache-Größe haben Sie zwei Möglichkeiten. Sie können ihn dynamisch auf 10 % Ihres freien Speicherplatzes festlegen oder eine feste Maximalgröße dafür wählen. Gehen Sie dazu auf die Option „Nicht mehr verwenden als“ und legen Sie mit dem Schieberegler eine feste maximale Cache-Größe fest. Diese Größe kann zwischen 1 und 100 Gigabyte liegen.
Es war möglich, nur den Cache-Ordner zu verschieben, es war möglich, den Ordner „Media Cache“ hinzuzufügen, aber ich habe mich entschieden, alle Arten von Einträgen vollständig zu entfernen und den gesamten Ordner „Benutzerdaten“ zu übertragen.
Auch hier war es möglich, --user-data-dir=“Pfad zur RAM-Disk“ in den Verknüpfungsparametern anzugeben, um den Profilspeicher umzuleiten. Es konnte in der Registrierung registriert werden, aber wenn es ohne Verknüpfung gestartet oder aktualisiert wurde, war dies alles der Fall würde nicht funktionieren. Ich begann darüber nachzudenken, wie ich es machen könnte, damit ich es umleiten könnte, ohne etwas zu ändern. Und dann fielen mir die symbolischen Links ein!
Ein 1-GB-Cache kann etwa 200 Songs speichern. Wenn der Speicherplatz knapp wird, werden die am wenigsten gespielten Titel automatisch entfernt und durch neue Titel ersetzt. Sie können hierfür das gleiche Menü verwenden. Dies kann nützlich sein, wenn der Speicherplatz auf Ihrer Hauptfestplatte oder -partition knapp wird. Verschieben Sie einfach den Cache auf ein anderes Laufwerk und schon sind Sie fertig.
Bitte beachten Sie, dass der vorhandene Cache automatisch an den neuen Speicherort verschoben wird, damit Sie den Zugriff auf etwaige Offline-Tracks nicht verlieren. Das Löschen des Caches, um Speicherplatz freizugeben, ist eine weitere Sache, die Sie möglicherweise in Betracht ziehen sollten, insbesondere wenn Sie Songs nicht zum Offline-Hören speichern.
Das Dienstprogramm Link Shell Extension wurde heruntergeladen, mit dessen Hilfe ich anstelle des Benutzerdatenordners tatsächlich eine „Verknüpfung“ erstellt habe, einen Link, der zu meiner RAM-Disk führte. Diese. Auf der Festplatte war nichts; als wir in den Ordner „Benutzerdaten“ gingen, wurden wir sofort zur RAM-Disk weitergeleitet. Was ist außerdem der Vorteil einer solchen Lösung? Weder das System noch Chrome sahen einen Haken.
Chrome funktionierte sogar noch schneller als auf der SSD. Sehr schnell. Jetzt werde ich wahrscheinlich sogar jedem empfehlen, den Chrome-Cache zumindest auf eine kleine RAM-Disk zu legen. Mir persönlich ist es ein Rätsel, warum Ingenieure dem Problem, dass Chrome viel und oft schreibt, keine Aufmerksamkeit schenken. Die Zuverlässigkeit der Informationen ist gut, aber nicht auf Kosten der Festplatte!
Andere Möglichkeiten, Ihr Profil zu verschieben
Den Speicherort finden Sie in Ihren Caching-Einstellungen. Löschen Sie einfach alle Dateien und Ordner im Speicher.
- Das Dialogfeld „Nach Ordner suchen“ wird geöffnet.
- Wählen Sie den Ordner aus, der den kopierten Ordner enthält.
Erstellen Sie ein neues Profil und kopieren Sie es darüber
Erstellen Sie ein neues Profil und übertragen Sie alte Daten
- Erstellen Sie am gewünschten Ort ein neues Profil.
- Dadurch wird ein Standardprofil erstellt.
Als Ergebnis der durchgeführten Manipulationen fliegt mein Chrome herum und schreibt all seine fiesen Dinge in den RAM. Die SSD freut sich und erfreut sich einer langen Restlebensdauer.
Um das Laden von Seiten zu beschleunigen, speichert der Google Chrome-Browser deren Inhalte im Cache: Bilder, JS-Skripte, CSS-Stile. All dies sammelt sich auf der Festplatte und wächst auf Hunderte von Megabyte, wenn nicht sogar mehr. Daher haben wir bereits darüber nachgedacht und. Sie können das Caching in Chrome nicht vollständig deaktivieren; Google empfiehlt stattdessen die Verwendung des Inkognito-Modus.
Auf dieser Seite können Sie Dateien an beliebige Personen senden. Wenn die andere Person auf den Link klickt, beginnt die Übertragung. Speichern Sie die Browserseite, bis die Datei übertragen wird. Neue Funktionen machen dies noch einfacher. Sobald sich ein Benutzer in Ihrer Kontaktliste befindet, können Sie ihm eine Benachrichtigung senden, indem Sie auf seinen Namen klicken.
Andere Verwendungsmöglichkeiten dieses Schemas

Erstellen Sie einen Ordner auf dieser Festplatte Zwischenspeicher und klicken Sie mit der rechten Maustaste darauf. Wählen Sie im sich öffnenden Kontextmenü aus Linkquelle merken.
Dann gehen wir in das Verzeichnis:
c:\Benutzer\IHR_BENUTZERNAME\AppData\Local\Google\Chrome\Benutzerdaten\Default\
Da der AppData-Ordner normalerweise ausgeblendet ist, können Sie ihn öffnen Starte den Lauf und fügen Sie den folgenden Pfad für eine schnelle Navigation ein:
%userprofile%\lokale Einstellungen\Anwendungsdaten\google\chrome\user data\default\
Löschen Sie hier bei geschlossenem Browser den Ordner Zwischenspeicher, dann mit der rechten Maustaste klicken und auswählen Platzieren als – Symbolischer Link, wodurch eine Verknüpfung eingefügt wird. Daher greift Chrome über den üblichen Pfad auf den Cache-Ordner zu und vermutet nicht, dass er sich tatsächlich im RAM befindet. Gleichzeitig muss dies immer noch in regelmäßigen Abständen erfolgen, ohne dass das Volumen über die Größe der virtuellen Festplatte im RAM hinaus ansteigt.
Auf Wunsch können Sie das Gleiche nicht nur für den Cache-Ordner, sondern für den gesamten Ordner tun Benutzerdaten, einschließlich Cache. So können Sie alle Ihre Benutzerdaten, mit denen Chrome arbeitet, in den RAM verschieben: Verlauf, Cookies, Erweiterungsdaten usw.
Anweisungen
Klicken Sie mit der rechten Maustaste auf das Symbol „Arbeitsplatz“ auf Ihrem Desktop und wählen Sie „Eigenschaften“. Gehen Sie zur Registerkarte „Erweitert“ und klicken Sie auf die Schaltfläche, um die Systemleistungsparameter zu ändern. Aktivieren Sie auf der Registerkarte „Erweitert“ die Elemente „Betrieb von Diensten im Hintergrund optimieren“ und „Betrieb des Systemcaches optimieren“. Nach dem Anwenden der Einstellungen werden die Fähigkeiten des Systemcaches erhöht, was dazu beiträgt, die Speicherlast zu reduzieren und den Start und Betrieb einiger Anwendungen zu beschleunigen.
Ändern Sie den Wert der Auslagerungsdatei auf derselben Registerkarte „Erweitert“ in „Leistungsoptionen“. Dies ist die aktuelle Größe des Systemcaches, in dem Informationen über den Betrieb von Anwendungen gespeichert werden. Standardmäßig gibt das System automatisch den entsprechenden Wert für die Auslagerungsdatei an. Wenn Ihr Computer jedoch über einen schwachen Arbeitsspeicher verfügt, können Sie diesen Parameter verdoppeln. Wenn Sie über viel RAM verfügen, kann die Auslagerungsdatei vollständig deaktiviert werden. Dadurch werden Systemanwendungen beschleunigt.
Erhöhen Sie den Cache Ihres Internetbrowsers, der Informationen über zuvor geladene Seiten und andere Elemente speichert, was zu einem späteren schnelleren Öffnen dieser Seiten führt. Im Internet Explorer müssen Sie beispielsweise zu „Internetoptionen“ gehen, dann zu „Browserverlauf“ und dann auf „Optionen“ klicken. Legen Sie die entsprechende Cache-Größe im Fenster „Optionen für temporäre Dateien und Protokolle“ fest. Wählen Sie im Firefox-Browser die Registerkarte „Erweitert“ und dann „Netzwerk“. Wählen Sie „Automatische Cache-Verwaltung deaktivieren“ und stellen Sie die Optionen wie gewünscht ein. In Opera werden die Cache-Einstellungen im Fenster „Verlauf“ auf der Registerkarte „Erweitert“ in den Browsereinstellungen bearbeitet.
beachten Sie
Manchmal ist der Browser-Cache mit unnötigen Informationen gefüllt, was dazu führt, dass die Anwendung langsamer wird. Löschen Sie die Daten, bevor Sie das Programm schließen, indem Sie in den Cache-Einstellungen auf die entsprechende Schaltfläche klicken.
Quellen:
- So erhöhen Sie den Cache-Speicher im Browser
Durch Erhöhen des Browser-Cache können Sie schnellere Seitenöffnungsgeschwindigkeiten erreichen, was das Problem einer langsamen Internetverbindung teilweise lösen kann. Aber nur bei einigen Browsern können Sie die Cache-Größe steuern.
Anweisungen
Um den Cache in Mozilla Firefox zu vergrößern, öffnen Sie das Firefox-Menü und wählen Sie Einstellungen. Öffnen Sie den Abschnitt „Erweitert“ und gehen Sie zur Registerkarte „Netzwerk“. Aktivieren Sie hier das Kontrollkästchen „Automatische Cache-Verwaltung deaktivieren“ und geben Sie die gewünschte Größe manuell an.

Webbrowser speichern Dateien der von Ihnen angezeigten Seiten in ihrem Cache-Speicher auf Ihrer Festplatte. Wenn Sie dieselbe Seite erneut besuchen, werden die Daten nicht aus dem Internet, sondern aus dem Cache geladen, was sowohl die Ladezeit der Seite als auch den Datenverkehr spart. Sie können die Einstellungen zum Speichern von Dateien im Cache nach Ihrem Ermessen ändern. Einschließlich der Vergrößerung des Cache-Ordners.

Anweisungen
Internet Explorer
Starten Sie Internet Explorer auf Ihrem Computer. Klicken Sie auf die Schaltfläche mit dem gezeichneten Zahnrad oben rechts im Programmfenster. Es öffnet sich der Menübereich „Service“. Klicken Sie im erscheinenden Fenster auf die Zeile „Internetoptionen“.

Wählen Sie im sich öffnenden Fenster den Reiter „Allgemein“. Klicken Sie im Abschnitt „Browserverlauf“ der Registerkarte auf die Schaltfläche „Optionen“. Tragen Sie in das dafür vorgesehene Feld in der Zeile „Verwendeter Speicherplatz“ den gewünschten Wert ein. Wenn Sie möchten, legen Sie einen eigenen Ordner zum Speichern von Dateien fest – verwenden Sie dazu die Schaltfläche „Verschieben“.

Klicken Sie auf die Schaltfläche „OK“, um die Einstellungen zu speichern und mit dem Internet Explorer weiter im Internet zu surfen.
Starten Sie den Mozilla Firefox-Browser auf Ihrem Computer. Klicken Sie auf die orangefarbene Schaltfläche „Firefox“ in der oberen linken Ecke des Programmfensters und wählen Sie im sich öffnenden Menü den Abschnitt „Einstellungen“.

Öffnen Sie im erscheinenden Einstellungsfenster den Abschnitt „Erweitert“ und darin die Registerkarte „Netzwerk“. Aktivieren Sie das Kontrollkästchen „Automatische Cache-Verwaltung deaktivieren“ und legen Sie Ihre Einstellungen für die Verwendung von Speicherplatz zum Speichern von Dateien fest.

Klicken Sie auf „OK“, um Ihre Änderungen zu speichern und mit Mozilla Firefox weiter im Internet zu surfen.
Starten Sie den Opera-Browser auf Ihrem Computer. Klicken Sie auf die Schaltfläche mit dem großen roten Buchstaben „O“ in der oberen linken Ecke des Programmfensters. Wählen Sie im erscheinenden Menü „Einstellungen“ – „Allgemeine Einstellungen“. Sie können das Einstellungsfenster auch mit der Tastenkombination Strg+F12 öffnen.

Öffnen Sie im angezeigten Browser-Einstellungsfenster die Registerkarte „Erweitert“. Wählen Sie aus der Liste im linken Bereich des Fensters den Abschnitt „Verlauf“ aus. Stellen Sie in der Dropdown-Liste in der Zeile „Disk-Cache“ den gewünschten Wert ein. Wenn Sie möchten, können Sie auch andere verfügbare Optionen zum Speichern von Dateien anpassen.

Klicken Sie auf „OK“, um die Einstellungen zu speichern, und Sie können mit Opera weiterhin im Internet surfen.
Video zum Thema
Unter Pufferung (von engl. buffer) versteht man die Organisation des Datenaustauschs, insbesondere der Ein-/Ausgabe von Informationen in Computern und anderen Rechengeräten. Dies impliziert die Verwendung einer temporären Speicherung von Zwischenablagedaten. Bei der Eingabe von Daten schreiben einige Prozesse/Geräte Daten in den Puffer, während andere sie lesen. Bei der Ausgabe verhält es sich jeweils umgekehrt. Das Problem der Erhöhung der Pufferung besteht direkt darin, die Puffergröße zu erhöhen.

Anweisungen
Die Zwischenablage ist ein Ort im RAM (Random Access Memory) des Computers, an den Daten zur temporären Speicherung kopiert werden, beispielsweise beim Arbeiten in der Explorer-Anwendung oder einem Texteditor. Der Puffer kann durch Erweitern der Auslagerungsdatei oder durch die Installation von Programmen, die die Fähigkeiten des Puffers erweitern, vergrößert werden.
Erhöhen Sie die Auslagerungsdatei. Klicken Sie dazu mit der rechten Maustaste auf die Verknüpfung „Arbeitsplatz“ auf dem Desktop oder im Menü „Start“. Wählen Sie „Eigenschaften“ aus dem Dropdown-Menü. Gehen Sie als Nächstes zur Registerkarte „Erweitert“, klicken Sie mit der linken Maustaste auf die Registerkarte „Leistungsoptionen“ und klicken Sie auf der Registerkarte „Virtueller Speicher“ auf „Ändern“.
Wählen Sie aus der Liste die gewünschte lokale Festplatte aus, geben Sie in den Feldern „Originalgröße“ und „Maximale Größe“ die erforderlichen Werte in Megabyte ein und klicken Sie auf „Installieren“. Starten Sie dann Ihren PC neu, damit die Änderungen wirksam werden.
Verwenden Sie spezielle Programme, um die Fähigkeiten des Puffers zu erweitern. Sie können beispielsweise M8 Free Clipboard aus dem Internet herunterladen und installieren. Mit diesem Programm können Sie verschiedene Arten von Daten in der Zwischenablage speichern. Seine Schnittstelle ist eine Tabelle mit 25 Zellen.
Sobald Sie die Anwendung installiert haben, starten Sie sie. Beim Kopieren von Daten in die Zwischenablage ertönt nun ein Piepton. Das Einfügen von Daten aus dem Puffer erfolgt durch Auswahl einer Zelle und dem Befehl „Einfügen“. Es ist auch möglich, für jede Zelle eine Zuordnung zu einem ausgewählten Buchstaben des lateinischen Alphabets festzulegen. Der Link zum Herunterladen des M8 Free Clipboard-Programms von der offiziellen Website befindet sich im Abschnitt „Zusätzliche Ressourcen“ am Ende des Artikels.
Sie können ein anderes Programm installieren. Es heißt Clipboard Recorder. Download-Link im Abschnitt „Zusätzliche Quellen“. Wenn es ausgeführt wird, befindet es sich in der Taskleiste und merkt sich alle ausgeschnittenen oder kopierten Textfragmente.

Wenn der Browser-Cache klein ist, werden Informationen sehr schnell daraus gelöscht. Dadurch dauert das Laden der Seiten länger. Sie können dies jedoch beheben, indem Sie die Einstellungen Ihres Browsers aufrufen.
Internet Explorer
Um den Cache im Internet Explorer zu vergrößern, müssen Sie das Browsermenü öffnen, das durch ein Zahnradsymbol in der oberen rechten Ecke dargestellt wird, und zur Registerkarte „Internetoptionen“ wechseln. Es gibt einen Abschnitt „Allgemein“, in dem Sie die Registerkarte „Browserverlauf“ finden und auf die Schaltfläche „Optionen“ klicken müssen. Stellen Sie dann im Fenster gegenüber der Aufschrift „Genutzter Speicherplatz“ den erforderlichen Wert in Megabyte ein und klicken Sie auf die Schaltfläche „OK“.
Mozilla Firefox
Um den Cache in Mozilla Firefox zu vergrößern, sollten Sie im Browsermenü die Registerkarten in der folgenden Reihenfolge auswählen: „Einstellungen“ – „Erweitert“ – „Netzwerk“. Dann müssen Sie den Punkt „Automatische Cache-Verwaltung deaktivieren“ finden und das Kontrollkästchen daneben aktivieren. Anschließend können Sie die gewünschte Größe in Megabyte einstellen, die anschließend für den Cache verwendet wird.
Sie können den Cache in Opera vergrößern, indem Sie die Registerkarten in der folgenden Reihenfolge öffnen: „Menü“ – „Einstellungen“ – „Allgemeine Einstellungen“ – „Erweitert“. Wählen Sie dann im Menü auf der linken Seite „Verlauf“ aus. Anschließend können Sie im Abschnitt „Festplatten-Cache“ die optimale Cache-Größe aus der Dropdown-Liste auswählen.
Google Chrome und Yandex
Es ist nicht erforderlich, die Cache-Größe im Google Chrome- und Yandex-Browser selbst zu erhöhen, da eine solche Funktion in den Einstellungen nicht aufgeführt ist. Sie sollten sich jedoch nicht aufregen und sie auf andere umstellen, da die Caches dieser Browser dynamisch sind, das heißt, sie werden bei Bedarf erweitert. Aus diesem Grund müssen sich Benutzer keine Sorgen über den Datenverkehr machen und wenn die Internetgeschwindigkeit in letzter Zeit deutlich nachgelassen hat, wird empfohlen, sich mit diesem Problem an ihren Provider zu wenden.
Wenn Sie den Cache in Google Chrome oder Yandex noch vergrößern müssen, sollten Sie den Punkt „Eigenschaften“ auswählen, zur Registerkarte „Verknüpfung“ und dann zum Feld „Objekt“ gehen, wo Sie nach dem Wort browser.exe dies tun müssen Geben Sie ein Leerzeichen ein und fügen Sie den folgenden Inhalt in diese Zeile ein: -disk-cache-dir=“C:\YandexCache“ -disk-cache-size=1073741824. Für Google Chrome sieht die Aufschrift wie folgt aus: -disk-cache-dir=“c:\chromeсache“ -disk-cache-size=1073741824. Anschließend müssen Sie auf die Schaltfläche „OK“ klicken. Somit ist es möglich, die Cachegröße auf 1 GB zu erhöhen.
Wie kann ich meine Browserdaten an einen anderen Ort auf meinem Computer übertragen? Selbst wenn der Browser zunächst auf einem anderen Laufwerk, beispielsweise D oder E, installiert wird, enthält der versteckte Benutzerprofilordner auf Laufwerk C „AppData“ (in modernen Windows-Versionen) weiterhin Webbrowser-Profildaten – Cache, Verlauf, Cookies usw. Einstellungen, Erweiterungen usw. Viele Browser bieten die Möglichkeit, ihren Cache vom Systemlaufwerk C auf ein anderes Laufwerk – eine andere Partition oder ein anderes Gerät – zu übertragen. Allerdings ist diese Funktion nicht als praktische, auffällige Option im Browsermenü zu finden. Die Funktion zum Ändern des Cache-Speicherpfads befindet sich normalerweise in den versteckten Einstellungen von Webbrowsern. In diesem Artikel gehen wir nicht näher auf die Besonderheiten der Änderung des Cache-Pfads für jeden Browser ein. Machen wir es einfacher: Erwägen Sie eine universelle Möglichkeit, den Webbrowser-Cache an einen anderen Ort zu übertragen. Wir übertragen aber nicht nur den Cache, sondern ganze Browserprofile. Und dabei hilft uns ein kleines Programm namens Junction Link Magic.
1. Warum sollten Sie Ihr Browserprofil an einen anderen Ort auf Ihrem Computer verschieben?
Die Notwendigkeit, Caches und andere häufig überschriebene Browserdaten in seltenen Fällen zu übertragen, kann durch die bevorstehende SSD-MTBF verursacht werden. Häufiger erfolgt die Übertragung bestimmter Systemdateien und Software von Drittanbietern entweder auf die Festplatte, weil auf der 64-GB-SSD nicht mehr genügend Speicherplatz vorhanden ist, oder auf eine RAM-Disk – eine durch Überschuss entstandene Hochleistungsfestplatte RAM und durch einen speziellen Programmtyp im Windows-System implementiert. Die Übertragung des Caches und anderer Browserdaten auf eine RAM-Disk kann Ihre Arbeit mit dem Internet erheblich beschleunigen, da das Lesen und Schreiben kleiner Dateien aus dem RAM mehrere tausend Mal schneller ist als von einer Festplatte.
Eine RAM-Disk kann jedoch nur das Problem der langsamen Festplattengeschwindigkeit lösen. Eine RAM-Disk löst weder das Problem eines schwachen Prozessors noch das Problem einer langsamen Internetverbindung. Um zu verstehen, ob der Browser in Verbindung mit einer RAM-Disk eine Wirkung hat, muss nicht sofort mit der Übertragung des Profils begonnen werden. Ihre Interaktion kann getestet werden, indem eine tragbare Version eines beliebigen Browsers auf einer RAM-Disk abgelegt wird. Wenn der Effekt offensichtlich ist, können Sie mit der Übertragung der auf dem Windows-System installierten Browserprofile auf die RAM-Disk beginnen.
2. Über Junction Link Magic
Als nächstes erstellen wir nacheinander Verbindungspunkte und übertragen den Inhalt der einzelnen „Mozilla“-Ordner als Teil von „AppData“ auf die Zielfestplatte, wie dieser Vorgang im vorherigen Absatz des Artikels für das Google Chrome-Profil beschrieben wird.

Das Gleiche machen wir mit dem Opera-Browser. Letzterer erstellt zwei eigene „Opera Software“-Ordner innerhalb des „AppData“-Ordners – innerhalb „Local“ und innerhalb „Roaming“.
6. Verbindungspunkte entfernen
Sollte sich das erwartete Ergebnis der Windows-Optimierung durch den Betrieb einer RAM-Disk in der Praxis nicht bewährt haben, können Sie alle am System vorgenommenen Einstellungen, insbesondere übertragene Browserprofile, durch Rollback auf einen Wiederherstellungspunkt oder Backup wiederherstellen. Diese Methode löst mehrere zuvor durchgeführte Einstellungsübertragungsvorgänge in einer Aktion. Wenn das System stabil ist und Sie nur das übertragene Browserprofil zurückgeben müssen, bietet das Programm Junction Link Magic die Möglichkeit, Verbindungspunkte zu löschen. Der erforderliche Verbindungspunkt wird möglicherweise nicht im Programmfenster angezeigt. In diesem Fall müssen Sie das System scannen. Klicken Sie auf „Jetzt scannen!“

Sobald der gewünschte Verbindungspunkt im Junction Link Magic-Fenster angezeigt wird, können wir das weitere Scannen abbrechen und diesen Punkt löschen.

Bestätigen Sie das Löschen des Verbindungspunkts.

Nach dem Löschen des Punktes wird der in „AppData“ enthaltene Browserordner in einen regulären Ordner umgewandelt, in dem Sie seinen Inhalt ablegen müssen, indem Sie ihn aus dem entsprechenden Ordner auf der Zielfestplatte ausschneiden.
Wir haben gelernt, wie man es mit dem kostenlosen Programm SoftPerfect RAM Disk erstellt. Und heute sprechen wir darüber, wie Sie mit einer RAM-Disk Ihren Computer beschleunigen können, insbesondere bei der Arbeit mit .
Wie verwende ich eine RAM-Disk?
Tatsächlich gibt es viele Möglichkeiten, diese virtuelle Festplatte zu verwenden. Ich werde nur einige der beliebtesten hervorheben:
- Übertragung von TEMP-Ordnern des Betriebssystems;
- Übertragen von Programm- oder Spiele-Caches;
- Installieren portabler Versionen von Programmen vollständig auf einer RAM-Disk.
Ich behaupte nicht, dass alle ergriffenen Maßnahmen korrekt sind. Dies ist nicht die einzig richtige Lösung in dieser Angelegenheit. Dies ist nur meine Erfahrung, die ich bei der Untersuchung dieses Themas aus verschiedenen Blickwinkeln gesammelt habe.
Nun, fangen wir an!
Übertragen des Browser-Cache von Google Chrome auf eine RAM-Disk
Bevor wir mit den oben beschriebenen Schritten fortfahren, wollen wir uns mit der Theorie befassen.
Browser-Cache– Dies ist ein Ordner mit Dateien. Es speichert Daten, die der Browser aus dem Internet speichert, um das spätere Laden einer zuvor geöffneten Seite zu beschleunigen. Mit anderen Worten – viel schneller als die Geschwindigkeit des Internets. Wenn Sie unsere Seite dann erneut besuchen, wird sie nicht mehr aus dem Internet, sondern aus dem Browser-Cache geladen.
Die Erklärung ist völlig vereinfacht, spiegelt aber das Wesentliche wider. Der Browser verfügt über eigene Algorithmen für die Arbeit mit dem Cache, auf die wir nicht näher eingehen. Wir müssen lediglich verstehen, dass wir den Browser-Cache auf einer RAM-Disk ablegen können, um die Arbeit mit dem Browser-Cache zu beschleunigen.
Um den Google Chrome-Cache zu übertragen, verwenden wir die effektivste Methode – die Verwendung symbolischer Links.
Symbolischer Link (symbolischer Link)– eine Datei, die einen Zeiger zum Navigieren zu einer bestimmten Datei oder einem bestimmten Ordner enthält. Eine Art Verknüpfung, die selbst keine Daten enthält, sondern ein Zeiger ist. Weitere Informationen zu symbolischen Links finden Sie hier.
Der Browser-Cache und die Benutzerprofildateien des Google Chrome-Browsers befinden sich unter:
C:\Benutzer\(Benutzername)\Anwendungsdaten\Lokal\Google\Chrom\
Das heißt, um die Arbeit zu beschleunigen, müssen wir diesen Ordner auf eine RAM-Disk übertragen. Wir werden dies Schritt für Schritt tun. Der Google Chrome-Browser muss geschlossen sein. Unter Berücksichtigung dessen habe ich diese Anleitung vorbereitet, die Sie parallel auf Ihrem Computer oder Telefon öffnen können. Lesen Sie jedoch vor der Arbeit den gesamten Artikel sorgfältig durch, installieren Sie das erforderliche Programm und erstellen Sie eine RAM-Disk.
- Wir erstellenRAM-Disk, in den wir den Browser-Cache übertragen. Es wäre gut, es mindestens 1 GB groß zu machen und immer im NTFS-Format zu haben. Da dort Browser-Benutzerprofile gespeichert werden, müssen Sie diese mit einer Bilddatei verknüpfen, um diese Daten nach dem Ausschalten des Computers zu speichern. Wie das geht, lesen Sie in dieser Artikelserie.
- auf der RAM-Disk einen Ordner mit dem Namen Chrom.
- Öffnen Sie den Ordner C:\Benutzer\(Benutzername)\Anwendungsdaten\Lokal\Google\Chrom\ im Explorer oder Total Commander. Vergessen Sie nicht, zuerst die Option „Versteckte Dateien anzeigen“ in Windows zu aktivieren.
- Schneiden Sie den Inhalt dieses Ordners aus und fügen Sie ihn an einer beliebigen Stelle ein, beispielsweise auf Laufwerk D. Dies ist temporär.
- Wir überprüfen, ob der Ordner C:\Benutzer\(Benutzername)\Anwendungsdaten\Lokal\Google\Chrom\ war leer.
- Gehen Sie zur zuvor erstellten RAM-Disk und erstellen Sie einen Ordner Chrom .
- Als nächstes verwenden wir ein Programm zum Erstellen und Bearbeiten symbolischer Links – Junction Link Magic. Laden Sie es von der offiziellen Website herunter und installieren Sie es. Klicken Sie im Hauptfenster auf die Schaltfläche Erstellen um einen neuen symbolischen Link zu erstellen. Sie müssen etwas warten, bis sich das Erstellungsfenster öffnet. Das ist normal.

Das Erstellungsfenster besteht aus zwei Panels. Auf der linken Seite wird die Quelle der Datei oder des Ordners angezeigt, auf der rechten Seite wird der Ort angezeigt, zu dem wir einen symbolischen Link erstellen möchten.

Fenster zum Erstellen von Links
Beachten Sie! Um einen symbolischen Link zu erstellen, müssen Sie zwei Voraussetzungen erfüllen:
1. Die Festplatte muss im NTFS-Format vorliegen. Dies kann beim Erstellen einer RAM-Disk eingestellt werden.
2. Der Quellordner und der Ordner, zu dem der Link führt, müssen leer sein.Öffnen Sie den Ordner im linken Fenster C:\Benutzer\(Benutzername)\Anwendungsdaten\Lokal\Google\Chrom\
Im rechten Fenster (deinRAM-Disk):\Chrom\
Drücken Sie anschließend die Taste Erstellen. Wir stimmen der Warnung zu.

- Kopieren des Inhalts des Ordners Chrom, die wir in einem temporären Ordner auf Laufwerk D im Ordner gespeichert haben Chrom auf einer RAM-Disk.
Verschieben Sie den Ordner zurück
- Starten Sie den Google Chrome-Browser und genießen Sie seine Arbeit.
Ergebnisse
Ich verwende diese Methode jetzt seit etwa einem Monat und kann sagen, dass sie wirklich zu einer guten Steigerung der Arbeitsgeschwindigkeit führt. Ein weiterer Vorteil besteht darin, dass dadurch die SSD-Lebensdauer gespart wird. Schließlich terrorisiert ein Haufen kleiner Dateien, aus denen sich der Browser-Cache zusammensetzt, nicht mehr alle 2 Sekunden die SSD und reduziert so deren Ressourcen.
Die Cachegröße überschreitet in meinem Fall nicht 700 MB, obwohl ich 4 Benutzer im Browser angelegt habe. Ich reinige es regelmäßig mit dem Programm.
Bei Interesse schreibe ich Material darüber, wie man eine RAM-Disk sonst noch in der Heimpraxis nutzen kann.
Wenn Ihnen dieser Artikel gefallen hat, vergessen Sie nicht, ihn zu liken, mit Ihren Freunden zu teilen und morgens Sport zu treiben!
53160Wenn ein Benutzer eine Website in einem Browser öffnet, werden Daten von einem Remote-Server auf seinen Computer übertragen und einige dieser Daten werden in einem speziellen lokalen Speicher namens „ Zwischenspeicher. Dieser Ansatz ermöglicht ein schnelleres Laden von Internetseiten, wenn Sie die Website erneut besuchen, hat jedoch auch Nachteile.
Wenn der Speicher zwischengespeicherter Dateien nicht regelmäßig geleert wird, nehmen sie schon bald eine beträchtliche Menge an Speicherplatz auf der Festplatte ein. Dies gilt insbesondere, da sich der Cache aller Browser in der Systempartition befindet, für die normalerweise relativ wenig Speicherplatz reserviert ist.
Daher, um Speicherplatz freizugeben C Wenn Sie zusätzlichen Speicherplatz benötigen, sollte der Browser-Cache an einen anderen Ort verschoben werden. Zum Beispiel auf ein anderes logisches oder physisches Laufwerk. Möglicherweise haben Sie jedoch auch andere Gründe für das Verschieben des Caches. Das spielt keine Rolle. Die Hauptsache ist, herauszufinden, wie Sie es richtig machen. Genau das werden wir tun. Beginnen wir mit dem allgemein anerkannten Browser, der am weitesten verbreitet ist. Google Chrome.
Übertragen des Google Chrome Cache
Wenn Sie Chrome geöffnet haben, schließen Sie es und kopieren Sie dann diesen Pfad und fügen Sie ihn in die Adressleiste des Explorers ein:
%userprofile%/lokale Einstellungen/Anwendungsdaten/google/chrome
Im sich öffnenden Verzeichnis sehen Sie einen Ordner. Hier wird der Chrome-Cache gespeichert.

Kopieren Sie es an einen beliebigen Ort, der für Sie geeignet ist. Gehen Sie nun auf den Desktop und öffnen Sie die Eigenschaften der Chrome-Verknüpfung. Fügen Sie in das Feld am Ende des bereits vorhandenen Pfads einen durch ein Leerzeichen getrennten Parameter ein —user-data-dir=“D:/Benutzerdaten“ und speichern Sie das Ergebnis.

Wie Sie bereits verstanden haben, ist dies der neue Pfad zum übertragenen Cache-Ordner. Jetzt können Sie den Browser starten. Von nun an wird von diesem Ordner aus auf den Cache zugegriffen.
Hinweis: Bitte beachten Sie, dass auf die neue Cache-Adresse nur zugegriffen wird, wenn Chrome über gestartet wird bearbeitete Verknüpfung.
Mozilla Firefox-Cache-Übertragung
Das Verschieben des Caches nach Firefox ist etwas komplizierter. Gehen Sie zunächst in das Profilverzeichnis, für das wir die Zeile in die Adressleiste des Explorers eingeben %appdata%/Mozilla/Firefox/Profiles und drücken Sie die Eingabetaste. Im Profilpark sehen Sie einen Ordner mit dem Namen xxxxxxx.default, wobei die ICO-Zeile der eigene Name des Profils ist. Sie erhalten Ihr eigenes, nur die Erweiterung bleibt unverändert Standard.

Wir kopieren es an die richtige Stelle und gehen dann erneut zum Explorer, jedoch an der Adresse %appdata%/Mozilla/Firefox/profiles.ini . Dadurch wird eine Konfigurationsdatei im Notepad geöffnet Profile.ini. Die unterste Zeile enthält den Pfad zum Standardprofil, der wie folgt aussieht:
Path=Profile/ xxxxxxx.default
Wir ändern es in den neuen Pfad, entlang dem wir das Verzeichnis mit dem Cache verschoben haben:
Pfad=D:/xxxxxxx.default
Stellen Sie gleichzeitig sicher, dass der Parameter einen Wert hat 0 . Wenn Ihr Bild anders ist, korrigieren Sie es, sodass es wie auf dem Screenshot aussieht.

Starten Sie Ihren Browser und öffnen Sie die Seite mit den versteckten Einstellungen, indem Sie auf gehen. Klicken Sie mit der rechten Maustaste auf eine leere Stelle und wählen Sie die Option aus dem Menü Neu -> Zeichenfolge.

Geben Sie dem neuen Parameter einen Namen browser.cache.disk.parent_directory, und fügen Sie als Wert den neuen Pfad zum zuvor kopierten Profilordner ein.

Starten Sie Firefox neu und es beginnt im neuen Ordner zu funktionieren.