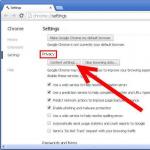Die meisten Benutzer verfügen über Flash-Laufwerke (USB SD, Transcend, MicroSD, Kingston, Sandisk, CD, Flash, Qumo, MicroSD, Apacer, Verbatim, SDHC, PSP), Festplattenlaufwerke (HDD), DVDs oder andere entfernbare oder lokale Speicher.
Sie verwenden sie wahrscheinlich sehr regelmäßig. Sie ermöglichen Ihnen das Kopieren Ihrer Medien, Fotos und wichtigen Dokumente.
Trotz ihrer hohen Widerstandsfähigkeit gegen mechanische Beschädigungen und der Fähigkeit, Daten wie alle anderen Geräte viele Jahre lang zu speichern, verschlechtern sie sich.
Einer der häufigsten Fehler, der USB-Sticks, Speicherkarten oder Datenträger betreffen kann, ist eine lästige Meldung: der Fehler „Datenträger ist schreibgeschützt“.
Wer schon einmal ein ähnliches Problem hatte, weiß genau, was ich meine.
Keine Möglichkeit, Dateien zu kopieren, hinzuzufügen oder zu löschen – das kann zu Aufregung führen.
Nachdem sie sich viel Mühe mit der Reparatur gegeben haben, geben die meisten die Reparaturen auf und kaufen neue.
Was soll ich tun, wenn das System schreibt, dass die Festplatte schreibgeschützt ist? Wie kann man diesen berüchtigten Schutz entfernen?
Hier sind einige einfache, aber effektive Lösungen, um eine Festplatte oder ein Flash-Laufwerk wieder in einen funktionsfähigen Zustand zu versetzen.
Nutzen Sie diese einfachen Tipps und vergessen Sie einfach die Meldung: „Die Festplatte ist schreibgeschützt“, obwohl es hier einen Punkt gibt, auf den ich mehr als einmal gestoßen bin.
Manchmal zeigt das System beschädigte Medien (Flash-Laufwerk, Diskette) als schreibgeschützt an. So beleben Sie Laufwerke wieder
Es handelt sich um ein Problem mit dem Mikroprozessor. Wenn es fehlschlägt, auch nur teilweise – Sie können es lesen, Sie können es kopieren oder formatieren – nein), dann kann es nur ein Dienstprogramm des Laufwerksherstellers beheben, und selbst dann nicht immer.
Beginnen wir mit dem Entsperren von Festplatten und Flash-Laufwerken
Sie haben einen USB-Stick an Ihren Computer angeschlossen und möchten einige Dateien kopieren.
Hier erwartet Sie eine Überraschung: „Die Festplatte ist schreibgeschützt. Bitte entfernen Sie den Schreibschutz oder verwenden Sie ein anderes Laufwerk.
Dann sagst du: „...Scheiße, wie ist das passiert“? Keine Panik – atmen Sie tief durch und bleiben Sie ruhig.
Dies ist nur eine Fehlermeldung. Jetzt gehen wir gemeinsam ein paar einfache Schritte durch, um den Schreibschutz auf einem USB-Stick zu entfernen. Es ist nur Technologie und wir können viele Dinge reparieren.
Schritt 1 – Überprüfen Sie Ihr USB-Laufwerk auf Viren
Jedes Mal, wenn Sie ein USB-Laufwerk an Ihren Computer anschließen, sollten Sie es automatisch auf Viren scannen – insbesondere, wenn Sie es auf Computern verwendet haben, die Ihnen nicht gehören.
Viren füllen USB-Laufwerke häufig mit ihren Dateien – dies kann zu der Meldung „schreibgeschützt“ führen.
Abhängig von Ihrer Antivirensoftware kann diese so konfiguriert werden, dass USB-Laufwerke automatisch gescannt werden, wenn sie angeschlossen sind.
Wenn Sie nicht über ein solches Tool verfügen, müssen Sie den Scan manuell durchführen, was nicht schwierig ist.

Wenn Sie einen Virus finden, beseitigen Sie ihn mit Antivirenprogrammen.
Wo ein Virus ist, gibt es höchstwahrscheinlich zwei oder mehr. Für solche Arbeiten bieten die kostenlosen Dienstprogramme Doctor Web und AVG gute Empfehlungen.
Schritt 2 – Überprüfen Sie das Gehäuse des USB-Flash-Laufwerks
Einige USB-Sticks sind mit einem mechanischen Schalter ausgestattet, mit dem Sie sie in die schreibgeschützte Position versetzen können.
Dies kann ein sehr kleiner Schiebeschalter sein, der in einer Tasche oder einem Computergehäuse (sofern es sich um einen Adapter handelt) selbstständig schalten kann.
Wenn dies bei Ihnen der Fall ist, bewegen Sie einfach den Schalter in die offene Position und versuchen Sie erneut, die Dateien zu kopieren.

Heutzutage gibt es nicht viele USB-Sticks mit solchen Schlössern. Es besteht also eine gute Chance, dass dies nicht Ihr Problem ist.
Wenn dies jedoch nicht der Fall ist, sind die folgenden Korrekturen etwas komplizierter.
Schritt 3 – Stellen Sie sicher, dass die Festplatte nicht voll ist
Wenn Ihr USB-Laufwerk voll ist, erhalten Sie möglicherweise auch eine Schreibfehlermeldung.
Suchen Sie also Ihr USB-Laufwerk, klicken Sie mit der rechten Maustaste darauf und wählen Sie Eigenschaften.
Dadurch erhalten Sie ein schönes Kreisdiagramm darüber, wie viel verwendet wird und wie viel freier Speicherplatz auf Ihrem Laufwerk verfügbar ist.

Schritt 4 – Dateisystem
Stellen Sie sicher, dass Sie keine schreibgeschützte Datei verwenden. Ja, Sie erhalten eine andere Fehlermeldung, aber vielleicht haben Sie voreilige Schlüsse gezogen und gedacht, dass der gesamte USB-Stick blockiert wurde. Das passiert.

Klicken Sie mit der rechten Maustaste auf die Datei, die Sie brennen möchten, und klicken Sie dann auf „Eigenschaften“ und auf die Registerkarte „Sicherheit“.
Unten in diesem Fenster werden nun mehrere Optionen angezeigt, von denen eine schreibgeschützt ist.
Stellen Sie sicher, dass das Kontrollkästchen deaktiviert oder deaktiviert ist, und klicken Sie dann auf die Schaltfläche „Übernehmen“. Sie sollten nun in der Lage sein, in diese Datei zu schreiben.
Schritt 5 – Diskpart-Befehlszeilenprogramm
Haben Sie schon einmal an der Windows-Befehlszeile gearbeitet? Das ist nicht so beängstigend, wie man vielleicht denkt, und daher ist es der nächste logische Schritt, den Schutz aufzuheben.
Klicken Sie auf und geben Sie das Wort CMD in das Feld ein: Suche nach Programmen und Dateien.
Klicken Sie nun oben (schwarzes Symbol). Sie sehen das folgende Fenster:

Geben Sie dort den Befehl „DiskPart“ ein und drücken Sie die Eingabetaste. Diskpart ist ein in Windows integriertes Tool, auf das über ein Befehlszeilenprogramm zugegriffen werden kann. Damit können wir die mit Ihrem USB-Laufwerk verknüpften Werte ändern.

Stellen Sie sicher, dass es sich wirklich um Ihr USB-Laufwerk handelt. Geben Sie nun den Befehl „Select Disk 3“ ein, vorausgesetzt, Ihr USB-Stick hat die Nummer 3, und drücken Sie die Eingabetaste.
Fügen Sie dort nun einen weiteren Befehl ein – Disk Clear ReadOnly – und klicken Sie dann auf Enter.
Auf diese Weise haben Sie alle schreibgeschützten Attribute gelöscht, die sich möglicherweise auf diesem USB-Laufwerk befinden.
Schließen Sie nun die Eingabeaufforderung und versuchen Sie erneut, auf das USB-Laufwerk zu schreiben. Wenn der Schutz weiterhin den Zugriff blockiert, fahren Sie fort.
Schritt 6 – zur Registrierung
Wenn keiner der vorherigen Schritte für Sie funktioniert hat, sollten Sie etwas Gefährliches tun – die Registrierung aufrufen.
Wenn Sie mit der Registrierung nicht zufrieden sind, können Sie mit Schritt 7 fortfahren, um das USB-Laufwerk zu formatieren.
Oder vielleicht haben Sie einen Freund, der Computertechniker ist und die Registrierung für Sie überprüft.
Probieren Sie es selbst aus – es ist eine ziemlich einfache Registrierungsänderung, und Sie können es tun.
Klicken Sie auf das Startmenü und geben Sie den Befehl „regedit“ in das Feld „Programme und Dateien durchsuchen“ ein. Sie sehen so etwas wie das Bild im Feld unten.

Klicken Sie oben auf das Symbol und das Fenster des Registrierungseditors wird geöffnet. Navigieren Sie durch Klicken auf die Pfeile neben den Menüpunkten zum Zweig
HKEY_LOCAL_MACHINE\SYSTEM\CurrentControlSet\Control\StorageDevicePolicies
und suchen Sie den Schlüssel mit dem Namen „WriteProtect“.

Wenn ein solcher Eintrag vorhanden ist, klicken Sie mit der rechten Maustaste darauf und klicken Sie auf „Bearbeiten“.

Nun werden Sie wahrscheinlich feststellen, dass dieser Parameter auf 1 gesetzt ist. 1 bedeutet Ja und 0 bedeutet Nein. Ändern Sie nun den Wert auf 0 und klicken Sie auf die Schaltfläche OK.

Schließen Sie den Registrierungseditor, entfernen Sie das USB-Gerät und schließen Sie es erneut an. Sie sollten nun in der Lage sein, auf Ihrem USB-Laufwerk aufzunehmen. Wenn nicht, muss die Festplatte formatiert werden.
Schritt 7 – Formatieren Sie das USB-Laufwerk
WARNUNG: Stellen Sie sicher, dass Sie alle Dateien und Informationen auf Ihrem USB-Laufwerk gesichert haben. Nach der Formatierung gehen alle Daten verloren.
Das Formatieren Ihrer Festplatte ist der letzte Ausweg. Allerdings sollte es Ihren USB-Stick lese- und schreibfähig machen.
Bevor Sie ein USB-Laufwerk formatieren, stellen Sie fest, über welches Dateisystem es bereits verfügt – NTFS oder FAT32.
Normalerweise ist das Dateisystem, über das er bereits verfügt, am besten für ihn geeignet.
Klicken Sie nun mit der rechten Maustaste auf das ausgewählte USB-Laufwerk und wählen Sie „Eigenschaften“ – dort sehen Sie das Dateisystem.
Schließen Sie das Eigenschaftenfenster, klicken Sie erneut mit der rechten Maustaste auf das USB-Laufwerk und wählen Sie „Formatieren“.
Damit ist das eingebaute Windows-Tool beschrieben, manchmal ist es aber ratsam, insbesondere wenn die integrierten Funktionen nicht das gewünschte Ergebnis brachten.

Im Formatierungsfenster haben Sie mehrere Möglichkeiten. Sie haben bereits festgelegt, in welches Dateisystem Sie formatieren möchten.
Ich schlage vor, das Kontrollkästchen „Schnellformatierung“ zu deaktivieren. Dadurch werden mehr als nur Dateien gelöscht.
Wenn auf diesem USB-Laufwerk fehlerhafte Sektoren vorhanden sind, wird bei der vollständigen Formatierung ein Fehler ausgegeben.
Die Formatierung sollte nicht viel Zeit in Anspruch nehmen. Je größer das Volumen, desto länger dauert es natürlich.
Vorausgesetzt, dass Sie kein physisches Problem mit dem Laufwerk haben, ist es formatiert und zum Lesen und Schreiben bereit.
Abschluss
Manchmal ist das Problem einfach und kann einfach behandelt werden. Probieren Sie die oben genannten Methoden aus, da diese meistens richtig sind.
Wenn das Problem schwerwiegend ist und drastische Maßnahmen erfordert, stellen Sie sicher, dass dies zutrifft.
Jetzt, da Sie viele Fehlerbehebungstools in Ihrem Arsenal haben, sollten Sie in der Lage sein, Ihre Flash-Laufwerke und Laufwerke wieder zum Laufen zu bringen und möglicherweise einen hübschen Cent zu sparen.
Wenn Sie weitere Tipps haben, lesen wir diese natürlich auch gerne. Viel Glück.
Schlüsselwörter: USB SD, Transcend, MicroSD, Kingston, Sandisk, CD, Flash, Qumo, MicroSD, Apacer, Verbatim, SDHC, PSP, extern, Flash-Laufwerk, DVD.
Ich wollte eine Datei auf ein Flash-Laufwerk schreiben, aber die Antwort war: „Schreibschutz entfernen.“ Ich dachte mir: „Ich habe es nicht angezogen.“ Es gibt keine mechanischen Schlösser oder Softwareschlösser. Es gibt freien Speicherplatz, aber es kann nichts aufgeschrieben oder gelöscht werden. Was tun in diesem Fall und wenn sich das Flash-Laufwerk überhaupt nicht öffnet? Wie kann man ein Flash-Laufwerk wiederherstellen? Wenn Sie diesen Artikel lesen, sind Sie wahrscheinlich auch auf ein ähnliches Problem gestoßen. Schauen wir uns mehrere mögliche Lösungen für das Problem an:
Wenn die Daten auf dem Flash-Laufwerk geöffnet sind, sollten Sie diese unbedingt auf der Festplatte Ihres Computers speichern. Mit einer Sicherungskopie schonen Sie nicht nur Ihre Daten, sondern auch Ihre Nerven.
Was also tun, wenn das Flash-Laufwerk kaputt geht?
Das erste, was mir in den Sinn kam, war, eine Wiederherstellung unter Windows durchzuführen. Öffnen Sie „Computer“ – klicken Sie mit der rechten Maustaste auf das Flash-Laufwerkssymbol – „Eigenschaften“ – Registerkarte „Extras“ – Auf Fehler prüfen – „Überprüfen“.
So stellen Sie ein Flash-Laufwerk unter Windows wieder her
Manchmal hilft es, insbesondere wenn es kleinere Fehler im Dateisystem gibt. Aber leider nicht in unserem Fall.
Formatierung
 Formatieren eines Flash-Laufwerks
Formatieren eines Flash-Laufwerks
Wir versuchen zu formatieren. Klicken Sie außerdem mit der rechten Maustaste auf „Formatieren“. Wählen Sie das gewünschte Dateisystem aus (NTFS ist nicht die beste Option für Flash-Laufwerke, FAT32 ist das beliebteste FS für Laufwerke: es arbeitet schneller, ist auf allen Geräten lesbar, exFAT ist ein neues FS, das speziell für Solid-State-Laufwerke entwickelt wurde und dies ermöglicht Sie können die Last gleichmäßig auf die Trigger verteilen (in älteren Systemen werden Speicherzellen nacheinander verwendet, was nach langer Zeit zum vollständigen Verschleiß der ersten Trigger führt und die letzten Trigger praktisch unberührt lassen), die Formatierungsmethode (schnell oder vollständig) ist einfach löscht die Dateisystemtabelle, ohne die Speicherzellen selbst zu beeinträchtigen, was im Bedarfsfall eine schnelle Wiederherstellung gelöschter Dateien ermöglicht.
Oder Sie können ein Low-Level-Formatierungsdienstprogramm verwenden, zum Beispiel das HDD Low Level Format Tool. Wenn Sie sich für ein Flash-Laufwerk entscheiden, sollten Sie es nicht mit einer Festplatte oder einem anderen Gerät verwechseln.
Der Formatierungsversuch scheiterte also mit dem epischen Satz: „Die Festplatte ist schreibgeschützt.“
Oder dieses:
Windows kann das Laufwerk nicht formatieren
So stellen Sie ein Flash-Laufwerk mit der Software des Herstellers wieder her
In diesem Fall müssen Sie zusätzliche Software verwenden und vor dem Testen universeller Programme die Website des Flash-Kartenherstellers besuchen und die vorgeschlagenen Dienstprogramme verwenden. Dazu klären wir zunächst den vollständigen Namen unseres Flash-Laufwerks.
Dies ist zum Beispiel JetFlash Transcend 8GB. Die Website des Herstellers kann in jeder Suchmaschine gefunden werden.
Wählen Sie auf der Transcend-Website die Registerkarte „Support“ – „Download“ und wählen Sie Ihr Gerät aus
WICHTIG!!! Entfernen Sie vor dem Ausführen solcher Programme alle Flash-Geräte, die nicht repariert werden müssen. Diese Programme identifizieren „ihr“ Flash-Laufwerk nicht immer korrekt und beginnen, Vorgänge auf andere Geräte anzuwenden, was zum unvermeidlichen Tod letzterer führt. Verschiedene Controller haben unterschiedliche Programme und Firmware.
Hier hatten wir Glück und das Programm hat „sein“ Flash-Laufwerk gefunden.
In der Regel kann der Hersteller mehrere nützliche Dienstprogramme anbieten, um die Funktionalität des Geräts wiederherzustellen.
Verwendung universeller Programme
 So stellen Sie ein Flash-Laufwerk mit dem HDD Regenerator-Programm wieder her
So stellen Sie ein Flash-Laufwerk mit dem HDD Regenerator-Programm wieder her
In den meisten Fällen reicht die Software des Herstellers aus, um Ihr Flash-Laufwerk wieder zum Leben zu erwecken. Die Verwendung universeller Tools von Drittanbietern führt nicht immer zum gewünschten Ergebnis. Wenn die oben genannten Methoden nicht geholfen haben, ist die Wahrscheinlichkeit, dass universelle Programme Ihr Flash-Laufwerk wieder zum Leben erwecken, ebenfalls gering. Auch dies aus dem Grund, dass sogar Flash-Laufwerke derselben Firma unterschiedliche Controller verwenden können und auch die Methoden zu ihrer „Behandlung“ unterschiedlich sind. Aber einen Versuch ist es trotzdem wert. Zum Beispiel das Programm HDD Regenerator, das für die Wiederherstellung von Festplatten entwickelt wurde, aber auch für Flash-Laufwerke geeignet ist. Das Programm beseitigt physische Schäden (fehlerhafte Sektoren) von der Oberfläche der Festplatte und der Flash-Laufwerke. Unterstützt auch Low-Level-Formatierung.
Firmware-Ersatz
Wenn keine der oben genannten Maßnahmen geholfen hat, lohnt es sich natürlich, komplexere Methoden zu verwenden, wenn es sich lohnt. Es ist ratsam, Ihr Flash-Laufwerk einem Spezialisten zur Wartung zu geben oder es selbst „wiederherzustellen“, wenn noch wichtige Daten darauf vorhanden sind (Pentagon-Datenbank, Urlaubsfotos, Daten, die sich über die Jahre angesammelt haben und aus irgendeinem Grund nicht mehr gespeichert werden). über Sicherungskopien usw. verfügen).
Sie sollten die VID und PID Ihres Geräts herausfinden, anhand dieser Daten die Firmware für dieses Gerät finden und installieren. Ich warne Sie gleich: Das wird viel Zeit und Mühe kosten. Eine ganze Website http://flashboot ist diesem Thema gewidmet. ru, wo Sie jede Firmware herunterladen und alle Probleme im Zusammenhang mit einem Flash-Laufwerk besprechen können.
 CheckUDisk-Programm
CheckUDisk-Programm
Sie können VID, PID und VendorID mit den Dienstprogrammen CheckUDisk, Usbdeview oder ChipGenius ermitteln.
Auch wenn das Flash-Laufwerk nicht als Laufwerk erkannt wird, das Betriebssystem es jedoch als Gerät erkennt, ermittelt das Dienstprogramm die VID und PID. Daher stecken wir das Flash-Laufwerk in den USB-Anschluss und starten das Dienstprogramm CheckUDisk. Wir benötigen nur VID, PID und VendorID.
Als Nächstes müssen Sie nach einem Dienstprogramm zum Flashen des Flash-Laufwerk-Controllers mithilfe dieser Attribute suchen. Folgen Sie dazu dem iFlash-Link, geben Sie das Modell in die erforderlichen Felder der Site ein und klicken Sie auf die Schaltfläche „Suchen“. Anschließend wird eine Liste der Flash-Laufwerksmodelle mit Dienstprogrammen zum Flashen der Controller-Firmware angezeigt. Und hier müssen wir eine passende Option finden. Ich rate Ihnen, das Programm nicht zu schließen, damit Sie bei der Suche andere Attribute des Flash-Laufwerks sehen können.
Firmware-Suche
Wir kopieren den Namen des für uns passenden Dienstprogramms zum Flashen der Controller-Firmware, fügen die Suchzeichenfolge in den Abschnitt „Dateien“ ein und klicken auf die Schaltfläche „Suchen“.
Wir versuchen, die gefundene Datei auf einem Flash-Laufwerk zu installieren.
Natürlich klappt es vielleicht nicht sofort, aber verzweifeln Sie nicht. Wir kehren zur Liste der Dienstprogramme zum Flashen des Flash-Laufwerk-Controllers zurück und suchen nach einem ähnlichen. Oft gibt es in der Datenbank mehr als ein Dienstprogramm, das speziell für unser Flash-Laufwerk geeignet ist.
Kontakte schließen
 Kontakte schließen
Kontakte schließen
Eine andere Möglichkeit, ein Flash-Laufwerk wiederherzustellen, besteht darin, es durch Schließen der Kontakte zurückzusetzen. Die Methode ist ziemlich „sadistisch“ und riskant. Welche Kontakte geschlossen werden sollen, sollte beim Hersteller abgeklärt werden, da die Kombination bei verschiedenen Flash-Laufwerken unterschiedlich sein kann. Soweit ich mich erinnere, habe ich die Pins 11 und 13 an einem der Flash-Laufwerke kurzgeschlossen, aber ich könnte mich irren. Auf jeden Fall ist es eine Klarstellung wert. Es ist besser, diese Methode nicht oder nur im Notfall zu verwenden, da Sie nicht nur das Flash-Laufwerk „zerstören“, sondern auch die Südbrücke des Motherboards des Computers verbrennen. Überlegen Sie also, ob die Haut die Kerze wert ist.
Das ist alles für mich – wir haben uns die beliebtesten Möglichkeiten zur Wiederherstellung eines Flash-Laufwerks angesehen. Wenn Sie andere Möglichkeiten zum Wiederherstellen eines Flash-Laufwerks kennen, teilen Sie diese bitte in den Kommentaren mit.
Verpassen Sie nicht die Gelegenheit, etwas Gutes zu tun: Klicken Sie auf die Schaltfläche „Social Network“, damit auch andere Menschen von diesem Material profitieren können. DANKE!
Es gibt Situationen, in denen Windows beim Versuch, eine Datei auf ein Flash-Laufwerk oder eine Speicherkarte zu übertragen, eine Meldung anzeigt, dass die Festplatte schreibgeschützt ist.
Dies ist eines der häufigsten Probleme, die beim Betrieb von Flash-Laufwerken auftreten können. Tritt häufig auf, wenn Sie Ihre eigenen Wechselmedien mit großer Regelmäßigkeit während mehrerer Überschreibzyklen verwenden. Dies passiert jedoch auch bei kürzlich gekauften Flash-Laufwerken. Das bedeutet, dass es nicht möglich ist, Dateien hinzuzufügen oder zu kopieren. Wie kann man die Situation in diesem Fall retten?
 Das Erscheinen der Meldung kann mehrere Gründe haben: Hardware oder Software Aufnahmeverbote Grenze durch die Anzahl der Informationsumschreibungen, Nachfüllung Scheibe, falsch Formatierung, Schaden Sektoren des Festplattenspeicherchips oder Steuermikrocontrollers, bösartig Software, Probleme mit Gerätetreibern, falsche Erkennung des Flash-Laufwerks durch das System. Daher gibt es keine allgemeingültige Lösung.
Das Erscheinen der Meldung kann mehrere Gründe haben: Hardware oder Software Aufnahmeverbote Grenze durch die Anzahl der Informationsumschreibungen, Nachfüllung Scheibe, falsch Formatierung, Schaden Sektoren des Festplattenspeicherchips oder Steuermikrocontrollers, bösartig Software, Probleme mit Gerätetreibern, falsche Erkennung des Flash-Laufwerks durch das System. Daher gibt es keine allgemeingültige Lösung.
Diese Anleitung zeigt Ihnen verschiedene Möglichkeiten, den Schutz von einem Flash-Laufwerk zu entfernen.
Schreibschutz über die Registry entfernen
Stellen Sie zunächst sicher, dass Sie Die Datei ist nicht geschützt Um das Problem zu lösen, sollten Sie zum Systemregistrierungseditor gehen. Öffnen Sie das Fenster Ausführen(Win+R), wo wir das Wort „ regedit».

Abschnitt in der Registrierung HKEY_LOCAL_MACHINE, und wir gehen den Verzeichnisbaum wie folgt durch:
HKEY_LOCAL_MACHINE\SYSTEM\CurrentControlSet\Control.
Der Parameter, der uns dort interessiert, ist StorageDevicePolicies.
Legen Sie den Schreibschutzwert fest null wie im Bild gezeigt. Dies kann das Schreibverbotsproblem lösen. Speichern entfernen Wechselmedien und neu starten Computer.
Diese Einstellung befindet sich jedoch möglicherweise nicht in der Registrierung. Dann es erstellen müssen– Klicken Sie mit der rechten Maustaste in den entsprechenden Abschnitt Erstellen, Wähle eine Option DWORD(abhängig von der Bittiefe des verwendeten Windows) und Name StorageDevicePolicies.
Geben Sie dem Parameter einen Namen Schreibschutz und den Wert auf Null setzen. Führen Sie die zuvor genannten Schritte aus (Speichern, Medium entfernen, Neustart) und prüfen Sie, ob das Problem behoben ist.
Verwenden der Befehlszeile
Die nächste Methode zur Fehlerbehebung besteht darin, den Befehlsinterpreter als Administrator zu verwenden. Im Knopf Start Klicken Sie mit der rechten Maustaste auf das entsprechende Feld. 
Wir schreiben dort das Wort „ Diskpart", Dann " Listendiskette». 
Und wir schauen welche Nummer Festplatte auf unserem Flash-Laufwerk. In meinem Fall ist das Diskette 2. Wir schreiben „ wählen" Und Nummer was du siehst. 
Danach geben wir den Befehl ein: Attribute Scheibe klar schreibgeschützt Und Ausfahrt.
Dadurch wird die schreibgeschützte Option vom Flash-Laufwerk entfernt. Wir versuchen, etwas auf ein Flash-Laufwerk zu kopieren. Wenn dies nicht hilft, fahren Sie mit dem nächsten Punkt fort.
Blockierung mithilfe von Gruppenrichtlinien entfernen
Sollte benutzt werden Gruppenrichtlinien-Editor. Wir starten es im selben Fenster Ausführen.
Gehen wir den Leitfaden durch“ Computerkonfiguration» - « Administrative Vorlagen» - « System» - « Zugriff auf Wechselspeichergeräte». Deaktivieren Schreibverbotsfunktion für Wechseldatenträger. Das heißt, wechseln Sie die Eigenschaft in den Status „ Deaktiviert». 
Wenn Sie danach versuchen zu schreiben, erzeugt Ihre Festplatte keine Fehler mehr. Andernfalls kann es durchaus sein, dass das Flash-Laufwerk einfach defekt ist.
Wenn die SD-Karte schreibgeschützt ist
In einer ähnlichen Situation mit einer Speicherkarte gibt es eine andere Möglichkeit gesperrt Schreibschutzhebel. 
Bei einigen SD-Karten und sogar bei Flash-Laufwerken ist dies möglich Hardware-Sperre Aufzeichnungen. Der Schalter befindet sich normalerweise an der Seite des Geräts. Dort finden Sie die Inschrift Sperren und ein geschlossenes oder offenes Vorhängeschloss-Symbol. 
Bewegen Sie den Hebel auf Gegenteil Position und mechanischer Schutz entfernt. Gehen Sie zum erneuten Blockieren umgekehrt vor. Wie Sie sehen, ist alles ganz einfach.
Wenn Ihnen die vorherigen Tipps nicht geholfen haben, versuchen Sie es Format Ihre Wechselmedien, es sei denn, es besteht ein Verbot für diese Aktion. 
 Wenn Sie ein Flash-Laufwerk oder eine Speicherkarte von Transend verwenden, können Sie das proprietäre JetFlash Online Recovery-Programm von Transcend verwenden, um die Aufnahme auf der Festplatte wiederherzustellen.
Wenn Sie ein Flash-Laufwerk oder eine Speicherkarte von Transend verwenden, können Sie das proprietäre JetFlash Online Recovery-Programm von Transcend verwenden, um die Aufnahme auf der Festplatte wiederherzustellen.
Unternehmen wie Silicon Power, Adata, Kingston und andere haben ähnliche Programme. Informieren Sie sich auf der Website des Herstellers Ihres Wechseldatenträgers, ob es eine solche Software gibt. Normalerweise ist ihre Verwendung nicht schwierig und alle Aktionen sind intuitiv.
Jetzt haben Sie viele Arbeitsmethoden zur Lösung dieses Problems in Ihrem Arsenal.
Die Ära der Disketten ist bereits in Vergessenheit geraten; mittlerweile nutzen Menschen überall Laufwerke der neuen Generation – Flash-Laufwerke. Dieses Gerät ist kompakt und kann eine große Datenmenge speichern. Aber selbst Flash-Laufwerke sind alles andere als perfekt. Beim Arbeiten mit Flash-Medien treten häufig verschiedene Probleme auf. Der häufigste Fehler ist beispielsweise, dass das Betriebssystem beim Arbeiten mit einem Speichermedium schreibt: „Die Festplatte ist schreibgeschützt.“ Was bedeutet das und wie entferne ich den Schreibschutz von einem Flash-Laufwerk? Darüber werden wir in diesem Artikel sprechen.
Der Schutz des Flash-Laufwerks kann hardware- oder softwarebasiert sein. Aus diesem Grund gibt es viele Möglichkeiten, den Schreibschutz zu entfernen. Lassen Sie uns ausführlicher darüber sprechen.
Wenn Sie nicht wissen, wie Sie den Schutz von einer Speicherkarte oder einem Flash-Laufwerk entfernen können, wenden Sie sich zunächst dem Gehäuse des Geräts zu. Die Ursache des Problems liegt höchstwahrscheinlich im mechanischen Schutz. Jede MicroSD-Karte und einige Flash-Laufwerke verfügen über einen speziellen Schalter am Gehäuse. Es ist für die Aktivierung des Schreibschutzes zuständig. Sicherlich hat der Schalter in Ihrer Tasche seine Position verändert, was zu Problemen geführt hat. Es ist alles sehr einfach zu beheben. Sie müssen lediglich die Position des Schalters ändern. 
Darüber hinaus lohnt es sich, die Funktionalität des Flash-Laufwerks zu überprüfen. Versuchen Sie dazu, es an einen anderen Port anzuschließen. Wenn möglich, ist es besser, das Laufwerk auf einem anderen PC zu testen. Wenn alles in Ordnung ist, liegt das Problem in der Software.
Softwareprobleme
Wenn das Gerät ordnungsgemäß funktioniert und sich der mechanische Schalter in der richtigen Position befindet, müssen Sie wissen, wie Sie den Schutz von der Festplatte programmgesteuert entfernen. Dafür gibt es mehrere Möglichkeiten. Schauen wir sie uns genauer an.
NTFS-Formatierung
Standardmäßig ist das Flash-Laufwerk in FAT32 formatiert. Allerdings gibt es bei diesem Dateisystem eine Einschränkung, die nur wenigen bekannt ist: Die maximale Menge der aufgezeichneten Daten sollte 4 GB nicht überschreiten. Dies führt zu einer eher unklaren Situation. Einerseits ist das Schreiben erlaubt, andererseits ist es aufgrund von FAT32 nicht möglich, eine große Datei auf ein Flash-Laufwerk hochzuladen.
Um den Schreibschutz von einem Flash-Laufwerk zu entfernen, müssen Sie das Laufwerk formatieren und das Dateisystem von FAT32 auf NTFS ändern. Es bestehen keine Beschränkungen hinsichtlich der Menge der erfassten Daten. Daher wird die Frage, wie man ein Flash-Laufwerk entsperrt, von selbst verschwinden. Um das Dateisystem zu ändern, müssen Sie das Laufwerk an den PC anschließen und auf „Computer“ gehen. Bevor Sie den Inhalt auf Ihrem PC speichern. 
Suchen Sie dort Ihr Gerät und klicken Sie mit der rechten Maustaste darauf. Wählen Sie „Format“ aus der Dropdown-Liste. Es öffnet sich ein neuer Dialog, in dem Sie neben der Aufschrift „Dateisystem“ die NTFS-Option festlegen müssen. Wenn Sie fertig sind, klicken Sie auf „Erste Schritte“. Der Formatierungsvorgang wird gestartet, bei dem alle Daten vom Laufwerk gelöscht werden und das Dateisystem auf NTFS umgestellt wird.
Es wird empfohlen, das Flash-Laufwerk mithilfe der Funktion „Sicheres Entfernen“ vom USB-Anschluss zu entfernen. Bei NTFS handelt es sich allerdings nicht um eine Empfehlung, sondern um eine strikte Regel, die es zu beachten gilt. Andernfalls besteht die Gefahr, dass Ihr Gerät beschädigt wird.
Windows-Registrierung
Es ist kein Geheimnis, dass die Registrierung für jeden Windows-Benutzer ein echter Lebensretter ist. Mit diesem Abschnitt können Sie fast jedes Problem lösen. Das Sperren eines Speichergeräts ist keine Ausnahme. Wie kann dieses Problem behoben werden? Um den Schutz von einem Flash-Laufwerk oder einer microSD zu entfernen, müssen Sie die folgenden Manipulationen durchführen:

Manchmal befindet sich der Abschnitt „StorageDevicePolicies“ einfach nicht auf Ihrem PC. Wie kann man in diesem Fall den Schutz von einem Flash-Laufwerk entfernen? Erstellen Sie StorageDevicePolicies einfach manuell. Klicken Sie mit der rechten Maustaste auf das vorherige Verzeichnis (in unserem Fall ist es Control), klicken Sie dann im angezeigten Menü auf „Erstellen“ und wählen Sie dann „Partition“. Das System fordert Sie auf, einen Namen einzugeben. Wir fahren dort StorageDevicePolicies ein und erstellen anschließend einen Abschnitt. 
Als nächstes müssen Sie in das angezeigte Verzeichnis gehen und mit der rechten Maustaste auf das Menü rechts klicken. Klicken Sie in der angezeigten Liste auf „Erstellen“ und wählen Sie dann die Option „DWORD-Wert“. Die Bitness-Charakteristik wählen wir abhängig von Ihrem System (64 oder 32 Bit). Wir rufen den neuen Parameter WriteProtect auf und setzen seinen Wert auf 0. Starten Sie den PC erneut neu und prüfen Sie, ob die Informationen auf das Flash-Laufwerk geschrieben werden.
Gruppenrichtlinie
Wenn die Festplatte geschützt ist und das Problem nicht über die Registrierung behoben werden konnte, müssen Sie die Gruppenrichtlinie überprüfen. Vielleicht ist sie es, die das Schreiben von Daten an die Medien verbietet. Um die Richtlinie zu testen, müssen Sie Folgendes tun:

Befehlszeile
Eine andere Möglichkeit, den Schutz aufzuheben, wenn das Flash-Laufwerk schreibgeschützt ist, besteht darin, mit dem Befehlsfeld zu interagieren. Um den ordnungsgemäßen Betrieb des Flash-Laufwerks wiederherzustellen, befolgen Sie diese Anweisungen:

Nachdem Sie alle oben beschriebenen Schritte ausgeführt haben, sollte Sie die Meldung, dass das Flash-Laufwerk schreibgeschützt ist, nicht mehr stören.
Software
Hersteller von Flash-Laufwerken kümmern sich um ihre Kunden, indem sie spezielle Dienstprogramme erstellen, mit denen problematische Geräte wiederhergestellt werden können. Wenn Sie feststellen, dass das Flash-Laufwerk nicht formatiert ist, nicht beschrieben werden kann usw., verwenden Sie einfach ein proprietäres Programm. Es ist zu beachten, dass Sie bei der Auswahl der Software zur Wiederherstellung der Funktionalität eines Flash-Laufwerks auf das Herstellerunternehmen achten müssen. Wenn Sie Geräte von Transcend verwenden, ist ein Programm namens JetFlash Recovery für Sie geeignet. Besitzer von Flash-Laufwerken von Silicon Power sollten USB Flash Drive Recovery usw. verwenden. Sie können das Dienstprogramm von der offiziellen Website des Herstellers herunterladen. 
Darüber hinaus gibt es viele Programme von Drittanbietern, die ebenfalls Aufnahmeprobleme lösen können. Unter diesen Dienstprogrammen sind D-Soft, Flash Doctor usw. hervorzuheben. In der Regel ist die Wiederherstellung eines Flash-Laufwerks mit diesen Programmen einfach und unkompliziert. Sie müssen die Formatierungsparameter konfigurieren und auf „Start“ klicken. Sobald die Reinigung abgeschlossen ist, wird der Schutz des Flash-Laufwerks deaktiviert und Sie können verschiedene Informationen auf das Gerät schreiben.
Virus
Wenn keine der oben genannten Methoden geholfen hat, ist die Ursache des Problems wahrscheinlich Malware, die sich auf Ihrem Laufwerk „festgesetzt“ hat. Es gibt viele Viren im World Wide Web. Und einige von ihnen sind in der Lage, das Schreiben auf ein Flash-Laufwerk zu blockieren.
Was tun, wenn sich auf dem Laufwerk ein Virus befindet? Beseitigen Sie es mit einem der modernen Antivirenprogramme. Ordnen Sie potenziell gefährliche Dateien und löschen Sie sie anschließend. Danach sollte das Aufnahmeproblem behoben sein.
Auf Wechseldatenträgern sind oft wichtige und notwendige Informationen gespeichert, die Sie immer griffbereit haben möchten. Speicherkarten wiederum enthalten jede Menge angenehme Musik oder Filme. Leider kommt es vor, dass diese Geräte nicht mehr funktionieren. Es gibt viele Gründe für ihr Verhalten. Aber die Hauptsache ist, wie man eine Flash-Karte, eine Micro-SD-Karte oder eine Speicherkarte wieder zum Leben erweckt.
Alle Gründe für Fehlfunktionen von Speicherkarten, Flash-Laufwerken und anderen Wechselmedien lassen sich in fünf große Gruppen einteilen:

Die Vorteile des Schreibschutzes auf Speicherkarten und Micro-SD
Tatsächlich ist der Schreibschutz eine sehr nützliche Sache, und nur dank ihm können Sie Ihr Gerät irgendwie davor schützen, wichtige Informationen zu löschen. Doch zusätzlich zu der Tatsache, dass der Schreibschutz Änderungen an den auf dem Gerät enthaltenen Dateien verhindert, verhindert er wirksam eine unbefugte Nutzung der Medien.
Die neuesten SecureDigital-Karten (SD) verfügen über neue Mechanismen zum Schutz vor dem Schreiben und Löschen von Dateien. Dabei handelt es sich sowohl um mechanische als auch um Software-Methoden. Um das Starten von Schreib- oder Löschvorgängen zu verhindern, verfügen solche Karten über einen Sperrschalter auf der rechten Seite der Karte. Darüber hinaus wird die Sicherheit des Inhalts der Micro-SD-Karte durch 4C Entity LLC garantiert, das als erstes Unternehmen die ursprüngliche CPRM-Kodierungstechnik (Content Protection for Recordable Media) entwickelt und angewendet hat.
Dieses Know-how verhindert teilweise den Missbrauch von Speicherkarten, erschwert aber auch das Leben ihrer Besitzer.
Beheben von Problemen mit Wechselmedien
Formatierung
Während der Formatierung beginnt der Prozess der außerordentlichen Markierung des Informationsspeicherbereichs. Eine negative Eigenschaft dieses Verfahrens besteht darin, dass zu diesem Zeitpunkt alle vorhandenen Dateien vom Datenträger unwiderruflich gelöscht werden.
Warum ein Flash-Laufwerk formatieren?
Gründe, warum Sie eine Flash-Karte formatieren sollten:
- Vorhandensein von Viren;
- Unfähigkeit, eine große Datei auf das Medium zu schreiben;
- Bekämpfung des langsamen Betriebs des Geräts (geringe Datenübertragungsgeschwindigkeit).
Das Formatieren kann schnell und zeitaufwändig sein. Die beliebteste Methode ist die einfache Schnellformatierung, bei der dieser Vorgang durch einen Rechtsklick auf das Flash-Kartensymbol gestartet wird. Wählen Sie im erscheinenden Kontextmenü den Befehl „Formatieren“.
5 Möglichkeiten, eine Flash-Karte zu formatieren
Wir bieten eine Auswahl von 5 einfachen Möglichkeiten zum Formatieren einer Flash-Karte:

Was müssen Sie wissen, um Wechselspeichermedien zu entsperren?
BitLocker wird hauptsächlich zur Verschlüsselung von Wechseldatenträgern verwendet. Es ist wichtig zu beachten, dass es nur für Windows 8 verfügbar ist.
Auch für das Windows-Betriebssystem können Sie eine Schnecke namens Repair verwenden. Mit diesem einfachen Gerät ist das Entsperren eines Flash-Laufwerks oder einer Micro-SD-Karte problemlos möglich.
Wenn die vorherigen Optionen nicht erfolgreich waren, Sie können eine der neuesten Optionen verwenden – das JetFlash Recovery Tool. Leider stellt diese Anwendung die ursprünglichen Einstellungen des Mediums wieder her, sodass alle darin enthaltenen Informationen verloren gehen. Sie können die Anwendung über den Link zum JetFlash Recovery Tool herunterladen. Installieren und starten Sie es. Wählen Sie im Fenster das Flash-Laufwerk aus, das nicht richtig funktioniert, und drücken Sie START. Das Medium beginnt mit der Formatierung. Danach sollte es mit einer sicheren Methode entfernt werden.
Schauen wir uns den effektivsten Weg an. Sie können den Schutz im Windows-Registrierungseditor entfernen. Um den Registrierungseditor zu starten, drücken Sie die Tasten Windows + R auf Ihrer Tastatur, geben Sie dann regedit ein und drücken Sie die Eingabetaste. Öffnung HKEY_LOCAL_MACHINE\SYSTEM\CurrentControlSet\Control\StorageDevicePolicies. Es ist notwendig, den Wert in den WriteProtect-Daten von 1 (das bedeutet Schreibschutz) auf 0 (Schutz aufheben) zu ändern. Speichern Sie am Ende des Vorgangs die Änderungen, schalten Sie das Flash-Laufwerk aus und starten Sie den Computer neu.
Methoden zur Vermeidung von Problemen mit Wechselmedien
Schlussfolgerungen
Wir haben die gängigsten und effektivsten Methoden zur Behebung von Problemen mit Wechselmedien überprüft.
Der Leser kann nur die für ihn passende Methode wählen. Je mehr wichtige Informationen jedoch auf einem Flash-Laufwerk gespeichert sind und je häufiger Sie es verwenden, desto vorsichtiger sollten Sie mit diesem Gerät umgehen. Denn die meisten Ausfälle sind gerade auf den „Faktor Mensch“ zurückzuführen.
Bevor Sie ein Flash-Laufwerk, eine Speicherkarte oder eine Festplatte aus einem elektronischen Gerät entfernen, verwenden Sie daher Safe Eject. Dies verhindert, dass viele Probleme mit Wechselspeichermedien auftreten. Und wenn Flash- oder SD-Karten nicht mehr richtig funktionieren oder nicht angezeigt werden, kann dies immer mit Hilfe einer richtig ausgewählten „Behandlung“ behoben werden.