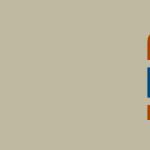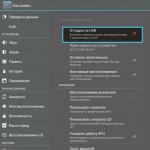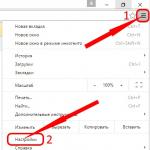Im Abschnitt für die Frage Hilfe!! Die Frage ist drinnen. Vielen Dank im Voraus, gefragt vom Autor 4567890-
Die beste Antwort ist Es ist nur das Kabel, versuchen Sie es auszutauschen. Mein Kabel passte nicht in die PSP, es stellte sich heraus, dass es vom Laden kam.
Quelle: KAUFEN SIE EIN NEUES KABEL!
Antwort von 22 Antworten[Guru]
Hallo! Hier finden Sie eine Auswahl an Themen mit Antworten auf Ihre Frage: Hilfe!! Die Frage ist drinnen. Vielen Dank im Voraus
Antwort von David Gorbovtsov[Neuling]
Versuchen Sie: Settings-Applications-Development-USB-Debugging, aktivieren Sie das Kontrollkästchen
Antwort von Evgeny Dobrovolsky[aktiv]
Was sollte Ihrer Meinung nach passieren???
Antwort von Ahs1960[Guru]
Anschließen an einen Computer Möglicherweise müssen Sie Ihr Telefon an Ihren Computer anschließen, um die Aktivierung abzuschließen. Über den Micro-USB-Anschluss Ihres Telefons können Sie Dateien mit Ihrem Computer teilen. 10 MultiPhone PAP5451 DUO BenutzerhandbuchDateien vom Computer herunterladen1. Verbinden Sie Ihr Gerät über ein USB-Kabel mit Ihrem Computer.2. Öffnen Sie das Benachrichtigungsfeld und wählen Sie „Als USB-Gerät verbunden“ aus.3. Wählen Sie das USB-Gerät im Bildschirm „USB-Verbindungen“ aus.4. Öffnen Sie das Benachrichtigungsfeld erneut und klicken Sie auf USB-Verbindung.5. Klicken Sie, um das USB-Gerät einzuschalten.6. Verschieben Sie Dateien von Ihrem Computer auf Ihr Gerät mit dem Windows Media Player1. Verbinden Sie Ihr Gerät über ein USB-Kabel mit Ihrem Computer.2. Öffnen Sie das Benachrichtigungsfeld und wählen Sie „Mit Computer über USB verbinden“.3. Wählen Sie MTP (Mediengerät).4. Öffnen Sie den Windows Media Player auf Ihrem Computer.5. Jetzt können Sie Mediendateien im Fenster für die Verbindung mit einem Computer über USB synchronisieren, wenn Ihr Computer das Media Transfer Protocol (MTP) nicht unterstützt oder der erforderliche Treiber nicht installiert ist.
Einer der Hauptvorteile von Android ist sein offenes Dateisystem. Das heißt, Sie können Dateien nicht nur direkt auf dem Gerät selbst kopieren, löschen und archivieren, sondern sie auch mit dem normalen Windows-Explorer von Ihrem Computer auf das Tablet und zurück übertragen. Dazu schließen Sie das Tablet einfach per USB-Kabel an Ihren Computer an und führen ein paar einfache Schritte aus.
Einrichten einer Verbindung auf Ihrem Tablet
Für die kostenlose Dateiverwaltung ist es zweifellos die bequemste Möglichkeit, das Tablet im externen Laufwerksmodus anzuschließen. Heutzutage bieten die meisten Hersteller jedoch ihre eigene Dateifreigabesoftware an, die die Installation sowohl eines PC-Clients als auch von Tablet-Treibern erfordert. Dies ist der Verbindungsmodus, für den die meisten modernen Android-Geräte konfiguriert sind. Daher müssen Sie diesen Modus zunächst deaktivieren.
Gehen Sie dazu in die „Einstellungen“ des Tablets, wählen Sie „Für Entwickler“ und aktivieren Sie den Modus „USB-Debugging“, indem Sie das Kästchen daneben ankreuzen. Klicken Sie dann im angezeigten Fenster, das uns lediglich mitteilt, dass der externe externe Laufwerksmodus aktiviert ist, auf „OK“. Sollte sich dieser Punkt nicht im Menü befinden, muss er zunächst aktiviert werden. Lesen Sie, wie das geht. Nun ist Ihr Tablet bereit für die Verbindung.

USB-Anschluss
Verbinden Sie Ihr Tablet und Ihren Computer mit einem Kabel. Normalerweise handelt es sich dabei um ein Micro-USB-USB- oder Mini-USB-USB-Kabel, das mit Ihrem Gerät geliefert wird. Nach dem Herstellen der Verbindung erhalten Sie von Windows sofort eine Meldung über das erkannte neue Gerät und bieten an, Treiber zu installieren. Sie können diese Meldung ignorieren, indem Sie einfach auf die Schaltfläche „Abbrechen“ klicken. Nehmen Sie nun das Tablet, klicken Sie in der unteren rechten Ecke auf das USB-Verbindungssymbol und klicken Sie auf „USB-Verbindung hergestellt“. Klicken Sie im neuen Fenster, das erscheint, auf die Schaltfläche „USB-Speicher aktivieren“. Das System gibt sofort eine Warnung über den möglichen Stopp einiger Anwendungen aus. Klicken Sie auf „OK“.

Danach steht der interne Speicher des Tablets inklusive der externen microSD-Karte im Windows Explorer als externe Laufwerke zur Verfügung. Jetzt können Sie mit Tablet-Dateien beliebige Aktionen ausführen – Bearbeiten, Löschen, Kopieren, Archivieren und vieles mehr, genau wie mit Dateien auf Ihrem Computer.
Deaktivieren des Tablets
Um das Tablet zu trennen, klicken Sie erneut auf das USB-Laufwerkssymbol, wählen Sie „USB-Laufwerk trennen“ und klicken Sie im angezeigten Fenster auf eine ähnliche Schaltfläche. Danach ist der interne Speicher des Tablets unter Windows wieder unzugänglich, aber beeilen Sie sich nicht, das Kabel aus dem USB-Anschluss zu ziehen. Klicken Sie zunächst in der Taskleiste Ihres Computers auf das Symbol „Geräte und Datenträger sicher entfernen“ und wählen Sie in der sich öffnenden Liste die Datenträger aus, die nach dem Anschließen des Tablets angezeigt wurden. Danach zeigt Windows die Meldung „Die Hardware wurde möglicherweise entfernt“ an. Jetzt können Sie das Kabel von Ihrem Tablet oder Computer trennen.
Verbinden Sie Ihr Telefon über WLAN, Bluetooth und USB mit Prestigio. Es gibt ein Telefon, zum Beispiel Prestigio Grace, 3504 C3 3503, Visconte Quad Ultra+ HD, und es gibt einen Computer. Eine einfache Frage: „Wie verbinde ich ein Prestigio-Telefon Modell 3504 c3 3503 mit dem Betriebssystem Android 4.4 mit einem TFT-Bildschirm – 854 x 480 dpi oder einem anderen – mit einem PC?Das lässt sich einfach nicht beantworten; Sie müssen wissen, welche Geräte für die Kopplung mit dem Prestigio e3 black, dem Pro Multipad 4 Diamond 3G GPS, dem 4 Quantum 7.85 oder einem anderen Modell und einem PC verfügbar sind.
Beispielsweise kann ein Prestigio-Telefonmodell Visconte Quad Ultra+ HD auf dem Betriebssystem Windows 10 mit einem TFT-IPS-Bildschirm, glänzend – 1280 x 800 dpi, an einen Computer angeschlossen werden über WLAN, Bluetooth oder per USB-Kabel, Datenkabel.
Im Idealfall sollte es so sein: Schließen Sie das USB-Kabel an oder geben Sie das WLAN-Passwort ein oder schalten Sie Bluetooth ein und alles hat funktioniert. In den meisten Fällen passiert genau das.
Wenn Sie aus irgendeinem Grund Schwierigkeiten damit haben Anschließen des Telefons an den Laptop oder PC über WLAN, Bluetooth, USB, lesen Sie die folgenden Anweisungen.
Im Folgenden wird beschrieben: Lösung des Problems beim Anschließen eines Telefons Q5, S5 LTE 8 GB, 3531 E3 oder eines anderen Modells über USB, Einrichten einer Bluetooth-Verbindung und mit einem PC verbinden, ein Mobiltelefon über ein Datenkabel anschließen, über WLAN mit einem Laptop verbinden.
So schließen Sie ein Wize F3, Color, 4500 oder ein anderes Modell an einen PC an
Ein kurzer Überblick und Empfehlungen zum Anschließen eines Prestigio-Telefonmodells E3 Black unter dem Betriebssystem Android 4.4 mit Farb-Touchscreen - 854 x 480 dp an einen Computer, Laptop, PC über USB, WLAN, Bluetooth zum Speichern von Musikaufnahmen, Dateien und Überspielen Fotos, Videoaufnahmen und vieles mehr auf dem PC. Die Informationen für diesen Artikel wurden aus verschiedenen Quellen zusammengestellt und in Abschnitte gruppiert: Anschließen eines Telefons an einen Computer über USB – geeignet für viele moderne Telefone, Anschließen eines Telefons an einen Computer über Bluetooth, für verschiedene Modelle von Telefonen, die mit drahtloser Kommunikation und Verbindung ausgestattet sind ein Telefon Wize F3, Farbe, 4500 K Computer über Datenkabel.
Es gibt mehrere Möglichkeiten, Ihr Telefon mit Ihrem Computer zu verbinden:
Am einfachsten geht es über ein USB-Kabel; nach dem Anschließen sollte ein neuer Wechseldatenträger auf dem Computer erscheinen, als ob Sie einen USB-Stick in den USB-Anschluss gesteckt hätten. Um Zugriff auf Telefondaten zu haben: Kontakte, Nachrichten, Kalender und andere, müssen Sie ein spezielles Programm installieren, das vom Telefonhersteller entwickelt wurde. Bei einer solchen Verbindung sind Fehler und Probleme möglich, auf die im Folgenden näher eingegangen wird.
Laden von Telefondaten von einer Flash-Karte. Hier ist alles einfach. Wir nehmen die Flash-Karte aus dem Telefon, stecken sie in den Computer, im „Arbeitsplatz“ erscheint eine neue Diskette mit den Dateien des Telefons. Damit alles reibungslos verläuft, müssen Sie die Einstellung „Alles auf einer Flash-Karte speichern“ auf Ihrem Telefon aktivieren und Ihr Computer muss über einen Steckplatz zum Einsetzen einer Flash-Karte im benötigten Format verfügen: MicroSD, Memory Stick PRO Duo oder ein anderes .
Stellen Sie über Bluetooth eine Verbindung zu einem Laptop oder Computer her. Es ist erforderlich, dass beide Geräte mit einem Bluetooth-Modul ausgestattet sind. Sie können über ein spezielles Programm oder über Windows eine Verbindung zum Telefon herstellen. Bevor Sie eine Verbindung herstellen, müssen Sie beide Bluetooth-Module auf Ihrem Telefon und PC aktivieren und einschalten und den Vorgang zum Identifizieren und Koppeln von Geräten durchführen. Lesen Sie hier mehr darüber.
Wenn das Telefon sehr einfach oder veraltet ist und weder über einen USB-Anschluss noch über eine Flash-Karte oder ein Bluetooth-Modul verfügt, gibt es nur eine Möglichkeit, eine Verbindung herzustellen: über ein Datenkabel. Überlegen Sie, ob sich die Anbindung über ein Datenkabel lohnt. Tatsache ist, dass die Verbindung nicht immer gelingt und es heute nicht immer möglich ist, aus solchen Telefonen mit geringer Kapazität etwas herauszuholen. Dennoch ist diese Methode verfügbar und nach erfolgreichem Anschließen des Datenkabels an Telefon und Computer ist eine weitere Softwareanforderung erforderlich. Sie müssen ein Programm finden, das Ihr Telefonmodell unterstützt. Fast alle bekannten Mobilfunkmarken Nokia, Samsung, Apple, Motorola, Sony Ericsson, HTC und andere? verfügen über eine eigene spezielle lizenzierte Software, die Ihnen dabei hilft, Ihr Telefon an Ihren PC anzuschließen. Das Programm sollte auf der mit Ihrem Telefon gelieferten CD verfügbar sein oder kann von der Website des Mobiltelefonherstellers heruntergeladen werden.
Probleme beim Verbinden von Telefonen und Tablets auf der Android-Plattform.
Frage:„Ich habe ein Smartphone mit Android gekauft. Ich schalte es ein und verbinde das Telefon über ein USB-Kabel mit dem Computer. In den Lautsprechern des Computers und auf dem Smartphone ist das Geräusch beim Anschließen eines neuen Geräts zu hören, es befindet sich jedoch keine neue Festplatte im System. Die Treiber sind alle installiert, es gibt keine Probleme mit dem Kabel oder Telefon. Was zu tun ist?"
Antwort: Das Problem, dass das Telefon keine Verbindung zum Computer herstellt, kann darauf zurückzuführen sein.
Das Kabel ist defekt;
- Der Computer ist fehlerhaft oder nicht konfiguriert;
- Das Telefon ist fehlerhaft und nicht konfiguriert.
1. Das USB-Kabel darf nicht lang, kurz, kurz, nicht verbogen oder beschädigt sein. Suchen Sie sich am besten ein Kabel aus, das bereits an einem anderen Telefon getestet wurde, und verwenden Sie es zum Anschließen Ihres Telefons.
2.Der Computer sollte zunächst ohne Probleme und Fehler funktionieren. Es erkennt angeschlossene Geräte, Drucker, Kameras, Flash-Laufwerke stets und verfügt über die für den Betrieb notwendigen Treiber und Programme. Der Computer muss komplett neu gestartet werden. Starten – Herunterfahren – Neustart.
3. Vor dem Anschließen muss das Telefon neu gestartet werden. Schalten Sie es vollständig aus und starten Sie vom schwarzen Bildschirm aus. Wenn dies nicht hilft, müssen Sie das Telefon erneut ausschalten und den Akku, die SIM-Karte und die Flash-Karte entfernen. Dann legen Sie alles an seinen Platz: Akku, SIM-Karte, Flash-Karte, Abdeckung, ziehen Sie das USB-Kabel vom Telefon und Computer ab und stecken Sie es ein. Schalten Sie das Telefon ein.
Feinabstimmung der Verbindung zwischen Ihrem Telefon und PC:
Verbinden Sie Ihr Android-Smartphone über USB mit Ihrem Computer und warten Sie auf den charakteristischen Ton aus den Lautsprechern, der Sie darüber informiert, dass eine Verbindung hergestellt wurde. In der Windows-Taskleiste unten wird eine Meldung angezeigt, dass das Gerät angeschlossen ist, und eine Beschreibung der Verbindung: Verbindung herstellen oder verbunden oder Suche nach einem Treiber.
Gehen Sie zu den Einstellungen Ihres Android-Telefons und überprüfen Sie das Element: Einstellungen – Anwendungen – Entwicklertool. Das USB-Debugging sollte ausgeschaltet sein.
Nach diesen Schritten erscheint ein Verbindungsfenster auf dem Telefonbildschirm. Mit Optionen: Verbindung über USB – Wechseldatenträger, Verbindung im Telefonmodus. Wählen Sie die gewünschte Option aus. Für eine einfache Menge an Dateien, zum Herunterladen von Musik, Videos und Spielen müssen Sie den Punkt „Wechseldatenträger“ auswählen. In diesem Modus funktionieren einige Telefonfunktionen nicht.
Danach gibt Windows eine Meldung aus, dass ein zusätzliches Flash-Laufwerk angeschlossen ist und Sie mit Dateien arbeiten können. Achten Sie jedoch darauf, dass Sie nicht versehentlich Systemdateien installierter Programme von Ihrem Telefon löschen. Ohne diese Dateien funktioniert das Telefon nicht.
Sie müssen Ihr Telefon richtig ausschalten. Sie müssen auf das Verbindungsbild in der unteren rechten Ecke des Fachs klicken und den Befehl „Flash-Laufwerk trennen“ auswählen. Nachdem Sie das Telefon vom Laptop oder PC getrennt haben, kann es sein, dass Android für eine Weile langsamer wird, bis das Betriebssystem die neuen Telefondateien indiziert.
Die Arbeit mit dem Dateisystem beim Anschließen des Telefons an einen PC kann im Benutzer- oder Administratormodus erfolgen. Im Root-Administratormodus haben Sie Zugriff auf alle Systemdateien des Smartphones. Dem Nutzer werden solche Rechte nicht eingeräumt, um nichts zu verderben. Hier können Sie nachlesen, wie Sie ROOT-Zugriff auf ein Android-Telefon erhalten.
Frage 2:
Beschreibung des Problems:
Bisher wurde beim Herstellen einer Verbindung mit einem PC automatisch eine Benachrichtigung über die Verbindungsauswahl auf dem Telefon angezeigt: Nur Laden, Laufwerk. Heute zeigte das Telefon dies zum ersten Mal nicht an. Der Ladevorgang beginnt einfach ohne Benachrichtigung. Was ich getan habe: Das Telefon neu gestartet, den Computer neu gestartet, alles über „Einstellungen/Mit einem PC verbinden“ konfiguriert und das Antivirenprogramm ausgeschaltet. Ich würde mich über den Rat Ihrer Leute freuen.
Antwort 2:
Wenn auf Ihrem Telefon oder Computer ein Programm installiert ist, das Task Killer-Programm (Schnellverschluss, Anwendungsentferner), müssen Sie es von Ihrem Telefon entfernen.
- Installieren Sie bei einem HTC-Telefon die neueste Version des HTCsync-Programms.
- Schalte das Handy aus.
- Wir zerlegen das Telefon (Abdeckung, Akku, SIM-Karte, Flash-Laufwerk entfernen) und bauen es wieder zusammen.
- Schalten Sie das Telefon ein.
- Schließen Sie das USB-Kabel an.
- Auf dem Telefon erscheint ein Auswahlfenster (Laden, Fahren, Andere).
- Wählen Sie Festplattenlaufwerk.
- Es besteht eine Verbindung zum PC.
So verbinden Sie Ihr Telefon über Bluetooth mit Ihrem Computer
Zum Verbinden benötigen Sie:
Aktivieren Sie Bluetooth in Ihrem Telefon und stellen Sie ggf. im Menü „Bluetooth“ den Modus auf „Für alle sichtbar“.
- Schalten Sie Bluetooth auf Ihrem PC ein. Das Bluetooth-Logo sollte in der Taskleiste erscheinen.
- Oder wählen Sie über dieses Bluetooth-Logo den Befehl „Verbinden“.
- Oder verbinden und koppeln Sie Ihr Telefon über ein spezielles Programm mit einem Computer. Für Nokia-Telefone – Nokia PC Suite. Für Samsung - Samsung PC Studio.
- Wenn Sie eine Verbindung über das Programm des Telefonherstellers herstellen, müssen Sie zu den Programmeinstellungen gehen. Wählen Sie für die Nokia PC Suite die Registerkarte „Verbindungen verwalten“ – Bluetooth-Verbindungstyp – und klicken Sie auf die Schaltfläche „Konfigurieren“.
- Daraufhin sollte auf Ihrem Telefon und Computer ein Passworteingabefenster erscheinen. Geben Sie beispielsweise 0000 ein.
Wenn die Verbindung nicht zustande kommt, klicken Sie auf den Befehl „Nach Geräten suchen“ oder „Erneut suchen“.
Anschließen des Telefons an den Computer über ein Datenkabel unter Verwendung proprietärer Software und Treiber von Telefonherstellern.
Für Samsung-Telefone und Smartphones – Samsung PC Studio-Programm.
Mit Samsung PC Studio können Sie Ihr Telefon an einen PC anschließen und Ihr Telefon über das Netzwerk steuern. Die PC-Anwendung Samsung PC Studio kann persönliche Informationen und Mediendateien auf SAMSUNG-Telefonen übertragen und bearbeiten. Das Programm verfügt außerdem über einen Verbindungsassistenten, einen Manager für Kontakte, Nachrichten und Dateien sowie einen Manager für die Telefonsynchronisierung mit einem Computer. In einigen Fällen erfordert das Programm DirectX 9.0 unter Windows.
Hauptmerkmale von Samsung PC Studio:
Telefoninformationen sichern und wiederherstellen: Kontakte, Kalender, Dateien über den PC.
- Synchronisierung von Kalenderkontakten und Notizen im Microsoft Outlook-Format.
- Verwenden Sie Ihr Telefon als Modem.
- Mobiltelefondateien anzeigen und umbenennen.
- Erstellen, Anzeigen, Löschen und Ändern von Kontaktinformationen auf Ihrem PC.
- SMS-Nachrichten anzeigen, löschen und auf Ihren PC kopieren. SMS vom PC aus erstellen und versenden.
- Konvertieren Sie Musik in ein von Ihrem Telefon unterstütztes Format.
- Speichern, Anzeigen und Wiedergeben von Bildern und Videodateien von Ihrem Telefon auf Ihrem PC.
- Bildbearbeitung, um Telefon-Desktop-Hintergründe und MMS-Bilder zu erstellen und diese auf Ihr Telefon herunterzuladen.
- Laden Sie Programme, Anwendungen und Spiele herunter und installieren Sie sie auf Ihrem Telefon.
Software zum Synchronisieren von Nokia-Telefonen und Smartphones – Nokia PC Suite-Programm.
Nokia benötigt, wie auch andere Telefonhersteller, für den Anschluss einiger seiner Telefonmodelle die Original-DKU-Datenkabel. Das Anschließen Ihres Telefons an einen PC über solche Kabel ist nur mit offizieller, proprietärer Software möglich – dem Programm PC Suite. Die Nokia PC Suite-Anwendung ist ein Programmpaket, mit dem Sie Bilder, Melodien und Polyphonie ändern und bearbeiten, Telefonbucheinträge bearbeiten und ändern, mit Nachrichten arbeiten, das Telefon als Modem verwenden und vor allem natürlich kopieren und kopieren können Laden Sie Dateien über den PC auf das Telefon herunter.
Anbindung von Siemens-Telefonen, DES-, SiMoCo-, MRM-Programmen.
Für Siemens-Telefone können Sie viele Kommunikationsprogramme verwenden – DES (Data Exchange Software), SiMoCo (Siemens Mobile Control) oder MPM (Mobile Phone Manager). Dieser Telefonmanager ist eine multifunktionale Anwendung, mit der Sie erfolgreich Informationen auf Ihr Siemens-Telefon kopieren und speichern können.
Anschließen von Motorola-Telefonen.
Die oben aufgeführten Universalprogramme sind auch für Motorola-Telefone geeignet; besonders hervorheben möchte ich die Programme zur Synchronisierung von Motorola-Telefonen mit einem PC – MPT (Mobile Phone Tools) und ME (MobilEdit).
Programme für alle Telefone.
Die neuesten Versionen der Nokia PC Suite unterstützen die Verbindung mit fast allen Modellen von Nokia-Telefonen, es gibt jedoch Probleme beim Auffinden und Kaufen von Original-DKU-Datenkabeln in den Verkaufsregalen. Um dieses Problem zu lösen, gibt es ein Programm namens MobiMB, mit dem Sie Ihr Telefon an einen Computer anschließen können, ohne proprietäre CA-, FBUS- und DLR-Kabel zu verwenden. Dieses Programm ähnelt PC Suite und kann Ihr Telefon auch über Bluetooth und IrDA verbinden.
Es war eine Theorie, und jetzt ist es eine Praxis:
1. Installieren Sie auf Ihrem Computer die gesamte erforderliche Software, Programme und Treiber von der CD des Telefons oder laden Sie die Software über das Internet von der Website des Telefonherstellers herunter.
2. Starten Sie den Computer neu.
3. Stecken Sie das Kabel in den Telefon- und Computeranschluss.
4.Öffnen Sie das Programm (für Nokia) – Nokia PC Suite.
5.Wählen Sie die Verbindung aus, die wir benötigen, in unserem Fall eine serielle Schnittstelle.
6. Klicken Sie auf die Schaltfläche „Erweitert“ und wählen Sie den richtigen COM-Port aus.
7.Im Programm sollte unser Telefon in der Telefonliste erscheinen.
Wenn das Telefon nicht in der Liste der angeschlossenen Geräte erscheint, ist entweder der falsche COM-Port ausgewählt, es liegen Probleme mit den Treibern vor oder das Kabel fehlt.
In diesem Fall können Sie versuchen, Ihr Telefon über ein anderes Programm wie MobiMB mit Ihrem Computer zu verbinden.
Die Logik des Verbindungsvorgangs bei verschiedenen Programmen und Telefonen über ein Datenkabel ist gleich, der Unterschied besteht lediglich in den Namen der Programmmenüpunkte.
Um Motorola-Telefone über das MPT-Programm (Mobile Phone Tools) zu verbinden, können Sie diese Einstellung vorschlagen. Wenn das Programm das Telefon beim ersten Mal nicht erkennt. Um das Telefon zu verbinden, drücken Sie dann F6 und wählen Sie „Kommunikationsoptionen“. Aktivieren Sie die Kontrollkästchen neben „Empfang aktivieren“ und „Senden aktivieren“ und klicken Sie auf die Schaltfläche „Modem ändern“. Anschließend werden Sie vom Programm aufgefordert, ein Telefonmodell auszuwählen. Danach versucht das Programm, das Telefon zu finden, und wenn es gefunden wird, funktioniert alles.
Detaillierte Anweisungen zum Anschließen eines Prestigio Pro Multipad 4 Diamond 3G GPS-Tablets auf der Android 5 OS-Plattform auf einem Bildschirm mit einer Auflösung von 1024 x 600, kapazitivem Typ, Multitouch an einen PC über WLAN, Bluetooth, über WLAN, Bluetooth, Bluetooth, über Datenkabel. Programm zum Anschließen von Telefonen Prestigio muze d3 3530, Grace, 3504 c3 3503, Visconte Quad Ultra+ HD, E3 Black, Pro Multipad 4 Diamond 3G GPS, 4 Quantum 7,85, Q5, S5 LTE 8 GB, 3531 E3, Wize F3, Farbe, 4500, 5000, pap4040 duo, pap3500duo, 4020, multiphone 4040, 4300, 4000, pap4020 duo, pap 3500, 3g, multipad 8.0, multipad 2 10.1, multipad 10.1 Ultimate, multipad 7.0 prime, pmp7100, multipad 7.0 ultra, pmp7 10 0d3g Duo, Multipad pmp5597d duo, pmp, pmp5580c, pmp7170b3g, pmp3270b, pmp3670, pmp3670b, multipad pmp7100d, pmp3370b, pmp7280c wh duo, 5780, 3670, 7280, 7100, 5080, 5580c, 5 770d pmp357, 0c an einen Computer, Laptop.
Beliebte Rezensionen zu Prestigio
| Schnitte werden schnell auf dem Telefon gestartet und beanspruchen nicht viel Platz im Telefonspeicher. | |
| Was bedeuten die auf dem Handy-Bildschirm angezeigten Symbole? Wie entschlüssele ich das Symbol, das oben auf dem Display des Mobiltelefons angezeigt wird? | |
 | Programme zur Fernverbindung zum Desktop eines Prestigio-Handys. Erhalten Sie Fernzugriff auf das Dateisystem eines mobilen Geräts und seines Betriebssystems sowie die Möglichkeit, das System über das Internet zu konfigurieren und zu verwalten. |
Hallo, liebe Autoliebhaber!
In der Regel müssen Sie nach dem Kauf eines Autonavigationsgeräts dieses an einen Computer anschließen und die werkseitig installierten und zum Zeitpunkt des Kaufs veralteten Karten aktualisieren.
In meinem Fall war die Situation mit dem Autonavigator Prology iMap-552AG+ und dem darin installierten Navitel-Navigationssystem.
Den Anweisungen folgend habe ich die neueste Version der Karte von Russland von der offiziellen Navitel-Website heruntergeladen. Als nächstes musste ich den Navigator über ein USB-Kabel an den Computer anschließen und die veraltete Karte durch eine neue ersetzen, aber das folgende Problem hinderte mich daran.
Der Computer erkennt den Navigator nicht
Im Navigator habe ich, wie in der Anleitung gefordert, unter „USB-Einstellungen“ ausgewählt, dass das Gerät bei Anschluss an einen Computer über ein USB-Kabel als Wechseldatenträger definiert wird, d. h. Ich habe „Interner Speicher“ aktiviert.
Der nächste Schritt, bei dem ich gescheitert bin, bestand darin, das Navi über ein USB-Kabel mit dem Computer zu verbinden, wobei es sich bei letzterem um einen Acer-Laptop handelte. Beim Herstellen der Verbindung gab Windows eine Warnung aus: „Das Gerät wird nicht erkannt und funktioniert nicht ordnungsgemäß“, weshalb das neue Wechseldatenträgergerät nicht unter „Arbeitsplatz“ angezeigt wurde und die Karten nicht aktualisiert werden konnten.
Nachdem ich mehr als einen Verbindungsversuch unternommen hatte, bei dem ich verschiedene USB-Anschlüsse verwendet, Geräte neu gestartet und die Anweisungen erneut gelesen hatte, erreichte ich immer noch nicht das gewünschte Ergebnis und wandte mich an das Internet, um Hilfe zu erhalten. Aber leider erwartete mich auch hier das Scheitern. Mein Navi ist vor nicht allzu langer Zeit auf den Markt gekommen und hatte keine Zeit, in den Foren darüber zu diskutieren.
Aus Verzweiflung blieb mir nur die Methode des „wissenschaftlichen Stocherns“. Wie man so schön sagt, werden Geduld und harte Arbeit alles erschöpfen, und nach vielen Verbindungsversuchen kam ich zu dem Schluss, dass das Problem nicht das Fehlen von Treibern für den Navigator im System ist, sondern die Inkompatibilität der Geräte?!
In diesem Moment hatte ich Hoffnung, die an einen zweiten, älteren Desktop-Computer geheftet war.
Mit Blick auf die Zukunft kann ich sagen, dass meine Hoffnung berechtigt war. Es ist mir gelungen, den Navigator als Wechselspeichermedium an den Computer anzuschließen und die weiteren Schritte der Kartenaktualisierung durchzuführen. Das Problem mit der Verbindung lag an einer für solche Geräte völlig untypischen Stelle!
Zu meiner Überraschung bestand das Problem darin, dass das moderne Auto-Navigationsgerät den Anschluss an einen Computer über einen USB-2.0-Anschluss nicht unterstützte, von dem es am Laptop bereits vier gibt. Daher benötigte ich zum Aktualisieren des Navigators einen anderen Computer mit einem USB-Anschluss der Version 1.0. Es stellte sich heraus, dass es sich um einen alten treuen Freund handelte – einen Desktop-Computer, mit dessen Hilfe ich die Navigatorkarten aktualisiert habe.
P.S. Eine weitere Sache, die ich beim Anschließen und Aktualisieren von Karten herausgefunden habe, ist, dass Sie das USB-Kabel nur an ein eingeschaltetes und vollständig infiziertes Navigator anschließen müssen, um ein „Einfrieren“ und „Bremsen“ des Geräts zu vermeiden.
Ich habe bereits mehr als einmal darüber geschrieben, dass die Tablet-Verkäufe wachsen. Es gibt viele verschiedene Unternehmen auf dem Markt, und während früher so bekannte Unternehmen wie Samsung oder Apple das größte Umsatzwachstum verzeichneten, sehen wir heute ein unglaubliches Wachstum bei den sogenannten B-Marken – das sind preiswerte Tablets von chinesischen Herstellern, die oft nicht schlechter sind als ihre teureren Kollegen, oft sogar besser.
Tatsächlich ist es jedoch nicht so wichtig, welche Tablet-Marke Sie verwenden, da es jederzeit zu Problemen damit kommen kann. Welches zum Beispiel? Davon gibt es eine ganze Menge, daher werden wir uns heute nur eine davon genauer ansehen, was übrigens sehr häufig vorkommt – der Computer erkennt das Tablet nicht, wenn er über ein USB-Kabel angeschlossen ist.
Ich selbst bin nicht nur auf einem Tablet auf ein solches Problem gestoßen, sondern auch auf einem Smartphone, das auf dem Betriebssystem basiert. Und ja, es spielt keine Rolle, welches Tablet Sie verwenden, sei es Samsung, ASUS, Lenovo, Ritmix, Prestigio usw. Die Lösung des Problems unterscheidet sich möglicherweise nur beim Apple iPad und selbst dann nicht immer.
Lösung
Es gibt mehrere Lösungen und ich beginne wie üblich mit der einfachsten.
- Wenn Sie beim Anschließen eines Laptops an den Computerbildschirm das Tablet nicht in der Liste der angeschlossenen Geräte sehen oder eine Fehlermeldung angezeigt wird, dass der Computer das Gerät nicht erkennen konnte, kann ein einfacher Neustart des Tablets Abhilfe schaffen. Dieses Verfahren hat mir mehr als einmal geholfen. Darüber hinaus hängt das Problem selbst speziell mit der Software des Tablets selbst zusammen, da nach der Aktualisierung der Firmware solche Kuriositäten endgültig verschwunden sind.
- Der nächste Schritt besteht darin, Zugriff auf das Gerät zu gewähren. Wenn Sie ein Gerät über USB anschließen, öffnet es je nach Firmware und Einstellungen entweder automatisch sein Dateisystem oder Sie müssen es selbst öffnen, indem Sie mehrmals auf den Bildschirm tippen. Wenn Sie sich den Screenshot unten ansehen, können Sie sehen, dass das Tablet als USB-Laufwerk, Mediengerät, Kamera usw. an einen Computer angeschlossen werden kann. Versuchen Sie, zwischen diesen Modi zu wechseln. Dann wird Ihr Gerät wahrscheinlich vom Computer erkannt. Standardmäßig wird der USB-Speichermodus verwendet.

- Vergessen Sie nicht, dass das Tablet eingeschaltet sein muss, um es als USB-Laufwerk zu verwenden. Dies hängt wiederum von der Firmware ab, aber auf Lager und nicht auf dem neuesten Android erfolgt dies durch Tippen auf die Schaltfläche, wie im Screenshot. In diesem Fall erkennt der Computer das Gerät, erlaubt Ihnen jedoch nicht, etwas darauf zu kopieren.

- Besonderes Augenmerk muss auf das USB-Kabel gelegt werden. Es ist durchaus möglich, dass dort die Ursache des Problems liegt. Beispielsweise hat ein Hund oder eine Katze den Draht gebissen, sodass es nicht funktioniert. Und die Drähte brechen oft in der Nähe des Steckers selbst, was ziemlich schwer zu bemerken ist – da hilft nur ein kompletter Austausch des Kabels.

- Wenn beim Anschließen eines Gadgets auf dem Monitorbildschirm überhaupt nichts passiert, liegt mit hoher Wahrscheinlichkeit der fehlende Treiber vor. Unter normalen Umständen versucht das System in der Regel, den fehlenden Treiber zu ersetzen, was in den meisten Fällen gelingt. Probleme beginnen in der Regel nach dem Flashen des Geräts, wenn das System den Treiberaustausch nicht verwenden kann und einen neuen benötigt. Die Hauptfrage ist, welchen Treiber man herunterladen soll und von wo. Dies hängt in den meisten Fällen nicht von Ihrem Modell ab, sondern von der Firmware. Wenn Sie es beispielsweise im beliebten Forum 4pda.ru heruntergeladen haben, ist es besser, dort nach dem Treiber zu fragen – dort wird Ihnen wahrscheinlich geantwortet, welcher Treiber am besten zum Herunterladen geeignet ist. Nachdem Sie den Treiber auf Ihrem Computer installiert haben, können Sie das Problem vergessen.
- Wenn Ihnen das, was ich geäußert habe, plötzlich überhaupt nicht mehr gelingt, können Sie optional einen kompletten Reset des Geräts durchführen (alle Daten vollständig löschen, also zunächst die für Sie wichtigen Informationen speichern). Als letzten Ausweg führen Sie ein erneutes Flashen des Geräts durch.
Haben Sie eine Frage zum Thema? Fragen!