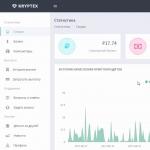Es wäre großartig, Dateien auf einem anderen Computer zu öffnen, während man an einem Computer sitzt, Musik auf einem dritten zu hören, mit Freunden über Skype auf einem vierten zu chatten und Dokumente auf einem fünften zu drucken. Jemand wird sagen: „Das ist fantastisch.“ Und ich werde antworten: „Nein, Realität!“ Um einen Fernzugriff auf einen beliebig weit von Ihnen entfernten Computer einzurichten, benötigen Sie lediglich die Erlaubnis seines Besitzers und Zugang zum Internet.
Remote-Verbindungen werden sehr häufig verwendet – zur Verwaltung des Computerparks eines Unternehmens, zur Unterstützung von Benutzern und zum Zugriff auf Dateien, wenn diese auf verschiedenen Computern arbeiten müssen. Und es ist sehr praktisch. Heute werde ich über Möglichkeiten sprechen, den Desktop eines Remote-PCs mithilfe des Betriebssystems und drei Programmen von Drittanbietern zu steuern.
AeroAdmin
ist ein sehr benutzerfreundliches Programm für den Fernzugriff auf Computer, das nicht nur für den persönlichen, sondern auch für den kommerziellen Gebrauch kostenlos ist. Es funktioniert ohne Installation, das heißt, es kann von Flash-Laufwerken und anderen tragbaren Speichergeräten gestartet werden. Kompatibel mit den Betriebssystemen Windows, Linux und Mac OS X.

Das Programm unterstützt 2 Methoden zum Verbindungsaufbau – per IP-Adresse und ID – einer 9-stelligen PC-Kennung, sowie 3 Verbindungsmodi:
- Volle Kontrolle über die Remote-Maschine.
- Nur Desktop-Ansicht.
- Nur Dateimanager – Dateiübertragung.
AeroAdmin verfügt über mehrere einzigartige Funktionen. Einer davon ist der Mail-Chat, der bereits vor dem Verbindungsaufbau funktioniert. Es ist für den Austausch von E-Mail-Nachrichten zwischen einem PC-Benutzer und einem Remote-Operator gedacht, beispielsweise mit der Bitte, eine Verbindung herzustellen und bei der Lösung eines Problems zu helfen.
Das Chat-Fenster öffnet sich durch Klicken auf die Schaltfläche mit dem Briefumschlag-Symbol (neben „ Stoppen»).

Das zweite einzigartige Merkmal sind die mehreren Ebenen von Zugriffsrechten, die für jeden Remote-Benutzer definiert werden können:
- Nur zur Besichtigung.
- Tastatur- und Maussteuerung.
- Datei Übertragung.
- Synchronisierung der Zwischenablage.
- Nur der PC-Administrator kann Rechte bearbeiten.
Der Bereich „Rechteeinstellungen“ öffnet sich über das Menü „ Verbindung».

Leider verfügt AeroAdmin Free nicht über ein Kontaktbuch. Es ist jedoch in der Free+-Version verfügbar. Um es zu erhalten, klicken Sie auf die Schaltfläche neben „ Verbinden» und stimmen der kostenlosen Lizenzaktivierung zu.

Die Bedingungen für den Erhalt sind ganz einfach: Liken Sie die Facebook-Seite des Programms und senden Sie den Entwicklern einen Link zu Ihrem Profil. Nachdem Sie dies bestätigt haben, wird das Adressbuch in Ihrer Kopie von AeroAdmin verfügbar.
Windows-Remotedesktop
Anwendung " Remotedesktop„(Remote Desktop) erfordert keine Installation – es ist nativ in allen Windows-Versionen vorhanden, beginnend mit XP. Um es mit einem anderen PC zu verbinden, benötigen Sie:
- Damit beide Maschinen Zugriff auf das Internet haben bzw. sich im selben lokalen Netzwerk befinden.
- Aktivieren Sie die Berechtigung für Remoteverbindungen auf dem Remotecomputer.
- Verfügen Sie über ein passwortgeschütztes Konto auf dem Remote-Computer.
Die Fernzugriffsberechtigung ist in der Anwendung aktiviert. System„(es ist praktisch, es über das Start-Kontextmenü zu starten) im Abschnitt“ Erweiterte Systemeinstellungen».

Gehen Sie im Fenster „Zusätzliche Parameter“ auf „ Fernzugriff» und markieren Sie die im Screenshot hervorgehobenen Elemente. Ich zeige es am Beispiel von Windows 8.1. In anderen Windows-Versionen ist das Fensterlayout etwas anders, es gibt jedoch ähnliche Optionen.

Wenn Sie wie ich den Zugriff auf einen Computer mit Windows 8.1 einrichten, erstellen Sie eine „weiße Liste“ derjenigen, die das Recht haben, eine Verbindung damit herzustellen. Klicken " Wählen Sie Benutzer aus" und fügen Sie die erforderlichen Namen hinzu.

Damit ist die Einrichtung abgeschlossen.
Nachfolgende Aktionen werden an der Maschine des Bedieners durchgeführt.
- Für den Schnellstart“ Remotedesktop„Drücken Sie die Tastenkombination Windows + R und geben Sie in das Feld ein“ Offen" Team mstsc.

- Geben Sie in den Anmeldeparametern den Namen des Computers ein, zu dem Sie eine Verbindung herstellen (angezeigt auf der gleichnamigen Registerkarte der Systemeigenschaften) sowie den Benutzer – Ihr Konto darauf. Ich möchte Sie daran erinnern, dass das Konto über ein Passwort verfügen muss.
- Um die Sitzung zu starten, klicken Sie auf „ Einstecken».

Werfen wir nun einen kleinen Blick auf die verbleibenden Abschnitte dieses Fensters. Wenn Sie möchten, stellen Sie es auf „ Bildschirm» Desktopgröße und Farbtiefe des Remote-PCs (beachten Sie jedoch, dass eine hohe Auflösung und höchste Farbqualität die Verbindung verlangsamen).

Bei Bedarf anpassen“ Lokale Ressourcen» – Audioübertragung, Hotkey-Verwaltung, gemeinsame Zwischenablage usw.

Im Kapitel " Interaktion» Leistungsparameter abhängig von der Verbindungsgeschwindigkeit einstellen. Hier muss in der Regel nichts geändert werden.

Auf der " Zusätzlich» Die optimalen Standardsicherheitseinstellungen werden gefunden.

Nachdem Sie also auf „ Einstecken» Es öffnet sich ein Fenster zur Passworteingabe. Geben Sie es ein und klicken Sie auf OK.

Der Desktop des Remote-Computers wird in einem neuen Fenster geöffnet. Verwalten Sie es auf die gleiche Weise wie das, an dem Sie gerade sitzen.
Wenn sich ein Benutzer hinter dieser Maschine befindet, wird nach der Verbindung seine Arbeitssitzung beendet und ein Begrüßungsbildschirm auf dem Bildschirm angezeigt. Sobald Sie „Remote Desktop“ schließen, kann er sich wieder anmelden.
Teamviewer
- vielleicht das beliebteste Programm für den Fernzugriff auf Computer mit verschiedenen Betriebssystemen, das sowohl für erfahrene Benutzer als auch für absolute Anfänger konzipiert ist. Für den privaten, nichtkommerziellen Gebrauch ist es kostenlos.
TeamViewer wird sowohl als Installations- als auch als tragbare Version veröffentlicht, einschließlich Optionen für mobile Geräte. Zusätzlich zur Fernsteuerung können Sie damit Dateien austauschen, chatten und ein Internettelefon nutzen, andere Teilnehmer zur Sitzung verbinden, die Steuerseiten wechseln, Screenshots und Screencasts des Remote-Bildschirms erstellen und vieles mehr.
Wie benutzt man
Um eine Verbindung herzustellen, müssen Sie lediglich zwei Dinge wissen:
- ID – numerische Kennung des Computers im Programm (einmalig zugewiesen);
- Passwort (ändert sich jedes Mal, wenn Sie eine Verbindung herstellen).
Diese Daten sollten Ihnen von Ihrem Partner – dem Benutzer des Remote-PCs – zur Verfügung gestellt werden.
Das Hauptfenster von TeamViewer ist in zwei Hälften geteilt. Auf der linken Seite befinden sich Ihre ID und Ihr Passwort, auf der rechten Seite befindet sich das Feld zur Eingabe der ID Ihres Partners. Geben Sie es ein und klicken Sie auf „ Verbinden».

Geben Sie im nächsten Fenster das Passwort Ihres Partners ein und klicken Sie auf „ Anmeldung».


Als Kindersicherungstool ist das Programm übrigens nicht schlecht.
Um Ihren eigenen PC aus der Ferne zu steuern, beispielsweise Ihren Heim-PC vom Arbeitsplatz aus, müssen Sie ihm in TeamViewer lediglich ein dauerhaftes Passwort zuweisen. Gehen wir dazu in das Menü „ Verbindung" und klicken Sie auf " Richten Sie einen unkontrollierten Zugriff ein».

Legen Sie ein Passwort fest und klicken Sie auf „ Weitermachen».

Wir lehnen die Erstellung eines Kontos ab (Sie können ein Konto erstellen, wenn Sie möchten, dies ist jedoch nicht erforderlich).

Und lasst uns die Arbeit des Meisters abschließen.

Verwenden Sie für die Verbindung die im letzten Fenster angezeigte ID-Nummer und das gerade vergebene Passwort.
Ammyy Admin
– eine noch einfachere Möglichkeit, auf einen Remote-Desktop zuzugreifen als TeamViewer. Erfordert keine Installation, ist für den privaten Gebrauch kostenlos und sehr einfach zu bedienen. Stellt eine Verbindung zu einem Partner über ID oder IP-Adresse her (die zweite Option gilt für lokale Netzwerke). Funktioniert nur unter Windows.
Das Ammyy-Administratorfenster ist ebenfalls in zwei Hälften unterteilt: Ihre und die Ihres Partners.

Anstelle eines Passworts wird hier eine Verbindungseinwilligung verwendet. Wenn Sie die Taste „ Verbinden", der Partner muss antworten, indem er drückt " Erlauben».

Der Remote-Bildschirm von Ammyy Admin ist im Gegensatz zu TeamViewer nicht skalierbar, aber die Hauptfunktionen – Verwaltung, Dateiübertragung und Voice-Chat – sind darin vorhanden. Das Bedienfeld ist im folgenden Screenshot dargestellt.

Warnung : AmmyyAdministratoren mögen Antivirenprogramme wirklich nicht, obwohl sie nichts Bösartiges enthalten. Wenn Ihr Antivirenprogramm versucht, ein Programm zu blockieren, fügen Sie es zu Ausnahmen hinzu oder unterbrechen Sie den Schutz für die Dauer der Sitzung.
Windows Remote Desktop, TeamViewer, Ammyy, Admin und andere ähnliche Anwendungen schützen Ihre Daten durch starke Verschlüsselung vor dem Abfangen von außen. Daher ist die Zusammenarbeit mit ihnen komfortabel und sicher und Sie müssen sich keine Sorgen um die Vertraulichkeit der Informationen machen. Nutzen Sie es und genießen Sie es!
Außerdem auf der Website:
So richten Sie den Fernzugriff auf einen Computer ein: drei einfache Möglichkeiten aktualisiert: 31. Oktober 2017 von: Johnny Mnemonic
Viele Computerbesitzer möchten zu Hause die volle Kontrolle über ihr Endgerät haben, beispielsweise über einen anderen Computer oder ein mobiles Gerät. Es gibt mehrere Möglichkeiten, über das Internet Fernzugriff auf Ihren Computer zu erhalten. Wir werden jetzt darüber sprechen.
Über das Internet auf einen entfernten Computer zugreifen: Wie funktioniert das?
Das Internet ist eine sehr lustige Sache. Tatsache ist, dass das World Wide Web, wie es manchmal genannt wird, so funktioniert, dass Sie sogar die Rechenkapazitäten jedes beliebigen Terminals nutzen können. Es ist nicht überraschend, dass die Verbindung zu jedem Computer nicht schwierig ist. Alles, was Sie wissen müssen, ist die externe IP-Adresse.
Das Remote-System führt die Überprüfung durch und stellt eine Verbindung zur Quelle her. Es sieht so aus, als würde man eine Verbindung zu einem Computer herstellen, ohne Kabelverbindungen zu verwenden. Doch nicht alle Benutzer von Windows-Systemen wissen, wie sie über das Internet einen Fernzugriff auf einen Computer herstellen. Dies kann mit mehreren einfachen Methoden erfolgen. Schauen wir uns zunächst die Funktionen des Betriebssystems selbst an.
Windows-Tools
Der einfachste Weg, den Fernzugriff auf einen Computer über das Internet zu verbinden, ist über die „Systemsteuerung“, in der Sie die Anzeige der Systemeigenschaften auswählen müssen. Dieser Abschnitt verfügt über eine Registerkarte für den Fernzugriff, auf der Sie das Kontrollkästchen neben der Berechtigungszeile aktivieren sollten.

Hierbei ist zu beachten, dass Sie ggf. zusätzliche Einstellungen vornehmen müssen.
So greifen Sie über das Internet aus der Ferne auf einen Computer zu: Grundeinstellungen
Das allererste ist, die Fernunterstützung zu aktivieren (dies erspart Ihnen in Zukunft Probleme). Hierzu wird die entsprechende Zeile verwendet. Warum das tun? Nur weil die Verbindung auf diese Weise zur Ausnahmeliste der Windows-Firewall hinzugefügt wird.

Darüber hinaus muss im Remote-Bereich „Desktop“ auch die Verbindung zugelassen werden und anschließend Benutzer ausgewählt werden, die das Recht haben, das Terminal von außen zu steuern. Wenn automatische Einstellungen angewendet werden, wird der Zugriff auf den Remote-Computer über das Internet für sechs Stunden aktiviert.
IP Adresse
Jetzt müssen Sie die externe Adresse herausfinden, ohne die alle Verbindungsversuche ungültig sind. Starten Sie dazu die Befehlszeile (cmd in der „Ausführen“-Konsole, die über die Kombination Win + R aufgerufen wird).

Geben Sie im angezeigten Fenster ipconfig ein und notieren Sie die Adresse (in Windows 10 können Sie sie kopieren, in Windows 7 nicht). Öffnen Sie als Nächstes eine Verbindung zum Remote-„Desktop“ auf dem Remote-Terminal und geben Sie die Adresse ein. Wenn eine Internetverbindung besteht, wird die Verbindung nach der Überprüfung automatisch hergestellt.
Wenn die Gegenstelle über ein Passwort verfügt, müssen Sie dieses eingeben. Bei Bedarf können Sie einige zusätzliche Parameter konfigurieren.
Einrichten eines Terminalservers
Bei einigen inoffiziellen Versionen des Betriebssystems kann es zunächst zu Problemen bei der Erkennung der Kennung kommen. Um das Problem zu lösen, müssen Sie ein spezielles Dienstprogramm in Form der Datei internetidadmin.exe herunterladen. Sie müssen das Programm auf beiden Computerterminals installieren.

Als nächstes können Sie den Fernzugriff auf Ihren Computer über das Internet wie folgt konfigurieren. Klicken Sie zunächst auf das Host-Symbol, das in der Taskleiste angezeigt wird, und wählen Sie im Menü die Verbindungseinstellungen aus. Dieser Vorgang wird auf dem Terminal durchgeführt, von dem aus Sie auf einen anderen PC zugreifen. Die Kennung wird im Fenster „Neue ID empfangen“ angezeigt.
Als nächstes müssen Sie auf dem Computer, den Sie überwachen möchten, das Programm im „Client“-Modus ausführen. Danach beginnen wir mit dem Erstellen einer neuen Verbindung, geben ihr einen Namen und geben die zuvor identifizierte ID ein. Danach wird einfach der Verbindungsmodus über Identifier ausgewählt. Und in ein paar Minuten ist die Verbindung hergestellt.
Stromversorgung
Obwohl Windows über das Internet den Fernzugriff auf einen Computer ermöglichen kann, erscheint sein eigenes Schema dennoch unvollständig. Das Problem besteht darin, dass der Wechsel in den Schlafmodus die Verbindung blockieren kann.

Sie können diese Option im Energieplan deaktivieren, auf den Sie über die „Systemsteuerung“ zugreifen können, und bei Laptops über das Klickmenü auf der Akkuladeanzeige.
Undokumentierte Einstellungen
Sie können auch in die Systemregistrierung eintauchen, wenn Sie den HKLM-Zweig verwenden, zu CurrentControlSet gehen und dort nach dem TerminalServer-Verzeichnis suchen, in dem Sie die RDP-Tcp- und PortNumber-Einstellungen finden müssen. Der Port sollte auf einen Wert größer als 1024 eingestellt werden (vorzugsweise im Bereich von 49152 bis 65535, obwohl dies nicht notwendig ist).

Danach müssen Sie Port 3389 öffnen und eine Adresse mit der Endung 5500 zur Ausschlussliste hinzufügen (am Anfang kann 192.168 stehen, wie bei einem Router).
RDP-Clients
Der Fernzugriff auf einen Computer über das Internet kann auch über spezielle Anwendungen, sogenannte RDP-Clients (von der englischen Abkürzung Remote Desktop), konfiguriert werden. Das heißt, Programme dieser Art sind das mittlere Bindeglied zwischen dem Computer, von dem aus zugegriffen wird, und der Gegenstelle mit der Boot-Ausgabe auf den Standard-„Desktop“.
Programme für den Fernzugriff auf einen Computer über das Internet sind sehr einzigartig. Einige von ihnen arbeiten im Autorisierungsmodus, andere erfordern die Verwendung einer Registrierung. Hierbei ist zu beachten, dass Sie häufig aufgefordert werden, ein Passwort basierend auf dem Benutzerkonto einzugeben. Es ist ein Virus. Für keine Anwendung sollte ein „Konto“ erforderlich sein.
Teamviewer
Der Zugriff auf einen entfernten Computer über das Internet kann mit dem Dienstprogramm TeamViewer erfolgen, das am häufigsten in Computerspielen verwendet wird und die Online-Kommunikation zwischen Spielern derselben Mannschaft beinhaltet. Das Einrichten des Zugriffs auf einen Remote-Computer über das Internet mit diesem Programm ist sehr einfach.

Im ersten Schritt müssen Sie den Computernamen und das Zugangskennwort eingeben, sofern vorhanden. Als nächstes erscheint ein Fenster, in dem Sie aufgefordert werden, ein Konto zu erstellen. Dies können Sie grundsätzlich ablehnen. Als nächstes wird die Computer-ID gescannt, was einige Minuten dauern kann.
Anschließend müssen Sie im Programmfenster die ID des zu verbindenden Terminals einstellen, ggf. ein Passwort eingeben und auf die Schaltfläche klicken, um eine Verbindung zu einem Partner herzustellen.
Fernzugriff auf einen Computer über das Internet („Android“-Systeme)
Sie können auch ganz einfach von Android-Geräten aus auf jedes Betriebssystem zugreifen. Die Hauptsache ist, dass Sie sowohl auf Ihrem Computer als auch auf Ihrem Smartphone oder Tablet den Google Chrome-Browser haben.

Die Anwendung kann vom Play Market heruntergeladen werden. Sie können es auf herkömmliche Weise auf Ihrem Computer installieren, indem Sie das Distributionskit auch von einer inoffiziellen Quelle herunterladen. Ein Chrome RDP-Client ist ein Muss.

Hier ist noch ein weiterer Punkt erwähnenswert. Wenn Sie den Fernzugriff auf den Computer eines anderen über das Internet nutzen möchten, müssen Sie auf sogenannte Sniffer zurückgreifen. Unter diesen Programmen finden Sie Online- und Offline-Dienstprogramme. Im ersten Fall können Sie einfach einen Brief mit einem Anhang in Form eines Fotos an den gewünschten Kunden senden, der Schadcode enthält. Es reicht jedoch aus, ein Programm wie VNC Scanner GUI zu installieren, um die externe IP zu ermitteln.
Viele Benutzer wissen nicht, dass Sie mit Hilfe dieses Programms über das Internet auf einen Remote-Computer zugreifen können. Die Anwendung basiert auf Port-Scanning (nicht auf IP-Adressen). IP-Adressen, die offenen Terminal-Ports entsprechen, werden automatisch erkannt.
Was bevorzugen Sie?
Abschließend können wir die Verwendung der oben beschriebenen Programme vorschlagen. TeamViewer eignet sich perfekt für die Steuerung eines Remote-Terminals von einem anderen Computer aus. Um jedoch von einem mobilen Gerät mit Android-Betriebssystem auf denselben Laptop zuzugreifen, müssen Sie den RDP-Client von Google verwenden. Natürlich müssen Sie auch einen Webbrowser installieren, aber daran ist nichts auszusetzen. Es nimmt nur minimalen Platz ein und wird sich, wie man sagt, im ganzen Haus als praktisch erweisen, zumal die neueste Version recht schnell ist.
Selbstverständlich sollte bei der Nutzung aller Anschlussmöglichkeiten auf die Konfiguration der Stromversorgung geachtet werden, damit der Remote-Rechner nicht plötzlich ausschaltet und in den Ruhezustand wechselt. Besonderes Augenmerk sollte auf Laptops gelegt werden. In ihnen müssen Sie die Optionen zur Bedienung des Deckels neu anordnen, da das Gerät beim Schließen standardmäßig in den Ruhezustand versetzt wird.
Wenn Sie planen, ressourcenintensive Anwendungen remote auszuführen, sollten Sie unter anderem auch über die Geschwindigkeit Ihrer Internetverbindung entscheiden. Dies gilt insbesondere für Multimedia in all seinen Formen. Urteilen Sie selbst, denn die Video- oder Audioverarbeitung verbraucht ziemlich viel RAM und hat auch direkte Auswirkungen auf die CPU-Auslastung.
Vergessen Sie abschließend nicht, dass die Blockierung von Port 3389 durch die Windows-Firewall aufgehoben werden muss. Möglicherweise müssen Sie auch einen Port am Router (Router) öffnen oder eine Portweiterleitung durchführen. Dies gilt jedoch für bestimmte Modelle wie Zyxel. Bei den gängigsten Modellen wie TP-Link oder D-Link müssen Sie so etwas nicht tun.
Und um von einem anderen Computer aus die Kontrolle über ein Remote-Terminal zu erlangen, benötigen Sie natürlich Administratorrechte. Andernfalls funktioniert nichts (das System erlaubt Ihnen einfach nicht, sich anzumelden). Wenn auf dem Remote-Computer ein Passwort festgelegt ist, müssen Sie dieses ebenfalls eingeben. Auch hier sollte es sich um das Passwort handeln, das für das Konto gilt, mit dem Sie sich gerade anmelden. Und es ist auch zu bedenken, dass nicht alle Programme ohne Administratorrechte gestartet werden können. Daher empfiehlt es sich, sich mit einem solchen „Konto“ am Remote-System anzumelden.
Es bleibt noch hinzuzufügen, dass Sie bei Zugriff von einem mobilen Gerät, beispielsweise auf ein Heimterminal, die Kompatibilität auf Leistung prüfen müssen, da es keine Tatsache ist, dass ein mobiles Gerät ein unter Windows ausgeführtes Programm verarbeiten kann . Aber in der Regel gibt es dabei keine Probleme. Wenn alles richtig gemacht ist und die Verbindung hergestellt ist, funktioniert alles wie am Schnürchen. Dies gilt sowohl für Computer als auch für mobile Geräte, trotz der unterschiedlichen technischen Ausstattung (gemeint ist „Hardware“). Das Betriebssystem selbst, unter dem die Verbindung erfolgt, spielt im Großen und Ganzen keine Rolle.
Im Allgemeinen ist nicht alles so kompliziert, wie es auf den ersten Blick erscheinen mag. Beim Verbindungsaufbau gilt es vor allem einige grundsätzliche Punkte zu beachten. Das ist alles. Wie der Zugriff erfolgt (über das Betriebssystem oder über Drittsoftware), entscheidet jeder selbst. Aber grundsätzlich ist es besser, die Werkzeuge des Systems zu nutzen, um sich nicht aus heiterem Himmel Probleme zu bereiten. Das ist einfacher und zuverlässiger.
Da unsere Website für durchschnittliche Benutzer konzipiert ist, kam es innerhalb des Nicht-Oshibka.Ru-Teams zu Meinungsverschiedenheiten hinsichtlich der Nützlichkeit dieses Artikels. Typischerweise ist dieses Material für erfahrenere Benutzer gedacht, die zumindest über gute Kenntnisse des Windows-Betriebssystems verfügen.
Wohin sollte sich andererseits ein unerfahrener Benutzer wenden, der nur eine vage Vorstellung davon hat, was RDP, TCP, UDP ist? Aber du willst es wirklich wissen? Ist dies wiederum für den durchschnittlichen Benutzer notwendig? Vielleicht reicht ihm ein einfaches Programm?
Eine schwierige Situation.
Erklären Sie in einem Artikel, was Fernzugriff auf einen Computer über das Internet ist, aber so, dass der Besucher nicht abgeschreckt wird.
Wir beschlossen, zu experimentieren. Sprechen Sie so klar wie möglich über schwierige Dinge. Wir werden Ihre Anmerkungen berücksichtigen.
Wovon handelt der Artikel?
In diesem Artikel erfahren Sie mehr über zwei Arten von Remote-Verbindungen und erläutern kurz, was es ist AUSWEIS. Ich werde Sie über die Programme informieren Fernzugriff Und Remotedesktop. Wir werden auch versuchen, Ihren Computer so zu konfigurieren, dass er aus der Ferne darauf zugreifen kann, ohne Programme von Drittanbietern zu verwenden. Komplexe Begriffe im Artikel werden braun hervorgehoben und mit Erläuterungen in Form von Tooltips versehen.
Fernzugriffskonzept
Der Fernzugriff auf einen Computer über das Internet bezieht sich auf Betriebssystemtools oder ein Programm eines Drittanbieters, mit dem Sie visuellen Zugriff oder Dateizugriff auf einen Computer erhalten, der sich zwar entfernt befindet, aber dennoch mit dem Internet verbunden ist.
Wie wird der gesuchte Rechner im Internet identifiziert?
Herkömmlicherweise lassen sich alle Fernzugriffsprogramme je nach Verbindungsart in zwei Gruppen einteilen:
- Benutzen AUSWEIS
- Benutzen IP-Adressen Und Domain Namen
Fernzugriffsprogramme mit ID
Von großem Interesse sind Programme, die verwenden AUSWEIS(eindeutige Kennung). Empfangsmethode AUSWEIS etwa so: Wenn auf dem Computer, zu dem Sie eine Verbindung herstellen möchten, ein Fernzugriffsprogramm gestartet wird, sendet es eine Anfrage an seinen Server, über den die Verbindung hergestellt wird.
Nachdem er diese Daten erhalten hat, generiert der Server sie für den Computer eindeutige Identifikationsnummer — AUSWEIS. Diese Nummer wird dem Computer zugewiesen. Im Screenshot unten ist es rot hervorgehoben.
Mit dieser Identifikationsnummer und dem Passwort können Sie sich damit von überall auf der Welt mit einem Computer verbinden AUSWEIS.
Es bleibt unverändert, bis die Hardware ausgetauscht oder das Betriebssystem neu installiert wird.
Daher ist die Verwendung solcher Programme sehr praktisch. Wenn Sie den Internetanbieter, die Stadt und sogar das Land wechseln, ändert sich Ihr Computer AUSWEIS Wird sich nicht ändern.
Mangel an Programmen mit AUSWEIS eins - sie sind kostenpflichtig oder Shareware. Bedingung: Sie dürfen das Programm nicht für kommerzielle Zwecke nutzen.
Beispiel für Programme mit AUSWEIS– TeamViewer, Ammy Admin. Aber die Liste ist nicht auf diese beiden beschränkt. Sie sind einfach die beliebtesten und werden von den Benutzern immer gehört.
Wir werden nicht viel Zeit mit diesen Programmen verbringen, da ihre Benutzeroberfläche einfach ist und Sie das Programm in 5-10 Minuten erlernen können. Wir werden uns vielleicht in Zukunft jeden von ihnen ansehen.
Mit diesen Programmen werden Sie keine Probleme haben. Nutzen Sie es für Ihre Gesundheit, ohne es zu überbeanspruchen. Wenn TeamViewer eine Verbindung zu einer großen Anzahl herstellt AUSWEIS- dann wird die Kommunikationssitzung früher oder später auf fünf Minuten begrenzt sein.
Fernzugriffsprogramme über eine IP-Adresse oder einen Domänennamen
Bei dieser Kategorie ist alles etwas komplizierter. Sie benötigen eine statische IP-Adresse oder einen Domänennamen. Verbindung über IP Adresse, das ist ein klassischer Verbindungstyp. Es ermöglicht nicht so viel Flexibilität beim Standort des Computers und wird am häufigsten in „Büroräumen“ verwendet.
Um es zu verwenden, müssen Sie Folgendes tun.
Anbindung einer festen IP-Adresse oder Domäne.
Sie müssen einen zusätzlichen Dienst Ihres Anbieters aktivieren - Feste IP-Adresse . Dieser Dienst wird von vielen Anbietern angeboten, auch von Mobilfunkanbietern. Dieser Dienst weist Ihrem Heimnetzwerk eine externe IP-Adresse im Format 123.123.123.123 zu
Über diese Adresse können Sie Ihren Computer von außen finden.
Eine Alternative zu einer festen IP-Adresse kann der Dienst sein DynDNS. Bei der Registrierung erhalten Sie eine individuelle Domain, zum Beispiel:
neoshibka.dyn.com
Als Nächstes installieren Sie einfach ein Programm auf Ihrem Computer, das beim Einschalten Ihre aktuelle IP-Adresse verfolgt und an den Server sendet DynDNS, was wiederum Ihrem aktuellen Wert entspricht Dynamische IP-Adresse , mit Adresse yourlogin.dyn.com
Egal wo Sie sind, egal welchen Anbieter Sie nutzen, egal wie oft sich Ihre IP-Adresse – die Adresse Ihres Computers – ändert, yourlogin.dyn.com
Wir wollen es nicht verraten, aber eine feste IP-Adresse von einem Anbieter zu bekommen ist etwas einfacher und günstiger als die Nutzung DynDNS. Zum Zeitpunkt des Schreibens dieses Artikels betrugen die Kosten für eine dedizierte IP-Adresse beispielsweise nur 20 Rubel. / Monat
Werbung
Öffnen eines Ports für ein Ziel – einen Remote-Computer.
Schon jetzt ist unsere IP-Adresse bekannt bzw. uns zugeordnet DynDNS Domäne können wir kaum eine Verbindung zum Computer herstellen - die Firewall lässt uns nicht durch. Höchstwahrscheinlich der Hafen 3389 vom Programm verwendet Remotedesktop die wir in diesem Artikel zähmen werden, wird geschlossen. Damit alles wie gewünscht funktioniert, müssen wir es öffnen und auf den gewünschten Computer im Netzwerk umleiten.
Schwierig? Gar nicht. Versuchen wir es in der Praxis herauszufinden.
Fernzugriff auf einen Computer über das Internet mithilfe von Remote Desktop
Also, Erste Wir haben von unserem ISP eine feste IP-Adresse erhalten. Erinnern wir uns, schreiben wir es auf, zeichnen wir es.
Zweite. Lass es uns herausfinden Intranet-IP-Adresse unser Computer. Dazu gehen wir den folgenden Weg: Netzwerk- und Freigabecenter => LAN-Verbindung => Details  Wie Sie im Screenshot sehen können, die Adresse unseres Computers im Netzwerk 192.168.1.102
Wie Sie im Screenshot sehen können, die Adresse unseres Computers im Netzwerk 192.168.1.102
Dritte Der Punkt wird sein, den Hafen zu öffnen 3389 an die oben genannte Adresse. Gehen wir dazu zum Router. In unserem Fall ist es so ADSL Modem TP-LINK. Wir zeigen alles anhand seines Beispiels. Dagegen kann man nichts machen, aber auf eine Anleitung kommt man nicht verzichten, wenn man nicht weiß, wie man das Modem selbst konfiguriert.
In unserem Fall treten wir durch ein Google Chrome an die Adresse 192.168.1.1 und unter der Kombination Administrator/Administrator. Wir gelangen zur Informationsseite.
Lass uns gehen Erweitertes Setup => NAT => Virtuelle Server und drücken Sie die Taste

Hier können Sie vorgefertigte Dienste auswählen oder Ihre eigenen erstellen.
Wir werden unser eigenes erstellen und es nennen Udalenka, aber der Name kann absolut alles sein. Wir registrieren die lokale Adresse des Computers, die wir zuvor ausspioniert haben. In der Tabelle tragen wir überall den Port ein 3389 und wählen Sie das Protokoll aus TCP/UDP. All dies erledigen wir auf Basis einer Standard-Windows-Anwendung. Remotedesktop. Bei anderen Programmen können die Ports abweichen. Es wird eine gute Liste der Anwendungen und der von ihnen verwendeten Ports bereitgestellt. (Was wir lernen, kann sogar für Spiele nützlich sein).
Wenn Sie zum Beispiel verwenden möchten Remotedesktop und fortgeschritten RAdmin, dann müssen Sie einen anderen Port dafür registrieren: 4899 .
Drücken Sie den Knopf

Artikel vierte, wir werden auf dem Computer laufen, den wir steuern werden - Terminalserverdienst. Es lohnt sich, hier etwas klarzustellen.
Die Verwendung der unten beschriebenen Methode wird aus Sicht der Lizenzreinheit nicht empfohlen, wenn Sie dies in der Organisation tun, in der Sie arbeiten. Ich bin mir nicht sicher Windows 10, aber in Windows XP - 7, wurde die Lizenz nicht verletzt, wenn nur ein Benutzer eine Verbindung zum Computer herstellte.
Wir tun dies alles zum Zweck der Einarbeitung und um die Prinzipien des Fernzugriffs auf einen Computer über das Internet zu erlernen.
Also, um es auf Ihrem Computer auszuführen Terminalserverdienst. Unter Windows XP erfolgte dies ganz einfach: Gehen Sie zu Verwaltung — Dienste und Anwendungen — Dienstleistungen Habe es gefunden und einfach eingeschaltet. Dadurch konnte ein Benutzer eine Verbindung zum Computer herstellen. In diesem Fall wurde die Verbindung des Benutzers, der lokal saß, getrennt.
In Windows 10 müssen wir die Dinge etwas anders machen. Wir brauchen einen speziellen Patch. Sie können es hier herunterladen. Mit diesem Patch können Sie es auf dem System ausführen Windows 10 Terminaldienst.
Vor kurzem begannen die Suchmaschinen Google und Yandex, diese Datei als Virenbedrohung einzustufen. Tatsächlich lag die Datei zwei Jahre lang auf der Website, und kein einziger Scanner hielt sie jemals für Malware. Allerdings wird die Datei jetzt außerhalb von notOshibka.Ru gespeichert – Sie laden sie auf eigene Gefahr und Gefahr herunter.
Entpacken wir die heruntergeladene Datei an einen beliebigen Ort. Zum Beispiel auf Desktop. Rennen wie Administrator Datei install.bat

Ein erfolgreiches Ergebnis wird durch ein schwarzes Kommandozeilenfenster mit folgendem Inhalt angezeigt:

Fünfte In diesem Absatz legen wir ein Passwort für unseren Benutzer fest und fügen ihn auch der Gruppe hinzu.
Klicken Sie dazu auf das Symbol Computer und klicken Sie mit der rechten Maustaste, um es auszuwählen Kontrolle.

Im sich öffnenden Fenster auf der linken Seite müssen wir die Liste erweitern Lokale Benutzer und Gruppen, Unterpunkt auswählen Benutzer.
In der Benutzerliste müssen Sie sich selbst finden und mit der rechten Maustaste klicken.

Geben Sie Ihr Passwort zweimal ein und drücken Sie

Jetzt müssen wir unseren Benutzer zur Gruppe hinzufügen Remotedesktopbenutzer.
Um dies zu tun:
Klicken Sie mit der rechten Maustaste auf den Benutzer − Eigenschaften.
Gehen Sie im sich öffnenden Fenster auf die Registerkarte Gruppenmitgliedschaft und drücken Sie die Taste <Добавить…>

Als nächstes machen Sie alles in der gleichen Reihenfolge wie im Screenshot: 
Als Ergebnis der geleisteten Arbeit - Remotedesktopbenutzer sollte in der allgemeinen Liste der Gruppen erscheinen, denen der Benutzer angehört.

Wir möchten Sie auf Folgendes aufmerksam machen. Oben wird beschrieben, wie Sie Ihrem Benutzer ein Passwort zuweisen. Es ist jedoch besser, eine neue zu erstellen und sie den Gruppen hinzuzufügen. Andernfalls kann es passieren, dass Sie einige Daten verlieren. Wir haben uns zum Beispiel, wo immer möglich, abgemeldet. Ich musste alle Passwörter erneut eingeben.
Lassen Sie uns prüfen, ob wir über das Internet Fernzugriff auf den Computer erhalten konnten Remotedesktop.
Wir gehen zu einem anderen Computer, gehen zu START-Menü => Alle Programme => Zubehör und führen Sie das Programm aus „Remotedesktopverbindung“.
Geben Sie in das erscheinende Fenster die uns zuvor vom Provider zugewiesene IP-Adresse ein und klicken Sie auf den Button <Подключить> .

Wenn wir alles, was wir zuvor gemacht haben, richtig gemacht haben, werden wir fast sofort gefragt Name Und Passwort Benutzer an Remote-Maschine. Geben Sie sie ein und vergessen Sie nicht, das Kontrollkästchen zu aktivieren, um Ihre Anmeldeinformationen zu speichern.

Und die letzte „Sicherheitsmaßnahme“ wird die Überprüfung des Remote-Machine-Zertifikats sein. Auch hier muss man mit allem einverstanden sein. Und aktivieren Sie auch das Kontrollkästchen.

Das ist alles. Wenn alles wie gewünscht funktioniert, können Sie die Einstellungen des Remotedesktopprogramms durchgehen. Hier können Sie den Ton ein-/ausschalten, die Bildqualität ändern und eine Verbindung herstellen lokale Ressourcen zum Remote-Computer.
Technischer Support für Benutzer Ihres eigenen Softwareprodukts, Verwaltung und Steuerung eines Unternehmensnetzwerks – all dies erfordert eine Fernsteuerung des Computers des Kunden. Und das Feld der Softwareprodukte für den Fernzugriff ist nicht leer: Tools werden sowohl vom Betriebssystem Windows 7 selbst als auch von zahlreichen Programmen von Drittanbietern bereitgestellt. Eingebaute Tools zeichnen sich durch ihre Zugänglichkeit aus, Tools von Drittanbietern verfügen über eine intuitiv einfache Benutzeroberfläche, die auf normale Benutzer „zugeschnitten“ ist. Nachdem Sie die Funktionsprinzipien sowie die Vor- und Nachteile jeder Methode analysiert haben, sind Sie vollständig gewappnet und haben das Netzwerk und die Benutzer unter Kontrolle.
Einrichten des Windows 7-Remotedesktops
Remote Desktop ist in der Windows 7 Premium Edition und höher verfügbar. Sie benötigen es, wenn Sie damit auf Computern arbeiten müssen, auf denen Windows 7 Home Edition (die günstigste Version) läuft, Unterstützung für mehrere Remote-Desktops bieten – um eine Verbindung zu mehreren Computern gleichzeitig herzustellen – oder die vom RDP-Dienst verwendete Portadresse ändern möchten . Dazu benötigen Sie nicht triviale Einstellungen, die mit dem Systemregistrierungseditor oder Programmen von Drittanbietern am System vorgenommen werden können. Aber es ist besser, ein wenig Zeit als viel Geld in den Kauf eines neuen Betriebssystems zu investieren.
Remotedesktop-Port
Der RDP-Dienst, dessen Funktionen die Funktionalität des Remote-Desktops sicherstellen, nutzt standardmäßig den Port Nr. 3389. Die Wahrscheinlichkeit von Hackerangriffen auf diesen Port ist sehr hoch. Um die Netzwerksicherheit zu erhöhen, kann die Portnummer geändert werden. Da es hierzu keine Einstellungen in der Systemsteuerung gibt, müssen Sie den Systemregistrierungseditor verwenden.
- Führen Sie über die Befehlszeile den Registrierungseditor mit Systemadministratorrechten aus.
Starten Sie den Registrierungseditor, um die RDP-Portadresse zu ändern
- Navigieren Sie im Editorfenster zu HKEY_LOCAL_MACHINE\System\CurrentControlSet\Control\TerminalServer\WinStations\RDP-Tcp\PortNumber. Auf der rechten Seite des Fensters wird eine Liste der Registrierungszweigvariablen angezeigt.
Die erforderliche Variable ist tief in den Tiefen der Systemregistrierung versteckt
- Wählen Sie im Kontextmenü „Ändern“ und geben Sie die neue Portadresse ein. Stellen Sie zunächst sicher, dass der Werteingabemodus dezimal ist.
Stellen Sie das Zahlensystem auf Dezimal um und geben Sie einen neuen Port-Adresswert ein
- Um nun eine Verbindung zu einem Computer herzustellen, müssen Sie nicht seinen Netzwerknamen, sondern eine Adresse mit einer Portnummer eingeben, zum Beispiel 175.243.11.12:3421.
Wenn Sie die Portadresse von der Standard-Portadresse 3389 auf eine benutzerdefinierte Portadresse ändern, funktioniert der Remoteunterstützungsdienst nicht auf Computern, auf denen Windows XP ausgeführt wird. Berücksichtigen Sie dies, wenn Sie welche in Ihrem Netzwerk haben.
Remotedesktop in Windows 7 Home Premium mit Unterstützung für mehrere Remotedesktops
Um Benutzer zu mehr Geld auszugeben, hat Microsoft die Funktionen seines Remotedesktopdienstes je nach Betriebssystemversion stark eingeschränkt. In „Home Advanced“ und darunter gibt es beispielsweise überhaupt keine Möglichkeit, eine Remote-Verbindung herzustellen, und in allen anderen ist die Anzahl der Sitzungen auf eine begrenzt, d. h. Sie können keine Remote-Verbindung zu zwei oder mehr Computern gleichzeitig herstellen die selbe Zeit. Der Hersteller ist der Ansicht, dass Sie hierfür eine spezielle Edition der Serverversion des Systems (Terminal Edition) erwerben sollten.
Glücklicherweise haben engagierte Enthusiasten daran gearbeitet, dieses schwierige Problem zu lösen. Das Ergebnis ihrer Bemühungen ist das Softwarepaket RDP Wrapper Library. Sobald es installiert ist, schlüpft es als Vermittler zwischen dem Remotedesktopdienst (RDP) und dem Dienstmanager und bringt sie dann dazu, die Netzwerkpräsenz von Windows Server Terminal Edition zu emulieren und den RDP-Dienst auf Computern mit Windows 7 Home zu aktivieren.
Das Programm steht auf der Seite des Autors zum Download bereit und ist völlig kostenlos. Nach dem Herunterladen und Ausführen des Installationsprogramms werden alle Einstellungen automatisch vorgenommen, einschließlich Änderungen an den Firewall-Regeln.
RDP-Wrapper-Bibliothek – die Installation erfolgt automatisch
Mit dem mitgelieferten Dienstprogramm RDPConf.exe können Sie den Fernzugriff im Handumdrehen aktivieren oder deaktivieren, die Anzahl gleichzeitiger Zugriffssitzungen und die Portnummer für den Zugriff auf den RDP-Dienst ändern.
Mit Rdpwrapper können Sie Fernzugriffseinstellungen konfigurieren
So erlauben oder verweigern Sie den Fernzugriff
Alle Optionen zum Zulassen oder Verweigern des Fernzugriffs auf Ihren Computer finden Sie im Abschnitt „Computereigenschaften“ der Systemsteuerung. Sie können die Fernbedienung in nur wenigen Schritten aktivieren oder deaktivieren. Vergessen Sie nicht, dass Sie mit einem Konto mit Administratorrechten angemeldet sein müssen, um diese Änderungen vorzunehmen.
- Drücken Sie die Tastenkombination Win+Pause, um das Fenster mit den Systemeigenschaften anzuzeigen.
Die Win+Pause-Tasten helfen dabei, „Systemeigenschaften“ zu aktivieren.
- Klicken Sie in der linken Spalte der Zusatzaktionen auf den Link „Fernzugriff einrichten“.
- Im sich öffnenden Dialogfenster stehen folgende Steuerungseinstellungen zur Verfügung:

- Es ist zu beachten, dass für eine Fernsteuerung das Benutzerkonto, das eine solche Sitzung eröffnet, über Administratorrechte verfügen muss. Um einem normalen Benutzer die Fernsteuerung zu ermöglichen, sollten Sie seinen Namen zur Liste der Berechtigungen hinzufügen, auf die Sie über die Schaltfläche „Benutzer auswählen“ zugreifen können.
Wenn der Benutzer, dem Sie Fernzugriff gewähren möchten, keine Administratorrechte hat, können Sie ihn in diesem Dialogfeld hinzufügen
Video: So erlauben Sie den Fernzugriff auf Ihren Computer
Remotedesktopverbindung
Die Verbindung zu einem Remote-Desktop ist sehr einfach. Zuvor müssen Sie natürlich alle erforderlichen Berechtigungen auf dem Client-Rechner aktivieren und darauf eine Liste der Benutzer erstellen, denen die Fernsteuerung gestattet wird.
- Rufen Sie einen Standard-Befehlszeilendialog auf und führen Sie damit das Dienstprogramm mstsc.exe aus.
Aufrufen eines Remote-Desktop-Client-Programms
- Geben Sie auf der Registerkarte „Allgemein“ in der oberen Spalte des Dialogfelds den Namen des zu verbindenden Computers und in der unteren Spalte den Benutzernamen ein (falls Sie einen anderen Namen benötigen als den, unter dem Sie sich angemeldet haben). Vergessen Sie nicht, dass das Benutzerkonto über Administratorrechte verfügen muss.
Eingabe des Computernamens im Netzwerk zur Fernsteuerung
- Wählen Sie im Reiter „Interaktion“ die geplante Verbindungsgeschwindigkeit basierend auf den Fähigkeiten Ihres Netzwerks aus. Wenn Sie Schwierigkeiten haben, Einstellungen auszuwählen, belassen Sie sie auf „Automatisch“. Das System testet die Kanalgeschwindigkeit und wählt die optimalen Werte aus.
Wählen Sie die Kanalgeschwindigkeit basierend auf Ihren Netzwerkfunktionen
- Wenn alles richtig gemacht wurde und der Fernzugriff auf dem Client-Rechner erlaubt ist, erscheint ein Fenster zur Eingabe Ihres Benutzernamens und Passworts. Geben Sie den Benutzernamen und das Passwort des Client-Computers ein.
- Nach dem Klicken auf die Schaltfläche „Verbinden“ erscheint ein Fenster mit dem Desktop des Remote-PCs. Es kann auf den Vollbildmodus erweitert werden und die vollständige Illusion erzeugen, auf einem Client-Computer zu arbeiten.
Vermeiden Sie das Arbeiten in hochauflösenden Videomodi: Dadurch wird das Netzwerk stark belastet und die Benutzeroberfläche des Remote-PCs wird ruckartig angezeigt. Ideal ist eine Auflösung von 1280x1024 Pixel und eine Farbtiefe von 16 Bit.
Was tun, wenn der Remotedesktop nicht funktioniert?
Probleme beim Herstellen einer Verbindung zu einem Remote-Computer können viele Ursachen haben. Zu den häufigsten gehören:
- Auf dem Client-Computer sind in den Einstellungen keine Berechtigungen für den Zugriff auf den Remote-Desktop und den Remote-Assistenten aktiviert.
Stellen Sie sicher, dass Ihre Einstellungen den Fernzugriff auf Ihren PC zulassen
- Das Konto, mit dem Sie aus der Ferne zugreifen möchten, verfügt nicht über Administratorrechte.
Stellen Sie sicher, dass Ihr Konto über Administratorrechte verfügt
- Ihr Computer und der Client-Computer sind nicht Teil derselben Arbeitsgruppe oder Domäne im lokalen Netzwerk.
Die Slave- und Master-Computer müssen Mitglieder derselben Arbeitsgruppe sein
- Der von beiden Computern verwendete lokale Netzwerkrouter blockiert Port 3389, über den Windows 7-Fernsteuerungsdienste kommunizieren.
Durch die Aktivierung einer Firewall in einem Router ohne zusätzliche Konfiguration werden die meisten Ports blockiert
- Ausgehende Anfragen von Remotedesktopdiensten werden vom Antivirenpaket blockiert.
Der Remotedesktopdienst steht möglicherweise auf der schwarzen Liste Ihres Antivirenpakets
remoteapp ist deaktiviert
Beim Versuch, eine Verbindung herzustellen, erwartet den Benutzer häufig eine Meldung über die Deaktivierung des Fernzugriffs. Außerdem wird ein Dialogfeld angezeigt, das einen unerfahrenen Benutzer verwirren kann.
Ein Lizenzdienstfehler verhindert, dass Sie eine Remotedesktopsitzung starten können
Inzwischen ist alles ganz einfach: Die Rechte des Benutzers, der versucht, eine Remote-Desktop-Sitzung zu „aufbauen“, reichen nicht aus, um den für die Lizenzierung verantwortlichen Systemregistrierungsabschnitt zu ändern. Der Fehler wird in zwei Schritten behoben.

Warum ist der Remotedesktop langsam?
Für den unterbrechungsfreien Betrieb einer Remote-Desktop-Zugriffssitzung ist ein Hochgeschwindigkeitskanal erforderlich, dessen Löwenanteil durch die Übertragung des Remote-Desktop-Images selbst verbraucht wird. Abhängig von der Betriebsauflösung auf dem Client-Rechner kann der Datenverkehr so dicht sein, dass er das durchschnittliche lokale 100-Megabit-Büronetzwerk überfordert. Doch im Netzwerk gibt es neben zwei kommunizierenden PCs auch Clients. Um einen Netzwerkzusammenbruch zu verhindern, beginnt das Fernzugriffsprogramm, die Anzahl der übertragenen Frames (Frames) pro Sekunde zu reduzieren.
Wenn Sie bei 60 Bildern pro Sekunde ein flüssiges, flüssiges Bild sehen, wird die Benutzeroberfläche bei 30 mit merklichen Ruckeln angezeigt. Eine weitere Reduzierung der Bildschirmaktualisierungsrate macht die Arbeit unerträglich: Sie werden nicht einmal in der Lage sein, den Mauszeiger genau auf Elementen der Benutzeroberfläche zu positionieren. Um dies zu verhindern, sollten Sie sowohl die Netzwerkverbindungen der Slave- und Master-Rechner als auch die Bildschirmeinstellungen des Client-Rechners optimieren.
- Verwenden Sie nach Möglichkeit einen Gigabit-Netzwerkrouter für die WLAN-Verteilung.
Der Einsatz eines modernen Routers ist der Schlüssel für einen Hochgeschwindigkeits-Fernzugriff
- Verbinden Sie Netzwerkcomputer nur mit einem Ethernet-Kabel; die WLAN-Schnittstelle unterstützt trotz der theoretisch hohen Geschwindigkeit (150–300 Mbit/s) keine hohen Bildwiederholraten.
Nutzen Sie eine Kabelverbindung, wenn Sie Latenz beim Fernzugriff vermeiden möchten
- Stellen Sie auf dem Clientcomputer die Bildschirmauflösung auf nicht mehr als 1024 x 768 mit einem 16-Bit-Farbraum ein.
- Deaktivieren Sie Download-Manager, Torrent-Clients und andere ähnliche Programme, die den Datenverkehr verbrauchen, auf den Master- und Slave-Computern.
Eine Remote-Desktop-Steuerungssitzung und ein laufender Torrent-Client sind schlechte Nachbarn
Fernzugriff auf Windows 7-Komponenten
Neben der Verwaltung eines Remotedesktops durch Emulation von Tastatur und Maus eines Clientcomputers ermöglichen Ihnen die Remotezugriffstools von Windows 7 auch die Remoteausführung von Programmen und Systembefehlen über die Befehlszeilenschnittstelle, die Verwaltung der Systemregistrierung und Firewall sowie einen Neustart oder den Slave-PC herunterfahren. Dies erfordert weniger Netzwerk- und Systemressourcen als die Remote-Desktop-Verwaltung und kann durchgeführt werden, ohne dass der Benutzer Kenntnis vom Computer hat.
Remote-Befehlszeile
Für die Bedürfnisse von Systemadministratoren hat Microsoft ein spezielles Service-Dienstprogramm entwickelt. Durch die Interaktion mit den Fernzugriffsdiensten des Betriebssystems können Sie auf die Befehlszeilenschnittstelle eines beliebigen Computers im lokalen Netzwerk zugreifen, Programme darauf ausführen und sogar Programme aus der Ferne installieren, bevor Sie sie starten. Das Dienstprogramm heißt PsExec und kann als Teil des PSTools-Pakets kostenlos von der offiziellen Microsoft-Website heruntergeladen werden.
Laden Sie das Dienstprogramm vom Server herunter, führen Sie die ausführbare Datei des Installationsprogramms auf dem Computer aus, von dem aus die Steuerung erfolgen soll, und führen Sie die Installation nach Zustimmung zum Text der Lizenzvereinbarung durch.
Installieren Sie das PSExec-Dienstprogramm
Jetzt können Sie das Dienstprogramm über die Befehlszeile aufrufen und den gesamten Funktionsumfang nutzen.
Schauen wir uns die Befehlssyntax und zusätzliche Parameter für den Start genauer an: psexec [\\computer[,computer2[,…] | @file][-u Benutzer [-p Passwort]][-n s][-l][-s|-e][-x][-i [Sitzung]][-c [-f|-v]] [-w Verzeichnis][-d][-<приоритет>][-a n,n,… ] Programm [Argumente].
Tabelle: Startoptionen für den Befehl psexec
| Parameter | Beschreibung |
| Computer | Weist PsExec an, die Anwendung auf dem oder den angegebenen Computern auszuführen. Der Computername ist nicht angegeben – PsExec führt die Anwendung auf dem lokalen System aus. Wenn anstelle des Computernamens das Sternchenzeichen (\\*) angegeben wird, startet das Programm PsExec die Anwendung auf allen Computern der aktuellen Domäne. |
| @Datei | Weist PsExec an, die Anwendung auf allen in der angegebenen Textdatei aufgeführten Computern auszuführen. |
| -A | Die Prozessoren, auf denen die Anwendung ausgeführt werden kann, werden durch Kommas getrennt, wobei die Prozessornummer bei 1 beginnt. Um die Anwendung beispielsweise auf den Prozessoren 2 und 4 auszuführen, geben Sie „-a 2,4“ ein. |
| -C | Das angegebene Programm wird zur Ausführung auf das Remote-System kopiert. Wenn dieser Parameter nicht angegeben ist, muss sich die Anwendung im Systemordner des Remote-Systems befinden. |
| -D | Zeigt an, dass nicht auf den Abschluss des Antrags gewartet werden muss. Diese Option sollte nur verwendet werden, wenn nicht interaktive Anwendungen ausgeführt werden. |
| -e | Das angegebene Kontoprofil wird nicht geladen. |
| -F | Das angegebene Programm wird auf das Remote-System kopiert, auch wenn eine solche Datei bereits auf dem Remote-System vorhanden ist. |
| -ich | Das gestartete Programm erhält Zugriff auf den Desktop der angegebenen Sitzung auf dem Remote-System. Wenn keine Sitzung angegeben ist, wird der Prozess in einer Konsolensitzung ausgeführt. |
| -l | Wenn der Prozess startet, werden dem Benutzer eingeschränkte Rechte gewährt (die Rechte der Gruppe „Administratoren“ werden außer Kraft gesetzt und dem Benutzer werden nur die Rechte gewährt, die der Gruppe „Benutzer“ zugewiesen sind). In Windows Vista beginnt der Prozess mit einem geringen Maß an Vertrauenswürdigkeit. |
| -N | Ermöglicht Ihnen, die Verbindungsverzögerung zu Remotecomputern (in Sekunden) festzulegen. |
| -P | Ermöglicht die Angabe eines optionalen Passworts für den Benutzernamen. Wenn dieser Parameter weggelassen wird, werden Sie zur Eingabe eines Passworts aufgefordert und das Passwort wird nicht auf dem Bildschirm angezeigt. |
| -S | Der Remote-Prozess wird vom Systemkonto aus gestartet. |
| -u | Ermöglicht die Angabe eines optionalen Benutzernamens für die Anmeldung beim Remote-System. |
| -v | Die angegebene Datei wird nur dann anstelle der vorhandenen Datei auf das Remote-System kopiert, wenn ihre Versionsnummer höher oder neuer ist. |
| -w | Ermöglicht Ihnen, das Arbeitsverzeichnis (Pfad innerhalb des Remote-Systems) für den Prozess anzugeben. |
| -X | Zeigt die Benutzeroberfläche auf dem Winlogon-Desktop an (nur lokales System). |
| -Priorität (Priorität) | Ermöglicht Ihnen, unterschiedliche Prioritäten für einen Prozess festzulegen:
|
| Programm | Der Name des zu startenden Programms. |
| Argumente | Zu übergebende Argumente (beachten Sie, dass Dateipfade als lokale Pfade auf dem Zielsystem angegeben werden müssen). |
Beispiele für das PSEXEC-Dienstprogramm
Das Verfahren zum Arbeiten mit dem Dienstprogramm PsExec ist wie folgt:
- Starten Sie die Eingabeaufforderung eines anderen Computers mit dem Befehl psexec \\<сетевое имя компьютера>cmd.exe.
- Öffnen Sie ein beliebiges Programm auf dem Remote-Computer. Befindet sich das Programm nicht auf dem Slave-PC, wird es vom Computer des Administrators kopiert. Geben Sie dazu psexec \\ ein.<сетевое имя компьютера>-c test.exe, wobei test.exe das Programm ist, das remote ausgeführt werden soll.
- Wenn sich das Programm, das Sie remote ausführen möchten, nicht im Systemordner befindet, geben Sie seinen vollständigen Pfad an, wenn Sie den Befehl psexec \\ ausführen.<сетевое имя компьютера>-c c:\Programme\external_test.exe
Video: PSTools – eine Reihe von Dienstprogrammen für Konsolensystemadministratoren
Fernregistrierung
Um die Registry aus der Ferne bearbeiten zu können, müssen Sie zunächst die entsprechenden Dienste auf dem Client-Rechner aktivieren. Dies ist einfach möglich, wenn das Konto über Administratorrechte verfügt. Starten Sie dazu das Service Manager-Snap-In über das Befehlszeilenfenster und wählen Sie den Dienst „Remote Registry“ aus der Liste im Hauptfenster aus. Klicken Sie im oberen Bedienfeld auf die Schaltfläche „Start“.
Der Remote-Registrierungsdienst muss sowohl auf den Client-PCs als auch auf dem Computer des Administrators ausgeführt werden.
Jetzt können Sie remote eine Verbindung zur Registrierung eines Computers in Ihrem lokalen Netzwerk herstellen.

Der Registrierungszweig des Remote-PCs wird im Fenster des Registrierungseditors angezeigt und Sie können ihn genauso einfach bearbeiten wie Ihre lokale Registrierung.
Remote-Firewall-Verwaltung
Leider gibt es kein praktisches grafisches Tool für die Remote-Firewall-Verwaltung. Daher müssen alle Manipulationen über die Befehlszeile durchgeführt werden. Zuerst müssen Sie über den Telnet-Dienst eine Verbindung zum Remote-PC herstellen. Wenn der Telnet-Client nicht installiert ist, müssen Sie ihn über „Windows-Komponenten hinzufügen/entfernen“ hinzufügen.

Jetzt müssen Sie über das Telnet-Protokoll eine Kommunikationssitzung mit einem Remote-Computer aufbauen.

Sobald die Verbindung hergestellt ist, können Sie die Firewall auf dem Remote-Computer mit dem Befehl netsh aus der Ferne verwalten. Folgende Befehle stehen Ihnen zur Verfügung:
Fordern Sie Firewall-Regeln an. Die Windows-Firewall-Konfiguration auf einem Remote-PC können Sie mit dem Befehl netsh advfirewall firewall show Rule Name=all;
Aktivieren oder deaktivieren Sie die Firewall mit den Befehlen „netsh advfirewall set allprofiles state on“ und „netsh advfirewall set allprofiles state off“;
Kehren Sie mit dem Befehl „netsh advfirewall reset“ zu den Standardeinstellungen zurück.
Das Öffnen eines Ports ist möglicherweise die häufigste Aufgabe, die ausgeführt werden muss. Sie können beispielsweise Port 2117 öffnen, damit ein Torrent-Client wie folgt funktioniert: netsh advfirewall firewall add Rule Name="Utorrent Rule" Dir=in Action=allow Protocol=TCP Localport=1433;
Ermöglichen eingehender und ausgehender Anfragen an ein beliebiges Programm mithilfe der Netsh Advfirewall-Firewall. Add Rule Name="Allow Miner" dir=in Action=allow Program="C:\Bitcoin\miner.exe";
Ermöglichen der Fernverwaltung über die Windows-Konsole: netsh advfirewall firewall set Rule group= „Remote Administration“ new enable=yes.
Nachdem Sie die erforderlichen Einstellungen vorgenommen haben, schließen Sie unbedingt die Telnet-Sitzung mit dem Befehl quit.
Remote-Neustart
Mit dem Standardbefehl zum Herunterfahren des Betriebssystems können Sie jeden Computer im lokalen Netzwerk herunterfahren oder neu starten, wenn für ihn Berechtigungen für Remoteunterstützung und Remotedesktop konfiguriert sind. Führen Sie in einem Eingabeaufforderungsfenster den Befehl im Format Shutdown / /m \\Computername /c „Kommentar“ aus und drücken Sie die Eingabetaste.
Tabelle: Parameter des Shutdown-Befehls
| /S | Beenden der Remote-PC-Sitzung. |
| \\Computername | Name oder Netzwerkadresse des Remote-PCs. |
- Um das ActiveX-Steuerelement und die Beispielwebseite auf einem Computer mit Internet Information Server 4.0 oder höher zu installieren, können Sie die Software von dieser Seite herunterladen und das Installationsprogramm ausführen.
Benutzer von Windows XP Professional und Windows Server 2003 müssen ein Installationsverzeichnis angeben.
1. Als Antwort auf die Frage des Installationsprogramms: „Wo möchten Sie das Beispiel-Webseitenverzeichnis ablegen?“ (Wo soll das Beispiel-Webseitenverzeichnis abgelegt werden) Geben Sie C:\Windows\Web\TSWeb ein. OK klicken.2. Wenn der TsWeb-Ordner nicht vorhanden ist, bittet das Installationsprogramm um Erlaubnis, ihn zu erstellen. Klicken Sie auf „Ja“.
Führen Sie die folgenden Schritte aus, um eine Remotedesktop-Internetverbindung unter Windows NT 4.0 und Windows 2000 herunterzuladen und einzurichten.
6. Als Antwort auf die Frage des Installationsprogramms „Wo möchten Sie das Beispiel-Webseitenverzeichnis ablegen?“ (Wo soll das Beispiel-Webseitenverzeichnis abgelegt werden) Geben Sie C:\Windows\Web\TSWeb ein. OK klicken.7. Wenn der TsWeb-Ordner nicht existiert, fragt das Installationsprogramm nach der Erlaubnis, ihn zu erstellen. Klicken Sie auf „Ja“.
Das auf dieser Seite verfügbare Update für die Internet-Remotedesktopverbindung kann auf Computern mit Windows 2000 oder Windows NT Server 4.0 installiert werden, auf denen IIS 4.0 oder höher ausgeführt wird.
Führen Sie die folgenden Schritte aus, um eine Remotedesktop-Internetverbindung auf älteren Betriebssystemen herunterzuladen und einzurichten:
1. Wählen Sie auf dieser Seite eine Sprache aus der Dropdown-Liste aus und klicken Sie auf die Schaltfläche „Los“.
2. Lesen Sie die Lizenzvereinbarung. Wenn Sie den Bedingungen zustimmen, klicken Sie auf die Schaltfläche „Ich akzeptiere“.
3. Wenn das Dialogfeld „Dateidownload“ angezeigt wird, wählen Sie „Dieses Programm auf Datenträger speichern“.
4. Wählen Sie einen Speicherort auf Ihrem Computer aus, um die Datei zu speichern, und klicken Sie auf die Schaltfläche „Speichern“.
5. Navigieren Sie zu dem Speicherort, an dem Sie die Datei gespeichert haben, und doppelklicken Sie auf die Datei, um das Installationsprogramm zu starten.
6. Das Installationsprogramm installiert die Dateien im angegebenen Verzeichnis. Das Standardinstallationsverzeichnis ist C:\Inetpub\wwwroot\Tsweb.So entfernen Sie ein Programm
Gehen Sie folgendermaßen vor, um das Programm „Remotedesktop-Internetverbindung“ zu deinstallieren:
1. Klicken Sie auf die Schaltfläche „Start“ und wählen Sie den Befehl „Systemsteuerung“.
2. Klicken Sie auf das Symbol „Programme hinzufügen oder entfernen“.
3. Wählen Sie „Terminal Services Web Client“ und klicken Sie auf die Schaltfläche „Ändern/Entfernen“, um das Programm zu entfernen.Benutzer von Windows Server 2003 müssen dieses Programm nicht deinstallieren. Sie können dieses Paket manuell über den Bereich „Programme hinzufügen/entfernen“ hinzufügen. Dieses Paket wird Microsoft-Kunden als Komfortangebot angeboten.