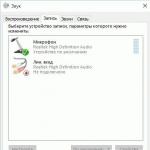Vielleicht ist jeder zweite Computernutzer schon einmal mit der Anschaffung eines Mikrofons konfrontiert und wählte es als alternative Option für die Arbeit mit Sprachkommunikationsprogrammen wie Skype, Viber oder anderen oder für Heimaufnahmen oder Sprachwiedergabe beim Karaoke. Einige Benutzer fragten sich, wie man ein Mikrofon an einen Computer oder Laptop anschließt.
Wenn die Parameter richtig konfiguriert sind, sollte das Gerät normal funktionieren, aber vergessen Sie nicht Hardwareprobleme, wie z. B. physische Schäden am Line-Eingang, die durch einen Kontakt verursacht werden, der sich innerhalb des Steckers oder von den Kontaktpads des Motherboards entfernt.
Ein weiterer Fall sind entleerte Kondensatoren (Elektrolytkondensatoren) auf der Hauptplatine im Bereich der Soundkarte. Es wird empfohlen, die Lösung dieses Problems den Spezialisten spezialisierter Servicezentren zu überlassen.
Windows XP
- Gehen Sie zur „Systemsteuerung“ und suchen Sie nach „Sounds und Audiogeräte“.
- Suchen Sie dann nach „Sprache“ und klicken Sie auf „Lautstärke“.
- Bewegen Sie im angezeigten Feld „Aufnahmepegel“ den Schieberegler „Lautstärke“ nach oben. Wenn das Kontrollkästchen „Mikrofon“ standardmäßig aktiviert ist, entfernen Sie es.
- Lassen Sie uns das Mikrofon sofort verstärken, indem Sie das Feld „Optionen“ aufrufen und auf die Registerkarte „Zusätzliche Optionen“ klicken.
- Aktivieren Sie im angezeigten Fenster „Einstellungen“ das Kontrollkästchen in der Zelle „Mikrofonverstärkung“.
- Klicken Sie auf die Schaltfläche „Schließen“ und überprüfen Sie die Funktionalität des Geräts.
Windows 7
- Suchen Sie in der unteren rechten Ecke der Taskleiste neben der Uhr und dem Kalender das Symbol „Lautsprecher“, klicken Sie mit der rechten Maustaste und gehen Sie zum Unterpunkt „Aufnahmegeräte“.
- Wählen Sie aus der vorgeschlagenen Liste „Mikrofon“ und darin „Pegel“ aus.
- Nachdem wir alle Parameter auf Maximum eingestellt haben, überprüfen wir die Funktionalität.
Windows 10
- Folgen Sie dem Pfad „Systemsteuerung\Alle Elemente der Systemsteuerung“.
- Klicken Sie auf das Symbol „Sound“ und sehen Sie die folgenden Informationen:

- Öffnen Sie als Nächstes die Mikrofoneigenschaften
- Gehen Sie zur Registerkarte „Levels“ und stellen Sie die Parameter auf Maximum:

Schauen wir uns verschiedene Gerätetypen an
Dynamisch
Es ist ein Fehler zu glauben, dass wir durch den Anschluss eines dynamischen Geräts an den linearen Eingang der eingebauten Soundkarte sofort das gewünschte Ergebnis erzielen. Ganz im Gegenteil. Was ist los? Tatsache ist, dass der Geräuschpegel in diesem Fall um 60 Hz schwankt, während der Sprachpegel bei 20 liegt. Das heißt, wir können die Stimme praktisch nicht hören. Dies hängt nicht von den Einstellungen oder vom Gerät selbst ab, sondern nur vom Raum, in dem die Aufnahme erfolgt. In diesem Fall besteht keine Notwendigkeit, die Soundkartentreiber zu beschuldigen, sie zu entfernen oder zu aktualisieren. Und noch mehr: Installieren Sie das Betriebssystem neu und hoffen Sie auf eine automatische Abholung. Der Anschluss eines solchen Mikrofons erfordert bestimmte Kenntnisse und Fähigkeiten. In diesem Fall kommen wir mit einem Standardhandbuch immer noch nicht aus.
Wenn es die Mittel erlauben, können wir dieses Problem natürlich leicht mit einer teuren Soundkarte mit einem leistungsstarken Vormikrofonverstärker an Bord lösen. Der Preis eines solchen Geräts ist jedoch fast mit den Kosten eines Basis-PCs kompatibel. Wenn wir nur einen von uns selbst gesungenen Song aufnehmen wollen, dann sind die Kosten absolut unrentabel. Daher werden wir von einem solchen Kauf vorerst absehen.
Die zweite Möglichkeit zur Lösung des Anschlussproblems ist ein stationärer Vormikrofonverstärker. Dieses Gerät verstärkt den Mikrofonklang auf den Pegel eines linearen Signals, allerdings kann man auch hier von Budget-Versionen nicht die gewünschten Ergebnisse hinsichtlich der Qualität der Audiosignalverarbeitung und der Tonaufzeichnungswiedergabe im Allgemeinen erwarten.
Die beste Option für den Preis ist ein Mixer mit USB-Ausgang, die Qualität der Digitalisierung ist sehr mittelmäßig, der Außengeräuschpegel ist ebenfalls hoch, aber für den Heimgebrauch geeignet. Die Option ist sehr unklar und erfordert zusätzliche Diskussion.
Schauen wir uns deshalb in unserer eigenen Wohnung um und überlegen, was uns als Mikrofonverstärker dienen kann. Optionen: Stereoanlage, DVD-Player, Subwoofer usw. Im Allgemeinen jedes eigenständige Gerät mit einem dynamischen Mikrofoneingang. In diesem Fall müssen Sie lediglich den linearen Eingang dieses Verstärkers mit dem linearen Eingang der integrierten Soundkarte verbinden. Betrachten wir dies als den profitabelsten Weg.
Standard-Headset-Mikrofon
Bei optimaler Installation des Betriebssystems, egal ob XP oder Windows7, wird dieses Gerät automatisch konfiguriert und arbeitet mit den von uns benötigten Parametern. Was aber tun, wenn dies nicht geschieht?
Jedes System hat seinen eigenen klaren Algorithmus. Der Einstieg ist derselbe: Schließen Sie ein Mikrofon an den Line-Eingang (das „Mikrofon“-Symbol) an. Gehen Sie zum „Start“-Menü, suchen Sie nach „Zubehör“ und gehen Sie zu „Tonaufnahme“. Klicken Sie im angezeigten Fenster auf „Aufnahme starten“ und beginnen Sie zu sprechen. Anschließend hören wir uns unsere gespeicherte Audiodatei an. Kommen wir nun zum Einrichten des Geräts.
Einrichten mit dem Soundtreiber
In der Regel legt der Motherboard-Hersteller dem Motherboard eine Treiberdiskette bei. Wenn nach der Installation des Betriebssystems plötzlich der Ton vom Mikrofon nicht mehr ertönt und die automatische Suche nach Treibern keine Ergebnisse liefert, verwenden Sie die CD des Herstellers. Suchen Sie als letzten Ausweg Ihr Motherboard-Modell auf der Website des Herstellers und laden Sie den Soundtreiber dafür herunter.
Im Fall von ASUS sieht die Einrichtung des Mikrofons über den Soundtreiber beispielsweise so aus:

So überprüfen Sie, ob das Mikrofon funktioniert
Wenn Sie bereits alles eingerichtet haben, aber vor einem wichtigen Anruf befürchten, dass der Gesprächspartner Sie nicht hört, müssen Sie die Funktion des Mikrofons überprüfen. Stimmen Sie zu, es wird dumm aussehen, wenn Sie beispielsweise Ihren Chef von einem Computer aus anrufen, um die Parameter eines Berichts zu vereinbaren, er aber kein Wort von Ihnen hört.
Also der erste Weg. Gehen Sie zurück zur Systemsteuerung, klicken Sie auf das Tonsymbol und beginnen Sie, laut in das Mikrofon zu sprechen. Der Schallpegel wird grün angezeigt, wie in diesem Bild:

Öffnen Sie Skype und suchen Sie nach dem Kontakt „Echo / Sound Test Service“. Das ist ein Roboter. Es nimmt den Ton von Ihrem Mikrofon auf und spielt ihn für Sie ab. Diese. Sie können auf Ihre Stimme und deren Lautstärke hören.
 Wenn der Ton plötzlich zischt oder zu leise ist, müssen Sie diese Parameter in den Toneinstellungen anpassen. Schalten Sie dementsprechend die Rauschunterdrückung ein und erhöhen Sie die Lautstärke.
Wenn der Ton plötzlich zischt oder zu leise ist, müssen Sie diese Parameter in den Toneinstellungen anpassen. Schalten Sie dementsprechend die Rauschunterdrückung ein und erhöhen Sie die Lautstärke.
Mit der Entwicklung der Internettechnologien sind die Kommunikationsmöglichkeiten des globalen Netzwerks unglaublich vielfältig geworden. Dennoch bleibt der verbale Informationsaustausch die bekannteste und sozusagen traditionelle Form der Kommunikation. Dank eines elektroakustischen Geräts wie eines Mikrofons wird eine Person auch dann gehört, wenn sie sich auf der gegenüberliegenden Seite des Mondes befindet. Wir übertreiben natürlich, aber die Bedeutung ist klar. Der erwähnte Schallwandler ist ein wichtiges Element zur Beeinflussung der Welt um ihn herum. Es ist nicht schwer, sich vorzustellen, wie wichtig es für einen PC-Benutzer sein wird, zu wissen, wie er ein Mikrofon an einen Computer anschließt (auf dem Windows 7 oder eine andere Version installiert ist, spielt keine Rolle), wenn er dringend ein Mikrofon einrichten muss Skype-Videoanruf oder Karaoke einrichten. Möglicherweise haben Sie auch Schwierigkeiten, solche elektronischen Probleme zu lösen. Wenn ja, müssen Sie nur diesen Artikel lesen, dessen Empfehlungen Ihnen bei der Behebung von Softwareproblemen helfen und den ordnungsgemäßen Betrieb des installierten elektroakustischen Geräts gewährleisten.
So unterschiedliche Mikrofone: nicht zum Spaß, sondern als Beispiel dafür
Normalerweise kauft der Benutzer zusätzliche Ausrüstung (einschließlich Tonabnehmergeräte) in einem Computergeschäft, wo der Verkäufer Ihnen immer sagt, welches Modell Sie für bestimmte Zwecke kaufen sollten. Wenn Sie Ihrer Meinung nach nicht genau das gekauft haben, was Sie brauchen, oder Sie ein Gerät mit einem unverständlichen Stecker erhalten haben (alternativ haben Sie es sozusagen mit der legendären Aufschrift „Made in the UdSSR“ geerbt), Dann ist es wahrscheinlich, dass dies Sie dazu veranlasst, nach einer Lösung für die Antwort auf die Frage zu suchen: „Wie schließe ich ein Mikrofon an einen Computer an?“ Wie Sie wissen, ist das Betriebssystem Windows 7 auf modernen Computergeräten installiert. Letzterer Umstand erfordert die Verwendung relativ neuer Schnittstellenstandards. Daher wird es Ihnen nicht gelingen, „im Unklebbaren festzuhalten“ (möge uns der Leser dieses absurde Wortspiel verzeihen). Allerdings sagt niemand, dass dies grundsätzlich nicht möglich ist. Schließlich ist es kein Geheimnis, dass für fast jeden Anschluss verschiedene Adapter und zusätzliche Geräte erforderlich sind, beispielsweise ein externer Mixer oder Verstärker. Konzentrieren wir uns jedoch auf einfachere Anschlussmöglichkeiten.
Zweck von Audioanschlüssen oder wohin führen die Kabel?
Es ist erwähnenswert, dass einige Benutzer während des „Audio-Upgrades“ möglicherweise nicht die Frage haben, „wie man ein Mikrofon an einen Computer anschließt“: Windows 7 funktioniert ordnungsgemäß mit analogen Audioaufnahmegeräten. Wenn Sie ein normales USB-Headset anschließen, verwendet das System in der Regel automatisch die erforderlichen Treiber. Der Benutzer kann nur die spezifische Software starten und den weiteren Betriebsablauf genießen. Ein unerfahrener Benutzer weiß jedoch nicht immer, an welchen Anschluss er das Mikrofon anschließen soll. Vielleicht benötigen Sie, lieber Leser, die folgenden Informationen:
- Die Haupt-Audioanschlüsse befinden sich auf der Rückseite der stationären Einheit.
- in der Regel ist der Mikrofoneingang rosa eingefärbt;
- Oft ist das hintere Interface-Panel mit grafischen Symbolen ausgestattet, die den Kern ihrer Zugehörigkeit anzeigen.
Bevor Sie also in Panik geraten, müssen Sie sicherstellen, dass die betreffende Steckdose für ihren Zweck geeignet ist. Wie Sie sehen, ist alles ganz einfach.
Wenn Sie auf Skype nicht verzichten können: So schließen Sie ein Mikrofon an Ihren Computer an
Windows 7 für Skype ist ein völlig geeignetes System. Trotz der funktionalen Autarkie des „siebten“ Betriebssystems kommt es jedoch manchmal immer noch zu Softwarekonflikten. Dies ist häufig auf eine Nichtübereinstimmung des vom System verwendeten Audiotreibers zurückzuführen, der den Betrieb des Mikrofons steuert und steuert. Einige Modifikationen des Geräts, die Sie kennen, verwenden komplexe Hardware. In solchen Fällen kommt man auf originale (proprietäre) Software einfach nicht herum. Wenn Sie nicht über die Installationsdiskette für das Mikrofon verfügen, sollten Sie den erforderlichen Treiber selbstständig im Internet finden.
Wir stellen sicher, dass das System das Audiogerät erkennt, an dem wir interessiert sind
Wie schließen Sie also ein Mikrofon an Ihren Computer an? „Windows 7 Ultimate“ verfügt (wie jede andere Edition des „siebten“ Betriebssystems) über eine Reihe von Standardtools, deren ordnungsgemäß organisierte Verwendung die Antwort auf die Frage ist, die wir diskutieren.
- Überprüfen Sie zunächst, ob Sie das elektroakustische Gerät richtig angeschlossen haben.
- Gehen Sie zur Systemsteuerung und gehen Sie zum Abschnitt „Sound“.
- Als nächstes aktivieren Sie die Registerkarte „Aufzeichnen“.
- Wenn Sie kein Mikrofonsymbol finden, klicken Sie mit der rechten Maustaste auf den freien Platz im Arbeitsbereich des Servicefensters.
- Wählen Sie im Kontextmenü „Deaktivierte Geräte anzeigen“.
- Bewegen Sie dann die Markierung über das angezeigte Symbol und rufen Sie mit derselben rechten Taste des Manipulators erneut die Dropdown-Liste auf.
- Klicken Sie nun auf „Eigenschaften“ und gehen Sie zum Reiter „Ebenen“.
- Vielleicht wird die Frage, wie man ein Mikrofon an einen Computer (Windows 7) anschließt, nachdem man die Schieberegler in Richtung Erhöhung des Tons gezogen hat, von der Tagesordnung gestrichen.
Praxisbeispiel: Einrichten der Sprachfunktionalität eines beliebten Video-Messengers
Nachdem Sie die Skype-Anwendung zum ersten Mal gestartet haben, werden Sie aufgefordert, einige Audio- und Videoeinstellungen vorzunehmen:
- Sagen Sie einen Satz und achten Sie darauf, ob die Signalanzeige im entsprechenden Block des Arbeitsfensters reagiert.
- Wenn nicht, stellen Sie sicher, dass das Kontrollkästchen den genauen Namen des angeschlossenen Mikrofons enthält.
- Führen Sie einen Testanruf durch und überprüfen Sie die Funktionalität des von Ihnen verwendeten Geräts.
So richten Sie das Mikrofon im Realtek HD Audio Manager ein
- Suchen Sie im Menü „Systemsteuerung“ nach dem Symbol des gleichnamigen Abschnitts.
- Sobald Sie sich im Hauptfenster des gewünschten Soundmanagers befinden, aktivieren Sie das Mikrofonsymbol oben.
Es ist zu beachten, dass sich die Schnittstelle in verschiedenen Versionen dieser Soundkarte hinsichtlich der Position der Bedienelemente geringfügig unterscheiden kann.
- Aktivieren Sie die Kontrollkästchen „Rauschunterdrückung“ und „Echo“.
- Bewegen Sie den Schieberegler für die Aufnahmelautstärke auf einen akzeptablen Wert.
- Bei Bedarf können Sie den Verstärkungsparameter Ihres Audiokonverters erhöhen, indem Sie im entsprechenden Kontrollkästchen einen von drei Werten in Dezibel angeben.
Jetzt kennen Sie mehrere Möglichkeiten, ein Mikrofon an Ihren Computer anzuschließen (Windows 7). Karaoke lässt sich übrigens auch über den oben genannten Manager konfigurieren. Suchen Sie die entsprechende Registerkarte oder das entsprechende Symbol in der Form des elektroakustischen Geräts, über das wir sprechen, und nehmen Sie die erforderlichen Änderungen an der Bedienung des Geräts vor. 
Anfänger stellen häufig die Frage: „Wie schließe ich ein Mikrofon an einen Computer (Windows 7) an der Vorderseite an?“ Schließlich verfügt die Systemeinheit manchmal über eine Reihe zusätzlicher Anschlüsse, von denen einige doppelt vorhanden sind und sich an der am besten zugänglichen Stelle befinden. Bei dieser Verbindung müssen Sie zum „Sound Manager“ gehen und nach Aktivierung des Symbols in Form eines Schraubenschlüssels (rechts, unterer Teil der Bedienoberfläche) zum Abschnitt „Anschlussparameter“ gehen. Sobald Sie die entsprechende Audioschaltung verwenden, wird das Problem behoben. Alles Gute!
fb.ru
Anleitung zum Anschließen eines Mikrofons an einen Computer
Jetzt wird der Computer zum Multifunktionsgerät. Mit Hilfe von Computern können wir uns gegenseitig anrufen und über Video-Chats kommunizieren. Wir können Teamspiele auf Online-Servern spielen, bei denen alle Kommunikationsmöglichkeiten in den Prozess einbezogen werden müssen. Jeder kann Filme schauen, Musik hören, Spiele spielen, verschiedene Werke, Berichte, Essays schreiben. Fast jeder hat Zugang zum World Wide Web. Es gibt Menschen, die eine schöne Stimme haben und einige Kunstwerke aufnehmen möchten. Der PC hilft jedem. Im Allgemeinen ist der Computer zu einem echten Multimedia-Zentrum mit der Möglichkeit geworden, seine Komponenten aufzurüsten.
Unterhaltungselektronik wird an den Computer angeschlossen – Fernseher, Mikrowelle, Waschmaschine und Co., Audioanlagen, Kameras, Spielekonsolen und alles, was sonst noch angeschlossen werden kann, wird angeschlossen. Inklusive Mikrofon. Dieses Gerät ist für die Sprachaufzeichnung verantwortlich.

Fast jeder Benutzer hat Gründe, ein Tonaufnahmegerät zu verwenden. Daher stellt sich die Frage „Wie schließt man Kopfhörer mit Mikrofon an einen Computer an?“ wird im Artikel ausführlich besprochen.
Die bekannteste und einfachste Art, ein Mikrofon anzuschließen.
Dieses Gerät muss korrekt an den Computer angeschlossen sein. Wenn es sich um einen USB-Stecker handelt, müssen Sie ihn an einen beliebigen USB-Anschluss Ihres Computers/Laptops anschließen. Wenn Sie über einen normalen 3,5-mm-Stecker verfügen, schließen Sie ihn einfach an den entsprechenden Anschluss Ihres Computers an.

Der Mikrofonanschluss ist rosa und der Kopfhöreranschluss ist grün. Wenn es keine Farbunterschiede gibt, achten Sie unbedingt auf die Schilder – das Mikrofon muss an das Mikrofon angeschlossen sein und der Kopfhörer muss an den Kopfhörer angeschlossen sein. Wenn Sie das Gegenteil tun – nichts kaputt machen, nichts abbekommen – funktionieren Kopfhörer und Mikrofon nicht.
Wie kann ich überprüfen, ob die Tonaufnahme funktioniert?
- Zwei Möglichkeiten: Gehen Sie zum Startmenü. Suchen Sie nach „Standard“. Im Inneren befindet sich das Dienstprogramm zur Tonaufzeichnung. Lass es uns öffnen. Klicken Sie auf „Aufnahme starten“. Wir machen eine Rede für das Tonaufnahmegerät, schalten die Aufnahme aus und speichern die Datei auf dem Desktop. Schließen Sie anschließend das Dienstprogramm und aktivieren Sie die Audiodatei. Wenn Sie etwas hören, bedeutet das, dass das Mikrofon funktioniert.
- Wir überprüfen die Funktionsfähigkeit des Geräts durch Kommunikation innerhalb von Online-Kommunikationsdiensten. Viele Online-Spiele bieten Spielern die Möglichkeit, nicht nur über Chat, sondern auch über Sprachnachrichten zu kommunizieren, was den Spielspaß erhöht.
Wie schließe ich ein Mikrofon an einen Windows 7-Computer an?
Die beiden oben genannten Optionen zeigten, dass der Windows 7-Computer keinen Ton aufzeichnet? Sie müssen sicherstellen, dass der PC das Audioaufnahmegerät gefunden hat.
Gehen Sie zum Startmenü und öffnen Sie die Systemsteuerung. Öffnen Sie „Hardware und Sound“, gehen Sie zu „Geräte und Drucker anzeigen“. Das Mikrofon sollte in der Liste angezeigt werden. Wenn es nicht vorhanden ist, versuchen Sie, das Mikrofon erneut anzuschließen oder es an einen anderen Anschluss anzuschließen (natürlich nur, wenn es sich um einen USB-Anschluss handelt).
Falls dies nicht hilft, gehen Sie zum Abschnitt „Gerät hinzufügen“. Normalerweise wird das Aufnahmegerät nach einigem Suchen gefunden. Es hat nicht geholfen? Versuchen Sie, das Mikrofon an den Anschluss eines anderen Computers/Laptops anzuschließen. Wenn es dort funktioniert, liegt ein Problem mit dem Anschluss Ihres Geräts vor. Wenn nicht, ist die Mikrofonverbindung unterbrochen.
Wenn die Tonaufnahme nicht funktioniert, aber mit allen Geräten alles in Ordnung ist, müssen Sie sich um die Treiber kümmern. Öffnen Sie dazu den „Geräte-Manager“. Dort finden wir das gewünschte Gerät und klicken mit der rechten Maustaste darauf. Es öffnet sich ein Fenster, in dem wir „Treiber aktualisieren“ auswählen. Klicken Sie auf „Automatische Suche nach Treiberaktualisierungen“ und warten Sie, bis Windows alles Notwendige aktualisiert hat. Wenn er nicht aktualisiert wurde, versuchen Sie, den Treiber im Internet zu finden. In der Regel liegen dort die notwendigen Dateien.
Der Computer hat das Gerät gefunden. Kommen wir zum Setup. Suchen Sie das Lautsprechersymbol in der Taskleiste und klicken Sie darauf. Öffnen Sie das Fenster „Aufnahmegeräte“. Gehen Sie zum Abschnitt „Eigenschaften“. Suchen Sie den Unterabschnitt „Ebenen“. Wir stellen alles auf Maximum und achten darauf, dass das Lautsprechersymbol nicht durchgestrichen ist. Wenn nun alles funktioniert, die erforderlichen Treiber auf dem Tonaufnahmegerät installiert sind, funktioniert alles.
Wie schließe ich ein Mikrofon für Karaoke an einen Computer an?

Nichts Kompliziertes – Sie müssen lediglich die erforderlichen Softwaretreiber für das Aufnahmegerät installieren. Oder koordinieren Sie die Bedienung des Mikrofons mit dem Programm, über das Sie singen werden. Wenn Sie Ton aufnehmen möchten, ist es besser, hierfür spezielle Plugins zu installieren, da das Standardprogramm „Tonaufnahme“ nicht optimal funktioniert und zu Tonverzerrungen führt.
Wie schließe ich ein Mikrofon an einen Windows 10-Computer an?
Zunächst müssen Sie prüfen, ob die Tonaufnahme überhaupt funktioniert. Zu diesem Zweck gibt es ein Programm namens „Voice Recording“. Nehmen Sie etwas auf, suchen Sie dann nach einer Audiodatei und spielen Sie sie ab – wenn alles normal installiert ist, Sie jedoch etwas Ton aus den Lautsprechern hören. Alles andere ist das Gleiche wie in allen anderen Windows-Versionen.
Schauen wir uns andere Probleme an:
Der Audiorecorder funktioniert nicht in 2-3 Anwendungen gleichzeitig. Gehen Sie dann auf „Ton“ und öffnen Sie den Reiter „Aufnahme“. Wählen Sie im Fenster das gewünschte Mikrofon aus, klicken Sie mit der rechten Maustaste darauf und gehen Sie zu „Erweitert“. Deaktivieren Sie dort das Kontrollkästchen „Anwendungen dürfen das Gerät im exklusiven Modus verwenden“. Diese Aktion gibt uns die Möglichkeit, das Mikrofon in mehreren Programmen gleichzeitig zu verwenden. Wenn es nicht sofort funktioniert, schließen Sie das Audioaufnahmegerät erneut an und starten Sie den Computer neu. Normalerweise funktioniert es. Oder versuchen Sie, Ihren Mikrofontreiber zu aktualisieren. Wenn dies nicht hilft, schauen Sie sich die Anwendungseinstellungen an – einige sind der Meinung, dass sie ein Monopol auf das Mikrofon haben.
Unter Windows 8 ist ein anderer Name für das Tonaufzeichnungsprogramm „Windows Sound Recorder“. Daran ist nichts auszusetzen, es funktioniert genauso wie die anderen. Klicken Sie bei der Auswahl einer Aufnahmeoption auf das graue Mikrofonsymbol. Dann ist alles wie gewohnt: Ton aufnehmen, speichern, im Windows Media Player abspielen. Keinen Ton? Wir gehen wie oben beschrieben vor.
mir-tehnologii.ru
Wie verbinde ich ein drahtloses Mikrofon für Karaoke mit einem Computer?

Karaoke wird heutzutage immer beliebter, aber nicht immer möchte man das Haus verlassen und in ein besonderes Café gehen, um „sich in all seiner Pracht zu zeigen“. Ja, und die Warteschlangen dort sind so groß, dass maximal 2-3 Lieder pro Abend an Ihrem Tisch landen und Sie die restliche Zeit keinen Spaß haben, sondern „andere Talente“ bewerten. Und das ist nicht so notwendig, Sie können Karaoke zu Hause machen. Hierfür gibt es kabelgebundene und kabellose Mikrofone. Einige sind batteriebetrieben und andere werden direkt mit Strom versorgt. Es gibt auch Geräte mit Akku, sodass Sie nicht fünfmal die Batterien wechseln müssen. Wie verbinde ich ein drahtloses Mikrofon für Karaoke mit einem Computer? Alles ist sehr einfach. Dieser Artikel ist für Sie.
Es gibt Kondensator- und dynamische Mikrofone:
- Die sekundären akustischen Bedingungen verschiedener Räume werden weniger beeinträchtigt, was ein erheblicher Vorteil ist. Sie sind außerdem weniger anfällig für Überlastungen und benötigen keine „Phantom“-Stromquelle.
- Kondensatoren erzeugen einen saubereren, natürlicheren Klang und arbeiten mit „Phantom“-Spannung, die etwa 48 V beträgt. Solche Gadgets werden von professionellen Studios für hochwertige Tonaufnahmen verwendet.
Windows XP
- Gehen Sie in die untere rechte Ecke und doppelklicken Sie auf das Lautstärkeregelungssymbol.
- Öffnen Sie „Optionen“ und gehen Sie dann zu „Eigenschaften“. Wählen Sie aus der Liste das Gerät „Mikrofon“ aus und bestätigen Sie die Aktion durch Drücken der „OK“-Taste.
- Wir sehen vor uns eine neue Kolumne namens „Mikrofon“. Deaktivieren Sie das Kontrollkästchen neben „Aus“, wenn es dort aktiviert ist.

Windows 7 und 8
So konfigurieren Sie das Mikrofon in diesem Betriebssystem:
- Klicken Sie mit der rechten Maustaste auf das Lautstärkesymbol, um ein Menü aufzurufen, in dem Sie „Aufnahmegeräte“ öffnen müssen.
- Wir sehen eine Liste vor uns und wählen daraus ein Mikrofon aus.
- Durch einen Doppelklick öffnet sich ein Fenster, in dem Sie im Abschnitt „Gerätenutzung“ die Standardnutzung festlegen können.
- Vergessen Sie nicht, auf „OK“ zu klicken.
Wichtig! Das hochwertigste Mikrofon liefert Ihnen nicht den richtigen Klang, ohne die erforderliche Software zu installieren.
Zurück zum Inhalt
Ist eine Installation immer notwendig?
Bevor Sie ein Mikrofon an Ihrem Laptop einrichten, sollten Sie prüfen, ob Ihr Gerät über ein eigenes Aufnahmegerät verfügt. Fast alle Geschäfte haben Laptops und Netbooks in ihren Regalen, die standardmäßig über ein eingebautes Mikrofon verfügen. Gleichzeitig ist es nicht stromsparend und eignet sich perfekt für die Kommunikation über Skype oder „Streaming“. Wenn Ihnen die Funktionalität und Qualität des eingebauten Geräts nicht zusagt, müssen Sie ein zusätzliches Gerät erwerben und es gemäß den bereits abgeschlossenen Anweisungen anschließen und konfigurieren.
Extern
Der Anschluss externer Mikrofone erfolgt standardmäßig über den bekannten USB-Anschluss oder 3,5 mm „Micro-Klinke“. Jeder Computer ist mit solchen Anschlüssen ausgestattet, sodass es schwierig ist, sich zu verwirren.
Das „Fehlen“ eines Anschlusses kann durch den Kauf eines speziellen Adapters im Baumarkt behoben werden, der mit einem Kopfhörer- und Mikrofonanschluss ausgestattet ist. Dort können Sie auch Adapter für 6,3-mm-Stecker erwerben.
Inländisch
Hierbei handelt es sich um Geräte, die über einen speziellen PCI-Anschluss direkt mit der Hauptplatine Ihres Computers verbunden werden. Wenn wir auf die Feinheiten eingehen, gewinnen solche Mikrofone in puncto Tonaufnahmequalität. Dieser Unterschied ist jedoch praktisch nicht wahrnehmbar, wenn auf Ihrem Computer keine spezielle Audiosoftware installiert ist.
- Wenn wir über Software von Drittanbietern sprechen, können Sie das oben genannte Skype-Kommunikationsprogramm verwenden. Während eines Gesprächs können Sie das Gerät diagnostizieren, indem Sie auf das entsprechende Kommunikationssymbol klicken.
- Um zu überprüfen, ob das Gerät ordnungsgemäß funktioniert, ohne Programme herunterzuladen, klicken Sie einfach mit der rechten Maustaste auf das Lautstärkereglersymbol, wählen Sie Aufnahmegeräte aus und sprechen Sie in das Mikrofon. Neben Ihrem Mikrofonmodell befindet sich eine Anzeige, deren Füllung anzeigt, dass das Mikrofon Ton aufnimmt und überträgt.
Jetzt können Sie beliebige Geräte dieser Art ganz einfach an Ihren Computer anschließen und konfigurieren. Wir möchten Sie noch einmal daran erinnern, dass der Besitzer eines Laptops vor dem Upgrade mehrmals nachdenken sollte und Besitzer von Desktop-Computern Geräte in die Suchkategorie aufnehmen sollten, die mit dem „Herz“ des Computers verbunden sind.
Sollten die Einrichtung und der Anschluss dennoch Fragen aufwerfen, sollten Sie sich an einen qualifizierten Fachmann wenden oder Ihr Gerät zum nächstgelegenen Servicecenter bringen. Ansonsten ist der Vorgang einfach und liegt ganz in Ihrer Macht. Genießen Sie das Singen zu Hause und wählen Sie das Repertoire und die gewünschte Menge aus.
serviceyard.net
So schließen Sie ein Mikrofon für Karaoke an einen Computer an
Es gibt viele Dienste im Internet, mit denen Sie Karaoke singen und dafür Punkte sammeln können. Leider wird das Singen von Benutzern nur dadurch eingeschränkt, dass nicht klar ist, wie man ein Mikrofon für Karaoke an einen Computer anschließt.

Jedes Mikrofon funktioniert für Sie. Beachten Sie, dass sie über zwei Arten von Audioausgangsbuchsen verfügen: 3,5 mm. und 6,7 mm. Der Standard-Ministecker ist 3,5 mm.
Wenn Sie auf ein Gerät mit einem nicht standardmäßigen Anschluss stoßen, schließen Sie es nicht ohne Adapter an die Audiobuchse eines Computers oder Laptops an.

Andernfalls besteht die Gefahr, dass der Stecker kaputt geht und eine Reparatur nicht mehr möglich ist.

Schließen Sie das Mikrofon an die Audiobuchse des Computers an. Wählen Sie diejenige aus, durch die Ihre Stimme besser klingen wird. Öffnen Sie dann die Systemsteuerung und konfigurieren Sie das Mikrofon mit den Standardtools des Betriebssystems.

Stellen Sie die Lautstärke des Geräts so ein, dass Sie nicht zu laut sprechen müssen, aber auch, dass der Ton eine normale Lautstärke hat.

Wenn Sie Linux installiert haben, müssen Sie möglicherweise weitere Schritte unternehmen, um Ihre Hardware richtig zu konfigurieren.

Jetzt sind Sie bereit, Karaoke zu singen. Gehen Sie zu einem Online-Dienst, der ähnliche Funktionen bietet, und versuchen Sie sich als Sänger.

4rev.ru
So schließen Sie ein Mikrofon an einen Computer an und stellen die Lautstärke ein
Vielleicht ist jeder zweite Computernutzer schon einmal mit der Anschaffung eines Mikrofons konfrontiert und wählte es als alternative Option für die Arbeit mit Sprachkommunikationsprogrammen wie Skype, Viber oder anderen oder für Heimaufnahmen oder Sprachwiedergabe beim Karaoke. Einige Benutzer fragten sich, wie man ein Mikrofon an einen Computer oder Laptop anschließt.
Wenn die Parameter richtig konfiguriert sind, sollte das Gerät normal funktionieren, aber vergessen Sie nicht Hardwareprobleme, wie z. B. physische Schäden am Line-Eingang, die durch einen Kontakt verursacht werden, der sich innerhalb des Steckers oder von den Kontaktpads des Motherboards entfernt.
Ein weiterer Fall sind entleerte Kondensatoren (Elektrolytkondensatoren) auf der Hauptplatine im Bereich der Soundkarte. Es wird empfohlen, die Lösung dieses Problems den Spezialisten spezialisierter Servicezentren zu überlassen.
Windows XP
- Gehen Sie zur „Systemsteuerung“ und suchen Sie nach „Sounds und Audiogeräte“.
- Suchen Sie dann nach „Sprache“ und klicken Sie auf „Lautstärke“.
- Bewegen Sie im angezeigten Feld „Aufnahmepegel“ den Schieberegler „Lautstärke“ nach oben. Wenn das Kontrollkästchen „Mikrofon“ standardmäßig aktiviert ist, entfernen Sie es.
- Lassen Sie uns das Mikrofon sofort verstärken, indem Sie das Feld „Optionen“ aufrufen und auf die Registerkarte „Zusätzliche Optionen“ klicken.
- Aktivieren Sie im angezeigten Fenster „Einstellungen“ das Kontrollkästchen in der Zelle „Mikrofonverstärkung“.
- Klicken Sie auf die Schaltfläche „Schließen“ und überprüfen Sie die Funktionalität des Geräts.
Windows 7
- Suchen Sie in der unteren rechten Ecke der Taskleiste neben der Uhr und dem Kalender das Symbol „Lautsprecher“, klicken Sie mit der rechten Maustaste und gehen Sie zum Unterpunkt „Aufnahmegeräte“.
- Wählen Sie aus der vorgeschlagenen Liste „Mikrofon“ und darin „Pegel“ aus.
- Nachdem wir alle Parameter auf Maximum eingestellt haben, überprüfen wir die Funktionalität.
Windows 10
- Gehen Sie zum Pfad „Systemsteuerung\Alle Elemente der Systemsteuerung“
- Klicken Sie auf das Symbol „Sound“ und sehen Sie die folgenden Informationen:

- Öffnen Sie als Nächstes die Mikrofoneigenschaften
- Gehen Sie zur Registerkarte „Levels“ und stellen Sie die Parameter auf Maximum:

Schauen wir uns verschiedene Gerätetypen an
Dynamisch
Es ist ein Fehler zu glauben, dass wir durch den Anschluss eines dynamischen Geräts an den linearen Eingang der eingebauten Soundkarte sofort das gewünschte Ergebnis erzielen. Ganz im Gegenteil. Was ist los? Tatsache ist, dass der Geräuschpegel in diesem Fall um 60 Hz schwankt, während der Sprachpegel bei 20 liegt. Das heißt, wir können die Stimme praktisch nicht hören. Dies hängt nicht von den Einstellungen oder vom Gerät selbst ab, sondern nur vom Raum, in dem die Aufnahme erfolgt. In diesem Fall besteht keine Notwendigkeit, die Soundkartentreiber zu beschuldigen, sie zu entfernen oder zu aktualisieren. Und noch mehr: Installieren Sie das Betriebssystem neu und hoffen Sie auf eine automatische Abholung. Der Anschluss eines solchen Mikrofons erfordert bestimmte Kenntnisse und Fähigkeiten. In diesem Fall kommen wir mit einem Standardhandbuch immer noch nicht aus.
Wenn es die Mittel erlauben, können wir dieses Problem natürlich leicht mit einer teuren Soundkarte mit einem leistungsstarken Vormikrofonverstärker an Bord lösen. Der Preis eines solchen Geräts ist jedoch fast mit den Kosten eines Basis-PCs kompatibel. Wenn wir nur einen von uns selbst gesungenen Song aufnehmen wollen, dann sind die Kosten absolut unrentabel. Daher werden wir von einem solchen Kauf vorerst absehen.
Die zweite Möglichkeit zur Lösung des Anschlussproblems ist ein stationärer Vormikrofonverstärker. Dieses Gerät verstärkt den Mikrofonklang auf den Pegel eines linearen Signals, allerdings kann man auch hier von Budget-Versionen nicht die gewünschten Ergebnisse hinsichtlich der Qualität der Audiosignalverarbeitung und der Tonaufzeichnungswiedergabe im Allgemeinen erwarten.
Die beste Option für den Preis ist ein Mixer mit USB-Ausgang, die Qualität der Digitalisierung ist sehr mittelmäßig, der Außengeräuschpegel ist ebenfalls hoch, aber für den Heimgebrauch geeignet. Die Option ist sehr unklar und erfordert zusätzliche Diskussion.
Schauen wir uns deshalb in unserer eigenen Wohnung um und überlegen, was uns als Mikrofonverstärker dienen kann. Optionen: Stereoanlage, DVD-Player, Subwoofer usw. Im Allgemeinen jedes eigenständige Gerät mit einem dynamischen Mikrofoneingang. In diesem Fall müssen Sie lediglich den linearen Eingang dieses Verstärkers mit dem linearen Eingang der integrierten Soundkarte verbinden. Betrachten wir dies als den profitabelsten Weg.
Standard-Headset-Mikrofon
Bei optimaler Installation des Betriebssystems, egal ob XP oder Windows7, wird dieses Gerät automatisch konfiguriert und arbeitet mit den von uns benötigten Parametern. Was aber tun, wenn dies nicht geschieht?
Jedes System hat seinen eigenen klaren Algorithmus. Der Einstieg ist derselbe: Schließen Sie ein Mikrofon an den Line-Eingang (das „Mikrofon“-Symbol) an. Gehen Sie zum „Start“-Menü, suchen Sie nach „Zubehör“ und gehen Sie zu „Tonaufnahme“. Klicken Sie im angezeigten Fenster auf „Aufnahme starten“ und beginnen Sie zu sprechen. Anschließend hören wir uns unsere gespeicherte Audiodatei an. Kommen wir nun zum Einrichten des Geräts.
Einrichten mit dem Soundtreiber
In der Regel legt der Motherboard-Hersteller dem Motherboard eine Treiberdiskette bei. Wenn nach der Installation des Betriebssystems plötzlich der Ton vom Mikrofon nicht mehr ertönt und die automatische Suche nach Treibern keine Ergebnisse liefert, verwenden Sie die CD des Herstellers. Suchen Sie als letzten Ausweg Ihr Motherboard-Modell auf der Website des Herstellers und laden Sie den Soundtreiber dafür herunter.
Im Fall von ASUS sieht die Einrichtung des Mikrofons über den Soundtreiber beispielsweise so aus:

So überprüfen Sie, ob das Mikrofon funktioniert
Wenn Sie bereits alles eingerichtet haben, aber vor einem wichtigen Anruf befürchten, dass der Gesprächspartner Sie nicht hört, müssen Sie die Funktion des Mikrofons überprüfen. Stimmen Sie zu, es wird dumm aussehen, wenn Sie beispielsweise Ihren Chef von einem Computer aus anrufen, um die Parameter eines Berichts zu vereinbaren, er aber kein Wort von Ihnen hört.

So ändern Sie den Computernamen in Windows 7
Ich kann nicht mit Freunden über Skype kommunizieren, weil kein Ton zu hören ist, ein neues Mikrofon angeschlossen ist, das Gerät aber nicht erkannt wird, die Aufnahme zu leise ist ... All das sind recht häufige Probleme, aber leicht lösbar. Im Folgenden besprechen wir, wie Sie das Gerät richtig konfigurieren.
Derzeit sind Mikrofone unterschiedlicher Art und Form weit verbreitet. Von Weg es gibt Verbindungen analog, Mit USB Ausgang (an einen beliebigen USB-Eingang des Computers anschließen), kabellos– sie werden später erwähnt. Und natürlich eingebaut bei Laptops oder Webcams auch analog.
So schließen Sie das Gerät an
Lassen Sie uns zunächst herausfinden, wo der Stecker eines herkömmlichen analogen Geräts angeschlossen wird – der derzeit am häufigsten verwendete. Das Aufnahmegerät verfügt über einen Stecker für den Anschluss 3,5 Klinke, das gleiche wie für einfach Kopfhörer.

Die Mikrofonbuchse muss vorhanden sein Rosa Farben kann es auf dem Motherboard liegen Rückwand oder bei Frontblende Systemeinheit, Soundkarte, Tastatur.
So richten Sie ein Mikrofon ein
Es reicht nicht aus, nur eine Verbindung herzustellen, Sie müssen es auch konfigurieren. Bevor Sie mit der Einrichtung beginnen, sollten Sie dies sicherstellen Audiotreiber installiert. Um dies zu tun DispatcherÜberprüfen Sie, ob alle Audiogeräte erkannt und aktiviert werden. 
Wenn das Gerät nicht erkannt wird, versuchen Sie es neu installieren sein Fahrer. 
Nach der Überprüfung fahren wir mit dem Setup selbst fort.
Durch Schalttafel Gehen Sie zum Abschnitt Ausstattung und Ton.
Klicken Sie im nächsten Fenster auf Klang und im Einstellungsdialog auswählen Aufzeichnen.
Wählen Sie auf dieser Registerkarte das Mikrofon aus, das wir konfigurieren möchten, und klicken Sie auf Eigenschaften.
Schließen Sie Ihre Kopfhörer an und klicken Sie auf die Registerkarte Hören, dort müssen Sie das Kästchen neben den Wörtern ankreuzen: Hören Sie von diesem Gerät aus, und drücken Sie dann Anwenden.
Danach hören Sie im Kopfhörer was Empfindlichkeit Unser Aufnahmegerät überträgt Ton. Öffnen Sie dann die Registerkarte Ebenen für optimale Verstärkungseinstellungen. 
Wenn Sie den Sound erhalten, der Ihren Anforderungen entspricht, deaktivieren Sie die Option Vorsprechen.
So schließen Sie ein drahtloses Mikrofon an
 Ein äußerst praktisches Gerät ist ein drahtloses Mikrofon mit integriertem Mikrofon Bluetooth. Am häufigsten wird es in Verbindung mit einem Laptop verwendet, da es meist über ein integriertes Bluetooth-Modul verfügt. Im Falle eines Computers müssen Sie diesen zusätzlich erwerben.
Ein äußerst praktisches Gerät ist ein drahtloses Mikrofon mit integriertem Mikrofon Bluetooth. Am häufigsten wird es in Verbindung mit einem Laptop verwendet, da es meist über ein integriertes Bluetooth-Modul verfügt. Im Falle eines Computers müssen Sie diesen zusätzlich erwerben.
Gehen Sie zum Einstellungsfenster Laptop-Bluetooth und ausführen suchen neues Gerät. Stellen Sie das Erforderliche ein Treiber, wenn es nicht automatisch vom System erkannt wird. Wenn es keine Probleme mit den Treibern gibt, der Laptop das akustische Aufnahmegerät aber immer noch nicht erkennt, prüfen Sie, ob es eingeschaltet ist und ob die Batterien leer sind.
So aktivieren Sie das eingebaute Mikrofon in einem Laptop
Gehe zu Schalttafel/Ausrüstung dort finden Realtek HD Manager.
Es öffnet sich der Soundmanager, in dessen Fenster Sie bei deaktiviertem eingebauten Mikrofon auf gehen Zusätzliche Einstellungen Gerät und aktivieren Sie dort das Kontrollkästchen: Teilen alle Eingangsbuchsen als unabhängige Eingabegeräte. 
Gehen Sie als Nächstes zu der Registerkarte, auf der Ihre angezeigt wird eingebautes Mikrofon.
Hier kannst du Lautstärke anpassen Und gewinnen.
Danach im Fenster Klang Ihr Gerät wird angezeigt, wenn es vorher nicht dort war. 
Jetzt können Sie seine Parameter konfigurieren.
Es gibt viele Programme, die die Fähigkeiten des Mikrofons nutzen, beispielsweise verschiedene Online-Dienste. Optimale Einstellungen für die Bedienung Ihres Aufnahmegeräts sorgen für eine möglichst komfortable Kommunikation
Ein Computer verfügt über viele Funktionen, seine bereits umfangreiche Funktionalität kann jedoch durch den Anschluss neuer Geräte erweitert werden. Eines der wichtigsten Geräte, die daran angeschlossen werden können, ist ein Mikrofon. Um mit Menschen zu kommunizieren, zu arbeiten und Audiospuren aufzunehmen, wird ein Mikrofon benötigt. Ein Mikrofon ist eine ziemlich nützliche Sache, aber um es verwenden zu können, müssen Sie es zunächst anschließen, testen und konfigurieren. Wenn Sie nicht wissen, wie das geht, helfen Ihnen die Anweisungen in diesem Artikel.
Einige Anfänger, die noch nie ein Mikrofon verwendet haben, haben möglicherweise Schwierigkeiten beim Anschließen. Die Schwierigkeit besteht darin, dass der Mikrofonanschluss in der Systemeinheit mit dem Anschluss für Lautsprecher und andere Audio-Headsets identisch ist. Doch trotz gleicher Form sind die Funktionen dieser Steckverbinder völlig unterschiedlich. Wenn Sie ein Mikrofon an die Lautsprecherbuchse und Lautsprecher an die Mikrofonbuchse anschließen, funktionieren weder die Lautsprecher noch das Mikrofon.
Um das Mikrofon richtig an Ihren Computer anzuschließen, befolgen Sie diese Schritte:
Schritt 1. Suchen Sie den Mikrofonanschluss an der Rückwand der Systemeinheit.
Auf eine Anmerkung! Es ist wichtig, ihn nicht mit einem Lautsprecheranschluss zu verwechseln. Eine Besonderheit ist die Farbe – der Mikrofonanschluss ist rosa, während der Anschluss für Lautsprecher und andere Audiowiedergabegeräte grün ist.

Manchmal befinden sich diese Anschlüsse an der Vorderseite der Systemeinheit (an der Unterseite, wo sich normalerweise USB-Anschlüsse befinden), dies ist jedoch nicht immer der Fall.

Schritt 2. Stecken Sie den Mikrofonstecker in den rosa Stecker. Bei neueren Computermodellen wird zusätzlich zur Farbe auch das Logo des entsprechenden Geräts angezeigt (in diesem Fall sehen Sie das Mikrofonlogo).


Schritt 3. Stellen Sie sicher, dass die Verbindung erfolgreich ist. Suchen Sie dazu das Soundsymbol in der Taskleiste und klicken Sie mit der rechten Maustaste darauf.

Schritt 4. Menü auswählen "Aufnahmegeräte".

Schritt 5. Sehen Sie sich die Liste der Geräte an und finden Sie darin Ihr Mikrofon. Wenn es dort erscheint, haben Sie es richtig angeschlossen.

Alternative Verbindungsmethode (für Laptop)
Einige Laptops verfügen nicht über einen speziellen rosafarbenen Mikrofonanschluss. Sie verfügen lediglich über einen Anschluss für Lautsprecher oder Kopfhörer, der bei Systemeinheiten grün eingefärbt ist. Als Alternative bieten solche Laptops ein eingebautes Mikrofon, dessen Qualität jedoch eher mittelmäßig ist (für Skype-Kommunikation geeignet, aber nicht für hochwertige Tonaufnahmen).
Wenn Ihnen die Qualität des eingebauten Mikrofons nicht zusagt, benötigen Sie einen speziellen Adapter, mit dem Sie jedes beliebige Mikrofon an Ihren Laptop anschließen können. Es gibt zwei Arten solcher Adapter:

Sie können einen solchen Splitter in jedem Baumarkt kaufen oder online bestellen. Es ist günstig. Um ein Mikrofon mithilfe eines Adapters an einen Laptop anzuschließen, befolgen Sie diese Anweisungen:

Video – So schließen Sie ein Mikrofon an einen Laptop an
Anschließen eines drahtlosen Mikrofons
Kabellos durch einen speziellen Adapter, der an die Systemeinheit angeschlossen ist. Dieser Adapter ist entweder mit einem TRS-Anschluss oder einem USB-Anschluss ausgestattet. Oder alles auf einmal.

Um ein drahtloses Mikrofon anzuschließen, gehen Sie folgendermaßen vor:

Nachdem Sie das Mikrofon angeschlossen haben, ist es an der Zeit, mit den nächsten Schritten fortzufahren – Testen und Einrichten.
Mikrofontest
Wenn Sie nicht der Letzte sein möchten, der von der schlechten Qualität des übertragenen Audios erfährt, wenn Ihr Gesprächspartner Ihnen davon erzählt, müssen Sie Ihr Mikrofon vorab testen. Dies kann mit zwei Methoden erfolgen – Software und System.
Software-Methode
Es gibt viele Programme, mit denen Sie die Aufnahmequalität Ihres Mikrofons überprüfen können. Fast jedes Programm mit Audioaufnahmefunktionen reicht aus. Wir konzentrieren uns jedoch auf Skype, da es das beliebteste zum Testen geeignete Programm ist und auf fast jedem Computer installiert ist.
Um Ihr Mikrofon über Skype zu überprüfen, gehen Sie wie folgt vor:
- Starten Sie Skype.

- Öffnen Sie die Registerkarte „Kontakte“. Die Registerkarten befinden sich in der oberen linken Ecke.

- Finden Sie in Ihrer Kontaktliste "Echo / Sound Test Service". Kontakte in Skype sind in alphabetischer Reihenfolge sortiert, sodass Sie keine Probleme haben sollten, sie zu finden.

- Klicken Sie mit der linken Maustaste auf den Kontakt und tätigen Sie dann einen Sprachanruf, indem Sie auf das entsprechende Symbol in der oberen rechten Ecke des Fensters klicken.

- Wenn der Bot während des Anrufs piept, haben Sie einige Sekunden Zeit, den Ton zu testen. Sagen Sie zu diesem Zeitpunkt etwas in das Mikrofon. Wenn die Zeit abgelaufen ist, wird eine Aufzeichnung Ihres Gesagten abgespielt und Sie können die Tonqualität beurteilen.

Systemmethode
Wenn Sie keine anderen Aufnahmeprogramme oder keinen Internetzugang haben, um das alles herunterzuladen, können Sie das Standardprogramm verwenden, das standardmäßig in jeder Windows-Version installiert ist. Befolgen Sie zur Verwendung die folgenden Anweisungen:
- Gehe zu "Start".

- Geben Sie in die Suchleiste ein "Recorder". Wählen Sie aus den Suchergebnissen aus „Microsoft.WindowsSoundRecorder…“

- Starten Sie dieses Systemdienstprogramm und klicken Sie dann auf das Mikrofonlogo, um die Aufnahme zu starten.

- Sagen Sie zu Beginn der Aufnahme etwas in das Mikrofon.

- Nach der Aufnahme können Sie sich die Aufnahme anhören und herausfinden, ob Ihr Mikrofon funktioniert oder nicht.

Mikrofoneinstellungen
Ihr Betriebssystem bietet Ihnen zahlreiche Optionen zur Konfiguration Ihres Mikrofons. Um zu den Einstellungen zu gelangen, gehen Sie wie folgt vor:

Das Menü „Mikrofoneigenschaften“ enthält alle Grundeinstellungen. Dieses Menü ist in mehrere Registerkarten unterteilt. Wir informieren Sie über die Liste der Einstellungen, die in jedem von ihnen enthalten sind:
- sind üblich. Auf der Registerkarte „Allgemein“ können Sie das Symbol Ihres Mikrofons und dessen Symbol ändern, Treiberinformationen anzeigen und es bei Bedarf auch deaktivieren. Diese Registerkarte ist informativer und die darin enthaltenen Informationen können für Sie nützlich sein, wenn Sie zusätzlich zu einem normalen Mikrofon auch virtuelle Mikrofone installiert haben (wie Screaming Bee Audio), was Sie oft verwechseln;

- Hören. Diese Registerkarte enthält eine alternative Systemmethode zum Testen des Mikrofons. Durch die Überprüfung der "Hör auf dieses Gerät", können Sie Ihre eigene Stimme hören, wenn Sie . Zwar können Sie zusammen mit Ihrer Stimme ein mehrdimensionales Echo hören, daher eignet sich diese Methode nur zum Testen der Mikrofonlautstärke;

- Ebenen. Für den durchschnittlichen Benutzer ist dies die wichtigste Registerkarte. Hier können Sie die Mikrofonlautstärke einstellen. Hier ist es wichtig, es nicht zu übertreiben, denn bei zu hoher Lautstärke ist es für den Gesprächspartner äußerst unangenehm, Ihnen zuzuhören, und er nimmt auch Fremdgeräusche wahr. Der optimale Lautstärkepegel hängt von der Art Ihres Mikrofons ab. Normalerweise reicht ein Wert von 20-50 ohne Verstärkung aus. Wenn Sie jedoch ein sehr leises Mikrofon haben, bei dem Sie selbst bei einem Wert von 100 nur schwer zu hören sind (dies gilt insbesondere für die eingebauten Mikrofone von Laptops), müssen Sie auf eine Verstärkung zurückgreifen. Andernfalls ist es besser, diesen Parameter überhaupt nicht zu berühren;

- zusätzlich. Diese Registerkarte enthält „erweiterte“ Einstellungen, die der durchschnittliche Benutzer kaum benötigt. Dies ist das Aufnahmeformat, das den exklusiven Modus und die Signalverarbeitung einstellt. Grundsätzlich werden diese Parameter benötigt, wenn Sie ein Mikrofon für Studioaufnahmen verwenden und nicht für die Kommunikation über Skype.

Wichtig! Wenn Sie die Einstellungen ändern, klicken Sie in jeder Registerkarte auf die Schaltfläche „Übernehmen“, damit die Änderungen wirksam werden!
Das Anschließen und Einrichten eines Mikrofons ist ein recht einfacher Vorgang, mit dem auch Anfänger problemlos umgehen können. Allerdings ist es notwendig, über dieses Wissen zu verfügen, denn ein Mikrofon ist eine sehr nützliche Sache.
Video – So richten Sie ein Mikrofon in Windows 7/8/10 ein
Ein moderner Computerbenutzer kann verschiedene Situationen haben, in denen er ein Mikrofon verwenden muss. Manche nutzen es bei Online-Spielen, manche kommunizieren gerne mit Freunden oder Kollegen über Skype und wieder andere singen in ihrer Freizeit einfach gerne Karaoke. In jedem Fall ist es einfach notwendig, über ein Mikrofon zu verfügen, um all diese Aktionen ausführen zu können.
Der Anschluss an einen Computer ist in der Regel nicht schwierig. Die Haupthandlung des Benutzers besteht darin, den Gerätestecker in den dafür vorgesehenen Anschluss einzustecken. Damit ein Gerät ordnungsgemäß funktioniert, muss es manchmal auch konfiguriert werden. Schauen wir uns genauer an, welches Mikrofon wir auswählen und wie wir das Mikrofon an den Computer anschließen.
Wie wähle ich ein Mikrofon aus?
Bevor Sie ein Mikrofon kaufen, sollten Sie sich Gedanken darüber machen, wofür es verwendet werden soll. Sehen wir uns an, wie Sie ein Mikrofon für Ihren Computer auswählen, damit die Klangqualität Ihren Anforderungen entspricht.
Wenn Sie mit Freunden oder Kollegen über Skype sprechen möchten, können Sie ein günstiges Gerät erwerben. Darüber hinaus können Sie im Laden eine Webcam kaufen, zu der häufig auch ein Mikrofon gehört.
Wenn Sie ein Mikrofon benötigen, um Ihre eigene Stimme aufzunehmen, Musikkompositionen aufzuführen oder ein Video zu überspielen, dann sollten Sie auf teurere und hochwertigere Modelle achten.
Erwähnenswert ist auch, dass es Modelle drahtloser Mikrofone für Computer gibt. Im Lieferumfang eines solchen Geräts ist neben dem Mikrofon selbst auch ein Signalempfänger enthalten. Das Fehlen von Kabeln macht diese Option ideal für diejenigen, die gerne Karaoke singen.
Bevor Sie ein Mikrofon an Ihrem Computer installieren, sollten Sie bedenken, dass die Ausgänge je nach Gerät unterschiedlich sein können. Der Standard-Soundkartenanschluss eines Computers ist ein 3,5-Klinkenstecker. Dies ist der gleiche Ausgang wie bei den meisten Mittelklasse-Mikrofonen. Teure Profi- und Semiprofi-Modelle verfügen über einen 6,3-Klinken-Ausgang. Und um ein solches Gerät an einen Computer anzuschließen, benötigen Sie möglicherweise einen speziellen Adapter, der separat erworben werden muss.
Anschließen eines Mikrofons
Um das Gerät richtig anzuschließen, müssen Sie herausfinden, wo sich die Mikrofonbuchse am Computer befindet. Auf modernen Computern kann es sich an verschiedenen Orten befinden. Zum Beispiel auf der Tastatur oder den Lautsprechern. Aus Gründen der Benutzerfreundlichkeit befindet sich bei vielen Systemeinheiten außerdem die Mikrofonbuchse an der Vorderseite. Dennoch ist es besser, nicht zu faul zu sein, die Systemeinheit zu bewegen und das Mikrofon direkt an die Soundkarte auf der Rückseite des Geräts anzuschließen. Das Mikrofonloch ist normalerweise rosa oder rot.
Es gibt auch Mikrofonmodelle für Computer, die über einen USB-Anschluss angeschlossen werden. In diesem Fall wird der Verbindungsvorgang noch einfacher. Stecken Sie einfach das Gerätekabel in den entsprechenden USB-Anschluss Ihres Computers oder Laptops.
Mikrofoneinstellungen
Sobald der Mikrofonstecker in den richtigen Anschluss gesteckt ist, können Sie mit der Überprüfung des Geräts beginnen. Im Windows-Betriebssystem müssen Sie zu gehen  Wählen Sie in der „Systemsteuerung“ „Hardware und Sound“ und dann „Sound“. Im erscheinenden Fenster müssen Sie den Reiter „Aufnahme“ auswählen, der das angeschlossene Mikrofon anzeigen soll. Versuchen Sie, etwas in das Mikrofon zu sagen. Wenn das Gerät ordnungsgemäß funktioniert, beginnt sich die grüne Anzeige rechts neben dem Mikrofonsymbol zu bewegen. Wenn dies nicht der Fall ist, haben Sie möglicherweise mehr als ein Mikrofon an Ihren Computer angeschlossen und sollten das gewünschte als Standard festlegen.
Wählen Sie in der „Systemsteuerung“ „Hardware und Sound“ und dann „Sound“. Im erscheinenden Fenster müssen Sie den Reiter „Aufnahme“ auswählen, der das angeschlossene Mikrofon anzeigen soll. Versuchen Sie, etwas in das Mikrofon zu sagen. Wenn das Gerät ordnungsgemäß funktioniert, beginnt sich die grüne Anzeige rechts neben dem Mikrofonsymbol zu bewegen. Wenn dies nicht der Fall ist, haben Sie möglicherweise mehr als ein Mikrofon an Ihren Computer angeschlossen und sollten das gewünschte als Standard festlegen.
Nachdem Sie nun wissen, wie Sie ein Mikrofon an Ihren Computer anschließen, sollten Sie keine Probleme haben, wenn Sie mit Freunden über Skype kommunizieren oder versuchen, Ihre Stimme aufzuzeichnen.