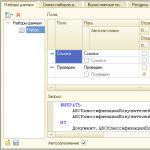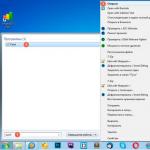Nehmen wir an, dass der Benutzer alle Dokumente in der Infobase in einer Liste sehen muss. Trotz Protesten des Entwicklers wegen der negativen Auswirkungen auf die Produktivität dieser Entwicklung wurde auf Druck des Managements beschlossen, einen solchen Bericht zu erstellen.
Nun, da die Aufgabe eine Umsetzung erfordert, machen wir es!
Wie kann man das machen
Machen wir gleich einen Vorbehalt, dass im Bericht zwei Felder angezeigt werden: „Link“ und „Bestanden“. Alle Dokumente verfügen über diese Standardangaben. Wir werden programmgesteuert eine Anfrage zum Abrufen aller Dokumente generieren und dabei die Metadatensammlung „Metadata.Documents“ umgehen. Für jedes Element der Sammlung erstellen wir eine Abfrage an seine Tabelle mit den Details „Link“ und „Gepostet“ und kombinieren dann das Ergebnis mit dem Ergebnis einer ähnlichen Abfrage an ein anderes Dokument.
" AUSWÄHLEN | Dok . Link AS-Link,| Dok . Durchgeführt wie durchgeführt |AUS| Dokumentieren . ABCClassificationBuyers AS Doc. Link AS-Link,| Dok . Durchgeführt wie durchgeführt |AUS| Dokumentieren . AdvanceReport AS Doc|. ALLES KOMBINIEREN | Dok . Link AS-Link,| Dok . Durchgeführt wie durchgeführt |AUS| Dokumentieren . Akkreditiv übertragen AS Doc|. ALLES KOMBINIEREN | . . . "Wenn Sie alle in allen Dokumenten verfügbaren Details anzeigen müssen, sieht die programmgesteuerte Generierung einer Anfrage viel komplizierter aus. Um das Beispiel nicht zu verkomplizieren, zeigen wir nur die genannten Standarddetails an.
Beim Verfassen des Berichtsergebnisses muss die generierte Abfrage im Hauptdatensatz platziert werden. Die übrigen Aktionen beim programmgesteuerten Generieren eines Berichts sind Standard.
Implementierung
Nun der Reihe nach. Nachdem wir einen externen Bericht erstellt haben, fügen wir ihm ein Datenzusammensetzungsschema hinzu. Fügen wir die folgende Abfrage als Abfrage zum Datensatz hinzu:

Generell spielt es in unserem Fall keine Rolle, welche Art von Abfrage es für den Datensatz geben wird. Wir haben es nur hinzugefügt, um die Berichtsstruktur im Designer bequem anpassen zu können, da sonst keine Felder auf der Registerkarte „Einstellungen“ vorhanden wären. Der endgültige Aufbau der Berichtsstruktur ist wie folgt:

Jetzt deaktivieren wir im Event-Handler „When Composing Result“ die Standardverarbeitung und generieren den Bericht programmgesteuert. Der Programmcode zur Erstellung eines Berichts über das Zutrittskontrollsystem ist in der folgenden Auflistung dargestellt:
Vorgehensweise beim Zusammenstellen des Ergebnisses (DocumentResult, Decryption Data, StandardProcessing) StandardProcessing = False ; // Standardberichtsausgabe deaktivieren – wir werden sie programmgesteuert ausgeben Einstellungen = SettingsComposer. Einstellungen; // Berichtseinstellungen abrufen DecryptionData = newDataCompositionDecryptionData; // Entschlüsselungsdaten erstellen LayoutLinker = newDataLayoutLayoutLinker; // Erstellen Sie einen Layout-Builder // Initialisieren Sie das Layout-Layout mithilfe des Datenlayout-Schemas // und zuvor erstellte Einstellungen und Entschlüsselungsdaten" ); Layout Layout = Layout Linker. Ausführen (Datenlayoutschema, Einstellungen, Entschlüsselungsdaten) ; // Das Ergebnis zusammenstellen CompositionProcessor = newDataCompositionProcessor; ProzessorLayout. Initialize(LayoutLayout, , DecryptionData) ; Dokumentergebnis. Klar() ; // Das Ergebnis in ein Tabellenkalkulationsdokument ausgeben OutputProcessor = New OutputProcessorDataCompositionResultInTabularDocument; Ausgabeprozessor. SetDocument(DocumentResult) ; Ausgabeprozessor. Output(LayoutProcessor) ; EndProzedurAlles ist Standard. Jetzt die Hauptsache. Wir müssen den Abfragetext für den Datensatz ersetzen, bevor wir das Layout erstellen. Wie oben erwähnt, wird der Anforderungscode beim Durchlaufen der Dokumentmetadatensammlung generiert. Das folgende Listing zeigt den Programmcode zur dynamischen Generierung des Anforderungstextes:
// .................................................................. DataLayoutSchema = GetLayout(" BasicData-Layoutschema" ) ; // Holen Sie sich das Datenlayoutschema DataComposition-Schema. Datensätze. Datensatz1. Anfrage = " " ; // Abfrage im Datensatz löschen DocumentsConfigurations = Metadaten. Dokumentation; // Eine Sammlung von Dokumentmetadaten abrufen Anzahl der Dokumente = Konfigurationsdokumente. Menge() ; // Gesamtzahl der Dokumente in der Konfiguration ermitteln Sch = 1; RequestText = " " ; Für jedes Dokument aus der DocumentsConfiguration-Schleife Abfragetext = Abfragetext + // Für jedes Dokument bilden wir den Text der Abfrage für seine Tabelle" AUSWÄHLEN | Dok . Link AS-Link,| Dok . Durchgeführt wie durchgeführt |AUS| Dokumentieren . „+Dok.-Name +“AS-Dok.“; // Wir müssen nur den Namen der Dokumenttabelle im Metadatenbaum in den Anforderungstext ersetzen Wenn Kontonummer der Dokumente, dann // Wenn das Dokument nicht das letzte in der Sammlung ist, fügen Sie die Anweisung „COMBINE ALL“ für hinzu RequestText = RequestText + // Kombinieren der Ergebnisse von Dokumentenabfragen in einer einzigen Liste" |ALLE VEREINIGEN |" ; EndIf ; Sch = Sch + 1 ; EndCycle ; DataComposition-Schema. Datensätze. Datensatz1. Request = RequestText; // Platziere den neuen Anfragetext im Datensatz LayoutLayout = LayoutLocker. Ausführen (Datenlayoutschema, Einstellungen, Entschlüsselungsdaten); // Verfassen Sie das Layout // ....................................................................Der Bericht ist zum Testen bereit.
Was ist das Ergebnis?
Lassen Sie uns den Bericht im 1C:Enterprise-Modus ausführen. Der Bericht wird erfolgreich ausgeführt und wir sehen eine Liste aller Dokumente in der Infobase.

Mit allen durchgeführten Aktionen verfügt der Bericht über alle Standardfunktionen des Zugangskontrollsystems: Dekodierung, Einrichten der Berichtsstruktur, Auswahl, bedingte Formatierung usw.
Eine Abfrage nach Tabellen aller Dokumente ist nicht die optimalste Lösung zum Anzeigen der vollständigen Liste der Dokumente in einer Infobase, da sie eine relativ „schwere“ DBMS-Abfrage generiert. Am korrektesten wäre es, das Konfigurationsobjekt „Dokumentprotokoll“ zu verwenden, dies würde jedoch den Rahmen dieses Artikels sprengen.
Wenn Sie bestimmte Daten aus einer oder mehreren Quellen auswählen müssen, können Sie eine Auswahlabfrage verwenden. Eine Pull-Abfrage ermöglicht es Ihnen, nur die Informationen abzurufen, die Sie benötigen, und hilft Ihnen außerdem, Informationen aus mehreren Quellen zu kombinieren. Sie können Tabellen und andere ähnliche Abfragen als Datenquellen für Auswahlabfragen verwenden. In diesem Abschnitt werden ausgewählte Abfragen kurz besprochen und Schritt-für-Schritt-Anleitungen für deren Erstellung mit dem Abfrageassistenten oder Designer bereitgestellt.
Wenn Sie am Beispiel der Northwind-Datenbank mehr über die Funktionsweise von Abfragen erfahren möchten, lesen Sie den Artikel „Abfragen verstehen“.
In diesem Artikel
allgemeine Informationen
Wenn bestimmte Daten benötigt werden, ist es selten, dass der gesamte Inhalt einer Tabelle benötigt wird. Wenn Sie beispielsweise Informationen aus einer Kontakttabelle benötigen, handelt es sich meist um einen bestimmten Eintrag oder nur um eine Telefonnummer. Manchmal ist es notwendig, Daten aus mehreren Tabellen gleichzeitig zu kombinieren, beispielsweise um Informationen über Kunden mit Informationen über Kunden zu kombinieren. Zur Auswahl der benötigten Daten werden Select-Abfragen verwendet.
Eine Auswahlabfrage ist ein Datenbankobjekt, das Informationen in Tabellenansicht anzeigt. Die Abfrage speichert keine Daten, enthält jedoch Daten, die in Tabellen gespeichert sind. Eine Abfrage kann Daten aus einer oder mehreren Tabellen, aus anderen Abfragen oder einer Kombination aus beidem anzeigen.
Vorteile von Abfragen
Mit der Anfrage können Sie die folgenden Aufgaben ausführen:
Zeigen Sie Werte nur aus Feldern an, die Sie interessieren. Wenn Sie eine Tabelle öffnen, werden alle Felder angezeigt. Sie können eine Abfrage speichern, die nur einige davon zurückgibt.
Notiz: Die Abfrage gibt nur Daten zurück, speichert diese jedoch nicht. Wenn Sie eine Anfrage speichern, speichern Sie keine Kopie der zugehörigen Daten.
Kombinieren Sie Daten aus mehreren Quellen. In einer Tabelle sieht man meist nur die Informationen, die darin gespeichert sind. Mit der Abfrage können Sie Felder aus verschiedenen Quellen auswählen und angeben, wie genau Sie die Informationen kombinieren möchten.
Verwenden Sie Ausdrücke als Felder. Ein Feld kann beispielsweise eine Funktion sein, die ein Datum zurückgibt, und mithilfe der Formatierungsfunktion können Sie das Format von Werten aus Feldern in den Abfrageergebnissen steuern.
Sehen Sie sich Beiträge an, die den von Ihnen angegebenen Kriterien entsprechen. Wenn Sie eine Tabelle öffnen, werden alle Datensätze angezeigt. Sie können eine Abfrage speichern, die nur einige davon zurückgibt.
Grundlegende Schritte zum Erstellen einer Auswahlabfrage
Sie können eine Auswahlabfrage mit dem Assistenten oder Abfrage-Designer erstellen. Einige Elemente sind im Assistenten nicht verfügbar, können aber später über den Designer hinzugefügt werden. Obwohl es sich um unterschiedliche Methoden handelt, sind die grundlegenden Schritte ähnlich.
Wählen Sie die Tabellen oder Abfragen aus, die Sie als Datenquellen verwenden möchten.
Geben Sie die Felder aus Ihren Datenquellen an, die Sie in Ihre Ergebnisse einbeziehen möchten.
Sie können auch Bedingungen festlegen, die die Menge der zurückgegebenen Datensatzanforderungen einschränken.
Nachdem Sie eine Auswahlabfrage erstellt haben, führen Sie sie aus, um die Ergebnisse anzuzeigen. Um eine Auswahlabfrage auszuführen, öffnen Sie sie in der Datenblattansicht. Sobald Sie eine Abfrage gespeichert haben, können Sie sie später verwenden (z. B. als Datenquelle für ein Formular, einen Bericht oder eine andere Abfrage).
Erstellen Sie mit dem Abfrageassistenten eine Auswahlabfrage
Mit dem Assistenten können Sie automatisch eine Auswahlanfrage erstellen. Wenn Sie einen Assistenten verwenden, haben Sie nicht die vollständige Kontrolle über alle Details des Prozesses, aber die Anfrage wird auf diese Weise normalerweise schneller erstellt. Darüber hinaus erkennt der Assistent manchmal einfache Fehler in der Anfrage und fordert Sie auf, eine andere Aktion auszuwählen.
Vorbereitung
Wenn Sie Felder aus Datenquellen verwenden, die nicht miteinander in Zusammenhang stehen, werden Sie vom Abfrageassistenten aufgefordert, Beziehungen zwischen ihnen zu erstellen. Er wird öffnen Beziehungsfenster Wenn Sie jedoch Änderungen vornehmen, müssen Sie den Assistenten neu starten. Daher ist es sinnvoll, vor dem Ausführen des Assistenten sofort alle Beziehungen zu erstellen, die für Ihre Abfrage erforderlich sind.
Weitere Informationen zum Erstellen von Beziehungen zwischen Tabellen finden Sie im Handbuch zu Tabellenbeziehungen.
Verwenden des Abfrageassistenten
Wenn Sie keine numerischen Felder (Felder, die numerische Daten enthalten) hinzugefügt haben, fahren Sie mit Schritt 9 fort. Wenn Sie ein numerisches Feld hinzufügen, müssen Sie auswählen, ob die Abfrage Details oder Summen zurückgibt.
Führen Sie einen der folgenden Schritte aus:

Im Dialogfeld Ergebnisse Geben Sie die erforderlichen Felder und Zusammenfassungsdatentypen an. In der Liste sind nur numerische Felder verfügbar.
Wählen Sie für jedes numerische Feld eine der folgenden Optionen aus:
Summe– Die Abfrage gibt die Summe aller im Feld angegebenen Werte zurück.
Durchschn– Die Abfrage gibt den Durchschnittswert des Feldes zurück.
Mindest– Die Anfrage gibt den im Feld angegebenen Mindestwert zurück.
Max– Die Anfrage gibt den im Feld angegebenen Maximalwert zurück.

Auf der Registerkarte Schaffung in einer Gruppe Anfragen drück den Knopf Abfrageassistent.
Im Dialogfeld Neue Anfrage Menüpunkt wählen Einfache Anfrage und drücken Sie die Taste OK.
Fügen Sie nun die Felder hinzu. Sie können bis zu 255 Felder aus 32 Tabellen oder Abfragen hinzufügen.
Führen Sie für jedes Feld die folgenden zwei Schritte aus:

Wenn Sie möchten, dass in den Abfrageergebnissen die Anzahl der Datensätze in der Datenquelle angezeigt wird, aktivieren Sie das entsprechende Kontrollkästchen Zählen Sie die Anzahl der Datensätze in (Name der Datenquelle)..
Klicken OK um das Dialogfeld zu schließen Ergebnisse.
Wenn Sie Ihrer Abfrage keine Datums- und Uhrzeitfelder hinzugefügt haben, fahren Sie mit Schritt 9 fort. Wenn Sie Ihrer Abfrage Datums- und Uhrzeitfelder hinzugefügt haben, werden Sie vom Abfrageassistenten aufgefordert, auszuwählen, wie Datumswerte gruppiert werden sollen. Nehmen wir an, Sie haben der Abfrage und dann im Dialogfeld ein numerisches Feld („Preis“) und ein Datums- und Uhrzeitfeld („Transaktionszeit“) hinzugefügt Ergebnisse angegeben, dass Sie den Durchschnittswert für das numerische Feld „Preis“ anzeigen möchten. Da Sie ein Datums- und Uhrzeitfeld hinzugefügt haben, können Sie Gesamtsummen für jeden eindeutigen Datums- und Uhrzeitwert berechnen, z. B. jeden Monat, jedes Quartal oder jedes Jahr.

Wählen Sie den Zeitraum aus, den Sie zum Gruppieren von Datums- und Uhrzeitwerten verwenden möchten, und klicken Sie dann auf Weiter.
Geben Sie auf der letzten Seite des Assistenten einen Namen für die Anfrage ein, geben Sie an, ob Sie sie öffnen oder bearbeiten möchten, und klicken Sie auf Bereit.
Wenn Sie eine Abfrage öffnen, werden die ausgewählten Daten in der Datenblattansicht angezeigt. Wenn Sie sich entscheiden, die Abfrage zu bearbeiten, wird sie in der Entwurfsansicht geöffnet.
Erstellen einer Abfrage in der Entwurfsansicht
In der Entwurfsansicht können Sie manuell eine Auswahlabfrage erstellen. In diesem Modus haben Sie mehr Kontrolle über den Abfrageerstellungsprozess, aber es ist einfacher, Fehler zu machen und nimmt mehr Zeit in Anspruch als im Assistenten.
Erstellen Sie eine Anfrage
Schritt 1: Datenquellen hinzufügen
Im Entwurfsmodus werden Datenquellen und Felder in unterschiedlichen Phasen hinzugefügt, da das Dialogfeld zum Hinzufügen von Quellen verwendet wird Eine Tabelle hinzufügen. Sie können jedoch später jederzeit weitere Quellen hinzufügen.
Automatische Verbindung
Wenn zwischen den von Ihnen hinzugefügten Datenquellen bereits Beziehungen definiert sind, werden diese automatisch als Verbindungen zur Abfrage hinzugefügt. Joins definieren, wie Daten aus verwandten Quellen kombiniert werden sollen. Access erstellt außerdem automatisch einen Join zwischen zwei Tabellen, wenn diese Felder mit kompatiblen Datentypen enthalten und eines davon ein Primärschlüssel ist.
Sie können von Access hinzugefügte Verbindungen anpassen. Access wählt den Typ der zu erstellenden Verbindung basierend auf der zugehörigen Beziehung aus. Wenn Access einen Join erstellt, aber keine Beziehung dafür definiert ist, fügt Access einen inneren Join hinzu.
Wiederverwendung einer Datenquelle
In einigen Fällen können Sie zwei Kopien derselben Tabelle oder Abfrage verknüpfen, was als Selbstverknüpfung bezeichnet wird, und Datensätze aus derselben Tabelle verknüpfen, wenn in den verbundenen Feldern übereinstimmende Werte vorhanden sind. Angenommen, Sie verfügen über eine Mitarbeitertabelle, in der im Feld „Berichtet an“ für den Datensatz jedes Mitarbeiters dessen Manager-ID anstelle seines Namens angezeigt wird. Sie können einen Selbstbeitritt verwenden, um den Namen des Managers im Datensatz jedes Mitarbeiters anzuzeigen.
Wenn Sie eine Datenquelle ein zweites Mal hinzufügen, beendet Access den Namen der zweiten Instanz mit „_1“. Wenn Sie beispielsweise die Tabelle „Employees“ erneut hinzufügen, erhält ihre zweite Instanz den Namen „Employees_1“.
Schritt 2: Verbinden Sie verwandte Datenquellen
Wenn die Datenquellen, die Sie der Abfrage hinzufügen, bereits über Beziehungen verfügen, erstellt Access automatisch einen Inner Join für jede Beziehung. Wenn Datenintegrität verwendet wird, zeigt Access außerdem eine „1“ über der Verbindungslinie an, um anzuzeigen, welche Tabelle sich auf der „Eins“-Seite des Elements der Eins-zu-Viele-Beziehung befindet, und das Unendlichkeitssymbol ( ∞ ), um zu zeigen, welche Tabelle auf der „vielen“-Seite liegt.
Wenn Sie einer Abfrage andere Abfragen hinzugefügt und keine Beziehungen zwischen ihnen erstellt haben, erstellt Access nicht automatisch Verknüpfungen zwischen ihnen oder zwischen Abfragen und Tabellen, die nicht miteinander verbunden sind. Wenn Access beim Hinzufügen von Datenquellen keine Verbindungen erstellt, müssen Sie diese normalerweise manuell erstellen. Datenquellen, die nicht mit anderen Quellen verbunden sind, können Probleme bei den Abfrageergebnissen verursachen.
Sie können den Join-Typ auch von einem Inner-Join in einen Outer-Join ändern, sodass die Abfrage mehr Datensätze umfasst.
Verbindung hinzufügen

Verbindung ändern

Sobald die Verbindungen erstellt sind, können Sie Ausgabefelder hinzufügen: Diese enthalten die Daten, die Sie in den Ergebnissen anzeigen möchten.
Schritt 3: Anzeigefelder hinzufügen
Sie können ganz einfach ein Feld aus jeder Datenquelle hinzufügen, die Sie in Schritt 1 hinzugefügt haben.
Ziehen Sie dazu das Feld aus der Quelle im oberen Bereich des Abfrage-Designer-Fensters nach unten in die Zeile Feld Anfrageformular (unten im Designerfenster).
Wenn Sie auf diese Weise ein Feld hinzufügen, füllt Access die Zeile automatisch aus Tisch in der Designer-Tabelle entsprechend der Datenquelle des Feldes.
Beratung: Um schnell alle Felder zur Feldzeile eines Abfrageformulars hinzuzufügen, doppelklicken Sie im oberen Bereich auf den Tabellen- oder Abfragenamen, um alle darin enthaltenen Felder auszuwählen, und ziehen Sie sie dann alle auf einmal nach unten auf das Formular.
Verwenden eines Ausdrucks als Ausgabefeld
Sie können einen Ausdruck als Ausgabefeld für Berechnungen oder zum Generieren von Abfrageergebnissen mithilfe einer Funktion verwenden. Ausdrücke können Daten aus jeder Abfragequelle sowie Funktionen wie Format oder InStr, Konstanten und arithmetische Operatoren verwenden.
Schritt 4: Bedingungen festlegen
Es ist nicht obligatorisch.
Mithilfe von Bedingungen können Sie die Anzahl der Datensätze begrenzen, die eine Abfrage zurückgibt, indem Sie nur diejenigen auswählen, deren Feldwerte bestimmte Kriterien erfüllen.
Bedingungen für ein Anzeigefeld definieren
Bedingungen für mehrere Felder
Bedingungen können für mehrere Felder festgelegt werden. In diesem Fall müssen alle Bedingungen in der entsprechenden Zeile erfüllt sein, damit der Eintrag in die Ergebnisse aufgenommen wird Auswahlbedingungen oder Oder.
Festlegen von Bedingungen basierend auf einem Feld, das nicht in der Ausgabe enthalten ist
Sie können einer Abfrage ein Feld hinzufügen, seine Werte jedoch nicht in die angezeigten Ergebnisse einbeziehen. Dies ermöglicht es Ihnen, den Inhalt eines Feldes zur Eingrenzung der Ergebnisse zu verwenden, diese jedoch nicht anzuzeigen.
Fügen Sie der Abfragetabelle ein Feld hinzu.
Deaktivieren Sie das entsprechende Kontrollkästchen in der Zeile Zeigen.
Stellen Sie die Bedingungen wie für das Ausgabefeld ein.
Schritt 5: Gesamtsummen berechnen
Dieser Schritt ist optional.
Sie können auch Summen für numerische Daten berechnen. Beispielsweise möchten Sie möglicherweise den Durchschnittspreis oder den Gesamtumsatz anzeigen.
Um die Gesamtwerte zu berechnen, verwendet die Abfrage die Zeichenfolge Gesamt. Standardzeichenfolge Gesamt erscheint nicht im Designmodus.
Um die Ergebnisse der Abfrage anzuzeigen, klicken Sie auf der Registerkarte „Entwurf“ auf Ausführen. Access zeigt die Abfrageergebnisse in der Datenblattansicht an.
Klicken Sie auf, um zum Entwurfsmodus zurückzukehren und Änderungen an der Abfrage vorzunehmen heim > Sicht > Konstrukteur.
Passen Sie Felder, Ausdrücke oder Bedingungen an und führen Sie die Abfrage erneut aus, bis die gewünschten Daten zurückgegeben werden.
Erstellen Sie eine Auswahlabfrage in einer Access-Web-App

Um Abfrageergebnisse im Browser verfügbar zu machen, müssen Sie dem Tabellenauswahlbildschirm eine Abfrageansicht hinzufügen. Um der Kopfzeile auf dem Tabellenauswahlbildschirm eine neue Ansicht hinzuzufügen, gehen Sie folgendermaßen vor:

Von Microsoft bietet es Benutzern zahlreiche Möglichkeiten zum Erstellen und Arbeiten mit Datenbanken. Heutzutage werden Datenbanken in den unterschiedlichsten Bereichen und Bereichen sehr häufig eingesetzt. Generell können wir sagen, dass wir jetzt nicht mehr darauf verzichten können. In diesem Zusammenhang ist es sehr wichtig, mit Access-Tabellen arbeiten zu können. Das Hauptelement der Benutzerinteraktion mit der Datenbank ist die Abfrage. In diesem Artikel schauen wir uns genauer an, wie man eine Abfrage in Access erstellt. Lass uns anfangen. Gehen!
Lassen Sie uns zunächst herausfinden, was eine Anfrage ist. Dabei handelt es sich um ein Datenbankelement, das dazu dient, die notwendigen Informationen aus der Tabelle auszuwählen. Es gibt sie in zwei Arten:
- Zum Abtasten (ermöglichen den Empfang von Daten und die Durchführung von Operationen daran);
- Zum Ändern (ermöglicht das Hinzufügen, Löschen und Ändern von Werten).
Kommen wir nun zum Üben. Gehen Sie zur Registerkarte „Erstellen“ und klicken Sie auf die Schaltfläche „Query Builder“. Wählen Sie im sich öffnenden Fenster eine oder mehrere Tabellen aus, aus denen Sie Daten auswählen möchten. Durch Klicken auf die Schaltfläche „Ausführen“ erhalten Sie alle Informationen aus den von Ihnen ausgewählten Tabellen. Für eine genauere Auswahl gehen Sie zur Registerkarte „Designer“ und geben Sie das gewünschte Wort oder die gewünschte Zahl in das Feld „Auswahlbedingung:“ ein. Sie möchten beispielsweise eine Liste aller Mitarbeiter mit Jahrgang 1980 erhalten. Geben Sie dazu in der Spalte „Geburtsdatum“ in der Zeile „Auswahlbedingung:“ das Jahr 1980 ein und klicken Sie auf die Schaltfläche „Ausführen“. Das Programm liefert Ihnen sofort das Ergebnis. Der Einfachheit halber können Sie die erstellte Anfrage speichern, um sie in Zukunft zu verwenden. Verwenden Sie die Tastenkombination Strg+S, geben Sie den Namen in das entsprechende Feld ein und klicken Sie dann auf „OK“.

Durch Angabe der Bedingung für die Datenauswahl erhalten wir die gewünschte Stichprobe
Um die Werte in einer Spalte zu zählen, können Sie sogenannte Gruppenoperationen verwenden. Klicken Sie dazu auf der Registerkarte „Design“ auf die Schaltfläche „Ergebnisse“. Wählen Sie in der erscheinenden Zeile „Gruppierung“ die Funktion „Zählen“, mit der Sie alle Werte ungleich Null addieren können. Um zu verhindern, dass das Wort „Count“ im Spaltentitel angezeigt wird, geben Sie in der Zeile „Field“ den Namen vor dem zuvor angegebenen ein. Das Speichern erfolgt auf die gleiche Weise mit der Kombination Strg+S.

Der Zugriff zählt nicht leere Zellen
Lassen Sie uns nun eine parametrische Abfrage erstellen. Es ermöglicht Ihnen, eine Auswahl basierend auf dem eingegebenen Parameter zu treffen. Zum Beispiel bis zu einem bestimmten Datum. Nachdem Sie die gewünschte Datenbank geöffnet haben, schreiben Sie (ohne Anführungszeichen) in die entsprechende Spalte „[Datum einfügen]“. Eckige Klammern sind erforderlich. Geben Sie im erscheinenden Fenster das gewünschte Datum ein. Anschließend trifft das Programm automatisch eine Auswahl basierend auf dem von Ihnen eingegebenen Datum. Sie können „>“ (größer als) und „<» (меньше) чтобы отобразить элементы раньше либо позже заданной даты. Например, список сотрудников, которые сдали отчёты до 01.07.
Wie erstelle ich einen Querverweis? Suchen Sie einfach die Schaltfläche „Kreuz“ in der Symbolleiste und klicken Sie darauf. Wählen Sie anschließend im Element „Kreuztabelle“ in der ersten Zelle „Zeilenüberschriften“, in der zweiten „Spaltenüberschriften“ und in der dritten Zelle „Wert“ aus. Anschließend können Sie die Werte mit der oben bereits erwähnten Funktion „Zählen“ zählen. Bitte beachten Sie, dass nichts funktioniert, wenn Sie in der zweiten Zelle genau wie in der ersten „Zeilenüberschriften“ anstelle von „Spaltenüberschriften“ angeben. Berücksichtigen Sie dies unbedingt.

Wir führen eine Querabfrage in der Datenbank durch
Sie können auch eine Anfrage zum Erstellen einer Tabelle stellen. Wie es gemacht wird? Öffnen Sie einfach die Datenbanken, mit denen Sie arbeiten, füllen Sie dann die Zelle „Auswahlbedingung“ aus und klicken Sie auf die Schaltfläche „Tabelle erstellen“. Vergessen Sie nicht, auf „Ausführen“ zu klicken. Basierend auf den von Ihnen angegebenen Parametern erstellt Microsoft Access eine neue Tabelle. Zum Beispiel eine Liste aller Mitarbeiter mit ihren Kontaktdaten nach Beruf „Buchhalter“.

Beim Speichern müssen Sie den Namen und den Speicherort der neuen Tabelle angeben
Wie Sie sehen, ermöglicht Ihnen Access von Microsoft viele Dinge. Wenn Sie wissen, wie man in Access Abfragen durchführt, werden Sie sich bei der Arbeit mit Datenbanken viel sicherer fühlen. Schreiben Sie in die Kommentare, ob dieser Artikel für Sie nützlich war und stellen Sie Fragen zum besprochenen Thema.
Vorlesung 16. Abfragen mit Tools erstellen MSZugang 2000
Abfragen sind die einzige Möglichkeit, die von Benutzern benötigten Informationen abzurufen und Daten zu verwalten. Basierend auf der Logik relationaler Operationen ermöglichen Ihnen Abfragen Folgendes:
§ Daten aus mehreren Tabellen verbinden;
§ nur Pflichtfelder anzeigen;
§ Bildung komplexer Kriterien zur Auswahl von Datensätzen;
§ Berechnungen unter Verwendung von Daten aus Quelltabellen;
§ Gruppieren von Informationen nach beliebigen Kriterien;
§ Änderung von Daten in Tabellen.
MS Access bietet praktische Mechanismen zum schnellen Erstellen von Abfragen ohne besondere Vorbereitung, während andere DBMS häufig Kenntnisse über Sprachtools zum Erstellen von Abfragen erfordern. Um Abfragen zu erstellen, bietet MS Access folgende Tools an:
§ Abfrage Ersteller – ein Tool zum Erstellen von Abfragen mit QBE (Query by example), das nur minimale Kenntnisse erfordert. Ein Heilmittel, das dem Regime unterlegen ist SQL.
§ Einfache Anfrage – ermöglicht Ihnen die schnelle Erstellung von Abfragen basierend auf einer oder mehreren Tabellen, einschließlich zusammenfassender Abfragen.
§ Kreuzanfrage – ermöglicht Ihnen, resultierende Tabellen basierend auf den Berechnungsergebnissen zu erstellen, die aus der Analyse einer Gruppe von Tabellen erhalten wurden;
§ Abfrage nach doppelten Datensätzen – ein als Assistent konzipiertes Tool zum Erstellen von Abfragen zur Identifizierung doppelter Datensätze.
§ Aufzeichnungen ohne Untergebene – ermöglicht Ihnen das Erstellen einer Abfrage, die die Datensätze in der Haupttabelle findet, die keine untergeordneten Datensätze in den untergeordneten Tabellen haben.
Das Erstellen von Abfragen beginnt mit der Auswahl der Kategorie „Abfragen“ im Dialogfeld „Datenbanken“. Anschließend kann über die Schaltfläche „Erstellen“ der Dialog „Neue Anfrage“ aufgerufen werden, in dem eine der Optionen zum Erstellen einer Anfrage ausgewählt wird (Abbildung 16.1).
Abbildung 16.1 – Dialogfeld „Neue Abfrage“.
Erstellen Sie einfache Abfragen mit dem Assistenten
Mit dem Abfrageassistenten können Sie eine Abfrage basierend auf einer oder mehreren Tabellen mit der Möglichkeit zur Gruppierung (endgültige Abfrage) erstellen, ohne jedoch die Auswahlbedingungen zu definieren, weshalb sie „Einfache Abfrage“ genannt wird.

Abbildung 16.2 – Fenster des Abfrageerstellungsassistenten
Der Prozess zum Erstellen einer Anfrage mithilfe des Assistenten reduziert sich auf die folgenden Schritte:
§ Der Assistent zum Erstellen einfacher Abfragen wird beispielsweise mit dem Befehl - gestartet. Erstellen Sie mit dem Assistenten eine Anfrage
§ In der Dropdown-Liste „Tabellen und Abfragen“ werden nacheinander die Tabellen oder Abfragen ausgewählt, aus denen der Benutzer Informationen benötigt, und dann werden die erforderlichen Felder von der Liste „Verfügbare Felder“ in die Liste „Ausgewählte Felder“ verschoben (Abbildung 16.2). ).
§ Im zweiten Schritt des Assistenten wird die Art der Anfrage bestimmt: detailliert oder zusammenfassend. Wenn eine abschließende Abfrage ausgewählt wird, müssen abschließende Operationen für die Abfragefelder definiert werden: Max, Min, Summe, Durchschnitt oder Anzahl.
§ Geben Sie im dritten Schritt den Anfragenamen und eine der Aktionsoptionen an: Öffnen Sie eine Anfrage, um Daten anzuzeigen oder Änderungsanforderungslayout Im ersten Fall werden die Abfrageergebnisse auf dem Bildschirm angezeigt und im zweiten Fall wird die Abfrage im Entwurfsmodus geöffnet.
Erstellen einer Abfrage in der Entwurfsansicht
Der Konstruktor wird selten zum Erstellen von Abfragen verwendet; er wird häufiger zum Ändern vorhandener Abfragen verwendet. Der Abfrage-Generator verwendet QBE (Abfrage nach Beispiel) ermöglicht es Ihnen, relativ komplexe Abfragen auf der Grundlage eines speziellen Formulars zu erstellen, das es Ihnen ermöglicht, eine Anfrage zu generieren. Diese Methode ist der direkten Verwendung von Sprachkonstrukten natürlich unterlegen SQL , erfordert aber deutlich weniger Wissen.
Bei Bedarf können Sie die Sprache verwenden SQL , dazu müssen Sie in den Modus wechseln SQL , der Übergang wird durch den Kontextmenübefehl des Abfragedesigners – „Modus SQL".
Das Designerfenster (Abbildung 16.3) ist in zwei Teile unterteilt. Der obere Teil ist für die Position der Tabellen vorgesehen, auf deren Grundlage die Abfrage generiert wird. Das Hinzufügen von Tabellen zu einer Abfrage erfolgt über den Symbolleistenbefehl - Tabelle anzeigen.

Abbildung 16.3 – Fenster des Abfrage-Designers. Beispiel für die Eingabe einer Bedingung.
Der untere Teil ist das Abfrageformular (QBE), sHier wird die Abfrage selbst erstellt. Eine Anfrage formulieren QBE erfolgt durch Definition der an der Anfrage beteiligten Tabellen und Felder, Ausgabeparameter, Sortierung, Angabe von Auswahlbedingungen, Berechnungen usw.
Das Einschließen neuer Felder in eine Abfrage erfolgt durch einfaches Ziehen des Feldnamens aus den Listen der Tabellenfelder (oberer Teil des Designers) in die erforderliche Spalte der Zeile „Feld:“. Der Tabellenname wird automatisch ermittelt.
Wenn eine Sortierung nach einem beliebigen Feld in einer Spalte dieses Feldes erforderlich ist, wird die Eigenschaft „Sortierung“ auf den Wert gesetzt Aufsteigend oder Absteigend, indem Sie es aus der Dropdown-Liste auswählen.
Zeile – „Ausgabe auf Bildschirm“ steuert die Anzeige von Feldern im Ergebnissatz der Daten, die als Ergebnis der Ausführung der Abfrage erhalten wurden.
Für jedes Feld können Sie eine Auswahlbedingung festlegen und so die Daten filtern.
Abfragefelder erben die für die entsprechenden Tabellenfelder festgelegten Eigenschaften, Sie können jedoch das Anzeigeformat der Felder ändern. Um das Anzeigeformat von Feldern zu ändern, verwenden Sie den Kontextmenübefehl - Eigenschaften.
Anzahl der Zeilen in QBE kann je nach Art der zu erstellenden Abfrage variieren. Wenn Sie beispielsweise die Gruppierung verwenden, wird eine neue Zeile angezeigt: „Gruppenvorgang“.
Auswahlkriterien für Datensätze festlegen
Eine der Hauptaufgaben ist die Definition von Selektionskriterien in Abfragen. Um den vom Benutzer benötigten Datensatz zu generieren, ist es notwendig, die Werte der Auswahlbedingungen in der Zeile „Auswahlbedingung:“ QBE zu definieren. In Auswahlbedingungen können Sie logische Operatoren verwenden (oder, Und, nicht), Vergleichsoperatoren ( <, >, <=, >=, <>, = ) sowie OperatorenZwischen, InUndWie.
Sie können mehrere Auswahlbedingungen festlegen, die durch einen logischen Operator verbunden sind oder ( oder) , für ein Feld auf eine von zwei Arten:
1. Geben Sie die gesamte Bedingung in eine Zelle der Zeile „Auswahlbedingung:“ ein. , Verwendung eines logischen Operators oder (oder).
2. Geben Sie einen Teil der Bedingung in der Zelle der Zeile „Auswahlbedingung:“ an und geben Sie den zweiten Teil der Bedingung in die untere Zelle der Zeile „Oder:“ ein.
Beide Optionen sind gleichwertig, die zweite Option ist in Abbildung 16.4 dargestellt.Das Ergebnis dieser Abfrage ist eine Liste von Schülern mit den Noten 4 oder 5.

Abbildung 16.4 – Verwendung eines logischen Operators oder ( oder) .
Logische Operation Und ( Und) Wird verwendet, wenn beide Bedingungen gleichzeitig erfüllt sein müssen, bevor der Datensatz in den resultierenden Datensatz aufgenommen wird. Zum Beispiel die Bedingung >2 und<5 wird eine Liste der Schüler mit den Klassen 3 und 4 veröffentlichen.
Logische OperationUndkann nicht nur für ein Feld, sondern auch für mehrere Felder verwendet werden, deren Bedingungen gleichzeitig erfüllt sein müssen, in diesem Fall wird es jedoch implizit verwendet. Abbildung 16.5 zeigt die implizite Verwendung einer logischen OperationUnd. Als Ergebnis eines solchen Antrags werden alle in der Stadt Ufa lebenden Studierenden ausgestellt Und mit einer Bewertung von 5. Tatsächlich, wenn Sie sich den Code ansehen SQL (im SQL-Modus ), dann können Sie die folgende Bedingung sehen:
[Studenten].[Stadt] = „Ufa“ Und [Schüler und Klassen].[Punktzahl] = „5“

Abbildung 16.5 – Beispiel für die Verwendung einer logischen Operation Und ( Und)
Betreiber Und Und oder sowohl einzeln als auch in Kombination verwendet werden. Es ist zu beachten, dass die Bedingungen mit dem Betreiber verbunden sind Und werden ausgeführt, bevor die Bedingungen vom Operator kombiniert werden oder.
Operator B dazwischen ermöglicht Ihnen die Angabe eines Wertebereichs. Der Bereich von 10 bis 20 kann beispielsweise wie folgt definiert werden:
zwischen 10 und 20
Operator ICH N ermöglicht Ihnen die Verwendung einer Liste von angegebenen Werten als Argument für den Vergleich. Zum Beispiel:
In("erster zweiter Dritter")
Operator L ike Nützlich für die Suche nach Mustern in Textfeldern und ermöglicht die Verwendung von Vorlagen:
* – bezeichnet eine beliebige Anzahl von Zeichen;
Jedes einzelne Zeichen;
# – gibt an, dass diese Position eine Zahl enthalten muss.
Um beispielsweise einen Nachnamen auszuwählen, der mit dem Buchstaben P beginnt und mit „ov“ endet, können Sie die folgende Bedingung schreiben:
WieP*ss
Ein besonderer Ansatz für die Arbeit mit Datumsfeldern. Der Datumswert in den Auswahlbedingungen muss in #-Symbolen eingeschlossen sein. Zum Beispiel:
>#31.12.1996#
Wenn Sie vorübergehende Ereignisse eines bestimmten Tages, Monats oder Jahres hervorheben müssen, können Sie die integrierten Funktionen nutzen MS-Zugang:
§ Tag(Datum)– gibt den Wert des Tages des Monats im Bereich von 1 bis 31 zurück;
§ Monat(Datum)– gibt den Monatswert im Bereich von 1 bis 12 zurück;
§ Jahr(Datum)– gibt den Jahreswert im Bereich von 100 bis 9999 zurück;
Über die Funktion kann das aktuelle Datum ermittelt werden Jetzt (), ohne Argumente verwendet.
Berechnete Felder
In Auswahlabfragen können Sie berechnete Felder definieren, deren Werte als Ergebnis beliebiger arithmetischer Operationen an den an der Abfrage beteiligten Feldern ermittelt werden. Wenn Sie beispielsweise die Höhe eines Bonus in Höhe von 15 % des Gehalts ermitteln müssen, können Sie den folgenden Ausdruck in die Zeile „Feld“ der freien Spalte des Antragsformulars schreiben:
Bonus: [Gehalt]*0,15
Dadurch wird ein berechnetes Feld mit dem Namen „Zuschlag“ erstellt, das das Ergebnis der Berechnung für jede Zeile des resultierenden Datensatzes enthält.
Beim Erstellen von Ausdrücken für berechnete Felder können Sie verwenden„Expression Builder“, der über die Schaltfläche „Build“ in der Symbolleiste aufgerufen werden kann.
Oben im Fenster befindet sich ein Eingabebereich, in dem der Ausdruck bearbeitet werden kann. Der Ausdruck kann manuell eingegeben werden, normalerweise werden jedoch die Schaltflächen für arithmetische und logische Operatoren verwendet, die sich unterhalb des Eingabebereichs befinden. Die untere, mittlere Liste enthält eine Liste der in der Anfrage enthaltenen Felder; diese Felder können in einem Ausdruck verwendet werden. Felder werden durch einen Doppelklick mit der Maus oder einen Klick auf die Schaltfläche „Einfügen“ hinzugefügt. pi-Felder der in der Anfrage enthaltenen Felder, die in Ausdrücken verwendet werden können.
Nehmen wir an, es gibt eine Anfrage „Warenausgabe aus dem Lager“, die die Felder „KolOtp“ (Ausgabemenge) und „Tsotp“ (Verkaufspreis) enthält. Sie müssen den Verkaufsbetrag ermitteln. Öffnen Sie die Abfrage im Entwurfsmodus, gehen Sie zu einer leeren Spalte und starten Sie den AusdrucksgeneratorBefehl „Build“, Kontextmenü. Suchen Sie in der mittleren Liste den Feldnamen „Tsotp“ und doppelklicken Sie darauf. Drücken Sie die Schaltfläche „*“ und wiederholen Sie die gleiche Aktionsfolge für das Feld „ColOtp“. Wir erhalten den erforderlichen Ausdruck (Abbildung 16.6).

Abbildung 16.6 – Fenster zur Ausdruckserstellung
Bevor Sie den von Ihnen erstellten Ausdruck anwenden, empfiehlt es sich, einen Namen für das berechnete Feld zu definieren, z. B. „Summe“:
Betrag: [COTp]*[CopTp]
Nachdem Sie auf „OK“ geklickt haben, wird das resultierende Ergebnis in eine neue Spalte des QBE-Formulars eingefügt.
Kontrollfragen
1. Was ist eine Anfrage?
2. Welche Funktionen hat die Anfrage?
3. Welche Methoden zum Erstellen von Abfragen gibt es? MS Access?
4. Was sind die Unterschiede zwischen den verschiedenen Abfragemethoden?
5. Wie erstelle ich eine Anfrage mit dem Assistenten?
6. Was ist das Anfrageformular?
7. Wie erstelle ich Bedingungen für die Auswahl von Datensätzen?
8. Nennen Sie die grundlegenden logischen Operatoren.
9. Was ist der Between-Operator?
10. Was ist der Zweck des Betreibers? Wie?
11. Wie werden berechnete Felder erstellt?
12. Vor- und Nachteile des Abfrage-Builders?
Aufgaben für selbständiges Arbeiten
Übung 1. Erstellen Sie eine Anfrage „Überfällige Bücher“ mit der folgenden Beschreibung:
1. Wählen Sie im Fenster „Datenbanken“ die Kategorie „Abfragen“ aus.
2. Öffnen Sie das Assistentenfenster mit dem Befehl „Anfrage mit dem Assistenten erstellen“.
3. Wählen Sie in der Dropdown-Liste „Tabellen und Abfragen“ die Tabelle „Bücher“ aus. Verschieben Sie die Felder „Titel“ und „Autor“ aus der Liste „Verfügbare Felder“ in die Liste „Ausgewählte Felder“.
4. Wählen Sie in der Dropdown-Liste „Tabellen und Abfragen“ die Tabelle „Instanzen“ aus. Verschieben Sie die Felder „Inventarnummer“ aus der Liste „Verfügbare Felder“ in die Liste „Ausgewählte Felder“. , "Rückflugdatum" Und „Verfügbarkeit“.
5. Wählen Sie in der Dropdown-Liste „Tabellen und Abfragen“ die Tabelle „Leser“ aus. Verschieben Sie aus der Liste „Verfügbare Felder“ in die Liste „Ausgewählte Felder“ die Felder „Number_BW“, „Vollständiger Name“, „Tel_home“, „Tel_work“. Klicken Sie auf die Schaltfläche „Weiter“.
6. Wählen Sie in dieser Phase eine detaillierte Anfrage aus und klicken Sie auf die Schaltfläche „Weiter“.
7. Geben Sie den Anforderungsnamen an Überfällige_Bücher und klicken Sie auf die Schaltfläche „Fertig stellen“.
8. Öffnen wir die Anfrage „Overdue_books“ im Designmodus, indem wir auf die Schaltfläche „Design“ klicken (Abbildung 16.7).

9. Im Anfrageformular geben wir in der Zeile „Auswahlbedingung“ für das Feld „Rückgabedatum“ den Wert an < Jetzt().
10. Legen Sie im Anfrageformular in der Zeile „Auswahlbedingung“ für das Feld „Verfügbarkeit“ den Wert fest Nein und deaktivieren Sie das Kontrollkästchen „Ausgabe auf Bildschirm“.
11. Schließen wir das Designerfenster.
Daher müssen die ausgewählten Datensätze gleichzeitig zwei Bedingungen erfüllen: Das Rückgabedatum muss vor dem aktuellen liegen und das Buch darf sich nicht in der Bibliothek befinden.
Aufgabe 2. Erstellen Sie eine einfache Abfrage, um Informationen darüber zu erhalten, zu welchen Themenbereichen die Bücher gehören.
Aufgabe 3. Extrahieren Sie aus der Anfrage „Overdue_books“ Informationen über Schuldner (Bibliotheksausweisnummer, vollständiger Name, private und geschäftliche Telefonnummern).
Aufgabe 4. Erstellen Sie eine Anfrage, um eine Liste der Bücher eines Autors zu erhalten.
Abfragen gehören zu den Dokumenttypen, die im Access-DBMS verwendet werden und für die Verarbeitung von in Tabellen gespeicherten Daten konzipiert sind
Im Modus können Abfragen erstellt werden Designer und mit der Hilfe Meister. Mit dem Designer können Sie jede Art von Abfrage selbst erstellen. Dieser Modus wird jedoch Benutzern empfohlen, die bereits Erfahrung mit der Erstellung von Abfragen haben.
Anforderungsassistent In mehreren Schritten sammelt es die für die Formulierung einer Anfrage erforderlichen Informationen und stellt diese dann automatisch abhängig von den Antworten des Benutzers auf die gestellten Fragen zusammen.
Mithilfe von Assistenten in Access können Sie die folgenden Arten von Abfragen erstellen:
§ Einfache Anfrage.
§ Gegenanfrage.
§ Doppelte Einträge.
§ Aufzeichnungen ohne Untergebene.
Um eines davon zu erstellen, wählen Sie das Abfrageobjekt im Datenbankfenster aus und klicken Sie auf die Schaltfläche „Erstellen“. Es öffnet sich das Fenster „Neue Abfrage“, dessen Aussehen in Abb. dargestellt ist. 1.
Abbildung 1 Statusdatenbankfenster und Fenster zur Auswahl von Abfragetypen
Einfache Anfrage ermöglicht Ihnen das Erstellen mit Meister Musteranfrage Daten aus bestimmten Feldern von Tabellen oder Abfragen abzurufen, ist dies am bequemsten für unerfahrene Benutzer. Wenn Sie es auswählen, wird der Assistent gestartet, in dessen erstem Fenster (Abb. 2) Sie eine Tabelle in der Liste „Tabellen und Abfragen“ auswählen müssen, z. B. „Personal der Lehrer“, und aus der Liste der verfügbaren Felder diejenigen auswählen müssen, die muss in der Abfrage vorhanden sein und jedes durch Drücken der Taste [>] übersetzen. Ebenso werden der Abfrage Felder aus anderen Tabellen in derselben Datenbank hinzugefügt.
Notiz. Die Abfrage kann nur für Tabellen oder nur für Datenbankabfragen erfolgen. Das Kombinieren von Feldern aus einer Tabelle und einer Abfrage in einer Abfrage ist nicht zulässig.
Abbildung 2 Auswählen von Feldern für eine Anfrage.
Kreuzanfrage sieht aus wie ein Tisch , in dem bis zu drei Felder (Spalten) der Originaltabelle angezeigt werden, die Zellen einer der verbleibenden in neue Spalten umgewandelt werden und an deren Schnittpunkt einer der benutzerdefinierten Werte angezeigt wird - Varianz, Minimum, Maximum, Durchschnitt, Abweichung, Anzahl, Erstes, Letztes usw. Beispielsweise ist die Anfrage in Abb. 4 ist eine Querabfrage der Tabelle 1 in Abb. 3, in dem die Distanzwerte zu den Namen der Spalten wurden:
Möglichkeit Doppelte Einträge erstellt eine Abfrage, um nach doppelten Datensätzen (Zeilen) in einer Tabelle oder Abfrage für die Tabelle in Abb. zu suchen. 3, mit den gegebenen Feldern Distanz und Fahrpreis sieht es so aus (Abb. 5)
Mit MS Access können Sie eine solche Abfrage nur für eine Tabelle oder Abfrage erstellen (nicht für mehrere Datenbanktabellen), und Sie müssen darin angeben
Abbildung 3 Tabelle 1 zum Erstellen einer Kreuzabfrage
Abbildung 4 Kreuzabfrage der Tabelle. 1
Nur die Felder, in denen eine vollständige gleichzeitige Übereinstimmung der Daten aus den Datensätzen besteht (z. B. kann das Transportfeld nicht in diese Anfrage einbezogen werden). Zusätzlich können Sie zur Erkennung ein sich nicht wiederholendes Feld (Stadt) einfügen.
Aufzeichnungen ohne Untergebene – eine Abfrage, um Datensätze zu finden, die mit keinem Datensatz in der verglichenen Tabelle übereinstimmen. Diese Abfrage wird für viele tabellarische Datenbanken verwendet.
Abbildung 6 Haupttabelle 1
Abfrage ohne Untergebene zum Vergleichen von Tabellen Abb. 3 und Abb. 6 zeigt eine nicht übereinstimmende Zeile an (Abb. 7):
Diese Abfragen bilden die Grundlage für die Erstellung komplexerer Abfragen, die den Entwurfsmodus verwenden.