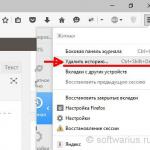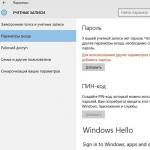Unter Windows 10 können Sie Dinge tun, von denen Benutzer der Versionen 7 und 8 nur träumen können. Höchstwahrscheinlich haben Sie bereits etwas über die Mängel und die „Feuchtigkeit“ des neuen Systems gehört, aber das alles ist nur vorübergehend. Aber was wir Ihnen erzählen werden, wird Sie immer begleiten.
1. Sprechen Sie mit Cortana laut mit Ihrem Computer
Der Sprachassistent, der erstmals auf Windows Phone erschien, ist jetzt für Benutzer von Desktop-Betriebssystemen verfügbar. Mit wenigen Worten können Sie WLAN einschalten oder Anwendungen starten. Stellen Sie eine Frage zum Wetter oder zu Prominenten – Cortana hat auf fast alles eine Antwort. Sie müssen lediglich auf die entsprechende Verknüpfung in Start klicken und die Anwendung mit dem Satz „Hey Cortana“ aktivieren. Ja, vorerst nur auf Englisch. Doch bald wird auch Russisch zu den Arbeitssprachen gehören.
2. Ändern Sie die Fenstergröße mithilfe der Tasten
Wenn Sie immer noch denken, dass der Bildschirm in Windows nur in zwei Teile geteilt werden kann, befinden Sie sich in der tiefen Vergangenheit. In Windows 10 herrschen Quadranten vor. Ziehen Sie das Fenster einfach in eine der vier Ecken des Bildschirms – so können Sie gleichzeitig arbeiten und vier Arbeitsbereiche auf einem Bildschirm betrachten. Sie können hierfür auch die Windows-Taste + Cursor-Kombination verwenden.
3. Analysieren Sie den Speicherplatz auf Ihrem PC
Geben Sie einfach „Speicher“ in die Startmenüleiste ein und Sie erhalten alle benötigten Informationen darüber, wie viel Speicherplatz von Systemdateien, wie viel Speicherplatz von Anwendungen und Spielen und wie viel Speicherplatz von regulären Dateien belegt wird Dateien.
4. Virtuelle Desktops einfach verwalten
Um zwischen mehreren Desktops zu wechseln, sollten Sie die Schaltfläche „Aufgabenansicht“ oder die Tastenkombination „Windows + Tab“ drücken. Auf diese Weise können Sie schnell von einem Bildschirm zum anderen wechseln.
5. Zugriff per Fingerabdruck
Dies ist eine der Optionen der Windows Hello-Technologie, mit der Benutzer ihren Computer mithilfe ihrer Fingerabdruck-, Gesichts- oder Iriserkennung entsperren können. Aber um es nutzen zu können, muss man nicht nur über einen Touchscreen und eine spezielle Webcam verfügen – auch Computerhersteller müssen etwas bereitstellen.
Das „Feature“ wird also, wie es heißt, unterstützt, aber wir werden es noch nicht auf unseren Computern nutzen können.
6. Übernehmen Sie die Kontrolle über Benachrichtigungen
Durch Öffnen des Action Centers können Sie Benachrichtigungen von jeder Anwendung anzeigen – unabhängig davon, ob diese ausgeführt wird oder nicht. Es ist nicht nötig, jedes Programm zu öffnen, um zu sehen, ob es Updates gibt oder ob Sie eine neue Nachricht haben.
7. Wechseln Sie zwischen Desktop- und Tablet-Modus
Im selben Action Center können Sie mit einem Klick in den Tablet-Modus wechseln. Darüber hinaus ist es auch dann verfügbar, wenn eine Maus oder Tastatur angeschlossen ist. Sie können auch zurückwechseln – tippen Sie einfach auf die entsprechende Schaltfläche im Action Center.
8. Übertragen Sie Spiele von Xbox One auf Windows 10
Wenn Sie auf der Xbox gespielt haben, aber die Kinder kamen und Sie vertrieben haben – verzweifeln Sie nicht! Speichern Sie und holen Sie sich Ihren Windows 10-Laptop. Suchen Sie die Xbox-Symbolschaltfläche in der Taskleiste und wählen Sie „Mit Xbox verbinden“ => „Streamen“. Und spielen Sie weiterhin Ihr Lieblingsspiel!
9. Erleben Sie alle Funktionen von Microsoft Edge
Es ist unwahrscheinlich, dass Sie es jetzt wagen zu sagen, dass der neue Browser von Microsoft immer noch derselbe „dummer Esel“ ist.
Beeindruckende Leistung, Kommentieren von Webseiten vor dem Laden, Integration mit der Cortana-Suchtechnologie und die Möglichkeit, direkt auf Seiten zu zeichnen, sind nur einige der Vorteile von Edge.
10. Heften Sie den Papierkorb an das Startmenü an
Klicken Sie einfach mit der rechten Maustaste auf den Papierkorb und wählen Sie „An Startbildschirm anheften“. Möglicherweise bietet Ihnen dies mehr Komfort, da Sie nicht alles minimieren müssen, um zum Desktop zu gelangen.
11. Teilen Sie WLAN-Passwörter mit Freunden
12. Schnellzugriff auf die Einstellungen
Sie können ganz einfach direkt über die Taskleiste auf die Haupteinstellungen zugreifen. Jetzt benötigen Sie viel weniger Zeit, um zur Systemsteuerung zu gelangen.
13. Installieren Sie im Windows Store gekaufte Apps auf iOS und Android
Aber das ist absolut eine Bombe! Wenn Sie einmal eine Anwendung im Windows Store gekauft haben, können Sie jetzt das iOS-Äquivalent kostenlos auf Ihrem iPhone oder Android installieren. Befolgen Sie einfach die einfachen Anweisungen, indem Sie die Phone Companion-App starten.
1 Das Windows 10-Update vom Oktober 2018 wird automatisch über Windows Update installiert. Sobald der Update-Download abgeschlossen ist, benachrichtigen wir Sie, damit Sie einen geeigneten Zeitpunkt für den Abschluss der Installation auswählen können. Wenn die auf Ihrem Gerät installierte Version von Windows 10 abgelaufen ist, nutzen Sie die Vorteile und aktualisieren Sie jetzt.
2 Die Zeitleiste auf dem Telefon zeigt die Aktivitäten der letzten 7 Tage an, einschließlich der Aktivitäten auf dem Tablet und Laptop, wenn der Benutzer auf allen Geräten dasselbe Microsoft-Konto verwendet.
4 Erfordert spezielle Hardware, einschließlich eines Fingerabdruckscanners, eines beleuchteten IR-Sensors oder anderer biometrischer Sensoren und zugehöriger Geräte.
5 Basierend auf einem Vergleich der durchschnittlichen Zeit für die Passworteingabe und der Authentifizierungszeit per Gesichts- oder Fingerabdruck.
7 Während des unterstützten Lebenszyklus des Geräts. Es können Gebühren für den Internetzugang anfallen. Zukünftige Upgrades erfordern möglicherweise zusätzliche Hardware- oder Softwareanforderungen. Weitere Informationen finden Sie im Artikel.
8 Office 365-Abonnement erforderlich (separat erhältlich).
9 Dateien werden in den Zustand zurückversetzt, in dem sie sich vor dem Angriff befanden. Für die Dateiwiederherstellung ist ein Office 365-Abonnement erforderlich. Sie können jederzeit und aus jedem Grund auf die Dateiversionen der letzten 30 Tage zugreifen.
10 Umfasst Bilder und Videos, die auf der Festplatte Ihres Computers und im OneDrive-Speicher gespeichert sind, und erfordert die Synchronisierung aller Geräte mit OneDrive.
11 Benutzer müssen ihr Mobiltelefon über das Menü „Einstellungen“ oder über die „Ihr Telefon“-App aus dem Microsoft Store mit ihrem PC verbinden. Benutzer erhalten von Microsoft eine Anwendung, die sie auf ihr Mobiltelefon herunterladen und anschließend dem Installationsassistenten folgen können. Erfordert Android 7.0+. Der S-Modus ist nur mit Microsoft Edge kompatibel.
12 Erfordert ein Tablet oder einen Computer, der die Verwendung eines digitalen Stifts unterstützt. Der Stift kann separat erworben werden. Office 365-Abonnement erforderlich (separat erhältlich).
14 Die Anforderungen an die Computerhardware zum Spielen von Spielen unter Windows 10 können variieren. Spiele separat erhältlich. Die 4K-Auflösung ist nur für Spiele, Monitore und Videoadapter verfügbar, die diesen Modus unterstützen. DirectX 12-Funktionen sind nur mit kompatiblen Spielen und Videoadaptern verfügbar. Überprüfen Sie Ihren Computer, um die Kompatibilität des Grafikadapters festzustellen.
15 Wird im Rahmen des Windows 10-Updates vom April 2018 und späterer Updates auf Ihrem PC installiert, zusammen mit neuen Funktionen, technologischen Innovationen und Sicherheitsverbesserungen. Um Updates zeitnah zu erhalten, müssen Sie automatische Updates auf Ihrem Computer aktivieren. Wenn Sie sofort Updates erhalten möchten, .
16 Features und Funktionen können auf Nicht-Windows-Geräten variieren.
1 Das Windows 10-Update vom Oktober 2018 wird automatisch über Windows Update installiert. Sobald der Update-Download abgeschlossen ist, benachrichtigen wir Sie, damit Sie einen geeigneten Zeitpunkt für den Abschluss der Installation auswählen können. Wenn die auf Ihrem Gerät installierte Version von Windows 10 abgelaufen ist, nutzen Sie die Vorteile und aktualisieren Sie jetzt.
2 Die Zeitleiste auf dem Telefon zeigt die Aktivitäten der letzten 7 Tage an, einschließlich der Aktivitäten auf dem Tablet und Laptop, wenn der Benutzer auf allen Geräten dasselbe Microsoft-Konto verwendet.
4 Erfordert spezielle Hardware, einschließlich eines Fingerabdruckscanners, eines beleuchteten IR-Sensors oder anderer biometrischer Sensoren und zugehöriger Geräte.
5 Basierend auf einem Vergleich der durchschnittlichen Zeit für die Passworteingabe und der Authentifizierungszeit per Gesichts- oder Fingerabdruck.
7 Während des unterstützten Lebenszyklus des Geräts. Es können Gebühren für den Internetzugang anfallen. Zukünftige Upgrades erfordern möglicherweise zusätzliche Hardware- oder Softwareanforderungen. Weitere Informationen finden Sie im Artikel.
8 Office 365-Abonnement erforderlich (separat erhältlich).
9 Dateien werden in den Zustand zurückversetzt, in dem sie sich vor dem Angriff befanden. Für die Dateiwiederherstellung ist ein Office 365-Abonnement erforderlich. Sie können jederzeit und aus jedem Grund auf die Dateiversionen der letzten 30 Tage zugreifen.
10 Umfasst Bilder und Videos, die auf der Festplatte Ihres Computers und im OneDrive-Speicher gespeichert sind, und erfordert die Synchronisierung aller Geräte mit OneDrive.
11 Benutzer müssen ihr Mobiltelefon über das Menü „Einstellungen“ oder über die „Ihr Telefon“-App aus dem Microsoft Store mit ihrem PC verbinden. Benutzer erhalten von Microsoft eine Anwendung, die sie auf ihr Mobiltelefon herunterladen und anschließend dem Installationsassistenten folgen können. Erfordert Android 7.0+. Der S-Modus ist nur mit Microsoft Edge kompatibel.
12 Erfordert ein Tablet oder einen Computer, der die Verwendung eines digitalen Stifts unterstützt. Der Stift kann separat erworben werden. Office 365-Abonnement erforderlich (separat erhältlich).
14 Die Anforderungen an die Computerhardware zum Spielen von Spielen unter Windows 10 können variieren. Spiele separat erhältlich. Die 4K-Auflösung ist nur für Spiele, Monitore und Videoadapter verfügbar, die diesen Modus unterstützen. DirectX 12-Funktionen sind nur mit kompatiblen Spielen und Videoadaptern verfügbar. Überprüfen Sie Ihren Computer, um die Kompatibilität des Grafikadapters festzustellen.
15 Wird im Rahmen des Windows 10-Updates vom April 2018 und späterer Updates auf Ihrem PC installiert, zusammen mit neuen Funktionen, technologischen Innovationen und Sicherheitsverbesserungen. Um Updates zeitnah zu erhalten, müssen Sie automatische Updates auf Ihrem Computer aktivieren. Wenn Sie sofort Updates erhalten möchten, .
16 Features und Funktionen können auf Nicht-Windows-Geräten variieren.
Der Sommer bedeutet, dass viele Menschen im Urlaub sind und weniger Zeit als sonst vor dem Computerbildschirm verbringen. Allerdings hat Microsoft beschlossen, zu diesem Zeitpunkt in diesem Jahr sein neues Betriebssystem vorzustellen, nämlich . Am selben Tag beginnen große Computerhersteller mit der Auslieferung von Geräten mit Windows 10.
Mit Windows 10 verspricht das Unternehmen, die Mängel von Windows 8 zu beheben und es deutlich anpassungsfähiger an die Anforderungen des modernen Computermarktes zu machen. Das Windows Insider-Testprogramm zeigte, dass Microsoft mehr denn je bereit ist, auf die Meinungen der Benutzer zu hören, und weckte gleichzeitig das Interesse an dem System. Die Ressource hat eine Liste von Windows 10-Funktionen zusammengestellt, die die Arbeit mit Windows einfacher und bequemer machen.
1. Startmenü
Nachdem es in Windows 8 nicht mehr verfügbar war, ist das Startmenü mit einem neuen Aussehen zurück. Aufgrund seines Fehlens sind viele nicht auf Windows 8 umgestiegen; Das Menü bietet nun eine Kombination aus dem traditionellen Ansatz und den Kacheln des Startbildschirms, die denjenigen vertraut und vertraut sein werden, die keine Angst davor hatten, sich mit Windows 8 vertraut zu machen.
2. Benachrichtigungscenter
Bei der Übermittlung von Benachrichtigungen hinkte das Betriebssystem von Microsoft den Konkurrenzprodukten hinterher. Sowohl in Windows 7 als auch in Windows 8 gab es keinen zentralen Ort, an dem alle System- und Anwendungsbenachrichtigungen gesammelt wurden. Das Action Center in Windows 10 behebt dieses Manko. Es ist sowohl auf PC- als auch auf Smartphone-Versionen des Systems verfügbar, sodass keine separaten Anwendungen geöffnet werden müssen, um den Kern der Benachrichtigung herauszufinden.
3. Cortana-Sprachassistent
Eine weitere von der mobilen Plattform übernommene Funktion ist der Sprachassistent Cortana. Dieses Programm hat in vielen Segmenten von Windows 10 Anwendung gefunden, insbesondere bei der Suche innerhalb des Systems und im globalen Netzwerk. Die Funktion ist so wichtig, dass Toshiba in seinen Windows 10-Laptops sogar eine separate Taste auf der Tastatur zum Starten vorgesehen hat.
Leider ist Cortana für russische Windows 10-Besitzer noch nicht verfügbar und es ist noch nicht klar, wann es funktionieren wird. Mit der Zeit, wenn der Sprachassistent in allen Regionen funktioniert, werden maschinelle Lernfunktionen Cortana noch besser machen.
4. Kontinuum
Ein interessantes Feature für Besitzer von Smartphones mit Windows 10. Es verwandelt Smartphones in echte Computer, wenn man Tastatur, Maus und Monitor daran anschließt. Die Oberfläche des mobilen Betriebssystems ändert sich zur Oberfläche der PC-Version. Eine Reihe von Herstellern bereiten bereits spezielle Dockingstationen für Smartphones vor, mit denen Sie Peripheriegeräte daran anschließen können.
Dabei helfen ein einziges Windows auf allen Microsoft-Geräten und ein Fokus auf Cloud-Technologien. Wenn alles wie geplant klappt, wird das Smartphone möglicherweise das einzige Computergerät für Benutzer, sowohl mobil als auch am Desktop.
5. Apps wechseln
Nicht alle neuen Funktionen von Windows 10 sollten zu auffälligen Sensationen werden; einige sind einfach das Ergebnis der evolutionären Entwicklung des Systems. Zum Beispiel die Tastenkombination Alt + Tab. Früher konnten Sie damit zwischen Programmen wechseln, jetzt passiert das Gleiche, nur mit einem verbesserten Erscheinungsbild und Fensterlayout.
6. Snap-Modus zum Verwalten von Fenstern
Der Versuch von Microsoft, mit Windows RT in das ARM-Territorium einzudringen, war erfolglos, hatte aber einige gute Dinge daran. Mit der Snap-Funktion können Sie Fenster intelligent nebeneinander positionieren. Dies ist besonders nützlich auf großen Bildschirmen, auf denen viel freier Speicherplatz vorhanden ist. Wie Sie bereits verstanden haben, ist diese Funktion in Windows 10 verfügbar und sogar noch besser als zuvor.
7. Edge-Browser
Der Internet Explorer-Browser wurde in den 90er Jahren eingeführt und obwohl er mit jeder Version besser wurde, blieb er hinsichtlich der Funktionalität hinter vielen seiner Konkurrenten zurück. Der neue Browser von Microsoft heißt Edge und erfüllt durch den Wegfall des alten IE-Codes besser die Anforderungen des modernen Webs. Dadurch ist die Bedienung schneller und Funktionen wie die Unterstützung der Stifteingabe steigern das Interesse der Benutzer zusätzlich.
8. Universelle Anwendungen
Windows 10 wird der Fragmentierung der Microsoft-Softwareprodukte ein Ende setzen. Es funktioniert auf Computern, Tablets, Smartphones, Set-Top-Boxen und einer Reihe anderer Geräte. Universelle Apps sollen mit Änderungen an der Benutzeroberfläche auch auf unterschiedlichen Gerätetypen funktionieren. Dies sollte den Windows Store füllen und Microsofts Vision für die Zukunft der Betriebssysteme zeigen.
9.Windows Hallo
In den letzten Jahren, insbesondere nach der Einführung des iPhone 5s, werden Fingerabdruckscanner immer häufiger in mobilen Geräten eingesetzt. Windows Hello ist eine biometrische Authentifizierungsfunktion, die es Benutzern ermöglicht, ihren Computer mithilfe von Gesichtserkennung oder Iris-Scan zu entsperren. Dadurch kann den Benutzern das Merken und Eingeben von Passwörtern erspart werden. Die Zukunft wird zeigen, wie zuverlässig und beliebt diese Funktion sein wird.
10.DirectX 12
Computer werden immer leistungsfähiger und es gibt immer mehr Kerne in Zentral- und Grafikprozessoren. Bisher war die Fähigkeit, Informationen zwischen diesen Kernen auszutauschen, jedoch begrenzt. Es konnte jeweils nur ein Kern mit einem anderen kommunizieren. Die DirectX 12-GUI soll Abhilfe schaffen und mehrere Kerne können gleichzeitig kommunizieren, was die Energieeffizienz steigert. Dadurch können Entwickler Lichteffekte und andere Grafikfunktionen verbessern.
Windows 10 wird das letzte Betriebssystem von Microsoft sein. Künftig soll die Plattform nach dem „Software as a Service“-Modell entwickelt werden. Das Betriebssystem wird nicht mehr alle paar Jahre große Updates erhalten; es wird sich ständig verändern, neue Funktionen erwerben und unnötige Funktionen verlieren.
Das Betriebssystem Windows 10 wurde im offenen Testmodus entwickelt. Jeder Benutzer könnte etwas Eigenes in die Entwicklung dieses Produkts einbringen. Daher ist es nicht verwunderlich, dass dieses Betriebssystem viele interessante Funktionen und neue „Tricks“ erhalten hat. Einige davon sind Verbesserungen bewährter Programme, andere sind etwas völlig Neues.
Sprechen Sie mit Cortana laut mit Ihrem Computer
Cortana ist ein Analogon der beliebten Siri-Anwendung, die bei iOS-Benutzern sehr beliebt ist. Mit diesem Programm können Sie Ihrem Computer Sprachbefehle erteilen. Sie können Cortana bitten, sich eine Notiz zu machen, einen Freund über Skype anzurufen oder im Internet nach etwas zu suchen. Außerdem kann sie einen Witz erzählen, singen und vieles mehr.
Cortana ist ein Sprachsteuerungsprogramm
Leider ist Cortana noch nicht auf Russisch verfügbar, Sie können es aber auf Englisch aktivieren. Befolgen Sie dazu die Anweisungen:
- Klicken Sie im Startmenü auf die Schaltfläche Einstellungen.
Gehe zu den Einstellungen
- Gehen Sie zu den Spracheinstellungen und klicken Sie dann auf „Region und Sprache“.
Gehen Sie zum Abschnitt „Zeit und Sprache“.
- Wählen Sie aus der Liste die Regionen USA oder Großbritannien aus. Fügen Sie dann Englisch hinzu, wenn Sie es nicht haben.
Wählen Sie im Fenster „Region und Sprache“ USA oder Großbritannien aus
- Warten Sie, bis das Datenpaket für die hinzugefügte Sprache heruntergeladen ist. Sie können die Akzenterkennung festlegen, um die Genauigkeit der Befehlserkennung zu verbessern.
Das System lädt das Sprachpaket herunter
- Wählen Sie im Abschnitt „Spracherkennung“ Englisch aus, um mit Cortana zu sprechen.
Klicken Sie auf die Suchschaltfläche, um mit Cortana zu beginnen
- Starten Sie Ihren PC neu. Um die Funktionen von Cortana zu nutzen, klicken Sie auf die Lupenschaltfläche neben „Start“.
Wenn Sie häufig Probleme damit haben, dass das Programm Ihre Sprache versteht, prüfen Sie, ob die Option zur Akzenterkennung installiert ist.
Video: So aktivieren Sie Cortana unter Windows 10
Teilen Sie den Bildschirm mit Snap Assist in Teile auf
Windows 10 bietet die Möglichkeit, den Bildschirm für zwei geöffnete Fenster schnell in zwei Hälften zu teilen. Diese Funktion gab es bereits in der siebten Version, hier wurde sie jedoch etwas verbessert. Mit dem Dienstprogramm Snap Assist können Sie mehrere Fenster mit Ihrer Maus oder Tastatur steuern. Schauen wir uns alle Möglichkeiten dieser Option an:
- Ziehen Sie das Fenster an den linken oder rechten Bildschirmrand, sodass es die Hälfte des Bildschirms ausfüllt. Gleichzeitig erscheint auf der anderen Seite eine Liste aller geöffneten Fenster. Wenn Sie auf eines davon klicken, nimmt es die andere Hälfte des Desktops ein.
Aus der Liste aller geöffneten Fenster können Sie auswählen, was die zweite Bildschirmhälfte einnehmen soll
- Ziehen Sie das Fenster in die Ecke des Bildschirms. Dann nimmt es ein Viertel der Monitorauflösung ein.
Ziehen Sie das Fenster in eine Ecke, um es in vier Teilen zu schließen
- Platzieren Sie auf diese Weise vier Fenster auf dem Bildschirm.
Sie können bis zu vier Fenster auf dem Bildschirm platzieren
- Steuern Sie geöffnete Fenster mit der Win-Taste und den Pfeiltasten im verbesserten Snap Assist. Halten Sie einfach die Windows-Symboltaste gedrückt und drücken Sie die Aufwärts-, Abwärts-, Links- oder Rechtspfeile, um das Fenster in diese Richtung zu verschieben.
Minimieren Sie das Fenster mehrmals, indem Sie Win + Pfeil drücken
Das Dienstprogramm Snap Assist ist nützlich für diejenigen, die häufig mit einer großen Anzahl von Fenstern arbeiten. Sie können beispielsweise einen Texteditor und einen Übersetzer auf einem Bildschirm platzieren, um nicht erneut zwischen ihnen wechseln zu müssen.
Speicherplatzanalyse über „Storage“
In Windows 10 wurde standardmäßig ein Programm hinzugefügt, um den belegten Speicherplatz auf der Festplatte zu analysieren. Die Benutzeroberfläche wird Smartphone-Benutzern wahrscheinlich bekannt vorkommen. Die wesentlichen Funktionsmerkmale sind hier gleich.
Das Speicherfenster zeigt dem Benutzer an, wie viel Speicherplatz verschiedene Dateitypen beanspruchen
Um herauszufinden, wie viel Speicherplatz verschiedene Dateitypen beanspruchen, rufen Sie die Einstellungen Ihres Computers auf und gehen Sie zum Abschnitt „System“. Dort sehen Sie einen „Speicher“-Button. Klicken Sie auf eines der Laufwerke, um ein Fenster mit weiteren Informationen zu öffnen.
Durch Klicken auf eines der Laufwerke können Sie ein Fenster mit zusätzlichen Informationen öffnen
Es ist sehr praktisch, ein solches Programm zu verwenden. Mit seiner Hilfe können Sie genau bestimmen, wie viel Speicher durch Musik, Spiele oder Filme belegt ist.
Verwalten virtueller Desktops
Die neueste Version von Windows bietet die Möglichkeit, virtuelle Desktops zu erstellen. Mit ihrer Hilfe können Sie Ihren Arbeitsbereich, nämlich Verknüpfungen und die Taskleiste, bequem anordnen. Darüber hinaus können Sie jederzeit über spezielle Tastaturkürzel zwischen ihnen wechseln.
Die Verwaltung virtueller Desktops ist einfach und unkompliziert
Um virtuelle Desktops zu verwalten, verwenden Sie die folgenden Tastenkombinationen:
- Win + Strg + D – einen neuen Desktop erstellen;
- Win + Strg + F4 – aktuelle Tabelle schließen;
- Win + Strg + Pfeiltasten links/rechts – zwischen Tabellen wechseln.
Video: So richten Sie virtuelle Desktops in Windows 10 ein
Anmeldung per Fingerabdruck
In Windows 10 wurde das Benutzerauthentifizierungssystem verbessert und auch die Synchronisierung mit Fingerabdruckscannern konfiguriert. Sollte ein solcher Scanner nicht in Ihrem Laptop integriert sein, können Sie ihn separat kaufen und per USB anschließen.
Wenn der Scanner ursprünglich nicht in Ihr Gerät integriert war, kann er separat erworben und über USB angeschlossen werden
Sie können die Fingerabdruckerkennung im Einstellungsbereich „Konten“ einrichten:

Sie können jederzeit ein Passwort oder eine PIN verwenden, wenn der Fingerabdruckscanner ausfällt.
Video: Windows 10 Hello und Fingerabdruckscanner
Übertragen Sie Spiele von Xbox One auf Windows 10
Microsoft ist ernsthaft besorgt über die Integration zwischen seiner Xbox One-Spielekonsole und Windows 10.
Microsoft möchte Konsole und Betriebssystem so weit wie möglich integrieren
Bisher ist eine solche Integration noch nicht vollständig konfiguriert, Profile von der Konsole stehen dem Betriebssystembenutzer jedoch bereits zur Verfügung.
Darüber hinaus werden plattformübergreifende Multiplayer-Funktionen für zukünftige Spiele entwickelt. Es wird sogar erwartet, dass der Player sowohl auf der Xbox als auch auf dem Windows 10-PC mit demselben Profil spielen kann.
Jetzt bietet die Betriebssystemschnittstelle die Möglichkeit, ein Xbox-Gamepad zum Spielen auf einem PC zu verwenden. Sie können diese Funktion im Einstellungsbereich „Spiele“ aktivieren.
Mit Windows 10 können Sie mit einem Gamepad spielen
Microsoft Edge-Browser
Das Betriebssystem Windows 10 hat den berüchtigten Internet Explorer-Browser vollständig aufgegeben. Es wurde durch eine konzeptionell neue Option ersetzt – Microsoft Edge. Nach Angaben der Entwickler verwendet dieser Browser ausschließlich Neuentwicklungen, die ihn grundlegend von seinen Mitbewerbern unterscheiden.
Der Microsoft Edge-Browser ersetzt den Internet Explorer
Zu den bedeutendsten Änderungen gehören:
- neue EdgeHTML-Engine;
- Sprachassistentin Cortana;
- Möglichkeit der Verwendung eines Stifts;
- die Möglichkeit, sich mit Windows Hello bei Websites anzumelden.
Was die Leistung des Browsers angeht, ist er deutlich besser als sein Vorgänger. Microsoft Edge kann mit so beliebten Programmen wie Google Chrome und Mozilla Firefox wirklich mithalten.
Wi-Fi Sense-Technologie
Die Wi-Fi Sense-Technologie ist eine einzigartige Entwicklung von Microsoft, die bisher nur auf Smartphones verwendet wurde. Damit können Sie Ihr WLAN mit all Ihren Freunden über Skype, Facebook usw. teilen. Wenn also ein Freund Sie besucht, stellt sein Gerät automatisch eine Verbindung zum Internet her.
Mit Wi-Fi Sense können Ihre Freunde automatisch eine Verbindung zum WLAN herstellen
Um Ihr Netzwerk mit Freunden zu teilen, müssen Sie lediglich das Kontrollkästchen „Aktive Verbindung“ aktivieren.
Bitte beachten Sie, dass Wi-Fi Sense nicht mit Unternehmens- oder öffentlichen Netzwerken funktioniert. Dadurch bleibt Ihre Verbindung sicher. Darüber hinaus wird das Passwort verschlüsselt an den Microsoft-Server übertragen, sodass es technisch nicht möglich ist, es mithilfe von Wi-Fi Sense herauszufinden.
Neue Möglichkeiten zum Aktivieren der Bildschirmtastatur
Windows 10 bietet vier Möglichkeiten, die Bildschirmtastatur zu aktivieren. Der Zugriff auf dieses Dienstprogramm ist viel einfacher geworden.
- Klicken Sie mit der rechten Maustaste auf die Taskleiste und aktivieren Sie das Kontrollkästchen neben „Touch-Tastatur anzeigen“.
Aktivieren Sie die Anzeige der Tastatur in der Taskleiste
- Drücken Sie die Tastenkombination Win + I. Wählen Sie „Barrierefreiheit“ und gehen Sie zur Registerkarte „Tastatur“. Tippen Sie auf den entsprechenden Schalter und die Bildschirmtastatur wird geöffnet.
Tippen Sie auf den Schalter, um die Bildschirmtastatur zu öffnen
- Öffnen Sie eine alternative Version der Bildschirmtastatur, die in Windows 7 verfügbar war. Geben Sie „Bildschirmtastatur“ in die Suche in der Taskleiste ein und öffnen Sie dann das entsprechende Programm.
Suchen Sie nach „Bildschirmtastatur“ und öffnen Sie ein alternatives Tastaturfenster
- Eine alternative Tastatur kann auch mit dem osk-Befehl geöffnet werden. Drücken Sie einfach Win + R und geben Sie die angegebenen Buchstaben ein.
Geben Sie den Befehl osk im Fenster „Ausführen“ ein
Jetzt ist es immer in der Taskleiste (Benachrichtigungsbereich) verfügbar.
Der Zugriff auf die Bildschirmtastatur erfolgt durch Drücken einer einzigen Taste
Video: So aktivieren Sie die Bildschirmtastatur in Windows 10
Arbeiten mit der Befehlszeile
Windows 10 hat die Befehlszeilenschnittstelle erheblich verbessert. Es wurden einige wichtige Funktionen hinzugefügt, auf die in früheren Versionen nur sehr schwer verzichtet werden konnte. Zu den bedeutendsten:
- Auswahl mit Transfer. Jetzt können Sie mehrere Zeilen gleichzeitig mit der Maus auswählen und anschließend kopieren. Bisher mussten Sie die Größe des Cmd-Fensters ändern, um nur die gewünschten Wörter hervorzuheben.
In der Eingabeaufforderung von Windows 10 können Sie mehrere Zeilen mit der Maus auswählen und dann kopieren
- Filtern von Daten aus der Zwischenablage. Wenn Sie bisher einen Befehl aus der Zwischenablage eingefügt haben, der Tabulatoren oder große Anführungszeichen enthielt, gab das System einen Fehler aus. Beim Einfügen werden solche Symbole nun gefiltert und automatisch durch solche ersetzt, die der Syntax entsprechen;
Beim Einfügen von Daten aus der Zwischenablage in die Eingabeaufforderung werden Zeichen gefiltert und automatisch durch solche ersetzt, die der Syntax entsprechen
- Wortübertragung. Die aktualisierte „Befehlszeile“ implementiert jetzt den Zeilenumbruch bei der Größenänderung des Fensters;
Beim Ändern der Fenstergröße werden Wörter in der Windows 10-Eingabeaufforderung umbrochen
- neue Tastaturkürzel. Jetzt kann der Benutzer Text mit der üblichen Tastenkombination Strg + A, Strg + V, Strg + C auswählen, einfügen oder kopieren.
Steuern Sie das System mit Gesten
Von nun an unterstützt Windows 10 ein System spezieller Touchpad-Gesten. Früher waren sie nur auf Geräten bestimmter Hersteller verfügbar, doch jetzt ist jedes kompatible Touchpad in der Lage, Folgendes zu tun:
- mit zwei Fingern durch die Seite scrollen;
- Abschuppung durch Kneifen der Finger;
- Ein Doppelklick auf die Touchpad-Oberfläche entspricht einem Rechtsklick mit der Maus.
- Beim Wischen mit drei Fingern über das Touchpad werden alle geöffneten Fenster angezeigt.
Die Bedienung des Touchpads ist einfacher
All diese Gesten sind natürlich weniger eine Notwendigkeit als vielmehr eine Annehmlichkeit. Wenn Sie sich daran gewöhnen, können Sie lernen, im System viel schneller zu arbeiten, ohne eine Maus zu verwenden.
Video: Gestensteuerung in Windows 10
Unterstützt die Formate MKV und FLAC
Um Musik im FLAC-Format zu hören oder Videos im MKV-Format anzusehen, musste man bisher zusätzliche Player herunterladen. Windows 10 hat die Möglichkeit hinzugefügt, Multimediadateien dieser Formate zu öffnen. Darüber hinaus schneidet der aktualisierte Player recht gut ab. Die Benutzeroberfläche ist einfach und komfortabel und es gibt praktisch keine Fehler.
Der aktualisierte Player unterstützt die Formate MKV und FLAC
Scrollen durch ein inaktives Fenster
Wenn Sie mehrere Fenster im geteilten Bildschirmmodus geöffnet haben, können Sie jetzt mit dem Mausrad durch diese scrollen, ohne zwischen den Fenstern wechseln zu müssen. Diese Funktion ist auf der Registerkarte „Maus und Touchpad“ aktiviert. Diese kleine Neuerung vereinfacht die Arbeit mit mehreren Programmen gleichzeitig enorm.
Aktivieren Sie das Scrollen inaktiver Fenster
Verwenden von OneDrive
In Windows 10 können Sie die vollständige Synchronisierung der Daten auf Ihrem Computer mit Ihrem persönlichen OneDrive-Cloudspeicher aktivieren. Der Benutzer verfügt immer über eine Sicherungskopie aller Dateien. Darüber hinaus kann er von jedem Gerät aus darauf zugreifen. Um diese Option zu aktivieren, öffnen Sie OneDrive und erlauben Sie in den Einstellungen die Verwendung auf Ihrem aktuellen Computer.
Aktivieren Sie OneDrive, um immer Zugriff auf Ihre Dateien zu haben
Die Entwickler von Windows 10 haben wirklich versucht, das System produktiver und komfortabler zu machen. Viele nützliche und interessante Funktionen wurden hinzugefügt, aber die Entwickler des Betriebssystems werden damit nicht aufhören. Windows 10 aktualisiert sich automatisch in Echtzeit, sodass ständig und schnell neue Lösungen auf Ihrem Computer verfügbar sind.