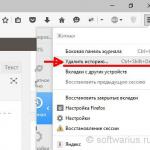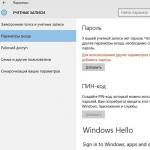Ein Router ist ein ideales Gerät zum Aufbau von WLAN fi Netzwerke. Aber viele Leute haben Probleme mit der Einrichtung. In diesem Artikel werden wir darüber sprechen So richten Sie einen TP-Link-Router ein.
Sie haben Ihren Router nach Hause gebracht und den Karton bereits geöffnet. Großartig. Vor Ihnen sollten mehrere Zettel, eine Diskette mit Software, ein Netzwerkkabel und der Router selbst liegen. Beginnen wir mit der Einrichtung:
- Einrichten eines TP-Link-Routers beginnt mit dem Anschließen des Geräts. Es empfiehlt sich, es in der Nähe des Computers zu platzieren, denn Der Hersteller liefert im Kit ein kleines Kabel mit. Wir schließen den Router an das Netzteil an und stecken ihn in eine Steckdose.
- Verbinden Sie den Router mit dem Netzwerk. Dazu suchen wir nach einer blauen Steckdose, unter der sich die Aufschrift „Wlan“ befindet. Wir stecken das im Kit enthaltene Kabel hinein.
- Wir verbinden uns mit dem Computer. Wir verwenden ein anderes Kabel und stecken es in einen der gelben Anschlüsse des Routers. Der andere Teil des Kabels muss an den Anschluss Ihres PCs angeschlossen werden, der sich auf der Rückseite befindet.

WAN- und LAN-Ports. WAN – Internet-Eingang. LAN – lokales Netzwerk (Verbindung lokaler Geräte)
Werfen wir einen Blick auf die Tasten und Anschlüsse, die auf Ihrem Gerät zu finden sind Router:
- Schaltfläche zum Starten und Herunterfahren des Geräts.
- Anschluss für Stromversorgung.
- WAN. Der blaue Port, an den das Netzwerkkabel angeschlossen ist.
- LAN Der gelbe Port wird zum Anschluss an einen Computer benötigt.
- Schaltfläche zum Starten der QSS-Funktion. Wird zum Anschließen Ihres Telefons, Tablets, Fernsehers oder Laptops verwendet WLAN.
- Zurücksetzen. Entwickelt, um das Gerät vollständig auf die Werkseinstellungen zurückzusetzen.
Fast alle Anschlüsse und Tasten des Routers sind beschriftet und somit leicht zu finden.
Wir haben den Router selbst herausgefunden und angeschlossen.
Nehmen Sie eine dünne Nadel, führen Sie sie vorsichtig in die Reset-Taste ein und halten Sie sie 10 Sekunden lang gedrückt.
Einrichten des Routers
Sie haben das Gerät also an Ihren PC angeschlossen. Jetzt lasst uns gehen TP-Link-Router-Einstellungen. Dafür:
- Wir starten absolut jeden Browser. Wir suchen die Adressleiste und geben dort eine spezielle IP-Adresse ein. Sie finden es auf der Rückseite Ihres Geräts.
- Nach dem vorherigen Absatz werden Sie aufgefordert, Ihren Benutzernamen und Ihr Passwort einzugeben. Um sie zu finden, drehen Sie wie in diesem Fall Ihren Router um. Wenn Sie zu faul zum Suchen sind, geben Sie die Standardeinträge ein – admin/admin.
Bevor wir fortfahren, aktualisieren wir die Firmware. Gehen Sie zur Website „tp-linkru.com“. Dies ist die offizielle Website des Herstellers Ihrer Ausrüstung. Suchen Sie dort nach Ihrem Gerätemodell und laden Sie die neueste Firmware herunter. Entpacken Sie es. Kehren Sie zur Weboberfläche Ihres Routers zurück. Wir suchen den Menüpunkt „Systemtools“ und gehen zum Geräte-Upgrade. Dorthin weisen wir mit „Durchsuchen“ hin Eingerichtet Datei.
Gehen wir zurück zu den Einstellungen:
- Notwendig Installieren Login und Passwort für wai fi-Netzwerk. Suchen Sie dazu im Webinterface den Punkt „Systemtools“. Klicken Sie im Dropdown-Menü auf „Passwort“. Im erscheinenden Fenster müssen Sie alle Felder ausfüllen. Geben Sie in den alten Zeilen admin/admin ein. Füllen Sie den Rest nach Ihren Wünschen aus. Speichern.
- Wir kehren zur linken Seite der Weboberfläche zurück. Klicken Sie auf „Netzwerk“ und dann auf „Wan“. Als nächstes müssen Sie den Netzwerktyp festlegen. Es hängt alles von Ihrem Anbieter ab, daher ist es besser, diesen Punkt mit ihm zu besprechen. Vergessen Sie nach dem Einstellen nicht, zu speichern.
- Wählen Sie nun unter „Netzwerk“ den Punkt „MAC-Klon“ aus. Klicken Sie dort einfach auf die untere Schaltfläche, wodurch die obere Adresse geklont wird. Speichern.
- Wir suchen den Artikel „Wireless“. Öffnen Sie „Einstellungen“. Geben Sie als Nächstes ssid in die erforderliche Zeile ein. Geben Sie bei Bedarf Ihre Region an.
- Kommen wir zur WLAN-Sicherheit. Geben Sie das Passwort in das Passwortfeld ein. Denken Sie unbedingt daran, um das WLAN-Netzwerk nutzen zu können.
Großartig. Sie sind mit der Einrichtung vollständig fertig. Wenn Sie möchten, können Sie Ihren Router neu starten.
Verschiedene Probleme mit dem Router
Lassen Sie uns nun über einige mögliche Fehler während und nach der Einrichtung sprechen.
Wenn Sie Ihr Passwort vergessen haben, müssen Sie Ihren Router auf die Werkseinstellungen zurücksetzen. Dies geschieht mit einer dünnen Nadel und der „Reset“-Taste. Drücken Sie und warten Sie etwa 10 Sekunden. Nach diesem Vorgang aufstellen Ausrüstung wieder.
In Fällen, in denen eine Anmeldung am Webinterface des TP-Routers nicht möglich ist Verknüpfung, müssen Sie versuchen, das Gerät auf die Werkseinstellungen zurückzusetzen. Sie können hierfür auch einen anderen Browser verwenden.
Wenn Ihr Gerät nicht sieht wai WLAN-Netzwerk und versuchen Sie dann, es näher an den Router zu bringen. Wenn dies nicht hilft, gehen Sie zur Weboberfläche und aktivieren Sie die Sichtbarkeit für alle Geräte.
Es gibt auch Zeiten, in denen Probleme durch einen Geräteausfall verursacht werden. In strittigen Fällen können Sie sich an einen Fachmann wenden, der Ihnen bei der Lösung dieses Problems hilft.
Fassen wir es zusammen
Richten Sie einen WLAN-Router einüberhaupt nicht schwierig. Viele Menschen sind von der englischen Benutzeroberfläche eingeschüchtert, aber wenn Sie die gegebenen Anweisungen befolgen, werden Sie Erfolg haben.
Die erste Aufgabe beim Kauf eines neuen Routers besteht darin, ihn richtig anzuschließen. Auf der Rückseite des WR841N befinden sich fünf Netzwerkeingänge. Vier gelbe Anschlüsse dienen zum Kabelanschluss von Geräten (Computer, Laptops, Fernseher und andere elektronische Geräte, die mit einem Ethernet-Anschluss ausgestattet sind). Der fünfte Port ist blau und für die Verbindung des Internets mit dem Router und dessen weitere Verteilung im Heimnetzwerk erforderlich. Daher muss an diesen Anschluss das Kabel angeschlossen werden, das vom Anbieter in die Räumlichkeiten gezogen wurde. Als nächstes müssen Sie den Router nur noch an eine Steckdose anschließen und den Netzschalter drücken.
Um einen TP-Link-WLAN-Router zu konfigurieren, müssen Sie einen beliebigen Internetbrowser öffnen und zur Gerätesteuerung gehen. Der Zugriff erfolgt über eine der folgenden IP-Adressen: 192.168.0.1 oder 192.168.1.1. Diese Zeichenkombination muss in die Adresszeile des Browsers eingegeben werden. Wenn Sie nicht wissen, welche Adresse als Standard eingestellt ist, können Sie sie auf der Unterseite des Routers überprüfen. Sie können auch die universelle Adresse tplinklogin.net verwenden, die Sie automatisch zum Einstellungsfeld weiterleitet. Um sich anzumelden, verwenden Sie den Standardbenutzernamen und das Standardkennwort: admin.
Wenn das System die Standard-Anmeldeinformationen für die Systemsteuerung des TP-Link-WLAN-Routers nicht akzeptiert, wurden diese möglicherweise früher geändert. Sie können Ihren aktuellen Benutzernamen und Ihr Passwort bei dem Unternehmen überprüfen, das die Internetverbindung bereitgestellt und den Router vorkonfiguriert hat. Sollte dies nicht möglich sein, wird empfohlen, einen Werksreset durchzuführen und zu den Werkseinstellungen zurückzukehren. Dazu sollten Sie den „Reset“-Knopf auf der Rückseite des Routers finden, der nicht über das Gehäuse hinausragt. Drücken Sie dann mit einem dünnen, länglichen Gegenstand (z. B. einem Zahnstocher) darauf und halten Sie ihn etwa 10 Sekunden lang gedrückt. Nach dem Zurücksetzen der Einstellungen wird es keine Probleme beim Anmelden geben.
Nach erfolgreicher Anmeldung wird die anfängliche Registerkarte „Status“ angezeigt. Darauf können Sie Daten zu Ihrer Internetverbindung, aktuelle WLAN-Moduseinstellungen (WiFi) und Verkehrsstatistiken einsehen.

In den meisten Fällen sind für die Verbindung mit dem Internet keine zusätzlichen Schritte erforderlich. Die Verbindung wird etwa eine Minute nach dem Einschalten des WR841N-Routers mit dem an den blauen Eingang angeschlossenen Kabel hergestellt. Sie können den Verbindungsstatus auf der Registerkarte „Status“ im Abschnitt „WAN“ überprüfen.
Kommt die Verbindung nicht zustande, müssen Sie beim Einrichten von TP-Link zusätzliche Parameter angeben. Dies ist nicht im Reiter „Schnelleinrichtung“ möglich, die Daten selbst können jedoch in Ihrer Vertragskopie mit dem Anbieter geklärt werden.

Wählen Sie die im Vertrag angegebene bzw. vom Anbieter vorgegebene Anschlussart. Wenn Sie den Verbindungstyp nicht herausfinden konnten, aber über einen Kontonamen und ein Passwort verfügen, klicken Sie auf „Automatische Erkennung“. Der WR841N scannt Ihre Verbindungsparameter und zeigt den empfohlenen Verbindungstyp an.

Die Bestimmung des Verbindungstyps auf einem TP-Link-Router dauert normalerweise nicht länger als 20-30 Sekunden.

Anschließend müssen Sie Ihre Kontoinformationen eingeben und auf „Weiter“ klicken. Beim Neustart des WLAN-Routers WR841N wird gemäß den von Ihnen angegebenen Parametern eine Verbindung zum Internet hergestellt.

Sobald die Verbindung hergestellt ist, haben alle kabelgebundenen Geräte über den WR841N Zugriff auf das Internet. Die Reihenfolge der Kabelverbindungen spielt keine Rolle, obwohl die Anschlüsse auf der Rückseite des Geräts von 1 bis 4 nummeriert sind. Sie können beispielsweise einen Computer an Anschluss 2 und einen Fernseher an Anschluss 4 anschließen (das ist der Fall). (es ist nicht erforderlich, die Ausgänge 1 und 2 zu verwenden).
WLAN-Einrichtung
Der wichtigste Schritt beim Einrichten des WR841N-Routers ist das Festlegen der WLAN-Einstellungen. Öffnen Sie dazu den ersten Menüpunkt auf der Registerkarte „Wireless Mode“. Im Feld „Netzwerkname“ müssen Sie den Namen eingeben, unter dem das Netzwerk bei der WLAN-Suche in der allgemeinen Liste angezeigt wird. Wählen Sie als Nächstes Ihr Land in den regionalen Einstellungen aus. Dies wirkt sich auf die Liste der Frequenzen aus, auf denen die Datenübertragung durchgeführt wird. Es wird empfohlen, den Punkt „Kanal“ unverändert auf dem Wert „Auto“ zu belassen. Mit diesen Einstellungen wählt der Router abhängig von der aktuellen Auslastung (Belegung bestimmter Frequenzen durch Nachbarn) selbstständig die WLAN-Übertragungsfrequenz aus. Auch in den Feldern „Modus“ und „Kanalbreite“ empfiehlt es sich, die Standardeinstellungen beizubehalten, um die maximale Verbindungsgeschwindigkeit nicht zu begrenzen.
Das Kontrollkästchen „Drahtlose Übertragung des Routers aktivieren“ ermöglicht die Datenübertragung über WLAN; ist es deaktiviert, kann keine drahtlose Verbindung hergestellt werden, der Netzwerk- und Internetzugang bleibt jedoch im kabelgebundenen Modus erhalten. „Enable SSID Broadcast“ macht den Netzwerknamen öffentlich. Wenn Sie dieses Kontrollkästchen deaktivieren, wird Ihr WLAN in die Kategorie „Versteckte Netzwerke“ verschoben. Um eine Verbindung herzustellen, müssen Sie nicht nur ein Passwort, sondern auch einen Namen eingeben.

Öffnen Sie im nächsten Schritt den Reiter „Wireless -> Wireless Security“. Standardmäßig ist in diesem Menü die Option „Schutz deaktivieren“ ausgewählt. Das bedeutet, dass Ihr WLAN öffentlich ist (für die Verbindung ist kein Passwort erforderlich). Es wird empfohlen, diese Einstellung auf „WPA-Personal/WPA2-Personal“ zu ändern und das Netzwerkkennwort festzulegen.
Es ist wichtig zu wissen, dass Verschlüsselungseinstellungen nicht nur den Zugriff auf das Netzwerk, sondern auch die Sicherheit seiner Nutzung gewährleisten. Auch wenn es Ihnen nichts ausmacht, wenn Fremde (Nachbarn, Kollegen) Ihr WLAN nutzen, birgt der unverschlüsselte Zugriff erhebliche Risiken. Informationen in offenen Netzwerken werden in ihrer ursprünglichen Form übertragen. Das bedeutet, dass Passwörter, Zahlungsinformationen und andere vertrauliche Informationen jedem Netzwerkbenutzer zugänglich sind. Aus dem gleichen Grund wird die Eingabe personenbezogener Daten bei der Verbindung zum Internet über öffentliche Netzwerke nicht empfohlen.
Belassen Sie in den Feldern „Version“ und „Verschlüsselung“ die Werte „Automatisch“ und geben Sie im Abschnitt „PSK-Passwort“ den gewünschten Zugriffsschlüssel ein. Je komplexer das Passwort ist, desto geringer ist die Wahrscheinlichkeit, dass es im Falle eines Hackerangriffs gehackt wird. Es wird empfohlen, Buchstaben in unterschiedlicher Schreibweise (Klein- und Großschreibung), Zahlen und Sonderzeichen zu verwenden.

Um die neuen Einstellungen zu verwenden, müssen Sie auf den bereitgestellten Link klicken und den Neustart des WR841N bestätigen.

Der Neustartvorgang des TP-Link-Routers dauert etwa 30 Sekunden. Danach wird die Einstellungsseite aktualisiert.

Sicherheitseinstellungen
Um maximale WLAN-Sicherheit zu gewährleisten, wird empfohlen, die QSS-Funktion zu deaktivieren. Damit können Sie jedes Gerät innerhalb von zwei Minuten nach dem Drücken der WPS/Reset-Taste auf der Rückseite des Geräts ohne Eingabe eines Passworts verbinden. Obwohl diese Option praktisch ist, wurden im QSS-Protokoll kritische Schwachstellen entdeckt, die einen unbefugten Zugriff auf das Netzwerk ermöglichen könnten. Derzeit werden mit dieser Funktion die meisten Hacks auf TP-Link-Router durchgeführt. Um diese Einstellungen zu ändern, müssen Sie zur Registerkarte „QSS-Funktion“ gehen, auf die Schaltfläche „Deaktivieren“ klicken und den WR841N-Router neu starten.

Wenn Sie diese Verbindungsmethode trotz der Gefahr eines Hackerangriffs weiterhin nutzen möchten, können Sie im selben Menü die Verbindungseinstellungen ändern oder programmgesteuert ein neues Gerät hinzufügen. Geben Sie dazu einfach den PIN-Code des angeschlossenen Geräts ein oder wählen Sie „Innerhalb von zwei Minuten die Taste für ein neues Gerät drücken“, um QSS zu aktivieren.

Die nächste wichtige Option, die die Netzwerksicherheit gewährleistet, kann im Menü „Wireless Mode -> MAC Address Filtering“ aktiviert werden. Wenn die Filterung aktiviert ist, kann sie in zwei Modi betrieben werden: „Zugriff auf in der Liste angegebene Stationen zulassen“ und „Zugriff auf in der Liste angegebene Stationen verweigern“. Wählen Sie die gewünschte Option und aktivieren Sie die Filterung. Die Änderungen werden nach dem Neustart des Routers übernommen.

Wenn Sie die erste Option auswählen, können Sie verhindern, dass sich einzelne Geräte mit dem von diesem TP-Link-Router verteilten WLAN-Netzwerk verbinden. Dazu müssen Sie im Feld „MAC-Adresse“ eine Kombination eingeben, die im nächsten Schritt angegeben werden kann. Geben Sie im Feld „Beschreibung“ den Namen des Geräts ein, den Sie verstehen, und ändern Sie den Status in „Aktiviert“.

Sie können auch die zweite Option wählen. Bei Verwendung können nur Geräte, die auf der Whitelist stehen, eine Verbindung zum Netzwerk herstellen. Wie beim Blacklisting müssen Sie die MAC-Adresse und den Gerätenamen eingeben und aus der Dropdown-Liste „Status“ die Option „Aktiviert“ auswählen.

Obwohl diese Methode die Sicherheit erhöht, garantiert sie keinen vollständigen Schutz vor Hackerangriffen und der Verbindung Dritter mit Ihrem WLAN. WLAN-Verbindungsdaten können abgefangen und daraus die MAC-Adresse Ihres Geräts extrahiert werden. Danach muss der Hacker nur noch die Adresse seines Computers in die erhaltene ändern und schon kann er in das Netzwerk eindringen.
Sie können die MAC-Adressen der angeschlossenen Geräte im Menü „Wireless Mode -> Wireless Mode Statistics“ überprüfen. Es enthält nur Geräte, die über WLAN verbunden sind. Hier werden auch Statistiken über die Arbeit an verschiedenen Computern und Gadgets (Anzahl der empfangenen und gesendeten Pakete) angezeigt. Neben dem Abrufen der Adressen Ihrer Geräte können Sie über dieses Menü auch unbefugte Verbindungen kontrollieren. Wenn beispielsweise die WLAN-Geschwindigkeit Ihres WR841N-Routers gesunken ist und Sie vermuten, dass sich jemand anderes mit Ihrem Netzwerk verbunden hat, können Sie dies in diesem Menü überprüfen.

Sie können die Adresse des Router-Admin-Panels im Punkt „Sicherheit -> Fernverwaltung“ ändern. Dort können Sie auch einen neuen Port für die Verbindung zu TP-Link festlegen, besser ist es jedoch, diese Einstellung unverändert zu lassen. Nachdem Sie die neue IP-Adresse gespeichert haben, müssen Sie Ihren Router neu starten.

Nachdem die Einrichtung Ihres TP-Link WR841N-Routers abgeschlossen ist, wird empfohlen, die Einstellungen in einer separaten Datei zu speichern. Sie können dies auf der Registerkarte „Systemprogramme -> Sichern und Wiederherstellen“ tun. Die Konfigurationseinstellungen werden im Bin-Format gespeichert und Sie können sie über dasselbe Menü wiederherstellen. Dieser Bedarf entsteht, wenn Sie in Zukunft falsche Änderungen an den Einstellungen vornehmen oder diese versehentlich über die „Reset“-Taste auf der Rückseite zurückgesetzt werden.
Schulungsvideo: Der einfachste Weg, den Router TL-WR841N zu konfigurieren
Derzeit ist unbegrenztes Highspeed-Internet keine Neuheit mehr. Dies gilt umso mehr, wenn es sich um eine drahtlose Verbindungsmöglichkeit handelt, die sogar für einen PC anwendbar ist, ganz zu schweigen von Laptops, Tablets oder Smartphones. Heutzutage verfügen die meisten Mobilgeräte über ein eingebautes WLAN-Modul und ihre komfortable Nutzung hängt direkt davon ab, wie hochwertig die WLAN-Verbindung bei Ihnen zu Hause installiert ist und wie gut Sie alles mit Ihrem Computer verbinden können.
TP-Link-WLAN-Router sind ein gutes Beispiel für die Lösung von Problemen mit Geschwindigkeit, Reichweite und Antennenleistung. Auch Kabel in Ihrer Wohnung werden Sie garantiert los. Nachdem Sie einen Router gekauft haben, ist es sehr wichtig zu verstehen, wie Sie das Gerät selbst richtig an Ihren Computer anschließen. Tatsache ist, dass, wenn Sie bereits über das Internet verfügen, mangelnde Kenntnisse zu diesem Thema zu zusätzlichen Kosten für die Anrufung von Spezialisten führen können.
In diesem Artikel versuchen wir Ihnen zu erklären, wie Sie Ihren TP-Link richtig an einen Computer anschließen und ihn anschließend konfigurieren.
Anschließen an einen Computer
Als Erstes müssen Sie die Verpackung öffnen und sicherstellen, dass die Konfiguration des TP-Link-Routers mit der Beschreibung in der Dokumentation übereinstimmt. Stellen Sie also sicher, dass alle Elemente vorhanden sind. Zusätzlich zum Router selbst benötigen Sie ein Netzteil, Kabel und eine Festplatte mit Software.
Bevor Sie Ihren TP-Link-Router an Ihren Computer anschließen, müssen Sie ihn richtig platzieren. Platzieren Sie das Kabel am besten in der Nähe Ihres PCs, da das mitgelieferte Kabel nicht sehr lang ist. Sollte dies fehlschlagen, können Sie zusätzlich ein längeres Kabel erwerben. Es ist sehr günstig und in jedem Elektronikfachgeschäft erhältlich.
Der TP-Link-Router verfügt über die folgenden Tasten und Anschlüsse, von denen wir die meisten zum Anschließen und Einrichten benötigen:
- Netzschalter;
- WAN-Anschluss zum Anschluss des Routers an das Internet;
- LAN-Anschlüsse zum Anschluss eines PCs über ein Netzwerkkabel;
- Deaktivieren und Aktivieren der QSS-Funktion;
- Klicken Sie auf die Schaltfläche, um die Routereinstellungen zurückzusetzen.
Nachdem Sie sich mit der Lage der Anschlüsse vertraut gemacht haben, müssen Sie das Netzteil an den TP-Link-Router anschließen und das Gerät an eine Steckdose anschließen. Ein vom Provider verlegtes Kabel wird an die WAN-Buchse am Gerätegehäuse angeschlossen, also direkt mit dem Internet verbunden. Die TP-Link-Konfiguration setzt das Vorhandensein von mindestens vier LAN-Ports voraus, sodass Sie bei Verwendung eines Netzwerkkabels vier PCs gleichzeitig anschließen können.
Einrichten eines TP-Link-Routers
Bevor Sie mit der Einrichtung beginnen, empfehlen Experten, einen vorläufigen Reset auf die Werkseinstellungen durchzuführen. Verwenden Sie nach dem Neustart des Routers einen beliebigen Browser. Geben Sie in der Adressleiste 192.168.0.1 ein. Eine weitere Option ist 192.168.1.1, abhängig von der Firmware-Version. Sie erhalten automatisch Zugriff auf den Setup-Assistenten.
Um hineinzukommen, geben Sie Ihr Passwort ein und melden Sie sich an. Standardmäßig sind beide Zeilen admin. Zur weiteren Sicherheit des Netzwerks ist es besser, das Passwort während der gerade besprochenen Voreinrichtung zu ändern. Um die Eingabedaten zu ändern, gehen Sie zur Registerkarte Systemtools, wo Sie auf Passwort klicken müssen. In den Feldern „Alter Benutzername“ und „Altes Passwort“ müssen Sie den werkseitigen Login und das Passwort eingeben, also „admin“. Erstellen Sie einen Benutzernamen und ein Passwort. Grundsätzlich können Sie den alten Login belassen. Geben Sie neue Daten in die Felder Neuer Benutzername, Neues Passwort und Neues Passwort bestätigen ein. Das letzte Feld dient der Bestätigung des neuen Passworts. Vergessen Sie nicht, Ihre Aktualisierungen zu speichern, indem Sie auf Speichern klicken.
Auf der Setup-Seite können Sie optional sofort die neueste Firmware herunterladen und installieren. Die Installation selbst erfolgt über das System-Tools-Menü, wo Sie zum Feld Firmware-Upgrade gehen müssen. Klicken Sie darin auf „Durchsuchen“, wählen Sie die heruntergeladene Datei aus und klicken Sie auf „Upgrade“. Der Download darf nur von offiziellen TP-Link-Ressourcen erfolgen. Vollständig lizenzierte Firmware wird absolut kostenlos zur Verfügung gestellt.
Das Einrichten des Internets in einem TP-Link-Router erfolgt im Menü Netzwerk und WAN. Als Erstes müssen Sie Ihren Netzwerktyp auswählen. Sollte es Ihnen nicht bekannt sein, dann klären Sie es einfach durch einen Anruf bei der „Hotline“ des Anbieters. Nachdem Sie den Typ ausgewählt haben, müssen Sie die Einstellungen speichern, wofür Sie auf Speichern klicken müssen.
Gehen Sie nach erfolgreichem Speichern zur nächsten Registerkarte mit der Bezeichnung MAC Clone. Es gibt eine Schaltfläche „MAC-Adresse klonen“, auf die Sie klicken und dann alles mit „Speichern“ speichern müssen.
So richten Sie ein WLAN-Netzwerk auf einem TP-Link-Router ein
Um eine drahtlose Verbindung einzurichten, müssen Sie zur Registerkarte „Wireless“ gehen. Hier gibt es ein Feld mit der Bezeichnung Name des drahtlosen Netzwerks. Darin wird der Name Ihres Netzwerks eingetragen, dieser kann beliebig gewählt werden. Auf Wunsch können Sie im Feld unten den Namen des Landes eingeben. Vergessen Sie nicht, alle Änderungen zu speichern.
Auf der Registerkarte „Wireless-Sicherheit“ konfigurieren Sie die Konfiguration des Sicherheitssystems, einschließlich des Schutzes vor unbefugtem Zugriff. Dazu müssen Sie sich ein nicht zu einfaches Passwort ausdenken und dieses in die Spalte PSK-Passwort eingeben.
Alle Änderungen an den Einstellungen müssen gespeichert werden, danach muss der Router neu gestartet werden. Sie müssen das Gerät über die Schaltfläche „Neustart“ auf der Registerkarte „Systemprogramme“ neu starten. Nachdem Sie auf die Schaltfläche geklickt haben, müssen Sie Ihre Aktion nur noch bestätigen.
Abschluss
Wie Sie sehen, ist es kein Problem, den Router selbst anzuschließen und zu konfigurieren. Es ist wirklich einfach und nimmt nicht viel Zeit in Anspruch. Und Sie sparen Geld für den Anruf bei Spezialisten und die Zeit, die Sie auf sie warten müssten.
In dieser Lektion erfahren Sie, wie Sie einen TP-LINK-Router konfigurieren. In letzter Zeit sind drahtlose Netzwerke in vielen Haushalten zu einem dringenden Bedarf geworden. Dies gilt insbesondere für diejenigen, die Laptops, Tablets, Smartphones und andere tragbare Geräte verwenden, um auf das Internet zuzugreifen. Stimmen Sie zu, diese Geräte mit einem Kabel zu belasten, irgendwie... zumindest unpraktisch. Und es wird für Sie bequem sein, wenn Sie bequem in Ihrem Lieblingssessel oder auf dem Sofa sitzen und von dort aus mit Ihrem Tablet oder Laptop im Internet surfen. Damit all diese Pracht zum Leben erweckt werden kann, benötigen Sie einen WLAN-Router und Kenntnisse über dessen Einrichtung. Heutzutage gibt es viele Router, aber unter ihnen sind Router von ASUS, TP-LINK, D-Link, Linksys und ZyXEL am beliebtesten.
Schritt 1
Schließen Sie den Router wie im Bild gezeigt an. Verbinden Sie das Kabel, über das das Internet in Ihr Zuhause gelangt, mit dem WAN-Port.
LAN sind Anschlüsse, über die Sie Ihre Computer über ein Kabel verbinden können.

Schritt 2
Gehen Sie zu den Netzwerkeinstellungen Ihres Computers für das TCP/IP-Protokoll. Dies kann im Menü erfolgen „START > Einstellungen > Systemsteuerung > Netzwerkverbindungen“. Klicken Sie im sich öffnenden Fenster mit der rechten Maustaste auf die aktive Verbindung und wählen Sie aus "Eigenschaften".

Wählen Sie im Fenster „Netzwerkeinstellungen“ „Internetprotokoll TCP/IP“ und klicken Sie auf die Schaltfläche „Eigenschaften“.

Wählen Sie im Fenster „TCP/IP-Protokolleinstellungen“ die Option „IP-Adresse automatisch beziehen“ aus.

Schritt 3
Starten Sie Ihren Browser und geben Sie in die Adressleiste ein: http://192.168.1.1 (diese Adresse ist normalerweise auf TP-LINK-Routern standardmäßig eingestellt). Drücken Sie die Eingabetaste und geben Sie Ihren Benutzernamen und Ihr Passwort ein, um auf den Verwaltungsbereich des Routers zuzugreifen (standardmäßig ist dies Benutzername: admin, Passwort: admin, Sie können es auch mit dem Passwort 12345 versuchen).

Wenn sich das Anmelde- und Passwortanforderungsfenster nicht öffnet oder die Administratoranmeldung nicht funktioniert, müssen Sie die Routereinstellungen auf die Werkseinstellungen zurücksetzen. Normalerweise gibt es zu diesem Zweck eine spezielle Reset-Taste am Routergehäuse. Wenn dies nicht beachtet wird, lesen Sie die Geräteanleitung.
Schritt 4
Wenn im vorherigen Absatz alles gut gelaufen ist, befinden Sie sich im Admin-Bereich des TP-LINK-Routers

Schritt 5
Gehen Sie zum Menü WAN und wählen Sie aus WAN-Verbindungstyp Verbindungstyp, den Sie von Ihrem ISP erhalten haben. Am häufigsten ist dies der Fall dynamische IP, Speichern Sav e, fahren Sie mit der Einrichtung fort.

Für den Fall, dass dies der Fall ist Statische IP, PPoE, PPTP, L2TP, dann müssen Sie die Daten registrieren, die Ihnen der Anbieter zur Verfügung stellt, das sind - Benutzername, Passwort, Server-IP-Adresse/Name, IP-Adresse, Subnetzmaske, Standard-Gateway, DNS. Speichern Speichern, mit der Einrichtung fortfahren.
Schritt 6
Öffnen Sie die Registerkarte MAC-Klon. Dies ist nicht immer erforderlich, es hängt vom Anbieter ab und auch davon, ob der Router nach dem ADSL-Modem angeschlossen ist. Klicken und speichern Speichern.

Schritt 7
Gehen Sie zur Registerkarte DHCP -> DHCP-Einstellungen -> Aktivieren Im Einklang Start IP AdresseÄndern Sie die letzten beiden Ziffern, wenn Sie sie am Anfang geändert haben. Beispiel: Sie haben die IP-Adresse des Routers in geändert 192.168.2.3 , wir registrieren uns 192.168.2.300 , und in der Zeile End-IP-Adresse – 192.168.2.399 . Das bedeutet, dass der Router die Adresse dem ersten PC zuweist 192.168.2.300 , zweite 192.168.2.301 , dritte 192.168.2.302 usw. Wenn die IP-Adresse des Routers nicht geändert wurde, belassen wir alles auf den Standardwerten! Speichern Speichern.

Schritt 8
Gehen Sie zur Registerkarte Wireless -> Wireless-Einstellungen. Auf dem Feld SSD Geben Sie den Namen Ihres Netzwerks ein, Sie können beispielsweise lateinische Buchstaben und Zahlen verwenden TP-LINK_00A704. Auswahl einer Region Region - Ukraine, Wählen Kanal- Default 6/Modus – 54 Mbit/s Speichern Speichern.

Schritt 9
Dieser Schritt ist sehr wichtig für die Sicherheit Ihres Netzwerks. Auf derselben Registerkarte Drahtlose Einstellungen, einen Haken machen Aktiviere Kabellose Sicherheit, in der Zeile darunter auswählen Sicherheitsstufe Art der verwendeten Verschlüsselung WEP, WPA/WPA2, WPA-PSK/WPA2-PSK(abhängig davon, welchen Standard Ihr Computer unterstützt).
Sicherheitsoption Und WEP-Schlüsselformat unverändert lassen.
PSK Passwort- Sie können ein Passwort eingeben WPA von 8 bis 63 Zeichen.
Aktualisierungszeitraum für Gruppenschlüssel- Schlüsselaktualisierungszeit in Sekunden, der Wert kann mindestens 30 oder 0 sein. Geben Sie 0 (Null) ein, um die Aktualisierung zu deaktivieren.

Wir erfinden ein Passwort (oder mehrere) Schlüssel ausgewählt

Speichern Speichern und schließen Sie die Registerkarte.
Die Einrichtung ist abgeschlossen.
(15 Stimmen)
Drahtlose Basisstationen der TP-Link-Serie gehören zu den am weitesten verbreiteten WLAN-Routern in Russland. Um einen drahtlosen Internetzugang einzurichten, sollten Sie einige einfache Schritte befolgen. Dadurch wird eine unterbrechungsfreie und qualitativ hochwertige Verbindung zum Netzwerk gewährleistet. Darüber hinaus unterscheidet sich der Aktionsalgorithmus nicht je nach dem auf dem Computer installierten Betriebssystem. Die Einstellungen sind für Windows, Linux und MacOS ähnlich.
So richten Sie einen TP-Link-WLAN-Router ein
Nach dem Kauf eines WLAN-Routers der TP-Link-Linie in einem Geschäft werden Kunden Eigentümer eines Kits, das eine Reihe von Komponenten enthält:
- Router-Gehäuse.
- Netzwerkkabel zum Anschluss des Geräts an einen Computer.
- Anweisungen, die die Behebung etwaiger Probleme beschreiben.
- Netzteil.
- Dokumentation mit technischen Eigenschaften des Produkts.
- CD mit Materialien.

Zuerst müssen Sie es an Ihren Computer anschließen. In vielen Fällen ist das mit dem Router gelieferte Kabel nicht lang. Daher sollten Sie den Router in der Nähe des Computers platzieren. Stecken Sie eine Seite des Kabels in den Anschluss für die Verbindung mit dem Internet, die andere Seite in einen von mehreren LAN-Anschlüssen des Routers, die meist gelb hervorgehoben sind und neben denen sich eine entsprechende Beschriftung befindet.

Das Ethernet-Kabel des Herstellers wird an den blau markierten WAN-Port angeschlossen.

Router-Verbindungen
Die Rückseite des Geräts besteht aus mehreren Knöpfen und Löchern. Jedes Element wird am besten in der Reihenfolge von links nach rechts beschriftet:
- Der erste ist der OFF/ON-Knopf, der den Router entsprechend ausschaltet und in Betrieb nimmt.
- Der nächste ist der Stromkabelanschluss mit der Aufschrift „Power“ darunter, an den das Netzteil angeschlossen wird.
- Als nächstes kommt der oben beschriebene blaue WAN-Anschluss.
- Das gelbe Feld zeigt mehrere LAN-Löcher.
- Eine kleine Taste, die die Funktion der QSS-Technologie ermöglicht.
- Der letzte ist der Reset-Knopf.

Auf der Vorderseite des Routers befinden sich Leuchtanzeigen, die auch für die Überwachung des ordnungsgemäßen Betriebs des Routers wichtig sind.
| Indikator | Zustand | Bedeutung |
|---|---|---|
| 1. Essen | An aus | Zeigt an, dass die Stromversorgung ordnungsgemäß angeschlossen ist |
| 2. WLAN (Wireless Local Area Network) | Aus/Blinkend | Demonstriert den Funktionsstand drahtloser Datenübertragungstechnologien. Eine blinkende Position zeigt an, dass diese Eigenschaft aktiv ist |
| 3. LAN (lokales Netzwerk) 1-4 | An/aus/blinkend | Zeigt an, ob zusätzliche Geräte direkt mit dem Router verbunden sind. Ein blinkender Zustand bestätigt, dass solche stationären Elemente verbunden sind und aktive Arbeit leisten. Ein Dauerlicht zeigt an, dass das Gerät angeschlossen, aber nicht aktiv ist |
| 4. WAN (Wide Area Network) | Blinkt/aus | Dieser Indikator zeigt die Funktionsweise des Internets an. Wenn Fehlfunktionen erkannt werden, sendet das WAN kein Licht aus |
| 5. WPS (Wi-Fi Protected Setup) – sichere Installation | Mäßiges Blinken | Zeigt an, dass der Router gerade die sichere Installationsfunktion aktiviert. Es dauert etwa achtzig Sekunden |
| Inbegriffen | Der Router begann mit der Wi-Fi Protected Setup-Funktion sicher zu arbeiten. Der Zeiger ist etwa fünf Minuten lang aktiv |
|
| Schnelles Blinken | Die Verbindung wurde nicht hergestellt |

Erste Schritte mit dem Router
Wenn alle Komponenten angeschlossen sind und das Gerät ordnungsgemäß funktioniert, sollten die Strom-, WLAN- und WAN-Anzeigen aufleuchten. Das Vorhandensein dieser Tatsache weist darauf hin, dass Sie mit der Einrichtung des Routers beginnen können. Um in den Abschnitt zur Festlegung der erforderlichen Merkmale zu gelangen, sollten Sie:

Konfiguration mit dem Web-Dienstprogramm
Es gibt mehrere Möglichkeiten, endgültige und detaillierte Anpassungen an Ihrer drahtlosen Verbindung vorzunehmen. Die Internetmethode eignet sich für Benutzer von Windows-, Mac OS- und Linux-Betriebssystemen, die die mitgelieferte CD nicht verwenden können.
Nach Abschluss der oben beschriebenen Manipulationen wird der Abonnent zur Seite des Web-Dienstprogramms weitergeleitet. Eine der effektivsten und zeitsparendsten Methoden ist die „Schnelleinrichtung“, die sich im linken Bereich befindet. Eine Reihe von Schritten zur Bedienung sind sehr einfach:

Wenn Sie also schrittweise einem einfachen Algorithmus folgen, können Sie den Router in relativ kurzer Zeit - 5-7 Minuten - für den Betrieb vorbereiten.
Arten von Wide Area Network-Verbindungen
Es lohnt sich, diesen Punkt genauer zu betrachten, da sich die weitere Konfiguration des Routers je nach WAN-Typ deutlich unterscheiden kann.
- Wenn Sie eine dynamisch zugewiesene IP-Adresskennung auswählen, müssen Sie auf die Zeile „Speichern“ oder „Speichern“ klicken. Dadurch können Sie MAC-Adressen klonen und erfolgreich auf das Netzwerk zugreifen.

- Bei Verwendung des Static Internet Protocol muss der Benutzer eine IP-Adresse, eine Subnetzmaske, ein Gateway und DNS angeben. Diese Informationen können beim Anbieter eingeholt werden.

- Bei der Option „PPPoE/PPPoE Russland“ werden Sie aufgefordert, einen von bereitgestellten Benutzernamen und ein Passwort einzugeben.

- Für die L2TP-Methode sind ein VPN-Servername und ein Passwort erforderlich, die Ihnen ebenfalls vom Dienstanbieter zur Verfügung gestellt werden.

- Die Verbindungsfunktion PPTP/PPTP Russland fordert Sie, ähnlich wie L2TP, auf, die gleichen Daten anzugeben.

Einrichtung mit CD
Bei Vollausstattung sollten Käufer im Karton des Geräts einen speziellen Informationsträger vorfinden. Es vereinfacht die Einrichtung erheblich, wenn Ihr Computer über ein CD-Laufwerk und eine Funktion zum Lesen verfügt.

beachten Sie dass diese Methode nur für Windows-Benutzer geeignet ist, wenn sie die Möglichkeit haben, die CD auszuführen.

Etwas, das man im Hinterkopf behalten sollte dass sie auf diese Weise an Ihren Router angeschlossen werden. Für zusätzliche Erweiterungen schlägt das Dienstprogramm vor, zum Punkt „Web-Einstellungsschnittstelle“ zu gehen und diese entsprechend Ihren spezifischen Anforderungen zu installieren.
Video – Einrichten eines WLAN-Routers TP-LINK TL-WR740N