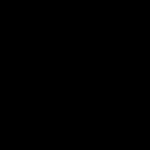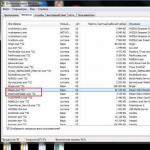Das Programm zum Anzeigen von Bildern in Windows 7 wird zusammen mit dem System installiert und erfordert keine zusätzliche Konfiguration. Um mit der Anzeige eines Bildes zu beginnen, doppelklicken Sie einfach mit der linken Maustaste auf das Fotosymbol. Vor Ihnen öffnet sich ein Anwendungsfenster und das gewünschte Bild wird angezeigt.
Das Programmfenster enthält grundlegende Tools, mit denen Sie Einstellungen verwalten und grundlegende Parameter für das Bild festlegen können.
Wenn Sie möchten, können Sie das Foto mit dem Mausrad oder dem Lupensymbol unten links auf dem Bildschirm vergrößern oder verkleinern. Klicken Sie auf das Zoom-Symbol und klicken Sie mit der linken Maustaste auf den Bereich, den Sie vergrößern möchten. Zum Verkleinern klicken Sie auf den Pfeil neben dem Lupensymbol und wählen „Verkleinern“ und wählen dann auf die gleiche Weise mit der linken Maustaste den gewünschten Bereich aus.
Um zum nächsten Bild im Bilderordner zu wechseln, klicken Sie auf den Rechtspfeil. Um das vorherige Bild anzuzeigen, klicken Sie auf den linken Pfeil. Mit der zentralen Schaltfläche können Sie die Wiedergabe einer Diashow mit den im Katalog verfügbaren Bildern im Vollbildmodus starten. Um ein Bild auszudrucken, verwenden Sie die Schaltfläche „Drucken“ oben im Programmfenster. Wenn Sie ein Bild löschen möchten, verwenden Sie die Kreuzschaltfläche im unteren rechten Teil des Programmfensters. Bestätigen Sie den Löschvorgang, indem Sie im angezeigten Dialogfeld auf die Schaltfläche „Ja“ klicken.
Öffnung durch alternative Programme
Sie können Windows 7-Fotos über alternative Fotoanzeige-Apps anzeigen. Ihr Vorteil ist die Möglichkeit, beim Anzeigen und Bearbeiten eine größere Auswahl an Werkzeugen nutzen zu können. Zu den multifunktionalsten Programmen zählen Picasa, ACDSee, FastStone Image Viewer, XnView und IrfanView.
Die Programme können das Dateisystem nach Fotos durchsuchen und diese dann in Kategorien sortieren, Filter anwenden, Farben ändern und kleine Diashows erstellen.
Studieren Sie die vorgeschlagenen Programme und laden Sie sie auf Ihren Computer herunter, indem Sie die offizielle Website des Entwicklers besuchen. Führen Sie die zur Installation erhaltene Datei aus. Schließen Sie die Installation ab, indem Sie den Anwendungsanweisungen folgen. Klicken Sie nach Abschluss des Vorgangs mit der rechten Maustaste auf das Foto, das Sie anzeigen möchten, und klicken Sie dann auf „Öffnen mit“. Wählen Sie das von Ihnen installierte Programm aus der Liste aus und klicken Sie dann auf „OK“. Sie können mit der Anzeige und Bearbeitung des Bildes beginnen.
Viele Benutzer stellten beim Kennenlernen des neuen Betriebssystems von Microsoft fest, dass die Anzeige von Windows 10-Fotos über das Fotoprogramm erfolgt. Aber in Windows 8 bot Microsoft die Wahl zwischen einem Fotobetrachter und einem Fototool.
Warum haben die Entwickler den Benutzern die Möglichkeit erspart, gängige Grafikformate über ein bequemeres und funktionaleres Programm anzuzeigen?
Viele Benutzer von Windows 10 beginnen, nach Produkten von Drittanbietern zu suchen, die für sie besser geeignet sind, da sie wissen, dass Photo Viewer nur mit den Formaten TIFF und TIF funktioniert. Deshalb schauen wir uns heute an, wie man dieses Tool zum Abschnitt „Standardanwendungen“ und zum Dialog „Öffnen mit“ hinzufügt, wo das Programm zunächst fehlt.
Lassen Sie uns den Registrierungseditor verwenden
Fortgeschrittenere Benutzer versuchen, „Photo Viewer“ als Anwendung zum Öffnen von Pixelbildern über das Programmzuordnungstool anzugeben, aber auch hier ist die Anwendung nur für das oben genannte TIFF/TIF verfügbar. Ist es möglich, den Fotobetrachter als Öffner für andere Bildformate festzulegen? Natürlich, und das ist ganz einfach.
1. Rufen Sie den Registrierungseditor auf, indem Sie den Befehl „regedit“ in der Suchzeile oder Textzeile des Befehlsinterpreters „Win + R“ ausführen.

2. Gehen Sie zu HKLM/SOFTWARE/Microsoft/Windows Photo Viewer/Capabilities/FileAssociations.

Hier sehen Sie einige Parameter mit den Namen der Bildformate, die mit dem Fotobetrachter geöffnet werden können.
3. Rufen Sie mit der rechten Maustaste das Kontextmenü des freien Teils des Platzes im rechten Rahmen des Fensters auf und wählen Sie „Erstellen eines String-Parameters“ (REG_SZ).

4. Geben Sie als Namen „.jpeg“ ein und setzen Sie den Wert auf „PhotoViewer.FileAssoc.Tiff“.

Wir führen dieselben Vorgänge auch für andere Formate (.jpg, .gif, .png) durch, die Sie über ein komfortableres Bildvisualisierungstool öffnen möchten.

5. Rufen Sie „Einstellungen“ mit Win+i auf.
6. Gehen Sie zu „System“ → „Standardanwendungen“.

8. Klicken Sie im linken Rahmen mit der Liste der Programme auf „Photo Viewer“ und dann auf das Symbol mit der Aufschrift: „Standardwerte für das Programm auswählen“.

9. Aktivieren Sie die Kontrollkästchen neben den erforderlichen Formaten.

11. Rufen Sie bei einem der ausgewählten Bildformate den Kontextmenüpunkt „Öffnen mit“ auf.
Die Option Windows Photo Viewer wird angezeigt.
12. Geben Sie das Tool als Standard-Bildöffner an.

Alternative Methode
Für Anfänger, die nicht in die Wildnis des Windows 10-Einstellungsspeichers eintauchen möchten, empfiehlt sich die Verwendung des Dienstprogramms WinAero Tweaker.
- Wechseln Sie nach dem Starten der Anwendung zum letzten Element der verfügbaren Optimierungen „Windows-Zubehör“.
- Klicken Sie auf die Schaltfläche „Windows Photo Viewer aktivieren“.

Das Ergebnis wird in beiden Fällen das gleiche sein.
In Windows 10 verwenden Sie zum Anzeigen Ihrer Bilder die Fotos-App und nicht den Windows Photo Viewer. Nach dem Klicken auf die Bilder werden in gängigen Formaten gespeicherte Fotos in der Fotoanwendung geöffnet.
Wahrscheinlich werden viele diese Anwendung auf ihren Computern verwenden; anderen gefiel der Windows-Fotobetrachter besser. Das Interessanteste ist, dass der alte Windows-Fotobetrachter in Windows 10 nicht verschwunden ist, sondern im Betriebssystem verbleibt. Standardmäßig öffnet der Windows Photo Viewer in Windows 10 Dateien in den Formaten „TIF“ und „TIFF“.
Daher können Sie „Windows Photo Viewer“ im Betriebssystem Windows 10 wiederherstellen, um Grafikdateien gängiger Formate mit diesem Viewer zu öffnen. Die Implementierung des Zurücksetzens des Windows-Fotobetrachters auf Ihren Computer unterscheidet sich je nachdem, wie das Betriebssystem Windows 10 auf Ihrem Computer angezeigt wurde: durch Aktualisierung von einer früheren Version des Betriebssystems oder durch eine neue „saubere“ Installation von Windows 10.
So stellen Sie die Windows-Fotoanzeige beim Upgrade auf Windows 10 wieder her
Wenn Ihr Computer nach dem Upgrade von Windows 7 oder Windows 8.1 über das Betriebssystem Windows 10 verfügt, gibt es bei der Verwendung des alten Fotobetrachters keine Probleme. In diesem Fall ist Windows Photo Viewer in der GUI des Betriebssystems vorhanden.
Zum Auswählen des Fotobetrachters als Anwendung zum Öffnen einer Datei in einem unterstützten Bildformat (.bmp, .dib, .jpe, .jpg, .jpeg, .gif, .jfif, .jpeg, .jxr, .png, .wdp). ), klicken Sie mit der rechten Maustaste auf das Bild und wählen Sie dann aus dem Kontextmenü „Öffnen mit“ den Kontextmenüpunkt „Andere Anwendung auswählen“ aus der Liste der verfügbaren Anwendungen aus.
Danach öffnet sich das Fenster „Wie möchten Sie diese Datei öffnen?“. Unter „Andere Optionen“ sehen Sie in der Liste der Apps den Windows Photo Viewer. Wählen Sie den Windows Image Viewer aus, aktivieren Sie das Kontrollkästchen neben „Diese Anwendung immer zum Öffnen von Dateien (.file extension) verwenden“ und klicken Sie dann auf die Schaltfläche „OK“.
Danach werden Dateien dieses Grafikformats standardmäßig mit der Windows Photo Viewer-Anwendung geöffnet.
So bringen Sie den Fotobetrachter in Windows 10 zurück
Bei einer Neuinstallation von Windows 10 ist der Windows Photo Viewer nicht in der GUI des Betriebssystems vorhanden und kann daher nicht zum Öffnen bestimmter Dateitypen ausgewählt werden.
In diesem Fall kann das Problem mit dem alten Windows-Viewer auf verschiedene Weise gelöst werden, indem die Möglichkeit, eine Anwendung für die entsprechenden Dateitypen auszuwählen, wiederhergestellt wird. Dies geschieht durch Änderungen an der Windows 10-Registrierung.
Bevor Sie Änderungen an der Windows-Registrierung vornehmen oder bevor Sie andere größere Änderungen an Ihrem Computer vornehmen, erstellen Sie unbedingt einen Systemwiederherstellungspunkt. Wenn in diesem Fall Probleme auftreten, können Sie Windows 10 in den Arbeitszustand zurückversetzen, der sich auf Ihrem Computer befand, bevor Sie Änderungen vornehmen.
Laden Sie eine Datei auf Ihren Computer herunter, die die Anwendung von Änderungen an der Betriebssystemregistrierung enthält, um fehlende Werte hinzuzufügen.
Wiederherstellen von Windows PhotoViewer Reg herunterladen
Führen Sie dann diese Datei auf Ihrem Computer aus. Doppelklicken Sie dazu mit der linken Maustaste auf die Registrierungsdatei (Erweiterung .reg) oder wählen Sie nach einem Klick mit der rechten Maustaste im Kontextmenü „Zusammenführen“.
Nachdem Sie die Änderungen an der Registrierung übernommen haben, steht Windows Photo Viewer auf Ihrem Computer im Kontextmenü „Öffnen mit“ zur Verfügung, mit dem Sie ein Programm zum Öffnen von Fotos auswählen können, die in einem bestimmten Format gespeichert sind.
Dadurch wird das Fenster „App auswählen“ geöffnet, in dem neben anderen Apps auch Windows Photo Viewer angezeigt wird. Klicken Sie anschließend auf die Anwendung, um sie den unterstützten Dateiformaten zuzuordnen.

Sie können dies alles manuell selbst erledigen, indem Sie Dateitypparameter zum Registrierungszweig hinzufügen:
HKEY_LOCAL_MACHINE/SOFTWARE/Microsoft/Windows Photo Viewer/Capabilities/FileAssociations
Ich werde diese Methode nicht beschreiben, da dies alles problemlos mit einer vorgefertigten Registrierungsdatei durchgeführt werden kann.
Bringen Sie den Photo Viewer mit Winaero Tweaker zurück
Sie können die Anzeige von Windows-Fotos in Windows 10 mit dem kostenlosen Programm Winaero Tweaker wiederherstellen. Das Programm erfordert keine Installation auf Ihrem Computer; die Anwendung wird aus einem Ordner gestartet.
Winaero Tweaker herunterladen
Nachdem Sie das Winaero Tweaker-Programm auf Ihrem Computer gestartet haben, finden Sie auf der rechten Seite des Programmfensters den Eintrag „Windows Photo Viewer aktivieren“. Markieren Sie zunächst dieses Element und klicken Sie dann auf der linken Seite des Dienstprogrammfensters auf „Windows Photo Viewer aktivieren“, um die Funktionalität der Windows Photo Viewer-Anwendung in Windows 10 wiederherzustellen.

Anschließend öffnet sich das Fenster „Standardprogramme auswählen“, in dem Sie „Windows Viewer“ markieren und dann auf „Dieses Programm als Standard festlegen“ klicken müssen, um alle unterstützten Dateitypen zu öffnen, oder auf „Standardeinstellungen für dieses Programm auswählen“, um es zu öffnen spezifische Dateitypen Ihrer Wahl.

Nach der Installation des „großen“ Windows 10-Updates verschwindet der Bildbetrachter wieder aus dem Betriebssystem. Um die Anwendung wieder auf Ihrem PC zu verwenden, installieren Sie Windows Picture Viewer erneut auf Ihrem Computer.
Schlussfolgerungen des Artikels
Sie können die volle Funktionsfähigkeit der Windows Photo Viewer-Anwendung auf Ihrem Computer im Betriebssystem Windows 10 wiederherstellen, um damit Bilder unterstützter Grafikformate zu öffnen, wenn Sie mit der Standard-Fotoanwendung aus irgendeinem Grund nicht zufrieden sind.
Die Entwickler von Windows 10 haben aus irgendeinem ihnen bekannten Grund beschlossen, den seit den Tagen von Windows 7 bekannten Bildbetrachter aufzugeben - Windows-Fotobetrachter, zugunsten der modernen Anwendung Fotos. Die alte Fotoanzeigeanwendung ist nur mit den Dateierweiterungen *.tif und *.tiff verknüpft und es gibt keine Möglichkeit, sie zum Öffnen anderer Bilddateitypen zuzuweisen.
Obwohl die moderne Fotoanwendung über viel mehr Funktionalität verfügt (Filter, Bildbearbeitung, visuelle Effekte stehen zur Verfügung), arbeitet der alte Windows Photo Viewer viel schneller und ist einfach komfortabler. In diesem Artikel werden wir es herausfinden So stellen Sie die Funktionsfähigkeit der alten Foto-App unter Windows 10 wieder her.
Wie bereits erwähnt, können Sie Windows Photo Viewer in Windows 10 nicht als Programm zum Öffnen von Grafikdateien zuweisen, insbesondere:
Die Windows 10-Entwickler haben so weit wie möglich alle Registrierungsschlüssel gelöscht, die mit der Funktionalität von Windows Photo Viewer verbunden sind, obwohl das Dienstprogramm selbst im System verbleibt und sich im Verzeichnis befindet C:\Programme (x86)\Windows Photo Viewer\.
Notiz. Wenn Sie von Windows 7 oder Windows 8.1 auf Windows 10 aktualisiert haben, steht Windows Photo Viewer im Kontextmenü „Öffnen mit“ und in den Dateizuordnungen in der Systemsteuerung zur Auswahl zur Verfügung, weil Die erforderlichen Registrierungsschlüssel werden während des Upgrades nicht gelöscht. Daher gilt alles, was im Folgenden besprochen wird, für Systeme, auf denen Windows 10 von Grund auf installiert wurde.
Mit dem folgenden Befehl können Sie erzwingen, dass der Photo Viewer in Windows 10 in einem bestimmten Ordner gestartet wird:
rundll32 „%ProgramFiles%\Windows Photo Viewer\PhotoViewer.dll“, ImageView_Fullscreen C:\FOTO
 Um die Möglichkeit wiederherzustellen, Windows Photo Viewer als Standardanwendung in der Systemsteuerung für den aktuellen Benutzer festzulegen, importieren Sie die folgende Registrierungsdatei:
Um die Möglichkeit wiederherzustellen, Windows Photo Viewer als Standardanwendung in der Systemsteuerung für den aktuellen Benutzer festzulegen, importieren Sie die folgende Registrierungsdatei:
Windows-Registrierungseditor Version 5.00
@="PhotoViewer.FileAssoc.Tiff"
@="PhotoViewer.FileAssoc.Tiff"
@="PhotoViewer.FileAssoc.Tiff"
@="PhotoViewer.FileAssoc.Tiff"
@="PhotoViewer.FileAssoc.Tiff"
@="PhotoViewer.FileAssoc.Tiff"

Die folgende Reg-Datei mit Registrierungsdaten ist universeller und gilt für alle Benutzer des Systems, indem sie Dateizuordnungen auf Anwendungsebene erstellt. Dateizuordnungen mit Windows Photo Viewer werden im Registrierungsschlüssel HKEY_LOCAL_MACHINE\SOFTWARE\Microsoft\Windows Photo Viewer\Capabilities\FileAssociations erstellt  Darüber hinaus gibt diese Registrierungsoptimierung die Möglichkeit zurück, Windows Photo Viewer im Kontextmenü „Mit Bild öffnen“ auszuwählen.
Darüber hinaus gibt diese Registrierungsoptimierung die Möglichkeit zurück, Windows Photo Viewer im Kontextmenü „Mit Bild öffnen“ auszuwählen.
 Bereite Registrierungsdatei für die erforderlichen Änderungen vor:
Bereite Registrierungsdatei für die erforderlichen Änderungen vor:
Somit kann der Windows Photo Viewer wieder zum Öffnen der meisten Bildtypen verwendet werden.
Notiz. Wenn Sie Windows 10 in einer virtuellen Maschine (VirtualBox, VMWare) ohne Hardwarebeschleunigung verwenden, funktioniert der Windows Photo Viewer, der auf der Direct3D-Beschleunigung basiert, nicht.
Wenn Ihnen die Standardfunktionen Ihres Betriebssystems ausreichen, müssen Sie kein Programm herunterladen, um Fotos unter Windows 10 anzuzeigen. Wenn Sie mit dem, was Sie haben, nicht sehr zufrieden sind, können Sie es jederzeit erweitern. Hierfür gibt es Lösungen von anderen Softwareentwicklern und -herstellern. Auf dieser Seite veröffentlichen wir ein universelles Werkzeug zum Arbeiten mit Bildern. Es ermöglicht Ihnen nicht nur die Ansicht, sondern auch einige kleinere Bearbeitungen. Natürlich ist es nicht vergleichbar, aber gleichzeitig auch kostenlos.
So zeigen Sie Fotos auf Ihrem Computer an
Offensichtlich hat Microsoft eine Benutzerbefragung durchgeführt, denn nach XP wurde endlich klar, dass die Viewer-Funktion für alle Benutzer wichtig ist. Und mit dem Aufkommen von Tablet-Computern sowie Laptops ist dieses Problem noch akuter geworden, da die Popularität solcher Software mittlerweile deutlich zugenommen hat. Wir haben alle Möglichkeiten zusammengestellt, wie Sie JPG, PNG und andere Grafiken öffnen können:
- Nutzen Sie Standard-PC-Funktionen;
- Installieren Sie zusätzliche Software;
- Nutzen Sie Online-Tools;
Alle drei Optionen haben ihre Daseinsberechtigung, aber nur die zweite – zusätzliche Software – ist optimal. Tatsache ist, dass Standardfunktionen in 99 % der Fälle einfach nicht ausreichen. Denken Sie anders? Dann machen wir einen einfachen Test. Versuchen Sie, 5 Fotos gleichzeitig zu öffnen und gleichzeitig bequem zwischen ihnen zu navigieren und zu wechseln. Was ist, wenn es sich um Dateien aus verschiedenen Ordnern handelt? Wahrscheinlich wird Ihnen das nicht gelingen, oder wir haben unterschiedliche Vorstellungen von dem Begriff „bequem“. Daher empfehlen wir Ihnen, die zweite Option zu wählen.

Option Nr. 3 – mit Online-Mitteln – ist für alle gut, außer für Ihre Abhängigkeit vom Internetzugang. Stellen Sie sich vor, Ihr Google Chrome ist kaputt oder die Internetverbindung ist unterbrochen. Was werden Sie als Nächstes tun? Aber solche Situationen kommen fast täglich vor. Wir empfehlen daher, den Viewer für Windows 10 herunterzuladen. Er eignet sich sowohl für normale Fotos als auch für verschiedene Bilder und komplexe Grafiken. Es muss ein Raster sein. Vector wird nicht unterstützt, aber grundlegende Bearbeitungsfunktionen werden unterstützt:
- Größenänderung;
- Wasserzeichen;
- Und andere;
Dadurch erhielt das Produkt den Spitznamen Editor, obwohl es im Kern ein Viewer ist. Wir empfehlen, nur die russische Distribution zu verwenden, da sich die englische Version aufgrund zusätzlicher Funktionen als etwas überladen herausstellte, was für Sie trotz der Tatsache, dass die Software kostenlos vertrieben wird, wahrscheinlich nicht bequem sein dürfte.