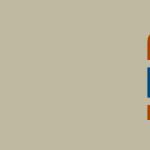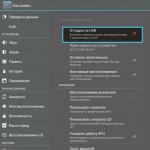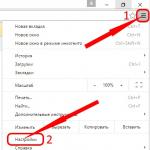Zunehmend werden USB-Sticks zur Installation oder Neuinstallation des Betriebssystems verwendet. Sie sind nicht nur leicht zu transportieren, sondern auch funktionaler als CDs (ein Netbook hat beispielsweise keinen Festplattenschacht).
Bei der Installation neuer Software kann es manchmal zu einem Treiberfehler kommen: „Der erforderliche Treiber für das optische Laufwerk wurde nicht gefunden.“ In diesem Fall sollten Sie die Flash-Karte an einen anderen Steckplatz anschließen. Dieses Problem tritt normalerweise bei Benutzern neuer PCs auf, die mit 2.0- und 3.0-USB-Anschlüssen ausgestattet sind. Der neuere Port wird von Windows 7 nicht unterstützt. Sie können ihn an der blauen Farbe erkennen.
Wir erklären Ihnen, wie Sie auf verschiedene Arten ein bootfähiges Windows 7-USB-Flash-Laufwerk erstellen.
Was brauchen wir, um ein bootfähiges USB-Flash-Laufwerk zu erstellen?
Um einen bootfähigen USB-Stick zu erstellen, benötigen wir folgende Dinge:
- Eine Festplatte mit einem aufgezeichneten Windows 7-Betriebssystem oder dessen Image.
- Leeres Flash-Laufwerk, Größe 4 GB oder mehr.
- Einstellungen, die das Arbeiten mit einer Flash-Karte im BIOS ermöglichen.
Wenn Sie keine Bootdiskette haben, können Sie das Betriebssystem aus dem Internet herunterladen. Verwenden Sie nur vertrauenswürdige Websites.
Flash-Laufwerk formatieren
Die Speicherkarte muss vollständig gereinigt werden. Dazu müssen Sie auf die Formatierung zurückgreifen. Speichern Sie wichtige Dateien, bevor Sie diesen Vorgang starten. Die Formatierung selbst kann sowohl beim Aufzeichnen der Bootdatei als auch vorher erfolgen.
Um das Flash-Laufwerk zu reinigen, schließen Sie den USB-Stick an Ihren Computer an. Klicken Sie im Ordner „Arbeitsplatz“ mit der rechten Maustaste auf das Symbol des gewünschten Wechseldatenträgers. Klicken "Format".
Wählen Sie bei der Angabe von Parametern das NTFS-Dateisystem aus. Sie können auch den Namen des Wechseldatenträgers (Volume Label) ändern. Andere Indikatoren sollten nicht verändert werden.

Das Flash-Laufwerk kann über die Befehlszeile formatiert werden. Schreiben Sie dazu Folgendes hinein: format H:/FS:NTFS/Q/V:My_Fleshka und drücken Sie die Eingabetaste.
Booten im BIOS auswählen
Um das Booten von einer Flash-Karte auszuwählen, rufen Sie das BIOS auf. Normalerweise geschieht dies durch Drücken der Entf-Taste oder der F2-Taste.
Zunächst müssen Sie sicherstellen, dass der USB-Controller eingeschaltet ist. Der Status kann auf der Registerkarte „Integrierte Peripheriegeräte“ überprüft werden. Gegenüber USB-Controller und USB-Controller 2.0 sollte „Aktiviert“ sein.

Befehlszeile
Das Brennen eines bootfähigen Windows 7-USB-Flash-Laufwerks über die Befehlszeile ist die einfachste Methode, für die keine zusätzlichen Software-Downloads erforderlich sind. Allerdings müssen Sie eine relativ große Anzahl an Aufgaben eingeben.
Öffnen Sie die Befehlszeile mit der Kombination Win + R – cmd. Geben Sie mit Enter folgende Aufgaben ein:
- Diskpart. Mit diesem Befehl können Sie Objekte über die Befehlszeile verwalten.
- Datenträger auflisten. Nach Eingabe dieses Befehls erscheint eine Liste der Festplatten vor Ihnen. Bestimmen Sie, welches Ihr Flash-Laufwerk ist. In der Regel befindet es sich hinter den Festplatten. Darüber hinaus erkennt man es an der Speichergröße.
- Wählen Sie die Datenträgernummer aus. Schreiben Sie anstelle von # die Nummer, unter der das Flash-Laufwerk aufgeführt ist.
- Sauber. Löscht alle Informationen vom ausgewählten Medium.
- Erstellen Sie eine primäre Partition. Erstellt eine primäre Partition.
- Wählen Sie Partition 1 aus. Wählen Sie die erstellte Partition aus, um damit weiterzuarbeiten.
- Aktiv. Einen Abschnitt aktivieren.
- Formatieren Sie fs=NTFS. Dieser Befehl formatiert das Flash-Laufwerk auf dem erforderlichen System.
- Zuordnen. Es wird eine neue Festplatte erstellt. Bei Bedarf können Sie ihm durch Hinzufügen einen Buchstaben zuordnen Buchstabe=N.
- Ausfahrt.
- Als nächstes übertragen Sie einfach die Betriebssystemdateien auf Wechselmedien und schon können Sie mit der Arbeit beginnen.
Diese Methode wird nur durch eine große Anzahl von Befehlen erschwert. Möglicherweise ist Ihnen aufgefallen, dass der Vorgang zum Formatieren eines Flash-Laufwerks in der Beschreibung der Schritte enthalten ist. Wenn Sie dies vorher getan haben, lassen Sie diese Punkte einfach weg.
Bitte beachten Sie, dass die Dateien, die Sie auf das Flash-Laufwerk übertragen, entpackt werden müssen. Das Programm funktioniert nicht, wenn Sie nur die .iso-Datei übertragen.
Ultra ISO
Das Dienstprogramm ist für die Entwicklung und Bearbeitung von Disk-Images konzipiert. Das Erstellen eines bootfähigen Windows 7 Ultraiso-USB-Flash-Laufwerks ist ganz einfach. Dazu müssen Sie lediglich das Programm herunterladen und installieren. Sie können die zertifizierte Vollversion erwerben oder den kostenlosen Testmodus nutzen.
Installieren Sie das Programm mit dem Installationsassistenten auf Ihrem PC. Starten Sie als Administrator die Anwendung, indem Sie auf Testzeitraum klicken. Folgen Sie als Nächstes diesem Algorithmus:

Windows 7 USB/DVD-Download-Tool
Diese Anwendung ist öffentlich verfügbar und arbeitet nach dem Ultraiso-Prinzip. Es wird vom offiziellen Microsoft-Entwickler angeboten. 
Gehen Sie zum Startmenü und starten Sie das Programm. Finden Sie das Image der Software, die Sie benötigen. Klicken Sie auf Durchsuchen, wählen Sie eine Datei aus und klicken Sie auf Weiter.
Es erscheint ein Fenster, in dem Sie nach Ihrem bevorzugten Medium gefragt werden – Flash-Karte oder Festplatte. Wählen Sie USB-Gerät.
Klicken Sie auf „Kopieren starten“. Wenn ein Popup-Fenster erscheint, wählen Sie „USB-Gerät löschen – Ja“.
Wenn der Vorgang abgeschlossen ist, kann das Flash-Laufwerk verwendet werden.
UNetBootin
Der Vorteil dieses Programms besteht darin, dass Sie es einfach herunterladen und ausführen können. Keine Installation erforderlich. Das Erstellen eines USB-Sticks unter Windows 7 erfolgt in einem Schritt.
Aktivieren Sie im Hauptfenster das Kontrollkästchen neben „Disk-Image“. Klicken Sie in derselben Zeile auf ... und wählen Sie das Bild aus.
Geben Sie in der unteren Zeile die Details des Wechseldatenträgers ein. OK klicken.
Wenn auf Ihrem Gerät dieses Betriebssystem bereits installiert ist, wird ein Popup-Fenster angezeigt, in dem Sie um Erlaubnis zum Überschreiben des Datenträgers gebeten werden. Stimmen Sie der Aktion zu. 
Es wird ein bootfähiger USB-Stick erstellt.
Moderne Laptops verfügen immer weniger über ein Laufwerk zum Arbeiten mit CDs. Und in Geräten wie Netbooks gibt es überhaupt keine Festplattenlaufwerke. Durch den Wegfall des Festplattenlaufwerks können Sie Ihr Mobilgerät leichter und dünner machen. Gleichzeitig stoßen Benutzer bei ihrer Arbeit jedoch auf einige Schwierigkeiten. Um beispielsweise Windows 7 auf einem Gerät ohne Laufwerk zu installieren, müssen Sie bootfähige Flash-Laufwerke erstellen. In diesem Material werden wir darüber sprechen, wie man mit UltraISO ein Windows 7-Image auf ein Flash-Laufwerk brennt.
Schritt #1: Öffnen Sie das Windows 7-Image in UltraISO.
Um über das Programm ein Windows 7-Image auf einen USB-Stick zu brennen, müssen Sie dieses Image zunächst öffnen. Starten Sie dazu UltraISO, öffnen Sie das Menü „Datei“ und wählen Sie dort „Öffnen“.
Als Ergebnis erscheint vor Ihnen ein Standardfenster zur Auswahl einer Datei. Hier müssen Sie die ISO-Datei mit dem Windows 7-Image auswählen, die Sie auf den USB-Stick brennen möchten.

Danach werden die Dateien des ausgewählten Disk-Images in der UltraISO-Oberfläche angezeigt. Es ist besser, diese Dateien nicht zu berühren, da das bootfähige Flash-Laufwerk sonst möglicherweise nicht funktioniert.

Schritt Nr. 2. Schließen Sie das USB-Flash-Laufwerk an den Computer an und beginnen Sie mit der Aufnahme des Windows 7-Images.
Als nächstes müssen Sie den USB-Stick an Ihren Computer anschließen, auf den Sie das Windows 7-Image über UltraISO brennen möchten. Schließen Sie dazu einfach das Flash-Laufwerk an einen beliebigen Port an und warten Sie, bis das System es erkennt. Kehren Sie nach dem Anschließen des Flash-Laufwerks zum UltraISO-Programm zurück. Jetzt müssen Sie das Menü „Boot“ öffnen und „Festplatten-Image brennen“ auswählen.

Danach öffnet sich ein Fenster zum Brennen eines Disk-Images. Hier müssen Sie das Flash-Laufwerk auswählen, auf das Sie das Windows 7-Image brennen möchten. Wählen Sie das gewünschte Flash-Laufwerk aus und klicken Sie auf die Schaltfläche „Brennen“.

Danach warnt Sie das UltraISO-Programm vor dem Löschen aller Daten vom Flash-Laufwerk und beginnt, wenn der Benutzer zustimmt, mit der Aufzeichnung des Windows 7-Images auf dem Flash-Laufwerk.
Schritt #2: Warten Sie, bis UltraISO das Brennen des Bildes abgeschlossen hat.
Jetzt müssen Sie nur noch warten, bis UltraISO das Windows 7-Image auf den USB-Stick schreibt. Dies dauert in der Regel nur wenige Minuten.

In letzter Zeit tauchen immer mehr Fragen zur Installation von Windows von einem Flash-Laufwerk auf. Dies ist zum Teil auf die Zunahme des Besitzes von Netbooks und Ultrabooks zurückzuführen, die nicht mit DVD-Laufwerken ausgestattet sind. Fast die ganze Schwierigkeit besteht darin, ein bootfähiges USB-Flash-Laufwerk zu erstellen. Daher wird in diesem Artikel nur erläutert, wie man ein bootfähiges USB-Flash-Laufwerk erstellt. Das Image für ein bootfähiges Flash-Laufwerk kann alles sein: Windows XP, Windows 7, Ubuntu und jedes andere Image, das Sie selbst erstellen können.
Erstellen eines bootfähigen USB-Sticks für Windows 7
Ich zeige Ihnen am Beispiel der Windows 7-Distribution, wie Sie einen bootfähigen USB-Stick erstellen.
Dazu benötigen Sie:
-UltraISO-Programm (Sie müssen es herunterladen und installieren – verwenden Sie die Yandex/Google-Suche)
-ein leeres Flash-Laufwerk mit einer Kapazität von mindestens 4 GB
-erforderliches Disk-Image (z. B. eine Datei mit der Erweiterung *.iso).
Bereiten Sie zunächst Ihr Flash-Laufwerk vor, falls es nicht leer ist. Übertragen Sie die notwendigen Daten und formatieren Sie sie (Sie können sie auch später formatieren – im Programm selbst).
Führen Sie das Programm (als Administrator) UltraISO aus und öffnen Sie die erforderliche Image-Datei „ Datei -> Öffnen”.

Stecken Sie das Flash-Laufwerk in den USB-Anschluss, falls es noch nicht angeschlossen ist. Wählen Sie aus dem Menü „ Booten -> Festplatten-Image brennen”.

Wählen Sie nun in diesem Fenster in der Zeile „Disk Drive“ Ihr Flash-Laufwerk aus. In der Bilddateizeile ist bereits der Pfad zu dem von Ihnen ausgewählten/geöffneten Bild angegeben. Das Flash-Laufwerk kann durch Klicken auf die Schaltfläche „Formatieren“ formatiert werden, sofern dies noch nicht geschehen ist. Klicken Sie auf die Schaltfläche „Aufzeichnen“.

Es erscheint eine Informationsmeldung, die besagt, dass die Daten auf Ihrem Flash-Laufwerk verloren gehen. Klicken Sie auf „Ja“. Wenn die Meldung „ Sie müssen über Administratorrechte verfügen, um den Vorgang ausführen zu können", dann müssen Sie die Anwendung als Administrator ausführen (Rechtsklick auf die Verknüpfung oder UltraISO-Anwendung -> Als Administrator ausführen).
Wenn der Start erfolgreich ist, sollte der Vorgang zum Schreiben eines bootfähigen Windows 7-USB-Flash-Laufwerks beginnen. Warten Sie, bis die Aufzeichnung abgeschlossen ist. Die Erstellung des bootfähigen USB-Sticks ist abgeschlossen. Jetzt können Sie Windows von einem Flash-Laufwerk installieren, ähnlich wie bei der Installation von einer DVD.
Es ist kein Geheimnis, dass optische Laufwerke in Form von CDs oder DVDs aufgrund der Verfügbarkeit kostengünstiger USB-Sticks mit beeindruckender Kapazität und schnellem Internetzugang an Popularität verlieren. Ein erheblicher Teil neuer Computer, Laptops, Netbooks... ist nicht einmal mit entsprechenden Laufwerken ausgestattet. Heute schauen wir uns an So installieren Sie Windows 7 von einem Flash-Laufwerk. Mit anderen Worten, wir interessieren uns für den Prozess der Schöpfung bootfähiges Flash-Laufwerk.
Es gibt also mehrere Programme zum Aufzeichnen der Verteilung Windows 7 auf einem Flash-Laufwerk, aber wir werden keine spezielle Software verwenden, sondern ein normales Dienstprogramm für die Arbeit mit ISO-Images verwenden – „ Ultra ISO" Sicherlich mussten Sie schon einmal ISO-Dateien erstellen, bearbeiten und brennen – dieses Programm kann all das und ist ein universelles Werkzeug für die Arbeit mit Disk-Images. Die Programmoberfläche ist sehr einfach gehalten und erinnert an einen „Dual-Explorer“, in dem Sie in einem Teil durch Dateien und Ordner auf Ihrem Computer navigieren können Laptop, und im zweiten Teil werden die Struktur und der Inhalt der geöffneten oder erstellten Ordner angezeigt Disk-Image. Alles ist intuitiv, es gibt eine russische Version des Programms, sodass Sie keine Probleme bei der Verwendung haben sollten.
So brennen Sie ein Windows 7-Image auf ein USB-Flash-Laufwerk:
1. Herunterladen, installieren und starten Ultra ISO. Stecken Sie den USB-Stick in den Computer.
2. Suchen Sie im Explorer nach dem entsprechenden ISO-Image, klicken Sie mit der rechten Maustaste darauf und wählen Sie „ Zum Öffnen mit >>> Ultra ISO" Sie finden das Bild über das Menü „ Datei >>> Offen„Von UltraISO selbst – es gibt keinen Unterschied.
3. Wählen Sie im Menü des von Ihnen verwendeten Dienstprogramms „ Brennen Sie ein Festplatten-Image„aus dem oberen Menü“
4. Wählen Sie im angezeigten Fenster das Flash-Laufwerk aus, das Sie verwenden möchten. Brennen Sie ein Windows 7-Image(Dies erfolgt in der Dropdown-Liste „Festplattenlaufwerk“). Wählen Sie die Aufnahmemethode „USB-HDD+“ (obwohl diese zunächst so eingestellt sein sollte). Interessenten können das Kontrollkästchen „Kontrollkästchen“ aktivieren, damit nach der Aufnahme ein Vergleichsvorgang zwischen dem auf dem bootfähigen Flash-Laufwerk aufgezeichneten Distributionspaket und der Quell-ISO-Datei eingeleitet wird.
5. Jetzt müssen Sie nur noch die Taste „ Aufschreiben» um ein bootfähiges USB-Flash-Laufwerk zu erhalten.
Das ist alles – das Verfahren sei „bis zur Schande einfach“. Auf die oben Screenshots Der gesamte Prozess ist sichtbar. Es lohnt sich, dies einmal zu tun und bei zukünftigen Fragen dazu Schreiben eines Windows 7-Images auf ein USB-Flash-Laufwerk Das sollte dir nicht passieren. Es ist nur zu beachten, dass vor der Aufzeichnung der Verteilung alle auf dem USB-Flash-Laufwerk verfügbaren Informationen zerstört werden.
Weiter Installieren von Windows 7 von einem bootfähigen USB-Flash-Laufwerk folgt dem üblichen Szenario, mit dem einzigen Unterschied, dass Sie im BIOS auswählen müssen Flash Drive als primäres Startgerät. Mehr gibt es wohl nicht hinzuzufügen - Erfolg bei der High-Speed-Installation von Windows 7 (schnell im Vergleich zur Verwendung einer DVD).
Das hat er erzählt So erstellen Sie ein bootfähiges USB-Flash-Laufwerk mit Windows 7 im USB/DVD-Download-Tool von Windows 7. Dies ist ein offizielles Programm von Microsoft und es scheint recht gut zu funktionieren. Es erschien jedoch der Kommentar, dass es mit diesem Programm unmöglich sei, einen bootfähigen USB-Stick zu erstellen. Vielleicht kann ja alles passieren, deshalb schreibe ich eine andere Möglichkeit, wie Sie mit Windows 7 ein bootfähiges USB-Flash-Laufwerk erstellen können. Und dieses Mal werden wir ein gutes Programm verwenden Ultra ISO, ich habe auf dem Blog bereits mehr als einmal in verschiedenen Artikeln über sie geschrieben.
Ich denke, es ist nicht nötig, uns zu sagen, warum ein solches bootfähiges Flash-Laufwerk für uns nützlich sein wird. Wenn Sie diesen Artikel lesen, interessiert Sie höchstwahrscheinlich die Frage, wie man es erstellt, und nicht, warum es benötigt wird .
Auf diese Weise können Sie ein Flash-Laufwerk nicht nur mit Windows 7, sondern auch mit Windows XP und Windows 8 erstellen. Sie können jedes Image und jede Bootdiskette brennen, zum Beispiel Dr.Web LiveCD. Nun, wenn Sie Ihre Meinung über die Erstellung eines solchen Flash-Laufwerks bereits geändert haben, kann das Image problemlos auf die Festplatte geschrieben werden, darüber habe ich im Artikel geschrieben.
Wie erstelle ich ein bootfähiges USB-Flash-Laufwerk mit Windows 7?
Wir brauchen:
- UltraISO-Programm. Sie können es in wenigen Minuten im Internet herunterladen. Geben Sie einfach die Suchanfrage „Download UltraISO“ in die Suchmaschine ein. Nach dem Herunterladen müssen Sie es installieren. Die Installation ist am häufigsten, aber wenn Sie nicht wissen, wie, dann lesen Sie den Artikel. Das Programm ist kostenpflichtig, aber beim Start einfach auswählen "Versuchs-Modus". Und wenn Sie möchten, können Sie es kaufen.
- Ein Disk-Image mit Windows 7 oder ein anderes Image, das Sie auf ein Flash-Laufwerk brennen möchten. Dieses Bild muss im Format vorliegen .iso Ich hoffe, Sie haben es bereits heruntergeladen.
- Größe des Flash-Laufwerks mindestens 4 GB(Dies gilt für Windows 7. Wenn Sie ein kleines Image brennen möchten, reicht 1 GB). Das Flash-Laufwerk muss formatiert werden, wodurch alle darauf befindlichen Dateien zerstört werden. Sie benötigen daher entweder ein sauberes Flash-Laufwerk oder kopieren alle Informationen vorab davon auf Ihren Computer.
Wenn alles fertig ist, kann es losgehen.
Starten Sie das Programm Ultra ISO(Es sollte eine Verknüpfung auf dem Desktop und im Startmenü vorhanden sein.) Ich zeige das Beispiel der englischen Version, da ich mit der russischen ein Problem hatte, werden alle Menüpunkte in einer unverständlichen Schriftart angezeigt. Aber daran ist nichts auszusetzen, alles ist klar und so.
Das Programm wurde geöffnet, jetzt müssen wir das .iso-Image der Bootdiskette auswählen, in unserem Fall mit Windows 7. Klicken Sie auf „Datei“ und wählen Sie „Öffnen“.

Suchen Sie unser Bild, wählen Sie es aus und klicken Sie auf „Öffnen“.

Jetzt ist unser Image im UltraISO-Programm geöffnet, es bleibt nur noch, es auf ein Flash-Laufwerk zu schreiben. Klicken und auswählen „Disk-Image schreiben...“.

Es öffnet sich ein Fenster, in dem wir einige Einstellungen vornehmen müssen. Schauen Sie, was das Gegenteil ist „Schreibmethode:“, der Wert wurde auf „USB-HDD+“ eingestellt. Und gegenüber „Disk Drive“ wurde das von uns benötigte Flash-Laufwerk ausgewählt.
Jetzt müssen wir das Flash-Laufwerk noch formatieren und können mit der Aufnahme beginnen. Drück den Knopf "Format". Schauen Sie nicht darauf, dass ich ein 1-GB-Flash-Laufwerk habe, ich habe einfach keine größere Kapazität zur Hand. Sie müssen über ein Flash-Laufwerk mit mindestens 4 GB verfügen.

Es erscheint ein kleines Fenster, in dem wir unser Flash-Laufwerk formatieren.
Durch das Formatieren eines Flash-Laufwerks werden alle darauf befindlichen Dateien zerstört. Speichern Sie sie daher vorab auf Ihrem Computer.
Wird nur punktuell benötigt "Dateisystem" Wählen Sie NTFS und klicken Sie auf „Start“.

Es erscheint eine Warnung. Klicken Sie auf „Ok“.

 Das war's, das Flash-Laufwerk ist formatiert. Das Fenster schließen "Format" indem Sie auf „Schließen“ klicken.
Das war's, das Flash-Laufwerk ist formatiert. Das Fenster schließen "Format" indem Sie auf „Schließen“ klicken.