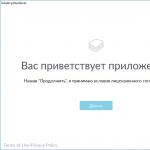Heutzutage richten immer mehr moderne Computersysteme ihr Augenmerk auf Virtualisierungstechnologien. Zwar versteht nicht jeder genau, was es ist, warum es benötigt wird und wie Fragen seiner Einbeziehung oder praktischen Verwendung gelöst werden können. Nun schauen wir uns an, wie man mit der einfachsten Methode die Virtualisierung im BIOS aktiviert. Wir stellen sofort fest, dass diese Technik auf absolut alle bestehenden Systeme anwendbar ist, insbesondere auf das BIOS und das UEFI-System, das es ersetzt hat.
Was ist Virtualisierung und warum wird sie benötigt?
Bevor wir beginnen, das Problem der Aktivierung der Virtualisierung im BIOS direkt zu lösen, schauen wir uns an, was diese Technologie ist und warum sie benötigt wird.
Die Technologie selbst ist für den Einsatz in beliebigen Betriebssystemen sogenannter virtueller Maschinen gedacht, die reale Computer mit all ihren Hard- und Softwarekomponenten nachbilden können. Mit anderen Worten, im Hauptsystem können Sie mit einer Auswahl an Prozessor, RAM, Video- und Soundkarte, Netzwerkadapter, Festplatte, optischen Medien und Gott weiß was noch etwas erstellen, einschließlich der Installation eines Gast-(Unter-)“Betriebssystems “, das sich nicht von einem echten Computerterminal unterscheidet.
Arten von Technologien
Falls es jemand nicht weiß: Virtualisierungstechnologien wurden von führenden Prozessorherstellern entwickelt – Intel- und AMD-Konzernen, die sich in diesem Bereich auch heute noch nicht die Palme teilen können. Zu Beginn der Ära erfüllte der von Intel entwickelte Hypervisor (Software zur Verwaltung virtueller Maschinen) nicht alle Leistungsanforderungen, weshalb mit der Entwicklung der Unterstützung virtueller Systeme begonnen wurde, die in die Prozessorchips „fest verdrahtet“ werden mussten sich.

Intel nannte diese Technologie Intel-VT-x und AMD nannte sie AMD-V. Somit optimierte die Unterstützung die Leistung des Zentralprozessors, ohne das Hauptsystem zu beeinträchtigen.
Selbstverständlich sollten Sie diese Option in den BIOS-Voreinstellungen nur dann aktivieren, wenn Sie beabsichtigen, eine virtuelle Maschine auf einer physischen Maschine zu verwenden, um beispielsweise Programme zu testen oder das Verhalten eines Computersystems mit verschiedenen „Hardware“-Komponenten vorherzusagen Installation eines bestimmten Betriebssystems. Andernfalls darf diese Unterstützung nicht genutzt werden. Darüber hinaus ist es standardmäßig komplett ausgeschaltet und hat, wie bereits erwähnt, keinerlei Auswirkungen auf die Leistung des Hauptsystems.
Melden Sie sich beim BIOS an
Was BIOS- oder UEFI-Systeme betrifft, verfügt jeder Computer oder Laptop über sie, unabhängig von der Komplexität der installierten Ausrüstung. Das BIOS selbst auf einem Computer ist ein kleiner Chip auf der Hauptplatine, der beim Einschalten des Terminals für das Testen der Hardware verantwortlich ist. Darin sind trotz des Speichers von nur ca. 1 MB die Grundeinstellungen und Eigenschaften des Gerätes gespeichert.

Je nach BIOS-Version oder Hersteller kann die Anmeldung über verschiedene Methoden erfolgen. Am häufigsten wird die Entf-Taste direkt nach dem Einschalten des Computers oder Laptops verwendet. Es gibt jedoch auch andere Methoden, zum Beispiel die Tasten F2, F12 usw.
Wie aktiviert man die Virtualisierung im BIOS am einfachsten?
Lassen Sie uns nun einige grundlegende Parameter und Menüs definieren. Wir gehen davon aus, dass Sie bereits das BIOS auf dem Computer aufgerufen haben. Es gibt mehrere Hauptabschnitte, aber in diesem Fall interessiert uns alles, was mit dem Prozessorchip zu tun hat.
Typischerweise sind solche Optionen im erweiterten Einstellungsmenü (Erweitert) oder im Sicherheitsbereich (Sicherheit) enthalten. Sie können auch anders heißen, in der Regel handelt es sich jedoch um Prozessor oder BIOS-Chipsatz (obwohl auch andere Namen vorkommen können).

Nun kann die Frage ernst genommen werden, wie man die Virtualisierung im BIOS aktiviert. In den obigen Abschnitten gibt es eine spezielle Zeile Virtualisierungstechnologie (im Fall von Intel wird der Name des Unternehmens zum Hauptnamen hinzugefügt). Wenn Sie das entsprechende Menü aufrufen, werden zwei verfügbare Optionen angezeigt: Aktiviert und Deaktiviert. Wie bereits klar ist, handelt es sich beim ersten um den aktivierten Virtualisierungsmodus, beim zweiten um die vollständige Deaktivierung.

Gleiches gilt für das UEFI-System, bei dem die Aktivierung dieser Option auf völlig ähnliche Weise erfolgt.
Nachdem das BIOS nun auf den aktivierten Modus eingestellt wurde, müssen Sie nur noch die Änderungen speichern (F10 oder den Befehl Save & Exit Setup) und die Bestätigungstaste Y drücken, die dem englischen Wort Yes entspricht. Das System startet automatisch mit den neu gespeicherten Parametern neu.
Was sollten Sie darüber hinaus noch wissen?
Wie Sie sehen, ist das Verfahren zum Aktivieren der Virtualisierung im BIOS recht einfach. Allerdings sind hier einige Feinheiten hinsichtlich der möglichen Deaktivierung dieser Funktion zu beachten. Tatsache ist, dass bei der Verwendung virtueller Maschinen wie WMware Virtual Machine, Virtual PC, VirtualBox oder sogar des „nativen“ Microsoft-Moduls namens Hyper-V diese Option aktiviert werden muss, auch wenn die Unterstützung für Windows-Komponenten direkt in den Systemeinstellungen aktiviert ist.
Dies gilt größtenteils für neuere Modifikationen von Windows, beginnend mit „sieben“. In „exp“ oder „Vista“ ist dies keine Voraussetzung. Wenn solche Betriebssysteme jedoch auf der neuesten Hardware installiert sind, ist möglicherweise auch eine Aktivierungsunterstützung erforderlich. Es ist jedoch unwahrscheinlich, dass ein Benutzer auf einem solchen Computer ein veraltetes Betriebssystem installiert, das es ihm nicht ermöglicht, das Maximum aus der Computerhardware herauszuholen, zu der es in der Lage ist. Daher ist es besser, die neuesten Hardwarekomponenten in Kombination nicht nur mit den neuesten Versionen der Betriebssysteme zu verwenden, sondern auch mit Diagnosesystemen und UEFI-Steuerungen, die das so lange funktionierende BIOS ersetzt haben.
Für Benutzer, die mit verschiedenen Emulatoren und/oder virtuellen Maschinen arbeiten, kann eine Virtualisierung erforderlich sein. Beide können ohne die Aktivierung dieses Parameters recht gut funktionieren. Wenn Sie jedoch bei der Verwendung des Emulators eine hohe Leistung benötigen, müssen Sie ihn aktivieren.
Wichtige Warnung
Zunächst ist es ratsam, sich zu vergewissern, ob Ihr Computer die Virtualisierung unterstützt. Wenn es nicht vorhanden ist, riskieren Sie, einfach Ihre Zeit damit zu verschwenden, es über das BIOS zu aktivieren. Viele beliebte Emulatoren und virtuelle Maschinen warnen den Benutzer, dass sein Computer Virtualisierung unterstützt und wenn Sie diesen Parameter aktivieren, arbeitet das System viel schneller.
Wenn Sie beim ersten Start eines Emulators/einer virtuellen Maschine keine solche Meldung erhalten, kann dies Folgendes bedeuten:
- Die Virtualisierung ist standardmäßig bereits aktiviert (dies kommt selten vor).
- Ihr Computer unterstützt diese Einstellung nicht.
- Der Emulator ist nicht in der Lage, die Möglichkeit einer Virtualisierungsverbindung zu analysieren und den Benutzer darüber zu informieren.
Aktivieren Sie die Virtualisierung auf einem Intel-Prozessor
Mit dieser Schritt-für-Schritt-Anleitung können Sie die Virtualisierung aktivieren (nur relevant für Computer mit Intel-Prozessor):

Aktivieren Sie die Virtualisierung auf einem AMD-Prozessor
Die Schritt-für-Schritt-Anleitung sieht in diesem Fall ähnlich aus:

Es ist nicht schwierig, die Virtualisierung auf Ihrem Computer zu aktivieren. Sie müssen lediglich die Schritt-für-Schritt-Anleitung befolgen. Wenn das BIOS diese Funktion jedoch nicht aktivieren kann, sollten Sie dies nicht mit Programmen von Drittanbietern versuchen, da dies zu keinem Ergebnis führt, aber die Leistung des Computers verschlechtern kann.
Wir freuen uns, dass wir Ihnen bei der Lösung des Problems helfen konnten.
Umfrage: Hat Ihnen dieser Artikel geholfen?
Ja Neinlumpics.ru
Virtual Secure Mode (VSM) in Windows 10 Enterprise
Windows 10 Enterprise (und nur diese Edition) führt eine neue Hyper-V-Komponente namens Virtual Secure Mode (VSM) ein. VSM ist ein geschützter Container (virtuelle Maschine), der auf einem Hypervisor läuft und vom Host Windows 10 und seinem Kernel getrennt ist. In diesem sicheren virtuellen Container laufen sicherheitskritische Systemkomponenten. Innerhalb von VSM kann kein Code von Drittanbietern ausgeführt werden und die Integrität des Codes wird ständig auf Änderungen überprüft. Mit dieser Architektur können Sie Daten in VSM schützen, selbst wenn der Kernel des Host-Windows 10 kompromittiert ist, da selbst der Kernel keinen direkten Zugriff auf den VSM hat.
Der VSM-Container kann nicht mit dem Netzwerk verbunden werden und niemand kann darauf Administratorrechte erlangen. Verschlüsselungsschlüssel, Benutzerautorisierungsdaten und andere aus Sicht der Kompromittierung kritische Informationen können im Virtual Secure Mode-Container gespeichert werden. Somit ist es einem Angreifer nicht mehr möglich, mithilfe lokal zwischengespeicherter Domänenbenutzerkontodaten in die Unternehmensinfrastruktur einzudringen.
 Die folgenden Systemkomponenten können in VSM ausgeführt werden:
Die folgenden Systemkomponenten können in VSM ausgeführt werden:
- LSASS (Local Security Subsystem Service) ist eine Komponente, die für die Autorisierung und Isolierung lokaler Benutzer verantwortlich ist (dadurch ist das System vor „Pass the Hash“-Angriffen und Dienstprogrammen wie mimikatz geschützt). Dies bedeutet, dass Passwörter (und/oder Hashes) der im System registrierten Benutzer nicht einmal von einem Benutzer mit lokalen Administratorrechten erhalten werden können.
- Virtual TPM (vTPM) ist ein synthetisches TPM-Gerät für Gastmaschinen, das zum Verschlüsseln des Festplatteninhalts erforderlich ist
- System zur Überwachung der Integrität des Betriebssystemcodes – Schutz des Systemcodes vor Änderungen
Um den VSM-Modus nutzen zu können, muss die Umgebung die folgenden Hardwareanforderungen erfüllen:
- UEFI-, Secure Boot- und Trusted Platform Module (TPM)-Unterstützung für sichere Schlüsselspeicherung
- Hardware-Virtualisierungsunterstützung (mindestens VT-x oder AMD-V)
So aktivieren Sie den Virtual Secure Mode (VSM) in Windows 10
Sehen wir uns an, wie Sie den virtuellen sicheren Modus in Windows 10 aktivieren (in unserem Beispiel ist dies Build 10130).

Überprüfung des VSM-Betriebs
Sie können sicherstellen, dass der VSM-Modus aktiv ist, indem Sie im Task-Manager den Prozess „Sicheres System“ aktivieren.
 Oder durch das Ereignis „Credential Guard (Lsalso.exe) wurde gestartet und schützt LSA-Anmeldeinformationen“ im Systemprotokoll.
Oder durch das Ereignis „Credential Guard (Lsalso.exe) wurde gestartet und schützt LSA-Anmeldeinformationen“ im Systemprotokoll.

VSM-Sicherheitstests
Registrieren Sie sich also auf Computern mit aktiviertem VSM-Modus unter einem Domänenkonto und führen Sie den folgenden mimikatz-Befehl als lokaler Administrator aus:
mimikatz.exe Privileg::debug sekurlsa::logonpasswords Exit
Wir sehen, dass die LSA in einer isolierten Umgebung ausgeführt wird und keine Benutzerkennwort-Hashes abgerufen werden können.
 Wenn der gleiche Vorgang auf einem Computer mit deaktiviertem VSM ausgeführt wird, erhalten wir einen NTLM-Hash des Benutzerkennworts, der für „Pass-the-Hash“-Angriffe verwendet werden kann.
Wenn der gleiche Vorgang auf einem Computer mit deaktiviertem VSM ausgeführt wird, erhalten wir einen NTLM-Hash des Benutzerkennworts, der für „Pass-the-Hash“-Angriffe verwendet werden kann. 
Mit der Virtualisierungstechnologie können Sie mehrere virtuelle Computer mit eigenen Betriebssystemen auf einem physischen Computer erstellen. Gastbetriebssysteme nutzen die ihnen zugewiesenen Ressourcen des realen PCs innerhalb der festgelegten Grenzen. In diesem Fall ist keine Partitionierung der Festplatte erforderlich und es besteht keine Gefahr einer Beschädigung des Bootloaders. Die persönlichen Daten des Nutzers bleiben davon unberührt und sicher. Wenn Sie an diesen Möglichkeiten interessiert sind, bleiben Sie dran. Heute erklären wir Ihnen, wie Sie die Virtualisierung in Windows 10 aktivieren.
Als optionale Komponente ist ein von Microsoft entwickelter Hypervisor namens Hyper-V enthalten. Es kann nur im x64-Bit-Betriebssystem Windows 10 Enterprise oder Pro verwendet werden. Im Unternehmensumfeld empfiehlt Microsoft sogar bestimmte Laptops von HP und Lenovo. Diese Option steht Benutzern der Home Edition und allen x32-Bit-Systemen nicht zur Verfügung.
- Mit der Tastenkombination Win + X können Sie schnell die Parameter des installierten Windows herausfinden. Wählen Sie im erweiterten Menü das mit einem Rahmen markierte Element aus.

- Das sich öffnende Fenster enthält zwei Informationsblöcke. Im ersten schauen wir uns die Menge des installierten Speichers und die Bittiefe an. Hyper V erfordert mindestens 4 GB RAM. Im zweiten Block achten wir auf die Betriebssystemversion.

- Gemäß den Systemparametern ist der Computer für die Installation und den Betrieb einer Microsoft VM geeignet. Darüber hinaus erfordert Hyper-V, dass der Prozessor verschachteltes SLAT-Paging unterstützt. Intel hat es in der Core i3/5/7-Reihe implementiert und AMD seit den ersten 64-Bit-Opterons. Das Prozessormodell wird in den Geräteeigenschaften angezeigt, sodass eine Überprüfung im BIOS oder UEFI nicht erforderlich ist. Wir können die Unterstützung von Hyper-Technologien über die Befehlszeile überprüfen. Geben Sie den Befehl „systeminfo“ ein und suchen Sie nach dem im Screenshot angezeigten Datenblock.

Wie Sie sehen, sind alle notwendigen Voraussetzungen erfüllt und wir haben die Prüfung durchgeführt, ohne das BIOS aufzurufen. Nachdem wir sichergestellt haben, dass die Hardwarekonfiguration für die Verwendung der virtuellen Maschine geeignet ist, können wir mit der Installation fortfahren.
Installation
Hyper-V ist eine Komponente des Betriebssystems. Es kann nicht separat heruntergeladen und installiert werden. Sie können die Verwendung nur in einer Windows-Umgebung aktivieren. Schauen wir uns verschiedene Optionen zum Anschließen von Microsoft Virtual Machine an.
Grafikmodus
Beginnen wir mit der Verwendung des Grafikmodus, da er den Benutzern am vertrautesten ist.
- Öffnen Sie mit der Tastenkombination Win + R das Dialogfeld „Ausführen“ und geben Sie den Befehl „Steuerung“ in das Textfeld ein, wie im Screenshot gezeigt.

- Das Ergebnis unserer Aktionen wird das Erscheinen der klassischen Windows-Systemsteuerung sein. Wir suchen nach dem angegebenen Artikel und öffnen ihn.

- In diesem Fenster verwenden wir das Navigationsmenü, das für die Arbeit mit Betriebssystemkomponenten zuständig ist.

- Aktivieren Sie Hyper-V. Erweitern Sie den Zweig „Hyper“ und stellen Sie sicher, dass alle seine Komponenten aktiviert sind. Wir schließen die Arbeit in diesem Abschnitt ab, indem wir auf die Schaltfläche „OK“ klicken.

- Windows sucht intern nach den bestellten Komponenten und installiert diese.

- Sobald Sie alle Änderungen an der Softwarekonfiguration vorgenommen haben, werden Sie vom System zum Neustart aufgefordert.

Damit ist die Installation abgeschlossen und der PC ist bereit, die integrierten Virtualisierungstools zu verwenden.
Befehlszeile
Sie können Hypervisor-Komponenten auch über Befehlszeilenfunktionen installieren.
- Öffnen Sie das Hauptbenutzermenü und starten Sie PowerShell oder CMD-Shell als Administrator.

- Geben Sie im sich öffnenden Fenster folgende Zeile ein:

- Windows verarbeitet den empfangenen Befehl, um zusätzliche Komponenten zu installieren.

- Abschließend werden wir aufgefordert, die vorgenommenen Änderungen zu bestätigen und neu zu starten. Geben Sie auf jeden Fall den englischen Buchstaben „Y“ ein.

Der Computer verlässt sofort den Grafikmodus und zeigt das Standard-Update-Fenster an. Das System startet mit aktiviertem Hyper-V.
Die letzte Methode umfasst die Verwendung des Windows Image Deployment and Management Tool.
- Starten Sie die Befehlszeile mit Administratorrechten. Geben Sie die folgende Zeile ein:

- Nach der Installation der Komponenten fordert DISM eine Bestätigung an.

Die Eingabe des Buchstabens „Y“ führt dazu, dass der PC sofort neu startet und die Ersteinrichtung von Hyper-V durchführt.
Verwendung
Sobald die Installation abgeschlossen ist, können Sie mit der Erstellung einer neuen virtuellen Maschine beginnen.
- Die neue Komponente befindet sich im Abschnitt „Verwaltungstools“ des Startmenüs.

- Hyper-V Manager ist eine Standard-Windows-Verwaltungskonsole. Das Aktivieren und Konfigurieren von Vorgängen erfolgt im Aktionsbereich. Wählen Sie das markierte Element aus, um den Assistenten zu starten.

- Es öffnet sich ein Auswahlmenü mit drei Elementen. Wählen Sie die durch den Rahmen angezeigte aus.

- Das erste Fenster dient der Information. Wenn Sie an der angegebenen Stelle ein Häkchen setzen, wird es bei späteren Starts nicht mehr angezeigt. Um eine Maschine mit Ihrer eigenen Konfiguration zu erstellen, wählen Sie die mit einem Rahmen markierte Schaltfläche.

- Hier geben wir den Namen der zu erstellenden Maschine an und können den Speicherort für ihre Dateien ändern.

- Die Generation sollte basierend auf der Bittiefe des zu installierenden Betriebssystems ausgewählt werden. Für 32-Bit-Versionen belassen wir die erste, moderne Distributionen gehören jedoch zur zweiten.

- Die Größe des zugewiesenen Speichers hängt von den physischen Fähigkeiten des PCs ab. Die einfachste Lösung wäre die Zuweisung von 2 GB (2048 MB). Dies ist die Mindestmenge, die zum Ausführen von 64-Bit-Windows erforderlich ist. Es reicht aus, eine beliebige Linux-Version zu installieren.

- Öffnen Sie in den Netzwerkeinstellungen das Dropdown-Menü und wählen Sie die angegebene Option aus. VM Manager konfiguriert die Verbindung für die virtuelle Maschine automatisch über Ihre aktuelle Internetverbindung.

- Die für die Installation verwendete Festplattengröße kann auf 32 GB begrenzt werden. Dies reicht aus, um ein Gastbetriebssystem mit einer Reihe von Programmen auszuführen.

- Wir sind mit dem Vorschlag einverstanden, das Gastsystem später zu installieren. Dies kann über DVD-Medien oder ein ISO-Image erfolgen.

Die virtuelle Maschine ist bereit. Um Hyper-V zu deaktivieren und Gäste zu entfernen, müssen Sie diese Windows-Funktion in der Systemsteuerung deaktivieren.
Alternative
Windows-Home-Besitzer, die keinen Zugriff auf Hyper-V haben, können eine kostenlose Alternativlösung von Oracle nutzen. Im Gegensatz zum Microsoft-Produkt läuft die VirtualBox-Anwendung auf 32-Bit-Systemen, verfügt über mehr Funktionen und ist weniger ressourcenintensiv. Es sind keine speziellen Prozessoranweisungen erforderlich.

Fast alle bestehenden Betriebssysteme werden in VirtualBox laufen, was man von Hyper-V nicht behaupten kann. Die Auswahl ist auf mehrere Windows-Versionen und neuerdings auch auf Linux beschränkt.

Abschließend
Um virtuelle Maschinen bequem nutzen zu können, vergessen Sie nicht, dass sie physische Computerressourcen verbrauchen. Idealerweise sollte ein PC über 8 GB Arbeitsspeicher verfügen, um den gleichzeitigen Betrieb des aktuellen Betriebssystems und des Gastbetriebssystems mit laufenden Anwendungen zu gewährleisten.
Video
Um Benutzern zu helfen, die die Virtualisierungseinstellungen von Windows 10 besser verstehen möchten, finden Sie unten Links zu Videos.
Unter den drei Spitzenreitern im Softwaremarkt für Virtualisierung von Betriebssystemen – VMware, VirtualBox und Hyper-V – nimmt letzterer Hypervisor einen besonderen Platz ein. Diese Sonderstellung ist darauf zurückzuführen, dass Hyper-V eine Standardkomponente von Windows-Serversystemen und einigen Windows-Versionen für Desktop-PCs ist. Hyper-V ist VMware Workstation und VirtualBox zwar in Funktionalität, Cross-Plattform und teilweise auch in der Benutzerfreundlichkeit unterlegen, hat aber auch seine Vorteile. Und die Hauptsache ist eine höhere Leistung von Gastbetriebssystemen.
Im Folgenden werden wir über die Aktivierung von Hyper-V in Windows 10 und die Erstellung einer virtuellen Maschine mit diesem Hypervisor sprechen.
1. Hyper-V – Standard-Hypervisor von Microsoft
Das Windows 10-System hat die Standard-Hyper-V-Komponente von den Versionen Windows 8 und 8.1 geerbt, und in ihnen wurde der Hypervisor von Windows Server migriert. Sowohl Windows 8.1 als auch Windows 10 enthalten optionales Hyper-V in den Pro- und Enterprise-Editionen. Der Hypervisor kann nur auf 64-Bit-Systemen arbeiten.
Hyper-V unterstützte lange Zeit keine anderen Gastbetriebssysteme als Windows. Allerdings hat sich Microsoft vor relativ kurzer Zeit um die Hypervisor-Unterstützung für das Linux-Gastbetriebssystem gekümmert. Und heute können Sie mit Hyper-V einige Linux-Distributionen testen, insbesondere das beliebte Ubuntu.
2. Voraussetzungen für die Ausführung von Hyper-V
Die Mindestmenge an RAM auf einem physischen Computer zum Ausführen von Hyper-V beträgt 4 GB.
Der Computerprozessor muss die SLAT-Technologie (Intel EPT oder AMD RVI) unterstützen. Fast alle modernen Prozessoren erfüllen diese Anforderung.
Eine weitere Anforderung an den Prozessor, die auch viele moderne Modelle vorsehen, ist die Unterstützung der Hardware-Virtualisierungstechnologie und dementsprechend deren aktiver Zustand im BIOS. Im BIOS von Motherboards für Intel-Prozessoren kann diese Technologie (je nach Version) unterschiedlich bezeichnet werden – Intel-VT, Intel Virtualization Technology, Intel VT-x, Vanderpool oder Virtualization Extensions. Die Hardware-Virtualisierungstechnologie von AMD heißt AMD-V oder SVM (Secure Virtual Machines). Beispielsweise ist in der AMI-BIOS-Version 17.9 die Hardware-Virtualisierungsfunktion des AMD-Prozessors unter dem Pfad „Zellenmenü – CPU-Funktion – SVM-Unterstützung“ zu finden.

Bei AMD-Prozessoren ist die Hardware-Virtualisierung normalerweise standardmäßig aktiviert. Ob ein bestimmtes Prozessormodell Hardware-Virtualisierung unterstützt, lässt sich auf den Webseiten von Intel und AMD herausfinden.
3. Hyper-V aktivieren und starten
Hyper-V ist bei Windows 10 Pro und Enterprise optional. Zunächst ist der Standard-Hypervisor deaktiviert. Es wird im Abschnitt „Programme und Funktionen“ der Systemsteuerung aktiviert. Der schnellste Weg dorthin ist eine interne Suche.

Führen Sie „Systemkomponenten ein- oder ausschalten“ aus.

Überprüfen Sie im angezeigten kleinen Fenster alle Unterpunkte des Hyper-V-Elements. OK klicken".

Das System übernimmt die Änderungen einige Sekunden lang und fordert zum Neustart auf. Suchen Sie nach dem Neustart nach der Verknüpfung zum Starten des Hyper-V-Managers. Sie können die Hyper-V-Manager-Verknüpfung sofort an den Windows 10-Startbildschirm anheften, indem Sie sie im Startmenü „Verwaltung“ finden.

Auf die Hyper-V-Manager-Verknüpfung kann auch über eine systeminterne Suche zugegriffen werden.

Starten Sie den Hyper-V-Manager.
4. Netzwerkzugang einrichten
Im Hyper-V-Manager wird das Netzwerk in einem separaten Schritt konfiguriert. Zunächst müssen Sie einen virtuellen Switch erstellen – den Parameter, der den Zugriff auf das Netzwerk ermöglicht. Klicken Sie auf den Namen des physischen Computers und wählen Sie auf der rechten Seite des Fensters „Virtual Switch Manager...“ aus.

Der Assistent zum Erstellen virtueller Switches wird gestartet. Als Erstes müssen Sie den Netzwerktyp auswählen. Es gibt drei davon:
- Extern – Dieser Typ verwendet die Netzwerkkarte oder den WLAN-Adapter des physischen Computers und verbindet die virtuelle Maschine mit demselben Netzwerk wie der physische Computer. Dementsprechend handelt es sich um eine Art Netzwerk, das einer virtuellen Maschine den Zugriff auf das Internet ermöglicht;
- Intern – dieser Typ stellt ein Netzwerk zwischen dem physischen Computer und den virtuellen Hyper-V-Maschinen bereit, ermöglicht jedoch keinen Zugriff auf das Internet.
- Privat – Mit diesem Typ können Sie ein Netzwerk zwischen virtuellen Hyper-V-Maschinen erstellen, in diesem Netzwerk befindet sich jedoch kein physischer Computer und auch kein Internetzugang.
In unserem Fall ist der Zugriff einer virtuellen Maschine auf das Internet erforderlich, daher wählen wir den ersten Typ – ein externes Netzwerk. Klicken Sie auf „Virtuellen Switch erstellen“.

Geben Sie ihm im Eigenschaftenfenster einen Namen; es kann ein beliebiger Name sein, zum Beispiel „Netzwerkkarte 1“. Bei Bedarf können Sie dem virtuellen Schalter eine Notiz hinzufügen. Wenn ein physischer Computer sowohl eine Netzwerkkarte als auch einen WLAN-Adapter an Bord hat, kann das spezifische Gerät, über das sich die virtuelle Maschine mit dem Netzwerk verbindet, aus der Dropdown-Liste in der Spalte „Verbindungstyp“ ausgewählt werden. Nachdem Sie die Einstellungen vorgenommen haben, klicken Sie unten im Fenster auf „Übernehmen“.

5. Erstellen Sie eine virtuelle Maschine
Jetzt können Sie direkt mit der Erstellung einer virtuellen Maschine fortfahren. Auf der linken Seite des Hyper-V-Fensters sollte die Auswahl immer noch auf dem Namen des physischen Computers stehen. Klicken Sie oben rechts auf „Erstellen“ und dann auf „Virtuelle Maschine“.

Klicken Sie im Willkommensfenster des gestarteten Assistenten auf „Weiter“.

Geben Sie der virtuellen Maschine einen Namen. Sie können den Speicherort auf der Festplatte eines physischen Computers auch ändern, indem Sie über die Schaltfläche „Durchsuchen“ die gewünschte Festplattenpartition und den gewünschten Ordner angeben. Weiter klicken".

Eine der relativ neuen Funktionen von Hyper-V ist die Wahl der Generierung virtueller Maschinen. In unserem Fall wurde Generation 2 ausgewählt.

Was bedeutet das? Generation 1 sind virtuelle Maschinen, die 32- und 64-Bit-Windows-Systeme unterstützen. Generation 1 ist mit früheren Versionen von Hyper-V kompatibel.
Generation 2 – virtuelle Maschinen im neuen Format mit integrierter UEFI-basierter Software. Solche virtuellen Maschinen unterstützen eine Reihe neuer Funktionen und können eine kleine Leistungssteigerung ermöglichen. Auf virtuellen Maschinen der Generation 2 sind als Gastbetriebssysteme ausschließlich 64-Bit-Versionen von Windows 8.1 und 10 sowie Serverversionen von Windows Server 2012, Server 2012 R2 und Server 2016 installiert.
Die UEFI-Plattform stellt eine weitere Anforderung für die Verwendung virtueller Maschinen der Generation 2 – UEFI-Boot-Medien. Dieser Punkt muss geklärt werden, indem ein ISO-Image mit einer Windows-Distribution von Drittanbieterquellen im Internet heruntergeladen wird. Dennoch ist es besser, Windows-Distributionen von offiziellen Microsoft-Quellen herunterzuladen. Daher erstellt das Dienstprogramm Media Creation Tool, das Windows 8.1 und Distributionskits von der Microsoft-Website herunterlädt, ein bootfähiges ISO-Image, das die UEFI-Umgebung unterstützt.
Wenn Sie Windows 10 als Gastbetriebssystem installieren, ist dies die empfohlene Methode, um ein ISO-Image des Systems zu erhalten. Windows 10 beinhaltet einen Lazy-Input-Installationsprozess. In unserem Fall wird Windows 8.1 als Gastbetriebssystem installiert und seine offizielle Distribution, die mit dem Dienstprogramm Media Creation Tool abgerufen wird, erfordert die Eingabe des Produktschlüssels während des Installationsvorgangs. Die Website des TechNet Trial Center kann Ihnen dabei helfen, die UEFI-Umgebung zu unterstützen und die kostenlose Möglichkeit zum Testen von Windows 8.1 zu nutzen. Auf dieser Seite können Sie die englische Ausgabe von 64-Bit Windows 8.1 Enterprise herunterladen und das System 3 Monate lang kostenlos testen. Das Problem der fehlenden Unterstützung der russischen Sprache nach der Installation des Systems kann separat gelöst werden, indem ein Sprachpaket installiert und Russisch als Hauptsprache des Systems festgelegt wird.

Wir kehren zum Assistenten zum Erstellen virtueller Maschinen zurück. Behalten Sie im Speicherzuteilungsfenster die voreingestellten Parameter bei, wenn der physische Computer nicht über mehr als 4 GB RAM verfügt. Wenn es mehr als 4 GB sind, können Sie die zugewiesene Menge beim Starten der virtuellen Maschine erhöhen. Für Gast-Windows XP kann die RAM-Anzeige hingegen auf 512 MB reduziert werden. Weiter klicken".

Wählen Sie im Fenster „Netzwerkeinstellungen“ den zuvor erstellten virtuellen Switch aus der Dropdown-Liste aus. Weiter klicken".

Geben Sie im Verbindungsfenster der virtuellen Festplatte einen Namen für die virtuelle Maschine ein, geben Sie den Speicherort auf der Festplatte des physischen Computers und die Größe an. Dies sind die Optionen zum Erstellen einer neuen Festplatte. Der zweite Punkt dieses Assistentenschritts wird verwendet, wenn der Computer bereits über eine virtuelle Festplatte verfügt, insbesondere wenn ein Gastbetriebssystem installiert ist. Wenn Sie eine virtuelle Maschine der Generation 2 auswählen, muss die virtuelle Festplattendatei im VHDX-Format (nicht im VHD-Format) vorliegen und das Gastbetriebssystem muss die UEFI-Startumgebung unterstützen. Weiter klicken".

Wenn Sie im vorherigen Schritt des Assistenten die Option zum Erstellen einer neuen virtuellen Festplatte ausgewählt haben, besteht der nächste Schritt darin, den Pfad zur Windows-Distribution anzugeben. Virtuelle Maschinen der Generation 2 erlauben kein Booten mehr von einem physischen CD/DVD-Laufwerk. Die einzigen Quellen zum Herunterladen der Gastbetriebssystemverteilung können das Netzwerk und das ISO-Image sein. In unserem Fall handelt es sich um ein ISO-Image. Weiter klicken".

Der letzte Schritt des Assistenten besteht darin, auf „Fertig stellen“ zu klicken.

6. Anschließen einer virtuellen Maschine
Nachdem Sie die virtuelle Maschine erstellt haben, kehren Sie zum Hyper-V-Manager-Fenster zurück. Jetzt müssen Sie es anschließen. Dazu gibt es neben anderen Befehlen im aufgerufenen Kontextmenü der virtuellen Maschine den Befehl „Verbinden“. Der Befehl „Verbinden“ ist auch auf der rechten Seite des Hyper-V-Manager-Fensters vorhanden. Um eine Verbindung herzustellen, können Sie auch mit der linken Maustaste auf das Vorschaufenster der ausgewählten virtuellen Maschine doppelklicken.

Klicken Sie im sich öffnenden Verbindungsfenster auf die grüne Startschaltfläche.


Es folgt der normale Windows 8.1-Installationsprozess, genau wie auf einem physischen Computer.

Sobald mit dem Kopieren der Installationsdateien begonnen wird, können Sie das Verbindungsfenster der virtuellen Maschine schließen und andere Dinge tun.

Durch das Schließen des Verbindungsfensters werden einige Ressourcen des physischen Computers für die Ausführung anderer Aufgaben freigegeben, während die virtuelle Maschine weiterhin im Hintergrund arbeitet. Die Leistung wird im Hyper-V-Manager angezeigt.

Sie können bei Bedarf eine Verbindung zur virtuellen Maschine herstellen, um darin Aktionen auszuführen.
Das war’s – Windows 8.1 ist installiert. Sie können eine virtuelle Maschine ausschalten, anhalten, speichern oder ihren Status zurücksetzen, indem Sie Befehle im Hyper-V-Manager und Schaltflächen im oberen Bereich des Verbindungsfensters verwenden.

7. Boot-Priorität
Um in Zukunft beim Starten einer virtuellen Maschine keine Zeit mit dem Boot-Fenster von einer CD/DVD zu verschwenden, müssen Sie das Einstellungsfenster öffnen, wenn es ausgeschaltet ist, und den Pfad zur ISO-Datei mit der Distribution entfernen. Dies erfolgt auf der Registerkarte „DVD-Laufwerk“ der Hardwareeinstellungen der virtuellen Maschine.

Eine alternative Möglichkeit besteht darin, die Boot-Priorität der Festplatte über das DVD-Laufwerk zu erhöhen (jedoch nicht über die Datei „bootmgfw.efi“). Dies erfolgt im Reiter „Firmware“ der Hardwareeinstellungen.

In beiden Fällen werden die vorgenommenen Änderungen mit der Schaltfläche „Übernehmen“ unten gespeichert.
8. Umgehen Sie die Einschränkungen des Hyper-V-Verbindungsfensters
Der Hyper-V-Hypervisor konzentriert sich auf die Leistung virtueller Maschinen, nicht auf die Funktionalität. Im Gegensatz zu seinen Konkurrenten – VMware und VirtualBox – funktionieren virtuelle Hyper-V-Maschinen nicht mit angeschlossenen Flash-Laufwerken, spielen keinen Ton ab und die Interaktion mit einem physischen Computer erfolgt nur durch Einfügen von Text, der in das Hauptbetriebssystem im Gastbetriebssystem kopiert wurde. Dies ist der Preis für die Leistung virtueller Hyper-V-Maschinen. Dies ist jedoch der Fall, wenn Sie mit dem üblichen Hyper-V-Verbindungsfenster arbeiten.
Die vollständige Integration eines physischen Computers und einer virtuellen Maschine kann mithilfe des standardmäßigen Remote-Desktop-Verbindungsdienstprogramms erreicht werden.

Mit diesem Dienstprogramm können Sie Verbindungsparameter flexibel konfigurieren, insbesondere um innerhalb der virtuellen Maschine nicht nur an den physischen Computer angeschlossene USB-Laufwerke, sondern auch einzelne Festplattenpartitionen verfügbar zu machen.

Wenn Sie auf diese Weise eine Verbindung zu einer virtuellen Maschine herstellen, wird die Audiowiedergabe und die bidirektionale Dateiübertragung im Gastbetriebssystem ermöglicht.
Ich wünsche ihnen einen wunderbaren Tag!
Hallo zusammen! Jetzt werden wir über ein so verwirrendes Thema sprechen, das so klingt: Wie aktiviert man die Virtualisierung im BIOS? Versuchen wir auch herauszufinden, warum dies im Allgemeinen getan werden muss.
Also, meine Freunde, vereinfacht gesagt, diese Technologie wird für den Betrieb verschiedener virtueller Softwaremaschinen und Emulatoren benötigt. Mit seiner Hilfe steigert sich die Leistung solcher Software deutlich.

Und das ist nichts weiter als ein Aufruf, diese verdammte Virtualisierung zu ermöglichen. Schließlich wird diese Technologie als VT-x oder AMD-V abgekürzt. Es hängt alles davon ab, in welchem Prozess des Herstellers es verwendet wird.
Versuchen wir nun, die ersten Schritte in die richtige Richtung zu machen. Um genau diese Funktion tatsächlich zu aktivieren, müssen wir zunächst das BIOS aufrufen. Deshalb von Worten zu Taten.
Erwähnenswert ist natürlich gleich, dass jeder Hersteller einen BIOS-Eintrag und Abschnitte darin hat. Der Übersichtlichkeit halber und beispielhaft werden alle weiteren Aktionen jedoch auf einem Lenovo-Laptop gezeigt.
Gehen wir also hinein und gehen sofort zum Abschnitt „Konfiguration“. Dort finden wir den so dringend benötigten Punkt „Intel Virtual Technology“ und aktivieren ihn durch Auswahl des Wertes „Aktivieren“:

Das ist alles, jetzt ist die Virtualisierung im BIOS aktiviert, Sie können sie verwenden. Es bleibt nur noch das Speichern der vorgenommenen Änderungen. Gehen Sie dazu in den Bereich „Beenden“ und wählen Sie den Punkt „Änderungen speichern beenden“ aus:

Aber lassen Sie uns abschließend noch ein wenig über eine nicht sehr angenehme Nuance sprechen, auf die Sie möglicherweise stoßen, einschließlich der oben beschriebenen Technologie. Die Sache ist, dass einige Hersteller es standardmäßig blockieren.
Das heißt, die Computerhardware kann die Virtualisierung unterstützen, das BIOS kann das erforderliche Element jedoch nicht aktivieren. In diesem Fall werden Sie leider nicht mit etwas Blutvergießen davonkommen.
Im Internet gibt es viele Informationen darüber, wie man eine solche Sperre entfernen kann. Aber wir müssen gleich sagen, dass es eindeutig nicht für den Durchschnittsbenutzer gedacht ist, da es spezielle Computerkenntnisse erfordert:

Und unsere Geschichte über die Ermöglichung der Virtualisierung geht zu Ende. Wenn Sie Fragen haben, stellen Sie diese bitte in den Kommentaren zum Artikel. Und jetzt laden wir alle Neugierigen ein, sich ein sehr interessantes Video anzusehen.