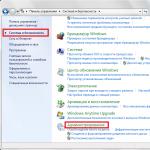Es gibt viele Tricks, wie Sie in Windows 7 ein Kennwort für einen Ordner festlegen.
Es ist möglich, die Aufgabe mit speziellen Programmen zu erledigen, die entweder kostenpflichtig oder kostenlos sind. Zum Beispiel Anvide Lock Folder, Lock-a-Folder oder Lim Block Folder.
An dieser Stelle wäre es hilfreich, Sie daran zu erinnern, dass alle kostenlosen Anwendungen beim Herunterladen auf Diensten wie Viructotal.com überprüft werden sollten.
Es ist auch möglich, einen Ordner in Windows 7 durch ein verschlüsseltes Archiv mit einem Passwort zu schützen.
Bei allen gängigen Archivprogrammen wie WinZIP, 7-zip und WinRAR können Sie ein Passwort für das Archiv festlegen und den Inhalt des Ordners verschlüsseln.
So legen Sie ein Passwort für ein Archiv fest
Diese Methode ist absolut zuverlässig, da die Dateien wirklich verschlüsselt werden, im Gegensatz zu Anwendungen, bei denen Sie einfach ein Passwort für den Ordner festlegen.
Am Beispiel der Verwendung des 7-Zip-Archivers wählen wir also den Ordner aus, der passwortgeschützt werden muss. Sie können es nennen, wie Sie wollen. Klicken Sie mit der rechten Maustaste auf den erstellten Ordner und suchen Sie das Element im Kontext
Es öffnet sich ein gleichnamiges Fenster. Wählen Sie darin einen Abschnitt aus Verschlüsselung, in deren Felder wir das erfundene Passwort eingeben Und Aktivieren Sie unbedingt das Kontrollkästchen Dateinamen verschlüsseln.

Kontrollkästchen Passwort anzeigen es ist nicht notwendig zu setzen. Klicken OK. Ein neues Archiv wird erstellt. Wenn Sie nun versuchen, sich anzumelden, verlangt der Archiver von Ihnen die Eingabe eines Passworts. 
Wenn dieses Passwort unbekannt ist, können Sie auch über das Menü nicht auf das Archiv zugreifen Dateien extrahieren.
Anvide-Ordner-Sperr-App
Zum Starten des Programms ist ein Passwort festgelegt, Sie müssen es eingeben und das Programmfenster erscheint.

Um nun einen Ordner mit einem Passwort zu schützen, müssen Sie ihn nur noch in das Programmfenster ziehen.
Dann müssen Sie darauf klicken und drücken Vorhängeschloss. Geben Sie im angezeigten Formular Ihr Passwort ein und klicken Sie auf Zugang schließen.
Sie müssen keinen Passworthinweis hinzufügen. Das ist alles, der Ordner ist mit einem Passwort versehen.
Sie können es auch nicht in das Programmfenster übertragen, sondern auf das Symbol klicken + und wählen Sie es auf Ihrem Computer aus.
Wenn Sie jetzt den Explorer öffnen, werden Sie feststellen, dass der Ordner unter dem Passwort verschwunden ist, er ist einfach nicht sichtbar. Es verschwindet aus den Augen des Benutzers.
Um es zum Explorer zurückzugeben, müssen Sie im Programmfenster darauf klicken und es entsperren. Der Ordner wird erneut im Explorer angezeigt.
Verwenden von „Ordner sperren“.
Lock-a-Folder ist kostenlos und Open Source. Installiert und verbirgt es vor neugierigen Blicken im Explorer oder auf dem Desktop.

Das Dienstprogramm verfügt nicht über eine russische Sprache, ist aber sehr einfach und benutzerfreundlich.
Um einen Ordner mit einem Passwort zu schützen, müssen Sie einfache Anweisungen befolgen:
- Laden Sie das Programm herunter und installieren Sie es
- Legen Sie beim ersten Start ein Hauptkennwort fest, das auch als Ordnerkennwort fungiert.
- Fügen Sie der Liste im Hauptfenster Ordner hinzu, die gesperrt werden müssen.
- Zum Entsperren müssen Sie das Programm erneut ausführen, einen Ordner aus der Liste auswählen und auf „Entsperren“ klicken.
Das Programm ist kostenlos auf Russisch, einfach zu bedienen und wird empfohlen. Website: maxlim.org. Es funktioniert ähnlich wie das vorherige.

Passwort für einen Ordner mit Standardtools von Windows 7
Es gibt eine andere Möglichkeit, einen Ordner in Windows 7 mit einem Passwort zu schützen, ohne Programme von Drittanbietern zu verwenden.
Wählen Sie dazu den zu schützenden Ordner aus und gehen Sie hinein. Sie müssen ein Dokument im Ordner mit dem in Windows 7 enthaltenen Standard-Notizblock erstellen.
Wir folgen dem Weg - Start – Alle Programme – Zubehör und öffnen Sie WordPad.
Fügen Sie in das sich öffnende Dokument einen kleinen Code mit folgendem Inhalt ein:
_______________________________________________________________________
Titel Ordner Privat
Wenn „HTG Locker“ EXISTIERT, gehen Sie zu UNLOCK
wenn NICHT EXIST Privat gehe zu MDLOCKER
echo Sind Sie sicher, dass Sie den Ordner sperren möchten (J/N)
set/p "cho=>"
if %cho%==Y gehe zu LOCK
wenn %cho%==y gehe zu LOCK
if %cho%==n gehe zu ENDE
if %cho%==N gehe zu ENDE
echo Ungültige Auswahl.
ren Private „HTG Locker“
Attribut +h +s „HTG Locker“
echo Ordner gesperrt
echo Geben Sie das Passwort ein, um den Ordner zu entsperren
set/p "pass=>"
Wenn NICHT %pass%== PASSWORD_GOES_HERE, gehe zu FAIL
attrib -h -s „HTG Locker“
ren „HTG Locker“ Privat
Echo-Ordner erfolgreich entsperrt
echo Ungültiges Passwort
echo Private wurde erfolgreich erstellt
____________________________________________________________________
In der Codezeile müssen Sie anstelle von PASSWORD_GOES_HERE (blauer Text) Ihr Passwort hinzufügen, zum Beispiel 12345.

Die zu speichernden Dateien sollten in diesem Ordner abgelegt werden. Dies können Dokumente, Videos usw. sein.
Klicken Sie anschließend erneut mit der linken Maustaste auf die Medaillondatei. Die Befehlszeile wird geöffnet.

Hier müssen Sie Ihre Absicht bestätigen, den Ordner mit einem Passwort zu schützen. Anschließend verschwindet der private Ordner vom Bildschirm.
Wenn nun ein Außenstehender sehen möchte, was sich in diesem Ordner befindet, kann er dies nicht tun, da der Ordner versteckt und durch ein Passwort geschützt ist.
Wenn versucht wird, die Medaillondatei zu öffnen, wird eine Eingabeaufforderung geöffnet, in der Sie nach einem Passwort gefragt werden. Wenn das Passwort falsch eingegeben wird, passiert nichts.
Wenn Sie das richtige Passwort eingeben, wird der Ordner angezeigt. Dokumente können geöffnet und bearbeitet werden. Anschließend können Sie den Ordner erneut mit einem Passwort schützen.
Auf diese Weise können Sie einen Ordner mit beliebigen Inhalten mit einem Passwort versehen, sodass niemand außer Ihnen diese einsehen und in Ihre Privatsphäre eingreifen kann.
Leider bietet Windows keine Möglichkeit, einen Ordner mit einem Passwort zu schützen. In vielen Fällen würde ein Ordner mit Passwort dazu beitragen, wichtige Daten problemlos vor der Einsichtnahme durch Fremde zu schützen. In diesem Artikel werde ich besprechen, wie man dies auf einem Laptop oder Computer umsetzt. Die Anleitung ist für Systeme mit Windows 7, 8 und 10 geeignet
Wir werden über kostenlose Programme und ihre kostenpflichtigen Analoga sowie einige andere Methoden sprechen ( ohne Dienstprogramme Dritter), mit dem Sie Ordner und darin enthaltene wertvolle Daten mit einem Passwort schützen können.
Kostenlose Dienstprogramme und Programme zum Festlegen eines Passworts für einen Ordner
Es gibt nur wenige solcher Programme, aber es gibt solche, die Ihnen leicht dabei helfen können, einem Ordner ein Passwort zuzuweisen. Ich werde eine kleine Überprüfung der würdigsten durchführen, und Sie werden selbst auswählen, welches für Sie am besten geeignet ist. Sie müssen mit gängigen Versionen des Windows-Betriebssystems kompatibel sein. Alle Links werden sofort im Artikel aufgeführt.
Es ist wichtig zu wissen, dass es für solche Zwecke nicht notwendig ist, mehr als ein Programm zu installieren. Sie können miteinander in Konflikt geraten.
Anvide-Siegelordner
Wahrscheinlich das beliebteste, kostenlose Programm, mit dem Sie einen Ordner mit einem Passwort erstellen können. Es gibt Unterstützung für die russische Sprache. Laden Sie das Archiv herunter und führen Sie es aus. Fügen Sie der Liste einen oder mehrere Ordner hinzu, die mit einem Passwort geschützt werden müssen. Ziehen Sie sie einfach in das Arbeitsfenster. Zugriff über das Menü schließen ( oder drücken Sie F5). Führen Sie dies für alle erforderlichen Dateien durch.
Mit den Einstellungen können Sie nicht nur den Ordner mit einem Passwort verschlüsseln, sondern auch die darin gespeicherten Daten ( Name, Dateigröße). Alle erfolglosen Autorisierungsversuche werden gespeichert und bei korrekter Eingabe angezeigt.

Die restlichen Funktionen können Sie ganz einfach selbst überprüfen. Bei Problemen hilft immer der Autor des Programms weiter.
WinMend-Ordner ausgeblendet
Ein Programm mit einer sehr attraktiven Oberfläche, das Ihnen den Zugriff auf Ordner mit einem Passwort ermöglicht. Es gibt eine russische Lokalisierung ( nach der Installation und dem Start). Kostenlos herunterladen und nutzen.

Nur ein paar Bedientasten. Außer dem Farbschema und der Sprache gibt es keine Einstellungen. Ziehen Sie einen Ordner in das Fenster und er wird automatisch ausgeblendet. Der Zugriff ist nur aus dem Programm heraus möglich.

Zu den Nachteilen gehört die fehlende Verschlüsselung ohne das Verstecken von Ordnern.
Geheimer Ordner
Ein ebenso einfaches Programm auf Englisch, aber es verfügt über eine sehr benutzerfreundliche Oberfläche, die auch ein unerfahrener Benutzer verstehen kann. Laden Sie es herunter und installieren Sie es. Geben Sie beim ersten Start das Passwort ein. Es ist erforderlich, das Programm einzugeben, in dem sich die geschützten Ordner befinden.
Dieses Passwort ist auch beim Löschen erforderlich ( Aus Gründen der Zuverlässigkeit können Sie die Wiederherstellung per E-Mail-Adresse verwenden).

Sobald Sie im Arbeitsfenster sind, müssen Sie den Ordner nur noch mit der Maus hineinziehen oder ihn im Verzeichnis über das Menü auswählen ( Hinzufügen). Achten Sie auf den Status. Schloss – geschützt. Entsperren – kein Schutz. Um wieder Zugriff auf die Dateien zu erhalten, müssen Sie das Programm aufrufen und das Verzeichnis von hier aus entsperren. Das Fenster unten zeigt Anweisungen, die höchstwahrscheinlich nicht nützlich sein werden.

Mit diesen einfachen Schritten können Sie den unbefugten Zugriff auf einen Ordner mit wertvollen Dateien zuverlässig blockieren.
DirLock
Das am einfachsten zu verwendende Programm. Durch die Installation können Sie einen Ordner sofort über das Windows Explorer-Kontextmenü schützen ( Es erscheint eine neue Zeile zum Sperren/Entsperren). Darin ist nichts Überflüssiges. Laden Sie es herunter und sperren Sie den Ordner, indem Sie das Passwort zweimal eingeben. Dies muss jedes Mal nach dem Anzeigen geschützter Dateien erfolgen.

Alle geschützten Ordner werden im Hauptprogrammfenster angezeigt. Sie können auch von hier aus freigeschaltet werden.

Bequeme und sichere Lösung.
Kostenpflichtige Programme zum Schutz von Ordnern
Wenn kostenlose Optionen nicht geeignet sind, können Sie kostenpflichtige Optionen verwenden. Sie sind natürlich von besserer Qualität und haben mehr Funktionalität, aber dafür muss man bezahlen. Ich werde die meiner Meinung nach besten Programme in Betracht ziehen und Sie entscheiden, welches für Sie am besten ist.
Ordnerschutz
Für dieses Programm gibt es eine kostenlose Testphase von 30 Tagen. Russische Sprache ist verfügbar. Unmittelbar nach der Installation werden Sie aufgefordert, ein Passwort einzugeben, um das Programm aufzurufen. Um ein Passwort für einen Ordner festzulegen, ziehen Sie ihn einfach in das Fenster. Jeder Einrichtungsschritt wird ausführlich beschrieben und es sollten keine Schwierigkeiten auftreten. Laden Sie es herunter und installieren Sie es.

Sie können den Ordner, sowohl den regulären als auch den Netzwerkordner, einfach ausblenden oder ein Passwort festlegen. Es besteht die Möglichkeit, den Zugriff auf verschiedene Benutzer zu beschränken. Es gibt eine Nfür den Fall, dass das Passwort vergessen wird.

Es gibt sogar einen Schutz im abgesicherten Modus. Das Programm versteckt sich mit dem Attribut „Hidden“. Hotkey-Anrufe werden unterstützt. Alles kann genau auf Ihre Bedürfnisse abgestimmt werden. Von den Minuspunkten möchte ich anmerken, dass das Zertifikat auf Englisch ist.

Im Allgemeinen ist die Verwendung sehr komfortabel. Neben der Festlegung eines Passworts gibt es viele verschiedene Optionen. Sie können in verschiedenen Situationen wirklich nützlich sein.
IObit-geschützter Ordner
Das einfachste aller kostenpflichtigen Programme zum Schutz von Ordnern in Ihrer Muttersprache ( in den Einstellungen wählbar). 20 Probeläufe. Unterstützt alle aktuellen Windows-Versionen. Auf dem Bild unten können Sie sehen, dass es bei der Verwendung keine Schwierigkeiten bereiten wird.

Es gibt mehrere zusätzliche Optionen in den Optionen. Dieses Programm hat mir besser gefallen als alle anderen. Bequem, schnell, sicher und es gibt nichts Überflüssiges. Laden Sie es herunter und probieren Sie es selbst aus.
Mein Schließfach
Ein weiteres Programm eines russischen Entwicklers, mit dem Sie Ihre wichtigen Daten einfach schützen können. Es gibt keinen Schnickschnack. Beim ersten Start ist die Eingabe eines Passwortes erforderlich. Nach der Eingabe wird der Zugriff auf alle Ordner geöffnet. Es gibt einen Wiederherstellungsdienst per E-Mail ( nicht unbedingt). Herunterladen und testen.

Die Benutzeroberfläche verfügt nur über wenige Haupttasten. Es besteht die Möglichkeit, einen Filter für vertrauenswürdige Prozesse zu setzen. Viele Themen. Die Funktionalität ist ähnlich wie bei anderen Programmen.
- Installieren – Fügt dem Ordner Schutz hinzu.
- Löschen – löscht es.

Die kostenlose Nutzung ist mit nur 1 Ordner möglich. Die kostenpflichtige Version hebt diese Einschränkung auf und fügt Benutzerunterstützung hinzu.
Sperren eines Ordners mit einem Passwort im Archiv

Sie können Ihre virtuelle Festplatte oder Flash-Laufwerke verschlüsseln. Wenn Sie Ihr Passwort vergessen, ist es nahezu unmöglich, Ihre Daten wiederherzustellen. Eine zuverlässige Schutzmethode mit Windows-Tools ohne Programme von Drittanbietern.
Microsoft-Skript zum Festlegen eines Passworts für einen Ordner
Eine unzuverlässige Methode, deren Schutz sehr leicht umgangen werden kann, indem man einfach die Anzeige versteckter Windows-Systemdateien einschaltet. Dies ist jedoch auch in diesem Artikel der Fall, da ansonsten der Zugriff auf den Ordner mit einem zuvor festgelegten Passwort erfolgt. Der Vorteil dieser Methode besteht darin, dass Sie keine Anwendungen von Drittanbietern herunterladen müssen.
Was kannst du noch tun
In Windows gibt es zwar keine integrierte Funktion zum Festlegen von Passwörtern für Ordner, Sie können jedoch auskommen, indem Sie einfach einen zweiten Benutzer erstellen und ein Passwort für das Konto festlegen. Darüber hinaus beschränken Sie die Rechte. Eine ziemlich einfache und effektive Methode des Datenschutzes. Allerdings kann auch ein erfahrener Benutzer damit umgehen.
Ich würde auch empfehlen, es zu verschlüsseln. Dies kann mit demselben Bitlocker-Dienstprogramm oder ähnlichen Dienstprogrammen erfolgen. Auch hier besteht der Nachteil, dass der Abschnitt einfach gelöscht werden kann und die Daten verloren gehen.
Von allen oben genannten Methoden ist die Verschlüsselung die zuverlässigste Methode zum Schutz eines Ordners. Wenn Sie jedoch Ihr Passwort vergessen, verlieren Sie selbst den Zugriff auf die Daten. Ich füge den Ordner dem Archiv hinzu und verschlüssele ihn. Ich denke, das ist viel bequemer und sicherer als alles andere. Es hängt alles davon ab, wer die Informationen verbergen muss. Einen hundertprozentigen Schutz gegen jeden gibt es nicht.
Ich hoffe, Sie haben eine Lösung für Ihr Problem gefunden. Alle Fragen beantworte ich in den Kommentaren.
Welche Methode haben Sie verwendet?
Guten Tag, liebe Leser! Heute erkläre ich Ihnen, wie Sie einem Ordner oder einer Datei ein Passwort hinzufügen. Ich denke, diese Informationen werden für viele nützlich sein. Um ein Passwort für einen Ordner festzulegen, benötigen Sie buchstäblich ein paar Minuten und können es jetzt selbst sehen.
Haben Sie ein Dokument mit vertraulichen Daten? Vielleicht müssen Sie persönliche Daten so aufbewahren, dass jeder sie lesen kann? Sind Sie jemals auf die Situation gestoßen, dass Sie ein Dokument per E-Mail versenden müssen, das beispielsweise Telefonnummern von Freunden, Bankkonten, Passwörter für Postfächer oder Websites enthält, aber die Möglichkeit besteht, dass ein Fremder sie lesen könnte?
Wenn die Antwort „Ja“ lautet, sollten Sie wahrscheinlich wissen, wie Sie ein solches Problem lösen können.
Ich zeige Ihnen, wie Sie Daten am einfachsten und schnellsten schützen und wie Sie ein Passwort für das Archiv festlegen.
Um unsere Pläne umzusetzen, benötigen wir. Kann verwendet werden . Nehmen wir zum Beispiel eine gewöhnliche Textdatei, die persönliche Informationen enthält; wir werden sie mit einem Passwort versehen.
Winrar
Klicken Sie mit der rechten Maustaste auf die Datei und wählen Sie „Zum Archiv hinzufügen ...“.

Gehen Sie im Fenster „Archivname und Parameter“ auf die Registerkarte „Erweitert“.

Klicken Sie im Reiter „Erweitert“ auf „Passwort festlegen“.

Füllen Sie die erforderlichen Felder aus:
- "Passwort eingeben".
- „Geben Sie Ihr Passwort erneut ein (zur Bestätigung).“
Klicken Sie dann auf „OK“. 
Um ein Archiv zu erstellen, klicken Sie auf „OK“.
Lassen Sie uns prüfen, ob tatsächlich ein Passwort für die Datei festgelegt wurde. Öffnen Sie das neu erstellte Archiv und sehen Sie:

Der Test war erfolgreich! Jetzt ist Ihr Archiv passwortgeschützt und nur der Besitzer des Passworts kann es öffnen.
7 - Postleitzahl
Mit dem 7-zip-Programm geht alles noch einfacher. Klicken Sie mit der rechten Maustaste auf die Datei und wählen Sie „7-Zip“ – „Zum Archiv hinzufügen …“

Im Fenster „Zum Archiv hinzufügen...“ müssen Sie auf die Felder „Passwort eingeben“ und „Passwort wiederholen“ achten. Nachdem Sie das Passwort eingegeben haben, klicken Sie auf die Schaltfläche „OK“.

Deshalb haben wir uns Beispiele für die Verwendung von Archivierern angesehen. Dies ist eine der einfachsten Möglichkeiten, ein Passwort festzulegen. Was aber, wenn Sie Ihre Dateien nicht archivieren möchten, sie aber dennoch verstecken müssen? Und für diese Situation gibt es mehrere Lösungen.
Lassen Sie mich zunächst darauf hinweisen, dass sich die Methoden zum Festlegen eines Kennworts für einen Ordner in Windows XP oder Windows 7 überhaupt nicht von der hier vorgestellten Lösung für Windows 8 unterscheiden. Sie benötigen dieselben Aktionen und die Namen der Schaltflächen sind dieselben . Da Sie nun alle Details kennen, können wir damit beginnen, wichtige Daten zu verbergen!
Methode ohne Verwendung von Programmen
Diejenigen, die sagen, dass dies ohne die Verwendung von Programmen nicht möglich sei, sind etwas unaufrichtig oder haben einfach noch nie von dieser Methode gehört. Darüber hinaus stufe ich dies als einfache Option ein, sofern dieser Code verfügbar ist.
Wir haben also einen „SECRET“-Ordner. Klicken Sie mit einer leichten Handbewegung mit der rechten Maustaste hinein und erstellen Sie darin ein Textdokument.

Kopieren Sie Folgendes in das Dokument:
Titelordner ist gesperrt
Wenn EXIST „MyLock“, gehe zu M2
Wenn NICHT EXISTIERT, gehe zu M4
echo Möchten Sie den Ordner blockieren? (J/N)
set/p "cho=>"
wenn %cho%==Y gehe zu M1
wenn %cho%==y gehe zu M1
if %cho%==n gehe zu M2
wenn %cho%==N gehe zu M2
echo Falsche Wahl.
ren Secret „MyLock“
Attribut +h +s „MyLock“
Echo-Ordner entsperrt
echo Passwort eingeben
set/p "PASSWORD=>"
Wenn NICHT %PASSWORD%== IHR_PASSWORD, gehe zu M3
attrib -h -s „MyLock“
ren „MyLock“-Geheimnis
Echo-Ordner entsperrt
echo Falsches Passwort
Der echo Secret-Ordner wird erstellt
Klicken Sie auf die Registerkarte „Datei“ und wählen Sie „Speichern unter“ aus dem Dropdown-Menü.

Jetzt ist es wichtig, die Dateiendung zuzuweisen Schläger. Es ist sehr einfach. Ändern Sie dazu einfach den Namen, sodass er wie FileName.bat aussieht
Vergessen Sie nicht, den Dateityp als „Alle Dateien“ zu definieren. Dies ist ein wichtiger Teil der Geheimhaltung unseres Ordners. Obwohl dies auch auf andere Weise möglich ist, möchte ich den Artikel aufgrund von Erläuterungen nicht verlängern.

Durch einen Doppelklick mit der linken Maustaste auf die bat-Datei wird nun ein „Secret“-Ordner erstellt, in dem Sie die geheimsten Informationen ablegen können. Wir starten die Bat-Datei und geben im angezeigten Fenster etwas ein Y. Der Ordner wird automatisch ausgeblendet. Um es sichtbar zu machen, führen Sie die Bat-Datei erneut aus und geben Sie das Passwort ein. In unserem Fall ist es „ PASSWORT=". Um Ihr eigenes Passwort für einen Ordner festzulegen, müssen Sie das Wort „PASSWORT“ durch Ihr Passwort ersetzen. Vergessen Sie jedoch nicht, nach der Eingabe Ihres Passworts das Zeichen „=“ einzufügen und erst dann die Eingabetaste zu drücken.
Also haben wir anhand eines Beispiels herausgefunden, wie man in Windows 8 ein Passwort für einen Ordner eingibt. Es ist erwähnenswert, dass dies eher darin besteht, einen Ordner mit einem Passwort zu verstecken, aber wenn Sie nicht auf die Verwendung von Programmen zurückgreifen möchten, sondern festlegen Wenn Sie mit den integrierten Tools des Systems ein Passwort eingeben, ist diese Option Ihre Rettung. Als nächstes schauen wir uns an, wie man mit verschiedenen Programmen ein Passwort für einen Ordner eingibt.
Methode mit dem Ordnersperrprogramm
Heutzutage gibt es im Internet viele Programme zum Festlegen von Passwörtern für Ordner. Die Ordnersperre ist eine der einfachsten und frei erhältlichen. Um es herunterzuladen, können Sie die Website besuchen. Klicken Sie auf den Link oder kopieren Sie ihn in die Adressleiste Ihres Browsers. Während Sie auf den Download der 9 MB warten, können Sie mit der Anzeige der Anweisungen beginnen.
Wenn wir also das Programm starten, klicken Sie auf „Weiter“, lesen Sie dann die Lizenzvereinbarung oder lesen Sie sie nicht, klicken Sie auf „Zustimmen“ und dann auf „Installieren“ und schließlich auf „Fertig stellen“. Als Ergebnis wird dieses Programm gestartet.
Alles darin ist auf Englisch, aber keine Sorge, auch wenn Sie kein Englisch können, können Sie leicht verstehen, wie Sie in Windows 7 oder einem anderen System ein Passwort für einen Ordner festlegen.

Geben Sie im angezeigten Feld das Passwort ein und klicken Sie auf „OK“. Wir wiederholen das Passwort und klicken erneut auf „OK“. Es erscheint ein weißes Feld, in das wir einfach den Ordner mit den geheimen Daten „ziehen“.

Der Ordner ist jetzt gesperrt. Um es zu entsperren, müssen Sie das Programm erneut ausführen, das Passwort eingeben und im neu geöffneten Fenster auf die Schaltfläche „Entsperren“ klicken. Der Ordner wird entsperrt und erscheint an seinem ursprünglichen Speicherort. Wenn diese Methode aus irgendeinem Grund nicht für Sie geeignet ist, erzähle ich Ihnen eine andere Möglichkeit, wie Sie einem Ordner ein Passwort hinzufügen.
Methode mit Passwortschutzprogramm
Ein weiteres praktisches Programm zum Speichern Ihrer persönlichen Daten ist Password Protect. Es kann über diesen Link von SoftMail heruntergeladen werden: .
Sie ist ziemlich leicht. Heruntergeladen und gestartet. Wählen Sie zweimal „Weiter“. Damit haben wir den Nutzungsbedingungen zugestimmt und können mit der Installation fortfahren. Klicken Sie noch zweimal auf „Weiter“ und einmal auf „Fertig stellen“. Auch eine Testversion des Programms ist für unseren Zweck geeignet, wählen Sie diese also aus, indem Sie auf „Testversion ausführen“ klicken.
Wenn Sie versuchen, den Ordner „SECRET“ zu öffnen, lässt das Programm dies nicht zu und fordert Sie zur Eingabe eines Zugangskennworts auf.

Jetzt wissen Sie ganz genau, wie Sie ein Passwort für einen Ordner festlegen. Ich hoffe, dass dieses Wissen für Sie nützlich ist und es Ihnen ermöglicht, alle Ihre vertraulichen Dateien und Ordner zu speichern.
Hier ist ein weiteres Programm:
Ein mit einem komplexen Passwort geschützter Ordner auf einem Computer oder Laptop, auf den mehrere Personen zugreifen können, ist eine zuverlässige Möglichkeit, wichtige Informationen zu speichern. Der geheime Wortcode schützt digitale Daten vor Einsicht und Bearbeitung sowie vor Löschung. Lassen Sie uns herausfinden, wie Sie in Windows 10 ein Kennwort für einen Ordner festlegen können. Gibt es alternative Schutzmethoden?
Festlegen eines Passworts mit Standard-Windows-Tools
Das Betriebssystem Windows 10 verfügt nicht über eine integrierte Funktionalität, die zum Schutz eines bestimmten Ordners verwendet werden kann. Es gibt eine einfache Möglichkeit, den Zugriff auf ein Benutzerkonto zu beschränken, indem man am Eingang ein Codewort platziert (und so den Zugriff auf jede Datei blockiert). Es gibt auch eine kompliziertere Variante: Verwenden Sie die integrierte BitLocker-Festplattenverschlüsselungsfunktion (es ist unmöglich, sie zu öffnen, ohne das Chiffrierwort einzugeben). Das Problem bei der Nutzung des BitLocker-Dienstes besteht darin, dass bei einem Systemabsturz oder wenn der Benutzer das Passwort vergisst, Notfallmaßnahmen zur Wiederherstellung der Dateien ergriffen werden müssen.


Und die Betriebssysteme der Windows-Familie verfügen über eine einzigartige Funktionalität, mit der Sie ein Objekt für Benutzer unsichtbar machen können. Wenn Sie es verwenden, müssen Sie sich zum Öffnen keine komplexe Chiffre ausdenken, die mit der Zeit vergessen werden kann.
Um einen Ordner auszublenden, gehen Sie wie folgt vor:
 Wichtig! Beide Schutzmethoden gelten für alle Versionen der Windows 7-, 8-, 10-, XP-, Home- und Vista-Betriebssystemfamilie.
Wichtig! Beide Schutzmethoden gelten für alle Versionen der Windows 7-, 8-, 10-, XP-, Home- und Vista-Betriebssystemfamilie. Eine alternative Möglichkeit, Ordner zu schützen
Ein großer Prozentsatz der Benutzer verwendet anstelle des integrierten Windows 10-Explorers das Programm Total Commander oder Dateimanager mit ähnlichen Funktionen: Free, Double, Troll, Midnight Commander oder andere Produkte. Mit ihrer Hilfe ist es sehr einfach, ein Passwort für ein Objekt festzulegen. Dies kann nach der Standardinstallation eines beliebigen Dateimanagers erfolgen. Das Verfahren ist wie folgt: Wichtig! Nach dem Vorgang ist das Öffnen von Dateien nur nach Eingabe des Geheimcodes möglich. Wenn der Benutzer ein Objekt ausblenden und verschlüsseln muss, kann dies im Commander erfolgen. Sie müssen den Vorgang zum Ausblenden eines Ordners über das Menü „Eigenschaften“ (oben beschrieben) durchführen und dann:
Wichtig! Nach dem Vorgang ist das Öffnen von Dateien nur nach Eingabe des Geheimcodes möglich. Wenn der Benutzer ein Objekt ausblenden und verschlüsseln muss, kann dies im Commander erfolgen. Sie müssen den Vorgang zum Ausblenden eines Ordners über das Menü „Eigenschaften“ (oben beschrieben) durchführen und dann:  Das Objekt ist nun geschützt und unsichtbar. Sie können die separaten Archivierungsprogramme WinRar und 7-Zip verwenden, aber wenn Sie einen Dateimanager auf Ihrem PC oder Laptop haben, ist die Installation dieser Programme unpraktisch.
Das Objekt ist nun geschützt und unsichtbar. Sie können die separaten Archivierungsprogramme WinRar und 7-Zip verwenden, aber wenn Sie einen Dateimanager auf Ihrem PC oder Laptop haben, ist die Installation dieser Programme unpraktisch. Festlegen eines Passworts mithilfe von Ressourcen Dritter
Es gibt viele Softwareprodukte, die die Sicherheit beim Speichern persönlicher Daten verbessern können – Flash Crypt, dirLock, Secure Folder, WinMend Folder Hidden, Wise Folder Hider, My Lockbox, Easy File Locker, Anvide Seal Folder und viele andere. Die meisten Dienstprogramme sind kostenlos, mit einer mehrsprachigen Benutzeroberfläche ausgestattet und funktionsfähig. Das Softwareprodukt Wise Folder Hider des zuverlässigen und bewährten Entwicklers WiseCleaner ist für alle Windows-Betriebssystemfamilien und für diejenigen geeignet, die neu in der Ordnerverschlüsselung sindSie können Wise Folder Hider kostenlos online herunterladen. Die Installation erfolgt standardmäßig und schnell (kostenlose Online-Version mit Portable-Präfix). Die einzige Bedingung ist ein Passwort zum Öffnen des Dienstprogramms. Sie können jeden setzen. Gehen Sie dann wie folgt vor:  Nach Abschluss des Vorgangs verschwindet das Objekt aus der Liste der Ordner auf der Festplatte (versteckt) und ist nur noch über die Anwendung zugänglich. Ein weiteres kleines und benutzerfreundliches Dienstprogramm ist Secure Folders. Es verfügt über etwas mehr Funktionalität und eine englischsprachige Oberfläche. Dies macht die Arbeit jedoch nicht komplizierter, da die Software eine minimale Anzahl von Operationen bietet. Seine Einzigartigkeit liegt darin, dass das Codewort so eingestellt ist, dass es das Programm selbst öffnet – das heißt, Sie müssen einen Code eingeben und erstellen, der leichter zu merken ist. Nachdem Sie einen Ordner zur Anwendung „Sichere Ordner“ hinzugefügt haben, ist es nicht möglich, ihn zu öffnen, ohne das Programm selbst zu öffnen.
Nach Abschluss des Vorgangs verschwindet das Objekt aus der Liste der Ordner auf der Festplatte (versteckt) und ist nur noch über die Anwendung zugänglich. Ein weiteres kleines und benutzerfreundliches Dienstprogramm ist Secure Folders. Es verfügt über etwas mehr Funktionalität und eine englischsprachige Oberfläche. Dies macht die Arbeit jedoch nicht komplizierter, da die Software eine minimale Anzahl von Operationen bietet. Seine Einzigartigkeit liegt darin, dass das Codewort so eingestellt ist, dass es das Programm selbst öffnet – das heißt, Sie müssen einen Code eingeben und erstellen, der leichter zu merken ist. Nachdem Sie einen Ordner zur Anwendung „Sichere Ordner“ hinzugefügt haben, ist es nicht möglich, ihn zu öffnen, ohne das Programm selbst zu öffnen.
Verwenden Sie die Software wie folgt:  Wichtig! Um auf ein Objekt zuzugreifen, müssen Sie es vorübergehend aus der Anwendung entfernen, indem Sie auf das rote Kreuz auf der rechten Seite der Zeile klicken. Sobald die Dokumentenarbeit abgeschlossen ist, wird das Objekt wieder zur Anwendung hinzugefügt.
Wichtig! Um auf ein Objekt zuzugreifen, müssen Sie es vorübergehend aus der Anwendung entfernen, indem Sie auf das rote Kreuz auf der rechten Seite der Zeile klicken. Sobald die Dokumentenarbeit abgeschlossen ist, wird das Objekt wieder zur Anwendung hinzugefügt.
Wenn Sie ein funktionaleres Softwareprodukt benötigen, mit dem Sie beliebige PC-Objekte verschlüsseln können, ist es besser, das Dienstprogramm „Ordner ausblenden“ herunterzuladen. Seine Schnittstelle ist Russisch, die Installation ist Standard. Gehen Sie nach der Installation wie folgt vor:  Der Zugang zur Anlage ist begrenzt. Die integrierten Funktionen des Betriebssystems Windows 10 reichen völlig aus, um Dateien und Dokumente zu schützen. Das wichtigste Sicherheitsgeheimnis ist ein kompetentes und komplexes Passwort. Wenn eines installiert ist, ist es praktisch unmöglich, es zu knacken, unabhängig davon, welches Programm zur Verschlüsselung verwendet wurde.
Der Zugang zur Anlage ist begrenzt. Die integrierten Funktionen des Betriebssystems Windows 10 reichen völlig aus, um Dateien und Dokumente zu schützen. Das wichtigste Sicherheitsgeheimnis ist ein kompetentes und komplexes Passwort. Wenn eines installiert ist, ist es praktisch unmöglich, es zu knacken, unabhängig davon, welches Programm zur Verschlüsselung verwendet wurde.
Jeder von uns hat von Zeit zu Zeit ein Bedürfnis danach persönliche Informationen verbergen auf dem PC. Verschiedene Dateien oder Ordner erfordern möglicherweise Vertraulichkeit und sollten für andere Benutzer nicht zugänglich sein. Dieses Bedürfnis ist bei mir mehr als einmal aufgetreten, und in diesem Material werde ich verschiedene Methoden beschreiben – wie man einen Ordner mit einem Passwort versieht, Hilfsprogramme auflisten, die die erforderliche Datei einfach mit einem Passwort schützen können, und auch deren grundlegende Funktionalität beschreiben.
Beliebte Archiver WinRAR oder 7-Reißverschluss sind auf dem Computer der allermeisten Benutzer installiert. Es ist ihre Funktionalität, die ich zum Festlegen von Passwörtern für Ordner zum Schutz Ihrer Dateien verwenden möchte. Wenn Sie diese Programme nicht installiert haben, laden Sie eines davon von den offiziellen Websites WinRAR oder 7-Zip herunter.
Anleitung für WinRAR

Um zu verstehen, wie Sie mit WinRAR ein Passwort für einen Ordner festlegen, sehen Sie sich an, wie dieser Vorgang visuell aussieht:
Anleitung für 7-zip
- Arbeiten mit einem alternativen Archivierer 7-Reißverschluss genauso einfach.
- Wählen Sie die erforderlichen Dateien oder Ordner aus, klicken Sie mit der rechten Maustaste und wählen Sie im angezeigten Menü „7-zip – Zum Archiv hinzufügen“.
- Stellen Sie das Archivformat auf 7-zip ein, aktivieren Sie das Kontrollkästchen „Passwort anzeigen“ und Dateinamen verschlüsseln.
- Geben Sie in der Spalte „Passwort eingeben“ die gewünschte Buchstaben-(Zahlen-)Kombination ein.
- Bestätigen Sie anschließend die Änderungen mit einem Klick auf „Ok“.
Verstecken eines Ordners mithilfe einer Bat-Datei mit einem Passwort
Erstellen Sie einen Ordner, der passwortgeschützt ist. Dann erstellen wir in diesem Ordner ein Textdokument mit ähnlichem Inhalt (kopieren Sie den Inhalt der Datei per Kopieren und Einfügen in Ihre Datei):


Obwohl sich diese Methode nicht durch eine erhöhte Zuverlässigkeit auszeichnet und ein erfahrener Benutzer jederzeit einen Blick in die Bat-Datei werfen kann, kann diese Option dennoch als eine der Alternativen zum Festlegen eines Passworts für einen Ordner mit Dateien angesehen werden.
Festlegen eines Passworts für ein Verzeichnis mit Microsoft Office 10
Mit den Tools von Microsoft Office 2010 (oder höher) können Sie in diesem Produkt erstellte Dokumente verschlüsseln.

So legen Sie mit Windows-Tools ein Passwort für einen Ordner fest
Wenn Sie kein Retrograder sind, NTFS und nicht FAT 32 verwenden und sich Benutzer mit ihrem (und nicht Ihrem) Konto (ohne Administratorrechte) bei Ihrem Computer anmelden, können Sie mit der folgenden Methode ein Kennwort für das Verzeichnis festlegen.
Sein Kern besteht darin, in den Ordnereigenschaften die Konten anzugeben, die Zugriff darauf haben. Wenn das Konto einer Person nicht über die erforderlichen Rechte verfügt, erhält sie keinen Zugriff auf das Verzeichnis oder wird nach einem Passwort gefragt.
- Klicken Sie dazu im Explorer mit der rechten Maustaste auf den Ordner (die Datei) und klicken Sie auf „Eigenschaften“, gehen Sie zur Registerkarte „Sicherheit“ und klicken Sie dann auf „Bearbeiten“.
- Klicken Sie auf „Hinzufügen“ und geben Sie die Login-Daten der Personen ein, denen Sie den Zugriff verweigern möchten.
- Um die Richtigkeit der eingegebenen Logins zu überprüfen, klicken Sie auf „Namen prüfen“ (das korrekt eingegebene Login wird unterstrichen).
- Wenn Sie alle blockieren müssen, geben Sie das Wort „Jeder“ (ohne Anführungszeichen) ein, klicken Sie auf „OK“, setzen Sie die erforderlichen Kontrollkästchen in die Spalte „Verbot“ und klicken Sie auf „OK“.
- Nach diesen Schritten können nicht alle Benutzer (außer Administratoren) auf diesen Ordner zugreifen.
So schützen Sie einen Ordner mithilfe von Hilfsprogrammen mit einem Passwort
Im Folgenden stelle ich eine Liste von Hilfsprogrammen zur Verfügung, die das Festlegen von Passwörtern für Ordner erleichtern, und beschreibe auch deren Funktionalität.
Lock-A-FoLdeR. Dieses Programm ist völlig kostenlos und eine ausgezeichnete Option für Anfänger. Es verfügt über eine minimale Benutzeroberfläche und ein einfaches Passwortsystem. Die Option „Ordner sperren“ wählt einen Ordner für das Passwort aus, die Option „Ausgewählten Ordner entsperren“ öffnet einen Ordner mit Passwörtern und die Option „Master-Passwort ändern“ ermöglicht dies.
Anstatt Verschlüsselungstechniken zu verwenden, verbirgt LocK-A-FoLdeR den Ordner einfach vor jedem, der Zugriff darauf haben könnte. Um den Ordner wieder zu verwenden, müssen Sie dieses Programm ausführen und auf „Ausgewählten Ordner entsperren“ klicken.
Ordnerschutz. Dieses Programm verwendet Verschlüsselung, um Ihre Ordner zu schützen. Sie müssen es starten, den Ordner angeben, auf den Sie den Zugriff sperren möchten, das Passwort zweimal eingeben und auf „Schützen“ klicken. Der Ordner wird verschlüsselt. Die Entschlüsselung kann sowohl mit dem Hauptprogramm als auch mit einer kleinen ausführbaren Datei erfolgen, die nach der Verschlüsselung erstellt wird.
Das Programm Folder Protector basiert auf einer halbkommerziellen Basis (der kostenlose Funktionsumfang ist sehr umfangreich) und kann vielen Benutzern empfohlen werden.
USB mit Passwort schützen. Dieses Produkt erfreut sich großer Beliebtheit, obwohl es auf einer kostenpflichtigen Version basiert. Die Funktionalität ähnelt den oben beschriebenen Programmen; klicken Sie einfach auf „Ordner sperren“, geben Sie den Pfad zum Ordner an und geben Sie das Passwort zweimal ein.
Sie können auch in die andere Richtung gehen, da das Programm „Password Protect USB“ in das Explorer-Menü integriert ist. Klicken Sie im Explorer mit der rechten Maustaste auf den gewünschten Ordner, wählen Sie „USB mit Passwort schützen“, geben Sie das Passwort zweimal ein und klicken Sie auf „Ordner sperren“. Wenn Sie nun versuchen, diesen Ordner zu öffnen, erscheint ein Fenster, in dem Sie ein Passwort eingeben müssen.
DirLock. Die Funktionalität dieses Programms ähnelt den vorherigen; nach der Installation erscheint die Option „Sperren/Entsperren“ im Explorer-Menü. Wenn es nicht angezeigt wird, müssen Sie das Programm ausführen und in seinen Optionen die Option „Kontextmenü „Sperren/Entsperren“ hinzufügen“ auswählen.
Um nun eine Datei zu verschlüsseln, müssen Sie nur noch mit der rechten Maustaste darauf klicken, „Sperren/Entsperren“ auswählen, das Passwort zweimal eingeben und dann auf „Sperren“ klicken. Das Verfahren zum Zugriff auf eine verschlüsselte Datei ist ähnlich – nach dem Start müssen Sie das erforderliche Passwort eingeben.
Wie es funktioniert, können Sie hier sehen:
Anvide-Sperrordner. Dieses kostenlose Programm hilft Ihnen dabei, ein Passwort für den Ordner http://anvidelabs.org/programms/asf/ festzulegen.
Starten Sie die Software, klicken Sie im Hauptmenü auf das Pluszeichen, suchen Sie im Explorer den Ordner, für den Sie ein Passwort festlegen müssen, und klicken Sie oben auf das Bild des Schlosses. Geben Sie das Passwort zweimal ein und klicken Sie auf „Zugriff schließen“ (Sie können einen Passworthinweis erstellen). Der Ordner wird ausgeblendet. Um darauf zuzugreifen, müssen Sie Anvide Lock Folder starten, unseren Ordner auswählen und dann auf das Bild des geöffneten Schlosses klicken. Anschließend müssen Sie ein Passwort eingeben und auf „Zugang öffnen“ klicken.

IoBit-geschützter Ordner. Es ist ein kostenpflichtiges Programm zum Festlegen von Passwörtern und verfügt über eine vereinfachte Benutzeroberfläche. Klicken Sie nach dem Start des IObit-Programms auf „Hinzufügen“, wählen Sie den gewünschten Ordner aus, geben Sie das Passwort ein und bestätigen Sie. Zum Entsperren klicken Sie auf „Entsperren“, geben das Passwort ein und erhalten Zugriff auf die Datei. Es ist einfach.
Abschluss
Wie Sie sehen, gibt es viele verschiedene Möglichkeiten, die gewünschten Ordner und Dateien mit einem Passwort zu versehen. Die einfachste und zugänglichste Variante ermöglicht die Nutzung der Funktionen des Archivers, während die komplexeren die Verwendung spezialisierter Programme mit ähnlicher Funktionalität erfordern. Alle diese Techniken können den Zugriff unerwünschter Personen auf Ihre Ordner erheblich einschränken und so die vollständige Vertraulichkeit Ihrer Daten gewährleisten.