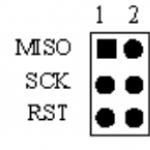Jeder Benutzer von Computern und Laptops ist mit der automatischen Aktualisierung des Betriebssystems konfrontiert, da das System selbst zunächst empfiehlt, diesen Vorgang standardmäßig auszuführen. Wir wissen also bereits: Wenn beim Ausschalten Ihres Computers die Meldung „Updates werden installiert“ auf blauem Hintergrund erscheint und sich das Gerät nicht ausschaltet, müssen Sie nur warten und es schaltet sich automatisch aus. Was aber, wenn dies nicht geschieht und der Laptop oder Computer bei einem Update hängen bleibt und nicht weitermachen kann?
Was soll ich tun, wenn mein Computer während der Installation von Updates einfriert?
Da ein vollständiges Herunterfahren des Computers bei noch nicht abgeschlossener Installation von Systemupdates zur Beschädigung von Systemdateien führen kann, können Ihre möglichen Handlungsoptionen wie folgt aussehen:
- Ziehen Sie keine voreiligen Schlüsse über einen Neustart Ihres Computers. Warten Sie lieber noch ein wenig. Manchmal kann das System den gestarteten Vorgang auch nach einer halben Stunde fortsetzen.
- Wenn mehr als eine halbe Stunde vergangen ist, hören Sie auf den Betrieb der Festplatte. Wenn der Laptop oder Computer völlig still ist und die Festplatte keine Betriebszeichen zeigt, ist es tatsächlich möglich, das Herunterfahren zu erzwingen. Wie Sie wissen, halten Sie dazu einfach einige Sekunden lang die Ein-/Aus-Taste gedrückt. Wenn Sie hören, dass die Festplatte weiterhin funktioniert, warten Sie besser, bis sie sich beruhigt.
- Nachdem Sie den Laptop ausgeschaltet haben, können Sie den Akku entfernen und das Netzkabel vom Netzwerk trennen.
- Wenn sich der Laptop oder Computer nicht im normalen Modus einschaltet, ist es besser, einen sicheren Start von Windows durchzuführen, bei dem das System auf einen automatisch installierten Wiederherstellungspunkt zurückgesetzt werden sollte.
- Versuchen Sie einen sauberen Neustart von Windows. Das heißt, im Systemkonfigurationsfenster (Befehl msconfig) deaktivieren Sie Startelemente und alle Dienste, die nicht von Microsoft verwendet werden (klicken Sie auf „Microsoft-Dienste ausblenden“ und „Alle deaktivieren“).
- Überprüfen Sie Ihre Festplatte auf Fehler. Wenn Sie nicht wissen, wie das geht, wenden Sie sich besser an einen Spezialisten, um eine solche Überprüfung durchzuführen und das Gerät zu diagnostizieren. Schließlich kann das Einfrieren ein Signal für einen Mangel an RAM oder das Vorhandensein von Viren im System sein.
- Eine Neuinstallation von Windows ist auch eine Option, wenn Ihr Computer während der Installation von Updates einfriert. Diese Methode ist radikaler und wenn Sie dies noch nicht getan haben, wenden Sie sich besser an Spezialisten.
Wenn die ergriffenen Maßnahmen keine Ergebnisse bringen und Sie sich entscheiden, sich an Spezialisten zu wenden, wie beispielsweise in den Absätzen 6 und 7 angegeben, oder wenn Ihr Computer immer noch einfriert, hilft Ihnen das ITKEY-Servicecenter gerne weiter und berät Sie über die weitere Nutzung des Systems.
Die Hauptsache ist, die oben genannten Regeln, insbesondere die ersten beiden, nicht zu vergessen. Denken Sie daran, dass Eile und unüberlegtes Handeln den normalen Betrieb des Geräts beeinträchtigen! Schaffen Sie solche Hindernisse nicht, und wenn sie auftreten, laden wir Sie ein, sie gemeinsam mit dem ITKEY-Servicecenter zu beseitigen!
Jetzt ist Windows 10 ein neues Betriebssystem für Benutzer. Aber trotz seiner Fähigkeiten muss es, wie jedes andere System auch, für eine komfortable Nutzung noch verbessert werden. Wenn Fehler auftreten und Updates einfrieren, sollten Sie die Probleme nicht selbst beheben. Um die Situation nicht zu verschlimmern, ist es besser, bewährte Methoden anzuwenden. Schauen wir uns an, wie man mit dem Einfrieren des Computers während Windows 10-Updates umgeht.
Warum friert Windows 10 beim Herunterladen von Updates ein?
Das Auftreten dieses Problems kann verschiedene Ursachen haben:
- Arbeiten mit verschiedenen Programmen, die die PC-Leistung verringern;
- eine große Anzahl von Anwendungen, die im Hintergrund laufen;
- das Update steht in Konflikt mit dem Antivirenprogramm;
- Mangel an freiem Speicherplatz;
- fehlerhafter RAM.
So beheben Sie Updates, die bei 32 % hängen bleiben
Einige Computer haben eine sehr schlechte Internetverbindung oder eine schlechte Leistung.
Das Update auf älteren Geräten dauert sehr lange, sodass Nutzer mit schwachen PCs nur geduldig auf den Abschluss des Vorgangs warten können. Die Festplattenleuchte blinkt, um anzuzeigen, dass die Aktualisierungen noch nicht abgeschlossen sind.
Normalerweise friert der PC bei 32 % ein, wenn Sie versuchen, das System mit Windows Update zu aktualisieren.
Wenn das Windows-Update bei 32 % gestoppt wurde, unterbrechen Sie den Vorgang nicht überstürzt – der Computer kann die erforderlichen Dateien laden
Das Gerät kann längere Zeit langsamer werden, auf nichts reagieren und keine Anzeichen für das Ende der Updates zeigen. Dieser Fehler kann leicht behoben werden. Damit das neue System stabil und problemlos funktionieren kann, müssen Sie alte Update-Pakete herunterladen oder installieren. Es ist notwendig, Windows Update zu diagnostizieren:
- Drücken Sie die Tasten Win + R.
- Geben Sie im Ausführungsfenster den Befehl msdt /id WindowsUpdateDiagnostic ein. OK klicken.
- Klicken Sie auf „Erweitert“.
- Aktivieren Sie das Kontrollkästchen „Patches automatisch anwenden“ und wählen Sie „Als Administrator ausführen“.
- Weiter klicken". Sobald die Schritte abgeschlossen sind, können Sie das Betriebssystem sicher auf Windows 10 aktualisieren.
Wenn ein schwarzer Bildschirm erscheint und der Mauszeiger einen blauen Kreis hat, denken Sie vielleicht, dass die Aktualisierungen gestoppt wurden und der Computer einfach eingefroren ist. Tatsächlich lädt es dynamische Updates für Windows 10 herunter.
Der Grund für den schwarzen Bildschirm ist das Laden dynamischer Updates.
Der Prozess scheint wirklich sehr langsam und mit geringer Produktivität zu sein. Um den Ladevorgang zu beschleunigen, prüfen Sie, ob Sie USB-Geräte angeschlossen haben. Schalten Sie sie aus. Dann arbeitet der PC schneller.
Gründe, warum Ihr Computer nach 99 % nicht aktualisiert wird (gilt auch für 91 %)
Nach dem Hochfahren auf 99 % friert der Computer vollständig ein und die Installation kann lange dauern. Dies liegt daran, dass Sie ein unerwünschtes Programm auf Ihren PC heruntergeladen haben. Das Problem wird gelöst, wenn der Benutzer einen sauberen Neustart durchführt, der das Windows-System mit minimalen Treibersätzen und verschiedenen Programmen startet und so die Wahrscheinlichkeit von Konflikten mit der Systemsoftware verringert. Ein sauberer Neustart hilft dabei, unnötige Anwendungen loszuwerden, die im Hintergrund laufen und das Betriebssystem nur verlangsamen:
- Drücken Sie die Tasten Win + R.
- Geben Sie den Befehl msconfig ein. OK klicken.
- Öffnen Sie die Registerkarte Dienste.
- Aktivieren Sie das Kontrollkästchen „Microsoft-Dienste nicht anzeigen“.
- Klicken Sie auf „Alle deaktivieren“.
Wie man damit umgeht, dass die Update-Installation bei 71 % einfriert
Der Computer stoppt bei 71 % des Herunterladens von Updates aufgrund einer großen Anzahl von Programmen, die im Hintergrund ausgeführt werden. Schauen Sie sich unbedingt an, welche Programme Sie nicht mehr benötigen, und schalten Sie diese im Startmenü aus:
- Gehen Sie zum Startmenü. Geben Sie den Befehl msconfig ein. Warten Sie, bis die Systemkonfiguration geöffnet wird.
- Klicken Sie auf die Schaltfläche „Task-Manager öffnen“.
- Gehen Sie im Task-Manager zur Registerkarte „Start“. Klicken Sie mit der rechten Maustaste auf ein beliebiges Programm und klicken Sie auf „Deaktivieren“. Klicken Sie auf „Übernehmen“ und „OK“.
- Schalten Sie den Task-Manager aus und starten Sie Ihren PC neu.
Video: So deaktivieren Sie Autorun-Programme in Windows 10
Der Computer wird beim Aktualisieren von Windows um 75 % langsamer
Если в компьютере не один жёсткий диск, то отключите все (в том числе внешний жёсткий диск, USB-ключ), кроме целевого жёсткого диска, на котором будет установлена Windows 10. Очень часто при зависании на 75% возникшая проблема изменяет языковой стандарт системы на englische Sprache. Und das Update ist nur in der nicht-englischen Version des Betriebssystems erfolgreich. Sie sollten das Systemgebietsschema auf Russisch ändern. Gehen Sie dazu wie folgt vor:
- Gehen Sie zum Startmenü. Wählen Sie „Systemsteuerung“.
- Klicken Sie auf den Abschnitt „Uhr, Sprache und Region“.
- Wählen Sie unter „Sprache“ „Sprache hinzufügen“.
- Klicken Sie auf „Sprache hinzufügen“.
- Suchen Sie in der Liste die gewünschte Sprache und klicken Sie darauf.
- Klicken Sie auf „Optionen“.
- Warten Sie, bis die Prüfung der Sprachverfügbarkeit abgeschlossen ist.
- Klicken Sie auf „Sprachpaket herunterladen und installieren“.
- Warten Sie, bis der Downloadvorgang abgeschlossen ist.
- Gehen Sie zu den Spracheinstellungen (Schaltfläche „Optionen“).
- Klicken Sie im sich öffnenden Fenster auf die Schaltfläche „Dies zur primären Sprache machen“.
- Starten Sie Ihren Computer neu, nachdem Sie das Systemgebietsschema geändert haben.
Video: So ändern Sie das Gebietsschema in Windows 10
Eine universelle Möglichkeit, Fehler zu beheben, wenn Updates einfrieren
Sie sollten die Windows Update-Problembehandlung verwenden, um Update-Fehler zu beheben:
- Drücken Sie Win + X und gehen Sie zur Systemsteuerung.
- Klicken Sie auf den Abschnitt „Fehlerbehebung“.
- Klicken Sie unter „System und Sicherheit“ auf „Fehlerbehebung bei Verwendung von Windows Update“.
Klicken Sie auf „Probleme mit Update Center beheben“.
- Warten Sie, während der Assistent die Prüfung abschließt und feststellt, ob der Fehler behoben wurde.
Wenn Ihnen keine der oben genannten Lösungen dabei hilft, Ihr Windows 10-Upgrade-Problem zu beheben, versuchen Sie, den Software Distribution-Ordner zu löschen:
- Gehen Sie zum Pfad „C“ – „Windows“ – „SoftwareDistribution“ – „Download-Ordner“ und löschen Sie alle Dateien aus dem letzten Ordner.
- Gehen Sie zum Startmenü und wählen Sie Eingabeaufforderung (Admin).
- Geben Sie den Befehl exe /update now ein und drücken Sie die Eingabetaste.
- Gehen Sie zu Windows Update und prüfen Sie, ob der Fehler behoben ist.
Die Vorbereitung zur Installation von Updates friert ein
In den meisten Fällen ist das Hängenbleiben von Updates auf einen Softwarekonflikt oder ein bereits bestehendes Problem zurückzuführen, das einfach erst entdeckt wurde, als mit der Installation von Windows-Updates begonnen wurde. Mach Folgendes:

Video: So gelangen Sie in den abgesicherten Modus in Windows 10
Das Herunterladen von Updates friert ein
Einfrierungen treten aufgrund einer beschädigten Betriebssystemverteilung auf, die nicht über genügend Speicherplatz auf der Festplatte verfügt, oder aufgrund falscher Einstellungen in den BIOS-Einstellungen. Um die Einstellungen zu korrigieren, gehen Sie wie folgt vor:

„Getting Updates“ sucht endlos
Manchmal kommt es vor, dass das Laden einer neuen Version des Betriebssystems langsamer wird, wenn Updates eintreffen. Dieser Prozess kann endlos suchen, ohne Ergebnisse zu liefern.
Der Grund für dieses Einfrieren kann die Fehlfunktion des Windows Update-Dienstes sein, da dieser zu einer Verlangsamung des Ladevorgangs führt. Um es zu deaktivieren, gehen Sie wie folgt vor:

Heutzutage kann fast jedes Problem oder jeder Fehler im Zusammenhang mit einem Computer gelöst werden. Entwickler versuchen immer, die Leistung des neuen Betriebssystems für den Benutzer zu verbessern, viele Probleme müssen jedoch alleine gelöst werden. Das Wichtigste ist, vertrauenswürdige Quellen zu verwenden, damit das System problemlos aktualisiert wird.
Windows 10-Entwickler sind bestrebt, Fehler zu beheben, das System zu schützen und seine Leistung zu verbessern – daher werden häufig Updates veröffentlicht. Manchmal stellen Sie möglicherweise fest, dass die Installation von Updates in Windows 10 hängen bleibt. Der Grund für dieses Phänomen kann viele Faktoren sein: von einem Softwarefehler bis hin zu Inkompatibilität mit der PC-Konfiguration. Lassen Sie uns im Folgenden näher darauf eingehen, was in solchen Fällen zu tun ist.
Was tun, wenn die Installation von Updates in Windows 10 hängen bleibt?
Schauen wir uns unten einige Optionen an. Sie können einzeln oder in Kombination verwendet werden.
Die Anwendung ist nicht eingefroren, sondern es dauert nur lange, Updates herunterzuladen (Haben Sie eine gute Internetgeschwindigkeit?) oder RF zu installieren. Bevor Sie zu drastischen Maßnahmen greifen, sollten Sie auf jeden Fall ein wenig warten. Es ist möglich, dass ohne zusätzliche Eingriffe alles erfolgreich endet.
Verwenden von Systemwiederherstellungspunkten, wenn die Installation einfriert
Machen Sie es sich zur Regel, vor jeder Update-Installation einen neuen Systemwiederherstellungspunkt zu erstellen. Wenn dieser einfriert und Sie Windows 10 nach dem Neustart Ihres Computers nicht starten können, hilft Ihnen dieser Wiederherstellungspunkt, indem Sie ihn zurücksetzen und das System in einen funktionsfähigen Zustand zurückversetzen.
Nicht genügend Speicherplatz unter Windows 10, um Updates zu installieren
Auf der Systemfestplatte ist nur wenig Speicherplatz vorhanden. Überprüfen Sie diesen Faktor unbedingt vor der Installation. Der freie Speicherplatz muss mindestens 15 % der gesamten Festplattenkapazität betragen.
Installation hängt – RAM überprüfen
Überprüfen Sie mithilfe von Diagnoseprogrammen, ob der Arbeitsspeicher Ihres PCs ordnungsgemäß funktioniert. Ersetzen Sie das fehlerhafte Speichermodul, falls es gefunden wird, und versuchen Sie erneut, die Updates zu installieren.
Ist ein Neustart des Computers möglich, wenn der Update-Vorgang eingefroren ist? Wenn es keine andere Wahl gibt, dann ja. Es besteht jedoch die Möglichkeit, dass das Betriebssystem nicht booten kann. Verwenden Sie dann den Sysund die Windows 10-Startdiskette, um die Änderungen in einen funktionsfähigen Zustand zurückzusetzen. Vernachlässigen Sie diese Funktion nicht – sie wird Ihnen helfen, viel Zeit und Geld bei der Wiederherstellung der Funktionsfähigkeit von Windows zu sparen.
Um den optimalen Zustand für komfortables Arbeiten zu gewährleisten, sind Aktualisierungen des Betriebssystems erforderlich. In Windows 10 erfordert der Update-Vorgang selbst praktisch keine Benutzerinteraktion. Alle wichtigen Änderungen im System, die Sicherheit oder Benutzerfreundlichkeit betreffen, erfolgen ohne direkte Beteiligung des Benutzers. Es besteht jedoch die Möglichkeit, dass bei jedem Prozess Probleme auftreten, und die Windows-Aktualisierung bildet da keine Ausnahme. In diesem Fall ist menschliches Eingreifen erforderlich.
Probleme beim Aktualisieren des Betriebssystems Windows 10
Bei der Installation von Updates können verschiedene Probleme auftreten. Einige davon werden sich darin äußern, dass das System sofort erneut aktualisiert werden muss. In anderen Situationen unterbricht der Fehler den aktuellen Update-Vorgang oder verhindert dessen Start. Darüber hinaus kann ein unterbrochenes Update sogar unerwünschte Folgen haben und ein System-Rollback erforderlich machen. Wenn Ihr Update nicht abgeschlossen wird, gehen Sie wie folgt vor:
Und da Ihr System nun sicher ist, lohnt es sich herauszufinden, was die Probleme verursacht hat, und zu versuchen, die Situation zu beheben.
Update aufgrund von Antivirus oder Firewall nicht verfügbar
Jedes installierte Antivirenprogramm kann bei falscher Konfiguration den Windows-Update-Prozess blockieren. Der einfachste Weg, dies zu überprüfen, besteht darin, dieses Antivirenprogramm während der Überprüfung einfach zu deaktivieren. Der Vorgang zum Deaktivieren hängt von Ihrem Antivirenprogramm ab, ist jedoch normalerweise nicht schwierig.
Fast jedes Antivirenprogramm kann über das Taskleistenmenü deaktiviert werden
Das Deaktivieren der Firewall ist eine ganz andere Sache. Natürlich sollten Sie es nicht für immer deaktivieren, aber möglicherweise müssen Sie es anhalten, um das Update korrekt zu installieren. Gehen Sie dazu wie folgt vor:
- Drücken Sie Win+X, um die Symbolleiste für den Schnellzugriff zu öffnen. Suchen und öffnen Sie dort den Eintrag „Systemsteuerung“.
Wählen Sie im Schnellzugriffsmenü die Option „Systemsteuerung“.
- Zu den weiteren Systemsteuerungselementen gehört „Windows-Firewall“. Klicken Sie darauf, um die Einstellungen zu öffnen.
Öffnen Sie die Windows-Firewall in der Systemsteuerung
- Auf der linken Seite des Fensters finden Sie verschiedene Einstellungen für diesen Dienst, einschließlich der Möglichkeit, ihn zu deaktivieren. Wählen Sie es aus.
Wählen Sie in den Einstellungen „Windows-Firewall ein- oder ausschalten“.
- Stellen Sie in jedem Abschnitt „Firewall deaktivieren“ ein und bestätigen Sie die Änderungen.
Setzen Sie für jeden Netzwerktyp das Optionsfeld auf „Firewall deaktivieren“.
Versuchen Sie nach dem Trennen erneut, Windows 10 zu aktualisieren. Wenn dies erfolgreich ist, liegt der Grund tatsächlich in der Einschränkung des Netzwerkzugriffs für das Update-Programm.
Das Update kann aufgrund von Platzmangel nicht installiert werden
Die Update-Dateien müssen vor der Installation auf Ihren Computer heruntergeladen werden. Daher sollten Sie Ihren Festplattenspeicher niemals bis zur Kapazitätsgrenze füllen. Wenn das Update aufgrund von Speicherplatzmangel nicht heruntergeladen werden konnte, müssen Sie Speicherplatz auf Ihrem Laufwerk freigeben:
- Öffnen Sie zunächst das Startmenü. Dort befindet sich ein Zahnradsymbol, auf das Sie klicken müssen.
Wählen Sie im Startmenü das Zahnradsymbol aus
- Gehen Sie dann zum Abschnitt „System“.
Öffnen Sie in den Windows-Einstellungen den Abschnitt „System“.
- Öffnen Sie dort den Reiter „Speicher“. Unter „Speicher“ können Sie verfolgen, wie viel Speicherplatz Sie auf welcher Festplattenpartition frei haben. Wählen Sie die Partition aus, auf der Sie Windows installiert haben, da dort Updates installiert werden.
Gehen Sie zur Registerkarte „Speicher“ in der Systempartition
- Sie erhalten detaillierte Informationen darüber, wie viel Speicherplatz auf Ihrer Festplatte genau belegt ist. Überprüfen Sie diese Informationen und scrollen Sie auf der Seite nach unten.
Über den Speicher können Sie erkunden, was Ihre Festplatte tut
- Temporäre Dateien können viel Platz beanspruchen und können direkt aus diesem Menü gelöscht werden. Wählen Sie diesen Abschnitt aus und klicken Sie auf „Temporäre Dateien löschen“.
Suchen Sie den Abschnitt „Temporäre Dateien“ und löschen Sie sie aus „Speicher“.
- Höchstwahrscheinlich wird der größte Teil Ihres Speicherplatzes von Programmen oder Spielen eingenommen. Um sie zu entfernen, wählen Sie den Abschnitt „Programme und Funktionen“ in der Systemsteuerung von Windows 10.
Wählen Sie in der Systemsteuerung Programme und Funktionen aus
- Hier können Sie alle nicht benötigten Programme auswählen und entfernen und so Speicherplatz für Aktualisierungen freigeben.
Mit dem Dienstprogramm „Programme deinstallieren oder ändern“ können Sie unnötige Anwendungen entfernen
Selbst ein großes Windows 10-Update sollte nicht zu viel freien Speicherplatz erfordern. Für den korrekten Betrieb aller Systemprogramme ist es jedoch ratsam, mindestens zwanzig Gigabyte auf Ihrer Festplatte oder Ihrem Solid-State-Laufwerk frei zu lassen.
Video: Anweisungen zum Aufräumen von Speicherplatz auf Ihrer Festplatte
Windows 10-Updates werden nicht installiert
Es ist gut, wenn die Ursache des Problems bekannt ist. Was aber, wenn das Update erfolgreich heruntergeladen, aber nicht ohne Fehler installiert werden kann? Oder auch der Download klappt nicht, aber die Gründe dafür sind ebenfalls unklar. In diesem Fall sollten Sie eine der Methoden zur Behebung solcher Probleme verwenden.
Behebung von Problemen beim Aktualisieren über das offizielle Dienstprogramm
Für eine Aufgabe hat Microsoft ein spezielles Programm entwickelt – die Behebung etwaiger Probleme mit Windows-Updates. Natürlich kann diese Methode nicht als völlig universell bezeichnet werden, aber das Dienstprogramm kann Ihnen in vielen Fällen wirklich helfen.
Um es zu verwenden, gehen Sie wie folgt vor:
- Öffnen Sie erneut die Systemsteuerung und wählen Sie dort den Abschnitt „Fehlerbehebung“.
Öffnen Sie „Fehlerbehebung“ in der Systemsteuerung
- Ganz unten in diesem Abschnitt finden Sie die Option „Fehlerbehebung bei Problemen mit Windows Update“. Klicken Sie mit der linken Maustaste darauf.
Wählen Sie unten im Fenster „Fehlerbehebung“ die Option „Fehlerbehebung mit Windows Update“ aus
- Das Programm selbst wird gestartet. Gehen Sie zur Registerkarte „Erweitert“, um einige Einstellungen vorzunehmen.
Klicken Sie im ersten Bildschirm des Programms auf die Schaltfläche „Erweitert“.
- Sie sollten sich unbedingt für die Ausführung mit Administratorrechten entscheiden. Ohne dies wird eine solche Prüfung höchstwahrscheinlich keinen Nutzen haben.
Wählen Sie „Als Administrator ausführen“
- Klicken Sie anschließend im vorherigen Menü auf die Schaltfläche „Weiter“.
- Das Programm sucht automatisch nach bestimmten Problemen in Windows Update. Eine Bestätigung der Korrektur durch den Nutzer ist nur dann erforderlich, wenn tatsächlich ein Problem festgestellt wird.
Warten Sie, bis das Programm bestimmte Probleme erkennt
- Sobald die Diagnose und Korrektur abgeschlossen ist, erhalten Sie in einem separaten Fenster eine detaillierte Statistik über die behobenen Fehler. Sie können dieses Fenster schließen und nach dem Neustart des Computers erneut versuchen, das Update durchzuführen.
Sie können die behobenen Probleme im Diagnoseabschlussfenster überprüfen
Manuelles Herunterladen von Windows 10-Updates
Wenn alle Ihre Probleme ausschließlich mit Windows Update zusammenhängen, können Sie das benötigte Update selbst herunterladen. Speziell für diese Gelegenheit gibt es einen offiziellen Update-Katalog, aus dem Sie diese herunterladen können:

Stellen Sie sicher, dass Updates auf Ihrem Computer aktiviert sind
Manchmal kann es vorkommen, dass es überhaupt keine Probleme gibt. Es ist nur so, dass Ihr Computer nicht für den automatischen Empfang von Updates konfiguriert ist. Prüfen Sie:

Die Windows-Update-Version kb3213986 ist nicht installiert
Die kumulative Update-Paketversion kb3213986 wurde im Januar dieses Jahres veröffentlicht. Es enthält viele Korrekturen, wie zum Beispiel:
- behebt Probleme beim Anschluss mehrerer Geräte an einen Computer;
- verbessert den Hintergrundbetrieb von Systemanwendungen;
- beseitigt viele Internetprobleme, insbesondere Probleme mit den Browsern Microsoft Edge und Microsoft Explorer;
- viele weitere Korrekturen, die die Systemstabilität verbessern und Fehler beheben.
Und leider kann es auch bei der Installation dieses Update-Pakets zu Fehlern kommen. Sollte die Installation nicht erfolgreich sein, raten Microsoft-Experten zunächst dazu, alle temporären Update-Dateien zu löschen und erneut herunterzuladen. Dies geschieht wie folgt:

Eine weitere Ursache für Probleme mit diesem Update sind veraltete Treiber. Zum Beispiel ein alter Treiber für ein Motherboard oder andere Hardware. Um dies zu überprüfen, sollten Sie das Dienstprogramm „Geräte-Manager“ öffnen:
- Um es zu öffnen, können Sie die Tastenkombination Win+R verwenden und den Befehl devmgtmt.msc eingeben. Bestätigen Sie anschließend die Eingabe und der Gerätemanager öffnet sich.
Geben Sie den Befehl devmgtmt.msc in das Ausführungsfenster ein
- Darin sehen Sie sofort Geräte, für die keine Treiber installiert sind. Sie werden mit einem gelben Ausrufezeichen gekennzeichnet oder als unbekanntes Gerät gekennzeichnet. Stellen Sie sicher, dass Sie Treiber für solche Geräte installieren.
Wählen Sie diese Option, um im nächsten Fenster automatisch nach aktualisierten Treibern zu suchen
- Wenn eine neuere Version des Treibers gefunden wird, wird diese installiert. Wiederholen Sie diesen Vorgang für jedes Ihrer Systemgeräte.
Versuchen Sie nach all dem erneut, das Update zu installieren. Wenn das Problem bei den Treibern lag, wird dieser Update-Fehler nicht mehr auftreten.
Probleme mit Windows-Updates im März
Im März 2017 gab es auch einige Probleme mit Updates. Und wenn Sie einige Versionen jetzt nicht installieren können, prüfen Sie, ob sie im März veröffentlicht wurden. Daher möchte das Update auf die Version KB4013429 möglicherweise überhaupt nicht installiert werden, und einige andere Versionen führen zu Fehlern im Betrieb des Browsers oder der Videowiedergabeprogramme. Im schlimmsten Fall können diese Updates zu ernsthaften Problemen mit Ihrem Computer führen.
In diesem Fall müssen Sie den Computer wiederherstellen. Es ist gar nicht so schwer:

Am besten installieren Sie einfach keine instabilen Builds. Mittlerweile gibt es viele Windows-Versionen, die keine kritischen Fehler enthalten, und die Wahrscheinlichkeit, dass bei der Installation Probleme auftreten, ist deutlich geringer.
Video: Behebung verschiedener Windows 10-Update-Fehler
So vermeiden Sie Probleme bei der Installation eines Windows-Updates
Wenn bei der Aktualisierung häufig Probleme auftreten, liegt es möglicherweise daran, dass Sie selbst etwas falsch gemacht haben. Stellen Sie sicher, dass Sie häufige Fallstricke beim Windows 10-Upgrade vermeiden:

Normalerweise liegt die Ursache des Problems auf der Seite des Benutzers. Wenn Sie diese einfachen Tipps befolgen, können Sie kritische Situationen bei neuen Windows-Updates vermeiden.
Das Betriebssystem Windows 10 wurde nicht mehr aktualisiert
Nachdem im Update-Center einige Fehler aufgetreten sind, kann es sein, dass das Betriebssystem die erneute Aktualisierung verweigert. Das bedeutet, dass Sie kein erneutes Update durchführen können, selbst wenn Sie die Ursache des Problems beheben.
Manchmal tritt der Update-Fehler immer wieder auf und verhindert die Installation
In diesem Fall müssen Sie die Diagnose und die Wiederherstellung von Systemdateien verwenden. Sie können dies wie folgt tun:

Video: Was tun, wenn Windows 10-Updates nicht heruntergeladen werden können?
Windows 10-Updates enthalten häufig wichtige Sicherheitsänderungen für dieses System. Daher ist es wichtig zu wissen, wie man sie installiert, wenn die automatische Methode fehlschlägt. Früher oder später wird es für den Benutzer von Nutzen sein, verschiedene Möglichkeiten zur Behebung eines Update-Fehlers zu kennen. Und auch wenn Microsoft versucht, neue Builds des Betriebssystems so stabil wie möglich zu machen, bleibt die Wahrscheinlichkeit von Fehlern bestehen, und Sie müssen dementsprechend wissen, wie Sie diese beheben können.
Wenn Ihr Laptop beim Einschalten, Herunterfahren, Installieren von Updates oder Ausschalten stark einfriert und sich nicht ausschalten lässt, müssen Sie ihm beim Ausschalten helfen oder warten, bis alles wieder normal ist.
Normalerweise friert der Laptop für ein oder zwei Minuten ein und dies sollte Ihnen als Hinweis darauf dienen, dass etwas nicht stimmt.
Am häufigsten frieren Laptops aufgrund von RAM-Mangel und einer Infektion des Systems mit Viren ein, obwohl es auch einfache Softwarekonflikte gibt.
Wenn es sich bei dem Problem um einen Virus handelt, scannen Sie ihn mit einem kostenlosen Heilprogramm. Der zweite Faktor (RAM) kann erhöht werden oder.
Was tun, wenn der Laptop beim Einschalten einfriert?
Wenn der Laptop beim Einschalten ständig und sogar fest einfriert, liegt eine schwerwiegende Fehlfunktion des Betriebssystems (Programmkonflikt, ungeeignete Treiber) oder der Hardwarekomponenten (Grafikkarte, Prozessor, Festplatte) vor.
In diesem Fall ist es ratsam, es auszuprobieren und zu sehen, wie es sich verhält.
Wenn keine Einfrierungen auftreten, entfernen Sie alle aktuellen Installationen (Programme, Updates, Treiber) oder (falls es einen Wiederherstellungspunkt gibt) an den Ort, an dem die Leistung normal war.
Was tun, wenn der Laptop beim Herunterfahren (beim Ausschalten) einfriert?
Wenn der Laptop beim Beenden der Arbeit einfriert, bedeutet das, dass ein Prozess das Herunterfahren verhindert.
Es könnte sich um ein Programm oder einen Virus handeln – Sie müssen ihn daher finden und entfernen.
Der einfachste Weg, dies zu tun, ist die Verwendung von .
Sie können es auch versuchen – es erkennt sofort, ob es sich bei diesem oder jenem Element um einen Virus handelt.
Was tun, wenn der Laptop beim Installieren von Updates nach dem Herunterfahren einfriert?
Wenn Sie Updates installiert haben und der Laptop nach dem Ausschalten einfriert, setzen Sie sie zurück und installieren Sie sie nicht erneut.
Oft ist ein System-Rollback nur im abgesicherten Modus möglich, da der Laptop im Normalzustand nicht startet.
Bei der Installation von Updates erstellt Windows immer einen Wiederherstellungspunkt (sieben; bei zehn ist diese Funktion standardmäßig deaktiviert).
Damit sollte es also keine Probleme geben – schalten Sie es gewaltsam aus und rollen Sie es zurück.
Der einfachste Weg, einen Laptop gewaltsam auszuschalten, besteht darin, den Netzschalter zu drücken und einige Sekunden lang gedrückt zu halten.
Es stimmt, dass der Laptop möglicherweise so einfriert, dass diese Option nicht funktioniert. Entfernen Sie dann die Batterie und trennen Sie die Stromversorgung.
Wenn Sie es dann einschalten, bietet Ihnen das System mehrere Möglichkeiten zum Starten von Windows an. Zunächst können Sie Normal wählen.
Wenn es nicht startet, wählen Sie eines mit automatischer Starthilfe. Viel Glück.