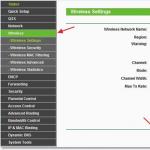Sehr oft hört man bei Fragen zu Android-Einstellungen den Satz „Wie setzt man Android auf Werkseinstellungen zurück?“ oder sozusagen abstrus – Hard-Reset, um einige Probleme zu lösen. Sie müssen jedoch bedenken, dass bei einem solchen Vorgang alles gelöscht wird, was sich auf dem Gerät befand, von Kontakten bis hin zu persönlichen Daten. Aber die Speicherkarte namens „ externer Speicher" wird nicht zurückgesetzt.
AUFMERKSAMKEIT! Stellen Sie vor dem Sammeln sicher, dass alle wichtigen Daten auf einem separaten Laufwerk gespeichert sind. Beim Zurücksetzen werden alle anderen Daten gelöscht!
Im Folgenden werden wir uns ansehen, wie dieser gesamte Vorgang abläuft.
Die Einstellungen werden immer auf die Werkseinstellungen zurückgesetzt, d. h. das Smartphone wird auf zurückgesetzt der Ausgangszustand. Meistens bleibt die Android-Version jedoch nach dem Update dieselbe. Absolut alles wird vom Gerät verschwinden, von heruntergeladenen Anwendungen bis zum Telefonbuch, Fotos, allen Passwörtern usw.
Warum ist ein Zurücksetzen auf die Werkseinstellungen erforderlich?
Diese Reset-Methode (Hard Reset) wird verwendet, wenn:
- das Gerät wird zum Verkauf vorbereitet;
- müssen in den Staat zurückkehren wie beim Kauf“, und das ist die bequemste Option. Der Bedarf hierfür entsteht, wenn es längere Zeit genutzt wird, etwas entfernt oder eingebaut wird. Dadurch erscheinen versteckte Ablagerungen auf dem Gerät, die das System verlangsamen. Oft hilft das Zurücksetzen der Einstellungen, das Problem mit dem Google Play Market zu lösen.
- Um Ihr Smartphone zu entsperren, wenn Sie Ich erinnere mich nicht an den Entsperrschlüssel Bildschirm. Aber in diesem Fall besteht kein Grund zur Eile und es würde nicht schaden, sich zunächst genauer über die Behebung des Problems zu informieren.
Bereiten Sie Ihr Smartphone auf einen Werksreset vor

- Alle wichtigen Informationen, Fotos, Videos, Dokumente, Kontakte müssen irgendwohin verschoben werden, ein PC reicht dafür aus. Sie können einfach eine Kopie (Backup) erstellen.
- Überprüfen Sie den Akkustand und stellen Sie sicher, dass er aufgeladen ist. Es gibt Modelle, bei denen es nicht möglich ist, die Einstellungen zurückzusetzen, bis das Gerät aufgeladen ist. Und es gibt auch Modelle, die den Reset-Vorgang einleiten und sich aufgrund einer schwachen Batterie genau auf dem Höhepunkt des Resets abschalten. Dadurch kann das Gerät beschädigt werden.
- Unter Android 5.1 müssen Sie Ihr Google-Konto löschen, bevor Sie die Einstellungen zurücksetzen. Grund dafür sind die neuen Datenschutzbestimmungen. In diesem Fall werden Sie nach dem Zurücksetzen auf die Werkseinstellungen vom Gerät aufgefordert, Daten einzugeben. Ohne sie wird es einfach unmöglich sein, sich am Gerät anzumelden, zumindest nicht einfach.
So setzen Sie Android auf die Werkseinstellungen zurück – 4 Möglichkeiten
Dafür gibt es vier Möglichkeiten.
- Wiederherstellung verwenden
- Einstellungen verwenden
- „Telefon“ verwenden
- Mit dem Geheimknopf
Videoanweisungen zum Zurücksetzen der Einstellungen
Zurücksetzen der Android-Einstellungen durch Wiederherstellung (Recovery)

Diese Methode ist nützlich für diejenigen, deren Telefon/Tablet sich überhaupt nicht einschalten lässt oder beim Logo hängen bleibt. Diese Methode eignet sich auch, wenn Sie es vergessen haben Grafikschlüssel. Einfach ausgedrückt: Wenn es keine komfortableren Bedingungen zum Zurücksetzen der Einstellungen gibt, dann ist diese Methode genau das Richtige für Sie.
Um in den Wiederherstellungsmodus zu gelangen, müssen Sie Android ausschalten, sodass alle Tasten und der Bildschirm nicht funktionieren. Um in die Wiederherstellung zu gelangen, halten Sie einige Tasten gedrückt. Sie sind für jedes Gerät individuell.
Werksreset bei Samsung
Bei Samsung müssen Sie gleichzeitig die „+“-Taste der Lautstärke-, „Home“- und Power-Taste gedrückt halten. Wenn es in einem Modell kein „Home“ gibt, dann reicht diese Kombination – „+“ und gleichzeitig mit dieser „Enable“-Taste aus. Nachdem das Firmenlogo auf dem Wasserhahn erscheint, lassen Sie den Netzschalter los und halten Sie den Rest gedrückt, bis das Systemmenü angezeigt wird.
Werksreset bei LG
Bei LG-Modellen erfolgt der Zugriff auf dieses Menü auf die gleiche Weise wie oben beschrieben, mit Ausnahme der folgenden Schritte. Nach dem Drücken der gewünschten Kombination sieht jeder Benutzer das Firmenlogo auf dem Bildschirm und muss dann das Gerät erneut einschalten.
Die gebräuchlichsten Methoden
- Die gebräuchlichste Kombination ist die Taste „-“ und die Schaltfläche „Aktivieren“.
- „+“ auf der Lautstärketaste, dann „Home“ und damit „Aktivieren“.
- „+“ und „-“ auf den Lautstärketasten und auch „Einschalten“ – diese Kombination wird von fast jedem Sony Xperia-Modell verwendet.
- Die „Einschalt“-Taste, gleichzeitig mit „Home“ und „+“ auf der Lautstärke.
- Erhöhen Sie die Lautstärke und drücken Sie gleichzeitig „Einschalten“.
- Gleichzeitige Lautstärketasten.
Eine der oben genannten Methoden wird Ihnen den Zutritt ermöglichen im Menü „Wiederherstellungssystem“.
Sie können wie gewohnt durch dieses Menü navigieren, wenn Sie über einen Touchscreen verfügen. In anderen Fällen verwenden Sie die Lautstärketasten. In diesem Fall erfolgt die Bestätigung der Aktionen über den Netzschalter oder das Menü.
Als nächstes müssen Sie darin „wipe_data/factory_reset“ finden. Bestätigen Sie anschließend Ihre Absichten mit der Schaltfläche „Ja“. Nachdem Sie alle Deinstallationen in diesem Menü abgeschlossen haben, müssen Sie nur noch auf „Reboot_System_Now“ klicken und das System wird geschlossen und neu gestartet. Die Namen dieser Menü-Unterelemente unterscheiden sich möglicherweise geringfügig, haben aber im Wesentlichen den gleichen Zweck.

Diese Methode ist am einfachsten, wenn Sie zum Menü gehen können.
- Beginnen Sie mit dem Aufrufen des Menüs. Der Pfad zu den Einstellungen ist bei jedem Gerät unterschiedlich, wir werden uns jedoch die beliebtesten ansehen.
- Gehe zu den Einstellungen". Gehen Sie dazu in das Menü und wählen Sie den entsprechenden Eintrag aus. Fand es? Klicken Sie dann auf „Sichern und Zurücksetzen“.
Auf Samsung-Geräten gehen wir auch ins Menü, suchen nach Einstellungen, dann „Allgemein“, dann „Datenschutz“ (manchmal etwas anders).
Bei Huawei-Modellen - Menü, Einstellungen, dann gehen Sie zu „Erweiterte Einstellungen“, dann müssen Sie eingeben – Wiederherstellung und Zurücksetzen.
- In dem Menü, in dem Sie sich befinden, müssen Sie den Punkt „Daten zurücksetzen“ finden.
- Nachdem Sie dort geklickt haben, warnt das Gerät, dass absolut alle Dateien und Daten, einschließlich Konten und Passwörter, gelöscht werden und Kontakte, Bilder, Videos und mehr gelöscht werden.
- Nach der Bestätigung fragt das Gerät Sie erneut, ob Sie Ihre Meinung ändern möchten. Als nächstes wird aufgelistet, was genau gelöscht wird, und Ihre Aufgabe besteht darin, auf die Schaltfläche „Bestätigen“ zu klicken. Nachdem die Daten gelöscht wurden, wird das Gerät neu gestartet.
- Bei vielen Geräten gibt es im Menü geringfügige Namensänderungen, aber intuitiv sind sie alle identisch. Obwohl fast alle Optionen für Menünamen und die Position des Elements, bei dem Sie die Einstellungen zurücksetzen müssen, oben beschrieben sind.

Eine weitere einfache Methode, die wahrscheinlich eine der einfachsten sein wird. Gehen Sie zu Dialer(wo sich die Tasten befinden, mit denen während eines Anrufs eine Telefonnummer gewählt wird). Dann schreiben wir dort den folgenden Code:
- *2767*3855#
- *#*#7780#*#*
- *#*#7378423#*#*
Nach dem Einsetzen beginnt sofort der Entfernungsvorgang.
Setzen Sie die Einstellungen mit den Tasten zurück
Auf vielen Geräten immer noch Es gibt einen Reset-Knopf. Sobald Sie darauf drücken, werden alle Einstellungen automatisch zurückgesetzt. Es sieht aus wie ein kleines Loch für eine Nadel oder einen Zahnstocher. Sie müssen ihn nur in dieses Loch einführen und drücken und einige Sekunden lang gedrückt halten (wie bei jedem anderen normalen Knopf). Danach kehrt das Gerät ohne Warnungen oder Fragen auf die Werkseinstellungen zurück.
Zu diesem Zeitpunkt kann die Frage, wie man Android auf die Werkseinstellungen zurücksetzt, als gelöst betrachtet werden, und wie Sie sehen, ist daran nichts auszusetzen. Es reicht aus, einfach zu versuchen, die oben genannten Informationen sorgfältig zu lesen und alles zu tun, um sicherzustellen, dass alle Daten gespeichert bleiben.
Wie jedes Betriebssystem neigt Android dazu, Faktoren anzuhäufen, die anschließend zu katastrophalen Ergebnissen führen. Die Leistung von Programmen oder einzelnen Komponenten nimmt ab und die Bedienung des Telefons wird immer weniger angenehm. Und wenn das zuvor schnelle und reaktionsschnelle Gerät völlig unerträglich wird, gibt es eine Möglichkeit, es fast so schnell wie am ersten Tag der Nutzung zu machen. Daher müssen alle unerfahrenen Benutzer wissen, wie sie die Android-Einstellungen auf die Werkseinstellungen zurücksetzen und viel länger Freude an ihrem Lieblingsgerät haben, als es ohne ein solches Verfahren möglich wäre.
Standardmethoden zum Zurücksetzen
Es ist zu beachten, dass durch den Vorgang selbst alle Informationen vollständig aus dem internen Speicher des Geräts und in einigen Fällen, wenn bestimmte Einstellungen im Reset-Menü ausgewählt werden, auch auf dem externen Flash-Laufwerk gelöscht werden. Vor allem, wenn es als Ort zur Installation von Anwendungen genutzt wurde. Daher müssen Sie zunächst Ihre Daten sichern. Kontakte werden automatisch synchronisiert, wenn der Nutzer ein Google-Konto verbunden hat, SMS können mit speziellen Programmen übertragen werden. Von den Anwendungen verdienen diejenigen Messenger die größte Aufmerksamkeit, deren Verlauf nicht für alle Geräte gleich ist, beispielsweise Viber. Solche Anträge müssen gesondert behandelt werden.
Sobald die Sicherung aller wertvollen Informationen abgeschlossen ist, kann das Zurücksetzen auf folgende Weise erfolgen:
- Über das Telefonmenü.
- Verwendung von Hardwaretasten und des Servicemenüs.
- Durch Eingabe einer speziellen digitalen Kombination in die Anwendung zum Telefonieren.
Jede Methode hat ihre eigenen Feinheiten, die vor dem Zurücksetzen unbedingt studiert werden sollten. So können Sie sich schnell zurechtfinden und Ihr Telefon nicht versehentlich in einen nutzlosen „Baustein“ aus Metall und Plastik verwandeln. Daher müssen sie mit allen Nuancen berücksichtigt werden.
So setzen Sie Android auf die Werkseinstellungen zurück
Die einfachste Methode, die keine speziellen Tastenkombinationen oder Neustarts mit anderen Parametern erfordert. In den meisten Fällen, außer in Fällen, in denen das Laden in das Betriebssystem selbst kompliziert ist, hilft es dabei, alle Funktionen des Geräts wieder in ihre frühere Agilität zu versetzen. Das Gute daran ist, dass es die Möglichkeit bietet, einen vollständigen Snapshot des Systems zu erstellen und im Falle eines Fehlers ein Rollback durchzuführen. Der Aktionsalgorithmus ist wie folgt:

Zurücksetzen der Einstellungen mithilfe physischer Tasten
Diese Methode ist sinnvoll, wenn bereits beim ersten Booten Probleme mit dem Smartphone auftreten. Wenn das Telefon über das Herstellerlogo hinaus überhaupt nicht startet oder beim Aufrufen des Betriebssystems Störungen auftreten, so dass Sie mehrere Minuten warten müssen, bis die einfachsten Anwendungen oder Einstellungen geöffnet werden, ist es viel besser, es zurückzusetzen, ohne das Betriebssystem überhaupt zu starten System. Dabei helfen die Hardware-Tasten, die sich auf beiden Seiten des Bildschirms befinden – Power und Lautstärke. Die Kombinationen zum Wechsel in den sogenannten Recovery-Modus unterscheiden sich je nach Telefonmodell:
- Huawei – Halten Sie die Lautstärketaste und die Einschalttaste etwa 10 Sekunden lang gedrückt (idealerweise bis das Wiederherstellungsmenü angezeigt wird). Alternativ halten Sie bei neueren Modellen die Lautstärkewippe in der Mitte und damit die Ein-/Aus-Taste. Nachdem der grüne Android mit rotierenden Zahnrädern erscheint, halten Sie die Ein-/Aus-Taste gedrückt und drücken Sie die Taste zum Erhöhen der Lautstärke. Wenn ein Fortschrittsbalken erscheint, der den Ladevorgang anzeigt, können alle Tasten losgelassen werden.
- Xiaomi oder Meuzi – Lautstärke erhöhen und gleichzeitig einschalten. Nachdem das erste Logo auf dem Bildschirm des eingeschalteten Smartphones erscheint, lassen Sie die Stromversorgung los, halten Sie aber weiterhin die andere Taste gedrückt, bis Sie das Menü aufrufen.
- Samsung. Auf älteren Geräten ist dies die umständlichste Möglichkeit, Android auf Werkseinstellungen zurückzusetzen, da Sie drei Tasten gleichzeitig gedrückt halten müssen: die mechanische „Home“, die Power-Taste und die Lauter-Taste. Bei neuen Smartphones ohne mechanische Bildschirmtasten ist der Zugriff auf dieses Menü einfacher: Drücken Sie einfach gleichzeitig die Lautstärke und die Einschalttaste.
- Sony - mehrere Möglichkeiten. Erstens: Lautstärke erhöhen und Power gleichzeitig drücken. Zweitens: Schließen Sie das Gerät an ein aktives Ladegerät an und warten Sie, bis die Ladeanzeige erscheint. Nehmen Sie anschließend eine Büroklammer, suchen Sie den im Gehäuse versenkten Reset-Knopf und drücken Sie ihn. Wenn sich der Bildschirm einschaltet, sollten Sie die Ein-/Aus-Taste einige Sekunden lang gedrückt halten, sie dann loslassen und beginnen, die Lauter-Taste zu drücken, bis Sie das Menü aufrufen.
- LG – Halten Sie bei vollständig ausgeschaltetem Gerät die Lautstärketaste und die Einschalttaste gedrückt. Sobald das Logo auf dem Bildschirm erscheint, müssen Sie die Stromversorgung freigeben und gleichzeitig die andere Taste gedrückt halten, bis ein Menü mit Optionen angezeigt wird.
- Asus – Leiser- und Power-Tasten.
Wenn auf Ihrem Smartphone keine benutzerdefinierte Wiederherstellung installiert ist, beispielsweise TWRP, reagiert der Touchscreen in diesem Menü höchstwahrscheinlich nicht auf Berührungen. Daher werden alle Navigationsvorgänge den Lautstärketasten zugewiesen und die Auswahl wird mit der Power-Taste bestätigt.
Im Menü müssen Sie, egal wie es aussieht, „Daten löschen“ oder „Auf Werkseinstellungen zurücksetzen“ suchen und auswählen. Danach reicht es bei normaler Wiederherstellung aus, die Absicht mehrmals durch Auswahl von „Ja“ zu bestätigen. In TWRP und dergleichen können Sie alles, was mit dem Rollback-Vorgang zusammenhängt, genauer konfigurieren und um alle Aktionen zu bestätigen, müssen Sie an einer bestimmten auf dem Bildschirm markierten Stelle nach rechts wischen.
In beiden Fällen müssen Sie sich nach Abschluss des Vorgangs für einen Neustart des Geräts entscheiden. Der erste Start wird recht lange dauern, da alle Einstellungen erneut übernommen werden. Nach dem Laden ist das Gerät so sauber wie am Tag des Kaufs.
Führen Sie einen Hard Reset mit einer digitalen Kombination durch
Eine der einfachsten Methoden, die in fast jeder Situation hilft. Es ist zu beachten, dass dies möglicherweise nicht immer funktioniert, da einige Hersteller mit Servicecodes vorsichtig sind und diese nicht mit allzu schwerwiegenden Funktionen ausstatten, um ärgerliche Fehler des Benutzers bei der Eingabe solcher Sequenzen zu vermeiden. Andererseits versuchen diejenigen, die dies tun, es so weit wie möglich zu komplizieren und ihren Reset-Code anders als den üblichen zu gestalten. Hier sind einige Optionen:
- *#*#7780#*#*
- *2767*3855#
- *#*#7378423#*#*
Nachdem Sie eine der Kombinationen in die Wählanwendung eingegeben haben, müssen Sie die Anruftaste drücken und warten, bis das Gerät neu startet. Nach dem Neustart beginnt der Reset-Vorgang und nach Abschluss ist das Telefon wieder wie neu.
Schlussfolgerungen
Es gibt viele Möglichkeiten, Android auf die Werkseinstellungen zurückzusetzen. Welches verwendet werden soll, hängt nur vom Wunsch des Benutzers ab, verwirrt zu werden, und vom Zustand des Telefons vor dem Zurücksetzen. In puncto Effizienz sind sie alle absolut identisch, sodass Sie sich um das Endergebnis keine Sorgen machen müssen. Denken Sie vor allem daran, dass Sie vor diesem Vorgang eine Sicherungskopie erstellen müssen, da wichtige Daten gelöscht werden können. Dabei helfen Cloud-Dienste und spezielle Programme.
In dieser Anleitung erklären wir Ihnen, wie Sie ein Android-basiertes Smartphone auf die Werkseinstellungen zurücksetzen und gehen auch auf die Frage ein, wie Sie das Gadget richtig vorbereiten und alle notwendigen Informationen speichern, bevor Sie es versehentlich löschen.
Was ist ein Android-Reset und warum wird er durchgeführt?
Viele von uns kennen das Problem ständiger Geräteabstürze, Firmware-Störungen, Kommunikationsverlust usw. Um solche Schwierigkeiten zu beseitigen, hilft das Zurücksetzen des Gadgets auf die Werkseinstellungen unter Android. Was bedeutet das? Durch das Zurücksetzen der Geräteeinstellungen können Sie die werkseitigen Firmware-Eigenschaften wiederherstellen, was sich anschließend positiv auf die Leistung des Geräts auswirkt und das Fehlen zusätzlicher „Störungen“ verhindert.
Welche Dateien und Daten sollten zuerst gespeichert werden, bevor die Einstellungen zurückgesetzt werden?
Es gibt eine Vielzahl von Möglichkeiten, die Android-Einstellungen auf die Werkseinstellungen zurückzusetzen. Die einzige Gemeinsamkeit ist jedoch die vollständige Löschung aller Dateien und Daten aus dem Speicher des Geräts. Daher sollten Sie sich vorab um wichtige Mediendateien und Kontaktinformationen, Notizen und andere Dokumente kümmern, die Sie speichern möchten. Wie Sie das richtig machen, lesen Sie weiter.
Korrekte Sicherung von Kontakten und Notizbuch für Android
Beginnen wir mit dem Vorspeichern und Übertragen von Kontakten, „wohin weiter weg“ von unserem Gadget. Am einfachsten ist es, Ihre Kontakte auf eine SIM-Karte zu kopieren. Dies geht ganz einfach, indem Sie unserer Anleitung folgen. Gehen Sie zum Kontaktmenü und wählen Sie „Importieren/Exportieren“. Exportieren Sie im angezeigten Fenster Kontakte auf ein beliebiges für Sie geeignetes Medium: SIM-Karte oder SD-Speichergerät.
Am zuverlässigsten ist es, Ihre Kontakte in ein Notizbuch zu kopieren, aber in unserem „draußen“-Zeitalter voller Technologie und Gadgets ist diese Option nicht für jeden geeignet. Wir empfehlen die Verwendung einer effektiven und effizienten Methode zum Sichern von Kontakten auf Android – die Synchronisierung der Daten mit Ihrem Google-Konto oder dessen Cloud-Speicher. Zusätzlich zu den Kontakten bietet Ihnen der Cloud-Speicherdienst die Möglichkeit, SMS-Nachrichten, Notizen und Kalendereinträge von jedem Android-Gerät aus zu synchronisieren.
Um loszulegen, sollten Sie sich beim Google-Dienst registrieren, einfach ein neues Konto erstellen oder sich beim alten anmelden. Wir werden nicht näher darauf eingehen, da solche einfachen Aktionen keiner Kommentare bedürfen. Wir informieren Sie über die korrekte Synchronisierung der erforderlichen Informationen mit den Google-Servern.
Gehen Sie zu den Telefoneinstellungen, Abschnitt „Konten“. Wählen Sie Google-Konten aus. Im sich öffnenden Fenster werden mehrere Elemente angezeigt
Sicherheit und Zutritt;
Vertraulichkeit;
Kontoeinrichtung;
Ihr Konto (Google-Konto) wird in der oberen Ecke des Gerätebildschirms angezeigt. Tippen Sie darauf.
Nach diesen Schritten erscheint ein Fenster mit Synchronisierungsoptionen. Wir aktivieren die Kästchen neben den Artikeln, die wir benötigen. Wenn Sie Daten manuell auf dem Google-Server sichern möchten, klicken Sie auf die kreisförmigen schwarzen Pfeile, wie im Screenshot gezeigt.
Glückwunsch! Die notwendigen Informationen und Daten wurden auf den Google-Server hochgeladen und mit Ihrem Konto synchronisiert. Nach dem Zurücksetzen Ihres Geräts wird es für Sie kein Problem sein, das Notizbuch oder die Notizen Ihres Smartphones wiederherzustellen.
Wir erstellen schnelle Backups von Fotos, Videos, Musik und Dokumenten auf Android.
Eine einfache Möglichkeit besteht darin, das Gerät über ein USB-Kabel an Ihren Computer anzuschließen und die erforderlichen Informationen auf diesen zu übertragen. Es gibt eine kleine Nuance: Nicht alle Telefone werden im „Flash-Laufwerk“-Modus mit einem PC synchronisiert. Wählen Sie beim Anschließen des Gadgets an den Computer den Modus „Als USB-Laufwerk verwenden“.
Die zweite Möglichkeit, die erforderlichen Dateien zu sichern, besteht darin, sie vom Gerätespeicher auf eine Flash-Karte zu übertragen. Öffnen Sie den Dateimanager.
Wählen Sie im Managerfenster Fotos aus, die sich im Telefonspeicher befinden. Die SD-Karte wird an einem anderen Ort angezeigt (sdcard1).
Markieren Sie die Fotos, die auf das Flash-Laufwerk übertragen werden sollen (drücken Sie Ihren Finger auf die gewünschte Datei, bis ein Häkchen erscheint).
In der oberen rechten Ecke befindet sich die Schaltfläche „Menü“. Wenn Sie mehrere Dateien auswählen müssen, klicken Sie auf „Alle auswählen“, damit Sie keine Zeit mit der Auswahl jedes einzelnen Fotos verschwenden müssen. Tippen Sie im nächsten Schritt auf den Punkt „Verschieben“ und geben Sie die SD-Karte als Endpunkt für den Speicherort Ihrer Dateien an. Um Verwirrung zu vermeiden, können Sie durch Klicken auf (+) einen zusätzlichen Ordner erstellen und die Daten darin speichern.
Machen Sie dasselbe mit Videos, Musik und Dokumenten, wenn diese Dateien für Sie wichtig sind.
Die dritte Möglichkeit, Daten auf Andorid zu speichern, bevor die Einstellungen zurückgesetzt werden, ist die Verwendung von Cloud-Speicher. Der Aktionsalgorithmus unterscheidet sich nicht vom vorherigen Punkt. Sie müssen lediglich zusätzliche Anwendungen vom Play Market herunterladen: Google Drive, Yandex Drive usw. Wir empfehlen Ihnen, Google Drive zu verwenden, weil... Es wird automatisch mit Ihren Kontodaten synchronisiert, nachdem Sie die Einstellungen auf dem Gadget zurückgesetzt haben.
Gehen Sie zu Google Drive, klicken Sie auf „+“ und wählen Sie „Herunterladen“.
Markieren Sie die Bilder und den Ordner zum Hochladen in den Cloud-Speicher. Führen Sie die beschriebenen Aktionen mit den restlichen Mediendaten durch.
Detaillierte Anleitung zum Zurücksetzen der Android-Einstellungen auf Werkseinstellungen
Der erste und einfachste Weg, die Einstellungen zurückzusetzen, ist die Verwendung des Standard-Telefonmenüs, denn... Das Gerät selbst sagt Ihnen, was zu tun ist. Zuerst sollten Sie zum Smartphone-Menü gehen und den Abschnitt „Einstellungen“ finden. In der Regel ist dies „Gear“.
Beratung! Erfahrene Benutzer können sagen, dass sich das schrittweise Zurücksetzen der Einstellungen auf jedem Android-Gerät im Algorithmus und in der Reihenfolge der Aktionen unterscheidet. Eigentlich stimmt das nicht. „Stock“ oder „Standard Android“ unterscheiden sich nicht in der Strategie zum Zurücksetzen von Einstellungen und Daten.
Wir finden in „Einstellungen“ den Punkt „Sichern und Zurücksetzen“. Wählen Sie „Telefoneinstellungen zurücksetzen“ – „Alles löschen“.
Wenn Sie beispielsweise ein Samsung-Smartphone besitzen, gibt es anstelle des Menüpunkts „Wiederherstellung“ „Sichern und Zurücksetzen“.
In einem anderen Fall, bei Xiaomi-, Meizu- und Huawei-Smartphones, ist der Algorithmus nicht anders, aber die Bezeichnung der Tasten hat sich geändert. Gehen Sie zu „Einstellungen“ – „Erweitert“ – „Einstellungen zurücksetzen“
Nachdem der Reset erfolgreich abgeschlossen wurde, ist die Leistung des Gadgets optimal und Sie werden Störungen und Prozessorverlangsamungen für immer vergessen.
Die zweite Möglichkeit, Einstellungen zurückzusetzen, besteht in der Verwendung von Geheimcodes, die hauptsächlich von Smartphone-Reparaturtechnikern verwendet werden. Aber auch der einfachste Benutzer kann sie problemlos nutzen. Dazu müssen wir die Schaltfläche „Beenden“ drücken und wenn die Nummern auf dem Bildschirm erscheinen, sollten wir „Geheimcode“ wählen.
*2767*3855# – Dieser Code installiert die Firmware vollständig neu und macht Ihr Telefon neu. Nach der Manipulation (1-3 %) können Benutzer sagen, dass sich das Android-Smartphone nicht einschaltet. Ja, es besteht die Gefahr eines solchen unausweichlichen Ereignisses, aber Sie sollten nicht aufgeben. In diesem Fall sollten Sie die Geräte-Firmware aktualisieren.
*#*#7780#*#* – mit diesem Code werden die Einstellungen zurückgesetzt. Die Bewerbungen werden gelöscht, die restlichen Daten bleiben jedoch bestehen.
Hard Reset oder Hard Reset der Android-Einstellungen.
Die dritte Methode ist die interessanteste. Es wurde für Benutzer erstellt, deren Haupthobby das Aktualisieren der Firmware auf einem Android-Gerät ist. Dies ist ein Zurücksetzen auf die Werkseinstellungen über die Wiederherstellung. Die sogenannte „Hard-Methode“ oder „Factory Reset“. Es gibt Nuancen und Feinheiten, die wir Ihnen näher erläutern und versuchen, alle Fragen in den Kommentaren zum Artikel zu beantworten.
Diese „Reset“-Methode erfolgt normalerweise, wenn der Gerätebildschirm mit einer bestimmten Tastenkombination ausgeschaltet wird.
Als Referenz! Stellen Sie sicher, dass Ihr Gerät zu mindestens 80 % aufgeladen ist.
Lass uns anfangen. Schalten Sie das Gerät aus.
Jeder Android-Smartphone-Hersteller verfügt über eine andere Tastenkombination, um das Gerät in den „Recovery“-Modus zu versetzen. Wir empfehlen Ihnen, sich vorab mit den möglichen Optionen vertraut zu machen, über die wir Sie nun informieren. Typischerweise gibt es eine Grundkombination: Taste zum Verringern der Lautstärke (-) und Taste zum Ein-/Ausschalten des Geräts. Drücken Sie darauf, bis die Wiederherstellung angezeigt wird (wie im Bild auf dem Foto unten).
Bei einigen LG-Modellen sollten Sie (-) und die „ON/OFF“-Taste drücken, aber nachdem das Logo erscheint, sollte die Power-Taste losgelassen und erneut gedrückt werden.
Drücken Sie bei bestimmten SONY-Telefontypen gleichzeitig (-), (+) und die „ON/OFF“-Taste.
Nach unseren Aktionen sieht das Menü „Wiederherstellung“ in etwa so aus wie auf dem Foto unten.
Als nächstes sollten Sie mit den Lautstärketasten durch das Wiederherstellungsmenü navigieren und „Daten löschen/Werkseinstellungen zurücksetzen“ oder „eMMC löschen“, „Flash löschen“ auswählen. Wählen Sie den gewünschten Punkt aus und drücken Sie „Ja“. ” oder „Ja – alle Benutzerdaten löschen.“ Nachdem das Telefon einen Hard-Reset durchgeführt hat, wählen Sie die Option „Reboot System Now“. An diesem Punkt kann der „Hard Reset“-Vorgang als abgeschlossen betrachtet werden.
Die Situation, in der sich Besitzer von Samsung-Geräten befinden können, haben wir als gesonderten Punkt hervorgehoben. Es kommt vor, dass das Gadget nicht in den „Wiederherstellungsmodus“ wechselt. In diesem Fall hilft Ihnen der Ging-Adapter weiter. Es wird in die Ladebuchse gesteckt und innerhalb von 3 Sekunden versetzt das Smartphone das Smartphone in den Wiederherstellungsmodus.
Es wurde auch ein Programm zum Zurücksetzen der Einstellungen auf Android über einen Computer entwickelt – Android Debug Bridge (ADB). Es sollte auf Ihrem Computer installiert sein und der ADB-Modus sollte auf dem Telefon aktiviert sein. Schließen Sie das Telefon an den Computer an (vorzugsweise über das Originalkabel).
Das Wiederherstellen einer Kopie Ihres Geräts ist nicht schwierig. Gehen Sie dazu auf den Menüpunkt „Wiederherstellung und Zurücksetzen“ – „Daten kopieren“ und „Automatische Wiederherstellung“. Wünschenswert ist eine stabile und schnelle Internetverbindung.
Schlussfolgerungen
In diesem Leitfaden haben wir uns die beliebtesten Möglichkeiten zum Zurücksetzen der Einstellungen auf Android-Smartphones angesehen. Bevor Sie Informationen löschen oder einen Hard-Reset durchführen, versuchen Sie, eine Sicherungskopie Ihrer Daten zu erstellen oder Ihr Gerät mit Ihrem Google-Konto zu synchronisieren.
Wenn Sie Fragen haben, stellen Sie diese in den Kommentaren zu diesem Artikel.
Ein Hard Reset, auch Hard Reset genannt, erfolgt im Wesentlichen auf zwei Arten. Unabhängig davon, für welche Methode Sie sich entscheiden, achten Sie darauf, Ihre persönlichen Daten zu sichern und entfernen Sie auch die Speicherkarte aus Ihrem Tablet und, für alle Fälle, eine SIM-Karte, falls Sie eine haben.
1. Verwenden des Menüs (wenn sich das Tablet einschaltet)
Wenn das Tablet voll funktionsfähig ist, die Mustertaste nicht gesperrt ist und Sie die Möglichkeit haben, in die Einstellungen zu gelangen, verwenden Sie unbedingt diese Methode, um einen Hard Reset (Hard Reset) durchzuführen und die Benutzereinstellungen auf die Werkseinstellungen zurückzusetzen.
1. Alles, was Sie tun müssen, ist, zu den Einstellungen zu gehen und das Element zu finden Wiederherstellung und Zurücksetzen.
2. Anschließend müssen Sie den Artikel auswählen Zurücksetzen.
4. Daraufhin gibt Android eine letzte Warnung aus, dass Sie alles zerstören möchten und nichts wiederherstellen können. Wenn Sie Ihre Meinung nicht geändert haben, wählen Sie ein Team Alles löschen.
5. Das Tablet wird neu gestartet und um Ihnen die volle Tiefe des Vorgangs zu zeigen, sehen Sie einen Bildschirmschoner mit Atomen und Molekülen, die sich im Bauch des Android-Roboters drehen.
6. Das ist normal, nach ein paar Minuten verschwindet der Bildschirmschoner, das Tablet startet mit den Werkseinstellungen und Anwendungen, als ob Sie es gerade aus dem Laden mitgebracht hätten.
2. Über das Wiederherstellungsmenü (wenn sich das Tablet nicht einschaltet)
Wenn im Tablet ein Softwarefehler auftritt, es nicht mehr startet, es zu einem „ewigen Laden“ kommt oder das Gerät mit einem Musterschlüssel gesperrt ist – Sie haben nur einen Ausweg – in den Wiederherstellungsmodus wechseln, d. h. Wiederherstellungsmodus. Auf das Wiederherstellungsmenü kann nur zugegriffen werden, wenn das Tablet ausgeschaltet ist. Hierzu wird eine spezielle Kombination aus gleichzeitig oder nacheinander gedrückten physischen Tasten des Tablets verwendet, die sich am Gehäuse des Geräts befinden. Typischerweise ist dies die Lautstärkewippe +/-, der Ein-/Ausschalter und/oder die Home-Taste. Das allgemeine Verfahren ist wie folgt:
1. Schalten Sie das Tablet aus. Der Akku muss vollständig geladen sein. Wenn Sie nicht sicher sind, ob der Akku vollständig aufgeladen ist oder der Akku schwach ist, führen Sie alle Manipulationen besser durch, indem Sie das Tablet an das Netzwerk anschließen
2. Halten Sie die Tastenkombination gedrückt (Beispiele für solche Kombinationen für Ihr Gerätemodell finden Sie weiter unten) und warten Sie, bis der Wiederherstellungsmodus geöffnet wird
3. Navigieren Sie mit der Lautstärkewippe durch das Menü (bei einigen Tablets ist eine Touch-Steuerung möglich). Ein Team auswählen Daten löschen/Werksreset durchführen(Übersetzung: Basis löschen/Einstellungen auf Werkseinstellungen zurücksetzen). Dazu müssen Sie mit dem Finger drücken, wenn die Steuerung berührungsempfindlich ist, oder mit der Ein-/Aus-Taste, die in diesem Fall als Taste dient OK.
5. Danach müssen Sie den Neustartbefehl erteilen. Wählen Sie dazu das Element aus System jetzt neustarten(Übersetzung: Starten Sie das System jetzt neu)
6. Das Tablet überlegt eine Weile, alle Daten und Einstellungen werden gelöscht und es schaltet sich ein.
Es ist zu beachten, dass jeder Tablet-Hersteller seine eigenen Tastensätze für den Zugriff auf das Wiederherstellungsmenü festlegt. Daher wurden nur allgemeine Methoden zusammengestellt, die für verschiedene Gerätemarken relevant sind.
Aufmerksamkeit! In den Beschreibungen der Möglichkeiten, wie man in die Wiederherstellung gelangt, werde ich erwähnen, dass das Zurücksetzen nach einem standardmäßigen, allgemeinen Verfahren oder nach einer Vorbereitung durchgeführt wird. Das bedeutet, dass Sie den Rohling mit dem oben beschriebenen Foto verwenden müssen.
So führen Sie einen Hard Reset bei Tablets verschiedener Hersteller durch:
1) Samsung
Methode Nr. 1
- Drücken Sie gleichzeitig die Tasten „Home“ – die zentrale Taste, die Lautstärketaste „+“ und die Einschalttaste.
- Wir warten ein paar Sekunden, bis das Samsung-Logo erscheint, und warten dann, bis der Wiederherstellungsmodus startet.
- Lassen Sie die zuvor gehaltenen Tasten los.
- Gehen Sie mit den Lautstärketasten +/- zur Zeile „Wipe Data Factory Reset“. Um ein Element auszuwählen, drücken Sie kurz die Ein-/Aus-Taste. Als nächstes machen wir alles entsprechend der Vorbereitung.
Methode Nummer 2, wenn kein Home-Button vorhanden ist oder die Tastenkombination nicht funktioniert
- Halten Sie zwei Tasten gedrückt: Lautstärke verringern „-“ und Ein/Aus
- Sobald Sie das Samsung-Logo sehen, können Sie die Ein-/Aus-Taste loslassen. Halten Sie gleichzeitig die Lautstärketaste gedrückt. Wenn ein liegender Android mit einem Ausrufezeichen erscheint, können Sie die Taste loslassen
- Wir führen einen Hard Reset (Hard Reset) nach dem Standardverfahren durch
2) Asus
Methode Nr. 1
- Drücken Sie gleichzeitig die Ein-/Aus-Taste und die Leiser-Taste
- Lassen Sie die Tasten los, wenn das Wiederherstellungsmenü angezeigt wird
- Suchen Sie im Menü nach der Zeile „Factory Reset“ und wählen Sie sie mit dem Netzschalter aus. Wir warten darauf, dass der Vorgang abgeschlossen ist und das Tablet neu gestartet wird.
Methode Nr. 2
- Halten Sie gleichzeitig die Ein-/Aus-Taste und die Leiser-Wippe gedrückt
- Warten Sie, bis oben auf dem Bildschirm ein kleiner Text erscheint, und lassen Sie dann die Tasten los
- Sobald Sie die Worte Wipe Data sehen, drücken Sie sofort einmal die Lautstärketaste (hauptsächlich ohne Verzögerung). Wir warten auf einen Neustart und verwenden ihn.
3) Lenovo
Methode Nr. 1
- Es ist notwendig, zwei weitere Tasten gleichzeitig gedrückt zu halten – Lautstärkeregler (d. h. die Wippe in der Mitte drücken) und einige Sekunden lang gedrückt zu halten
- Lassen Sie dann einfach diese Tasten los und drücken Sie einmal auf die Leiser- oder Leiser-Wippe
- Wir suchen nach dem Element „Daten löschen/Werkseinstellungen zurücksetzen“, wählen es mit der Ein-/Aus-Taste aus und warten, bis der Rücksetzvorgang abgeschlossen ist.
Methode Nr. 2
- Drücken Sie die Ein-/Aus-Taste, bis Sie eine leichte Vibration spüren
- Unmittelbar danach müssen Sie die Lauter-Taste mehrmals schnell drücken (es funktioniert möglicherweise nicht beim ersten Mal).
- Das Wiederherstellungsmenü wird angezeigt. Anschließend führen wir gemäß dem Standardverfahren einen Reset durch
Methode Nr. 3
- Halten Sie gleichzeitig die Lautstärke- und Ein-/Aus-Taste gedrückt
- Wir veröffentlichen nur, wenn das Lenovo-Logo erscheint
- Wenn Sie auf das Laden des Wiederherstellungsmenüs warten, befolgen Sie das Standardverfahren gemäß der Vorlage
4) Prestigio
Methode Nr. 1 (funktioniert in den meisten Fällen)
- Drücken Sie gleichzeitig die Lautstärkewippe nach oben und die Power-Taste
- Lassen Sie los, wenn das Android-Logo erscheint
- Nachdem die Wiederherstellung angezeigt wird, führen Sie einen Standard-Reset durch
Methode Nr. 2
- Halten Sie die Leiser-Wippe zusammen mit der Ein-/Aus-Taste gedrückt.
- Warten Sie, bis das Tablet hochfährt. Anschließend können Sie den Netzschalter loslassen. Lassen Sie die Lautstärkewippe nicht los
- Wenn das liegende Android erscheint, lassen Sie die Taste los und drücken Sie sofort die Lautstärkewippe ganz durch. (Das heißt, die Lautstärke gleichzeitig verringern und erhöhen). Wenn nichts passiert, wiederholen Sie den Vorgang erneut, bis es funktioniert
- Wenn Sie Glück haben, gelangen Sie in das Wiederherstellungsmenü und dann ist alles wie gewohnt
5) Texet
Methode Nr. 1
- Die Lauter-Wippe „+“ muss gleichzeitig mit der Power-Taste gedrückt werden
- Wenn das Tablet mit Vibration reagiert, können Sie die Power-Wippe loslassen und die Lautstärketaste weiterhin gedrückt halten
- Sobald das Menü erscheint, können Sie die Taste loslassen
- Weiter entsprechend der Norm
Methode Nr. 2
- Halten Sie gleichzeitig mit der Power-Taste die Home-Taste gedrückt
- Wenn das Android-Logo erscheint, lassen Sie die Ein-/Aus-Taste los und drücken Sie sie noch einige Sekunden lang. Drücken Sie dann die Lautstärketaste
- Als nächstes führen wir einen Reset gemäß der Vorlage durch
Methode Nr. 3
- Halten Sie gleichzeitig die Home-Taste und die Power/Lock-Taste gedrückt. Lassen Sie „Power“ nach ein paar Sekunden los, während Sie weiterhin die „Home“-Taste gedrückt halten
- Wenn Sie das Wiederherstellungsmenü sehen, können Sie die Taste loslassen und einen Reset gemäß der Standardvorlage durchführen.
6) Sony
Methode Nr. 1
- Die Ein-/Aus-Taste und die Lauter-Taste müssen gleichzeitig gedrückt werden
- Sobald sich der Bildschirm einschaltet, lassen Sie den Netzschalter los und halten Sie gleichzeitig die gesamte Lautstärketaste gedrückt
- Nach dem Erscheinen des Menüs kann die Taste losgelassen werden und es folgt der Standardvorgang
Methode Nr. 2 (für Tablets mit Reset-Taste)
- Verbinden Sie das Tablet über das Ladegerät mit dem Netzwerk und warten Sie, bis die grüne Betriebsanzeige, die sich in der Nähe des Netzschalters des Geräts befindet, aufleuchtet
- Im Gehäuse finden wir ein Loch mit einem Reset-Knopf und drücken ihn mit einem dünnen Gegenstand, etwa einer Büroklammer, hinein
- Halten Sie bei ausgeschaltetem Bildschirm die „Power“-Taste einige Sekunden lang gedrückt
- Bevor sich das Tablet einschaltet, drücken Sie mehrmals hintereinander die Lauter-Taste
- Wenn das Wiederherstellungsmenü angezeigt wird, führen Sie einen Werksreset durch
7) Huawei
Methode Nr. 1
- Halten Sie die Power- und Down-Taste gleichzeitig etwa 10 Sekunden lang gedrückt, bis das Menü angezeigt wird
- Wir setzen das Werkstück zurück
Methode Nr. 2
- Drücken Sie die Lautstärketaste in der Mitte und anschließend die Einschalttaste. Lassen Sie gleichzeitig die Lautstärkewippe nicht los
- Halten Sie die Taste bis zu 10 Sekunden lang gedrückt, bis der Android-Bildschirmschoner angezeigt wird. Zu diesem Zeitpunkt müssen Sie die Einschalttaste loslassen, die Lautstärketaste muss jedoch gedrückt bleiben
- Sobald das Bild des Android-Roboters mit Zahnrädern erscheint, bewegen Sie Ihren Fingerdruck von der Mitte der Lautstärkewippe, um die Lautstärke zu erhöhen
- Lassen Sie die Taste erst los, wenn der grüne Ladebalken erscheint
- Als nächstes müssen Sie nur noch den Vorgang beobachten. Wenn alles abgerissen ist und der Hard-Reset durchgeführt wird, wird das Tablet neu gestartet.
8) Ainol
- Halten Sie zwei Tasten gleichzeitig gedrückt: Power und Lautstärkewippe
- Auf dem Display sehen Sie einen grünen Roboter – die Tasten können losgelassen werden
- Danach sollte das Wiederherstellungsmenü erscheinen. Wenn das Wunder nicht geschieht, drücken Sie einmal den Einschaltknopf oder „Home“
- Außerdem entspricht alles dem Standard.
9) Auf chinesischen Tablets (einschließlich Noname)
Es gibt so viele in China hergestellte Tablets, dass es einfach unmöglich ist, alle Optionen für den Einstieg in das Wiederherstellungsmenü zu beschreiben. Versuchen Sie, alle oben beschriebenen Methoden auf Ihrem Tablet auszuprobieren – eine davon reicht auf jeden Fall aus.
Beachten Sie auch, dass die meisten chinesischen Geräte einfach keinen Wiederherstellungsmodus haben. In diesem Fall können Sie lediglich die Firmware für Ihr Tablet oder ein Programm dafür sowie eine Anleitung dafür finden und. Füllen Sie Ihr Tablet mit reinem Android und es wird wieder funktionieren.
So führen Sie einen Hard Reset auf einem Tablet ohne Lautstärketasten durch
Es gibt Geräte, denen die Natur eine Lautstärkewippe vorenthalten hat. Allgemeiner Rat in dieser Situation:
- Versuchen Sie wahllos, in den Wiederherstellungsmodus zu gelangen, indem Sie bei ausgeschaltetem Tablet „Power“ und „Home“ gedrückt halten. Halten Sie beispielsweise zwei Tasten gleichzeitig gedrückt und warten Sie. Oder so: Halten Sie die „Home“-Taste gedrückt. Drücken Sie gleichzeitig einmal die Einschalttaste (aber halten Sie sie nicht gedrückt) und lassen Sie dann die „Home“-Taste los. Wenn der Android-Begrüßungsbildschirm erscheint, drücken Sie erneut die „Home“-Taste.
- Selbst wenn Sie es schaffen, in die Wiederherstellung zu gelangen, gibt es ein Problem mit der Navigation im Menü. Die Lösung besteht darin, eine USB-Tastatur über ein OTG-Kabel anzuschließen.
- Wenn Sie immer noch nicht in den Wiederherstellungsmodus gelangen können, ist es am umständlichsten, das Tablet neu zu flashen.
Bitte beachten Sie, dass dieser Artikel keine erschöpfenden Informationen zu allen Tablet-Modellen enthält. Wenn Sie daher den Hersteller Ihres Tablets nicht in der Liste finden, probieren Sie alle oben beschriebenen Tastaturkürzel aus. Möglicherweise ist eine Methode für Ihr Gerät geeignet. Wenn Sie es immer noch nicht geschafft haben, in den Wiederherstellungsmodus zu gelangen, schreiben Sie das Modell Ihres Tablets in die Kommentare und wir werden versuchen, Ihnen nach Möglichkeit zu helfen.
Inhalt
Um Softwareprobleme mit der Funktion moderner Smartphones oder Tablets zu lösen, sollten Sie häufig einen Hard Reset (harten Neustart) oder einen Werksreset von Android durchführen. In vielen Fällen hilft dies dabei, Geräteabstürze aufgrund fehlerhafter Bedienung einiger Anwendungen, Junk-Systemdateien, Viren usw. zu vermeiden.
Ist es möglich, das Telefon auf die Werkseinstellungen zurückzusetzen?
Die Möglichkeit, Daten zurückzusetzen, wird von jedem Andriod-Gerät unterstützt, sodass dies jeder Besitzer dieses Systems tun kann. Bevor Sie Ihr Android auf die Werkseinstellungen zurücksetzen, sollten Sie sich darüber im Klaren sein, dass Sie gleichzeitig alle Daten mit Ausnahme der auf der Speicherkarte aufgezeichneten Daten vollständig verlieren. Eine Wiederherstellung ihrer Fähigkeiten ist nicht mehr möglich; ein Rollback solcher Aktionen ist nicht möglich. Wenn Sie sich entscheiden, das Gerät auf den Werkszustand zurückzusetzen, verlieren Sie:
- Telefonbucheinträge;
- Anwendungen;
- Fotografien, Musik, Bücher;
- gespeicherte Logins und Passwörter für Konten.
So setzen Sie die Einstellungen auf Android zurück
Bevor Sie diesen Vorgang durchführen, wird dringend empfohlen, wichtige Dateien und Informationen (Fotos, Videos, Musik) über ein Kabel auf den Computer zu kopieren. Es ist besser, eine vollständige Sicherung (Kopie) des Systems zu erstellen, damit Sie bei einem fehlgeschlagenen Reset die Funktionalität des Geräts wiederherstellen können. Es gibt drei Hauptoptionen, um Android auf die Werkseinstellungen zurückzusetzen:
- über das Telefonmenü;
- Verwenden einer Tastenkombination;
- Servicecodes.
In den Telefoneinstellungen zurücksetzen
Der einfachste Weg, die Einstellungen unter Android auf die Werkseinstellungen zurückzusetzen, ist über das Gadget-Menü. Dazu muss das Gerät funktionieren und in den Hauptbereich des Systems gelangen können. Für alle Smartphones mit Android 4.0 oder älter ist die Vorgehensweise wie folgt:
- Gehen Sie zum Hauptmenü.
- Klicken Sie auf den Abschnitt „Einstellungen“.
- Suchen Sie den Abschnitt „Sichern und Zurücksetzen“.
- Scrollen Sie auf der Seite nach unten und finden Sie den Abschnitt „Einstellungen zurücksetzen“.
- Das System informiert Sie darüber, dass die Daten vom Smartphone gelöscht werden. Klicken Sie auf die Zeile „Telefoneinstellungen zurücksetzen“ und bestätigen Sie den Wunsch „Alles löschen“. Die Elemente können je nach Telefonmodell leicht variieren, die Namen sind jedoch immer gleich.
Verwendung von Servicekombinationen
Diese Methode erfordert außerdem, dass das Gerät eingeschaltet ist und mit dem Wählen einer Nummer fortfahren kann. Jeder Hersteller programmiert seine Geräte mit speziellen Kombinationen, die dabei helfen, sie in den Werkszustand zurückzusetzen. Dies gilt sowohl für Weltmarken (Samsung, HTC, Sony) als auch für chinesische Billigmodelle. Codes können sich im Laufe der Zeit ändern, sie müssen auf der Website des Herstellers geklärt werden, manchmal sind sie im Handbuch des Smartphones zu finden. Nachfolgend finden Sie Beispiele für solche Kombinationen als Referenz:
- *2767*3855#;
- *#*#7378423#*#*;
- *#*#7780#*#.

Schlüssel-Reset mit Recovery
Die radikalste Methode, die Einstellungen unter Android auf die Werkseinstellungen zurückzusetzen, ist das Wiederherstellungsmenü. Dies ist der beste Weg, Ihr Smartphone in den Originalzustand zurückzusetzen, wenn es auf dem Bildschirmschoner mit dem Firmenlogo einfriert und sich nicht einschalten lässt. Jedes Gerätemodell verfügt über eine Standardtastenkombination, die zum Wiederherstellungsmenü wechselt. Manchmal müssen Sie die Wiederherstellung verwenden, wenn:
- Das Stottern des Telefons ist zu stark geworden.
- Das System erlaubt Ihnen nicht, etwas zu löschen, zu verschieben oder zu ändern.
Zunächst sollten Sie Ihr Telefon vollständig ausschalten. Warten Sie, bis die Tasten und der Bildschirm erlöschen. Als nächstes müssen Sie eine passende Kombination für Ihr Modell finden (die Kombination für HTC und Samsung wird definitiv unterschiedlich sein). Sie können eine der Optionen verwenden:
- „Lautstärke verringern“ + „Einschalten“-Taste, auch bekannt als „Power“ (die häufigste Kombination);
- Bei einigen LG-Telefonen müssen Sie die oben beschriebenen Tasten drücken, auf das Logo warten, „Einschalten“ loslassen und dann erneut drücken;
- „Lautstärke erhöhen“ + „Lautstärke verringern“ + „Einschalten“
- „Strom“ + „Zuhause“.
Halten Sie eine der Kombinationen gedrückt, bis Sie in den Wiederherstellungsmodus wechseln, um das Gerät auf den Werkszustand zurückzusetzen. Die Steuerung des Menüs erfolgt über die Lauter- und Leiser-Tasten. Wenn die Wiederherstellungsversion berührungsempfindlich ist, können Sie auf die übliche Weise neu starten (durch Berühren des Bildschirms). Um Ihre Auswahl zu bestätigen, müssen Sie die „Power“- oder „Kontextmenü“-Taste drücken. Als nächstes müssen Sie das Telefon in den Ausgangszustand zurücksetzen.