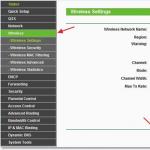GTA 5 verfügt über zahlreiche Grafikeinstellungen, mit denen Sie die Grafik und Leistung des Spiels sehr flexibel an einen bestimmten Computer anpassen können. Wir haben eine ausführliche Anleitung zum Einrichten und Optimieren von Grafiken in GTA 5 geschrieben, welche Einstellungselemente sich auf was auswirken, wie sehr sie sich auf die Spielleistung (Anzahl der fps) auswirken, was in der Grafik deaktiviert werden kann und was besser nicht.
Vor ein paar Tagen veröffentlichte NVIDIA einen großen Artikel, in dem alle Grafikeinstellungen in GTA 5, Änderungen in der Spielleistung auf demselben Computer detailliert beschrieben wurden und außerdem Screenshots von Änderungen in der Grafik, was sich geändert hat, sowie Empfehlungen bereitgestellt wurden zur Optimierung der Grafik in GTA 5.
Was ist die Essenz des Experiments? Zeigen Sie, was seltsame Buchstaben und Werte in den Bildeinstellungen von GTA 5 bedeuten und wie sie sich auf die Geschwindigkeit des Spiels auswirken.
Nachdem Sie diesen Artikel gelesen haben, können Sie einige Einstellungen ändern, um die Geschwindigkeit des Spiels zu verbessern, ohne die Bildqualität wesentlich zu beeinträchtigen.
Übrigens, ich füge in meinem eigenen Namen hinzu: Wenn Sie die Einstellungen nicht lesen und verstehen möchten und eine NVIDIA-Grafikkarte haben, empfehle ich Ihnen, die Optimierung des Spiels mit GeForce Experience zu versuchen. Dort können Sie auswählen, was Sie mehr möchten, Spielgeschwindigkeit oder Bildqualität, und das Programm selbst wählt die Werte speziell für Ihre Grafikkarte aus. Ich habe eine GTX 760, ich habe das Spiel optimiert und bin zufrieden, stabil 50-60 fps, viele Werte sind höher als Standard eingestellt, außerdem beträgt der benötigte Speicher 2600 MB, obwohl meine Grafikkarte nur 2000 MB hat. Versuche es.
Computerkonfiguration testen:
- Prozessor: Intel Core i7-5960X bei 4,4 GHz;
- RAM: 64 GB;
- Grafikkarte: Nvidia GeForce TitanX SLI.
Eine unglaublich leistungsstarke Maschine, aber auch sie wird an ihre Grenzen gebracht und es wird einen spürbaren Unterschied in der Leistung und Grafik geben.
Wie viel Videospeicher (Speicher auf der Grafikkarte) verbraucht GTA 5 auf dem PC bei verschiedenen Einstellungen?
Wie Sie sehen können, erfordern Texturen mit sehr hoher Qualität bei einer Auflösung von 1920 x 1080 satte 1335 Megabyte, 100 % Populationsvielfalt erfordern weitere 763 Megabyte und Shader mit sehr hoher Qualität erfordern weitere 711 Megabyte.
DirectX-Version
In den Gta 5-Einstellungen stehen 3 DirectX-Versionen zur Auswahl: 10, 10.1 und 11. Die Unterstützung für 10 und 10.1 dient der besseren Kompatibilität mit älteren Grafikkarten, die Version 11 nicht unterstützen, aber leistungsstark genug sind das Spiel verarbeiten.
Sehen Sie in der Grafik, wie sich die Leistung je nach DirectX-Version ändert

Wie Sie sehen, ist die Leistung bei der älteren Version von Direct lassen die Effekte im Spiel schlechter aussehen, und da die Grafik abgenommen hat, ist die Leistung gestiegen. Außerdem ist laut NVIDIA die Stabilität unter DirectX 11 höher.
Texturqualität
Es ist ganz einfach: Je höher die Qualität der Texturen, desto besser die Grafik. Sie haben die Möglichkeit, zwischen drei Einstellungen zu wählen: normal, hoch, sehr hoch. Es gibt keinen großen Unterschied, aber dieser Parameter beansprucht ziemlich viel Videospeicher.
Sehen wir uns an, wie sich die Leistung mit unterschiedlicher Texturqualität ändert.

Wie Sie sehen, hatte die Änderung keinen wesentlichen Einfluss auf die Leistung, ABER auf leistungsschwächeren Maschinen sind die Werte höher, da bei fehlendem Videospeicher ein Leistungsabfall unvermeidlich ist. Es wird empfohlen, diesen Parameter auf die hohe Position und, wenn Sie weniger als 2 Gigabyte Videospeicher haben, auf die normale Position einzustellen.
Sehen Sie auch den Unterschied zwischen hoch, sehr hoch und normal an verschiedenen Orten. Bewegen Sie den Schieberegler von rechts nach links.
Zeichnungsqualität abhängig von der Entfernung (Entfernungsskalierung)
Diese Einstellung wirkt sich stark auf die Qualität des Gesamtbildes aus, nämlich darauf, wie gut entfernte Objekte gezeichnet werden, was die Belastung der Grafikkarte erheblich erhöht und die FPS an verschiedenen Spielorten, insbesondere in Städten, stark und stark reduzieren kann.
Wie Sie der Grafik entnehmen können, reduziert diese Option die Anzahl der FPS um etwa 10, wenn von 0 auf 100 % gewechselt wird.

Sehen Sie sich nun an, wie diese Einstellung das Spiel verändert:
Erhöhter Ladeabstand für detailliertere Objekte (Erweiterte Distanzskalierung)
Diese Einstellung ändert die Entfernung, aus der Texturen in höherer Auflösung geladen werden, wodurch die Qualität von Objekten in der Nähe des Players und in der Ferne erstaunlich detailliert wird. Diese Option optimiert die Grafik im Spiel erheblich, sodass Sie Ihre Grafikkarte belasten können, um Objekte in der Nähe zu verarbeiten. Besitzer sehr leistungsstarker Spielesysteme können jedoch die Bildqualität verbessern.
Verminderte Leistung auf dem Prüfstand:

Wie Sie sehen, reduziert diese Einstellung die Leistung um 5–8 fps. Schauen Sie sich nun an, wie sich die Grafik im Spiel ändert:
Laut Fotovergleich verändert sich die Qualität der Schatten, ihre Detailliertheit und Komplexität in der Grafik recht stark. Ebenso wie die Qualität von Gras und Laub. Schauen Sie nicht zu sehr auf die Autos, die Screenshots wurden zu unterschiedlichen Zeiten aufgenommen, die Autos bewegen sich.
Grasqualität
In GTA 5 hat sich das Gras ziemlich verändert. Wenn man die Grafik mit der Grafik auf der Xbox 360 vergleicht, unterschätzen viele Leute die Belastung, die hochwertiges, realistisches Gras mit sich bringt. Im Gras gibt es viele Objekte, die abhängig von verschiedenen Faktoren ihre Position ändern, und eine große Anzahl von Schatten.
Wenn Sie die Einstellungen für die Grasqualität ändern und sich dadurch die Anzahl der Bilder pro Sekunde nicht wesentlich ändert, empfehle ich Ihnen dringend, aufs Land, auf Felder oder in den Wald zu gehen, wo es selbst auf sehr produktiven Systemen sehr viel Gras gibt. Durch Erhöhen der Grasqualitätseinstellung können Sie bis zu 40 % fps einsparen. Wenn Ihre Leistung in ländlichen Gebieten nachlässt, verringern Sie außerdem die Qualität des Grases und anderer grasbezogener Einstellungen.
Sehen wir uns an, wie sich die Spielgeschwindigkeit ändert, wenn sich der Parameter ändert – die Qualität des Grases.

Wie Sie sehen, hat diese Einstellung großen Einfluss auf die Geschwindigkeit des Spiels, selbst auf einem unglaublich leistungsstarken Computer. Die Ultra-Grafikeinstellung senkt die FPS von Spielen von 57 auf 33. Eine sehr wichtige Einstellung zur Optimierung der Grafikgeschwindigkeit von GTA 5 auf einem PC.
Und nun die erstaunliche Veränderung in der Grafik in den Vergleichsscreenshots:
Wie Sie sehen können, gibt es in jeder Grafikposition außer der Normalposition hochwertiges, schönes Gras, aber in der Normalposition gibt es kein Gras.
Ich empfehle Ihnen, die Position auf hoch einzustellen, zwischen hoch und ultra gibt es keinen großen Unterschied, aber die Last schwankt stark, um etwa 12 fps auf dem Prüfstand.
Schattenqualität
Schatten und ihre Qualität machen die Grafik im Spiel wirklich natürlich, so wie wir es im Leben gewohnt sind. Je höher die Qualität der Schatten, desto mehr Videospeicher benötigen Sie und desto höher ist die Belastung der Grafikkarte selbst. Aber der Unterschied in der Grafik ist sogar mit bloßem Auge sichtbar. Je höher die Qualität der Schatten, desto klarer und glaubhafter sind die Schatten und desto mehr davon sind im Bild vorhanden.
Sehen wir uns zunächst an, wie sich die Leistung der GTA 5-Grafik ändert, wenn die Position von normal auf sehr hoch geändert wird.

Wie Sie sehen, verschlingen hervorragende Schatten gut 10 fps, und diese Einstellung interagiert auch flexibel mit der Einstellung „Hochauflösende Schatten“, über diese Einstellung lesen Sie weiter unten.
Beobachten Sie nun, wie sich die Grafik verändert:
Hochauflösende Schatten
Diese Option verbessert zwar auch die Qualität der Schatten, belastet aber die Grafikkarte stark. Es versteht sich von selbst, dass es sinnvoll ist, hochauflösende Schatten zu verwenden, wenn die Qualität der Schatten auf hoch oder sehr hoch eingestellt ist.

Die FPS sinken um 5–7 Einheiten, diese Option erfordert jedoch noch mehr Videospeicher.
Zwei Screenshots mit aktivierter und deaktivierter hochauflösender Schattenoption.
Erweiterter Schattenabstand
Mit dieser Option können Sie den Abstand vergrößern, ab dem Schatten erscheinen, was das Bild realistischer macht, aber natürlich auch die Belastung erhöht.

Diese Einstellung erhöht die Belastung der Grafikkarte nicht wesentlich, nur 3-5 fps, obwohl der Unterschied in der Realitätsnähe zwischen 100 % und 0 % deutlich spürbar ist.
Unterschied in der Bildqualität:
Lange Schatten
Diese Option verbessert die Visualisierung von Schatten bei Sonnenauf- und -untergang, erhöht aber die Belastung etwas. Wenn Sie Leistungsprobleme haben, können Sie sie gerne deaktivieren. Auf die Bildqualität hat diese Option nahezu keinen Einfluss, überzeugen Sie sich selbst in den Screenshots.

Laden detaillierterer Texturen während des Fluges (High Detail Streaming While Flying)
Diese Option in den Grafikeinstellungen von GTA 5 dient dazu, die Belastung der Grafikkarte bei schneller Bewegung im Spiel, beispielsweise in einem Flugzeug, anzupassen. Mit dieser Option können Sie die Grafik beim Fliegen in einem Flugzeug optimieren und 5-10 fps sparen, aber an manchen Stellen ist der Detailunterschied bei manchen Objekten recht groß.

Ignorieren Sie empfohlene Grenzwerte
Diese Option überwacht den Videospeicher. Wenn Sie verschiedene Werte ändern, ändert sich die Menge des für diese Einstellungen erforderlichen Videospeichers. Diese Option begrenzt die Einstellungen und überschreitet nicht die physische Speichermenge. Ich empfehle Ihnen, mit dieser Einstellung vorsichtig umzugehen; wenn der Videospeicher offensichtlich voll ist, kann es zu Abstürzen, Störungen usw. kommen. ABER GeForce Experience selbst hat diese Option aktiviert und die aktuellen Einstellungen verbrauchen 2500 Megabyte Speicher, während ich physisch 2000 habe und alles funktioniert einwandfrei.
Globales Okklusionsmodell (Ambient Occlusion)
Diese Option ist für die realistische Verdunkelung einiger Objekte im Spiel verantwortlich und ändert ihre Farbe je nach Sonnenstand. Der Unterschied in der Realitätsnähe zwischen den Einstellungen „Hoch“ und „Aus“ ist ziemlich groß, der Unterschied zwischen „Hoch“ und „Normal“ ist jedoch nicht sehr groß.

Wie Sie sehen, unterscheidet sich der hohe Parameter nicht wesentlich vom normalen, möglicherweise handelt es sich hierbei um einen Fehler.
Unterschied in der Bildqualität:
Anisotrope Filterung
Diese Einstellung verbessert die Qualität von Texturen und Texturen in einem Winkel zum Spieler. Diese Einstellung verbessert die Qualität und Detailgenauigkeit der Welt erheblich, belastet Ihre Grafikkarte jedoch kaum. Sehen Sie den Unterschied zwischen 16x und Aus.

Unterschied in der Bildqualität:
Bevölkerungsdichte
Diese Option hat erhebliche Auswirkungen sowohl auf die Leistung des Spiels als auch auf das Gesamterlebnis des Spiels. Je mehr Menschen und Autos sich auf den Straßen der Stadt befinden, desto aufwändiger ist es, Schatten und Effekte für Ihre Grafikkarte zu verarbeiten. Sie können mit diesem Indikator experimentieren, vielleicht bevorzugen Sie leere Straßen?

Unterschied in der Bildqualität:
Bevölkerungsvielfalt
Mit dieser Option können Sie den Videospeicherverbrauch optimieren. Das Spiel verfügt über eine bestimmte Anzahl von Personen- und Automodellen. Wenn Sie 100 % einfügen, wird das Spiel am vielfältigsten sein, erfordert jedoch viel Videospeicher. Ich denke, es ist besser um die gleichen Personen und Autos zu betrachten, aber qualitativ hochwertigere Texturen festzulegen. Diese Einstellung hat keinen Einfluss auf FPS, sondern nur auf den Speicherverbrauch der Grafikkarte.
Einstellungen für Post-FX-Effekte
Diese Option fügt dem Spiel eine Vielzahl von Effekten hinzu: Blendung, Schärfe, volumetrische Effekte, Bewegungsunschärfe und Dämmerungsstrahlen. Grundsätzlich wirken diese Effekte bei Sonnenaufgang und Sonnenuntergang. Der Unterschied in der Leistung ist sehr, sehr groß, ebenso wie der Unterschied in der Grafik. Ich rate Ihnen, es auf Hoch zu stellen, die Belastung steigt leicht an, aber die Qualität und Quantität der Effekte nimmt spürbar zu.
Dieser Parameter passt verschiedene spezielle Nachbearbeitungseffekte im Spiel an, wie zum Beispiel: Glühen (Blüte, Blüte), Geschwindigkeitseffekt (Bewegungsunschärfe), Sonnenblendung und -reflexion, Tiefenschärfe (DoF), simuliertes HDR auf einigen Oberflächen, Sonnenstrahlen (Gottesstrahlen), Dunst (Hitze, Luftverzerrung), volumetrischer Rauch, Nebel und Windeffekte. Wie Sie sehen, eine ziemlich beeindruckende Liste. Es sei gleich darauf hingewiesen, dass einige der aufgeführten Effekte, nämlich „Schärfentiefe“ und „Geschwindigkeitseffekt (Bewegungsunschärfe)“, nur mit dem Wert „Sehr hoch“ verfügbar sind. der diskutierte Parameter. Bei niedrigeren Werten sind sie nicht verfügbar. Es ist recht problematisch, die gesamte Bandbreite der veränderlichen Effekte anhand von Screenshots darzustellen, da sie meist zufälliger Natur sind, einige aber dennoch ständig beobachtet werden können. Zum Beispiel Glühen (Blüten) und Nebel (bei geeigneten Wetterbedingungen). Um Ihnen die Veränderungen dieser Effekte zu zeigen, schauen Sie sich unseren interaktiven Vergleich an:
Wie Sie sehen können, gilt: Je niedriger der Einstellwert, desto weniger dicht wirkt der Nebel und das Leuchten des Himmels nimmt ab, außerdem verlieren die Sonnenstrahlen an Qualität. Um Ihnen einige ziemlich interessante Effekte zu zeigen, wie z. B. Sonneneruptionen und Flares, haben wir einen weiteren Vergleich durchgeführt:
In diesem Vergleich wurden nur zwei Einstellungen dargestellt, da die in den Screenshots gezeigten Effekte nur bei den „Very High“-Werten auftreten. und „Höchster Abschluss“. Für andere Einstellungen fehlen sie.
Diese Einstellung verringert die Leistung bei den Einstellungen „Hoch“ und „Sehr hoch“ erheblich. Manchmal erreicht der Unterschied zwischen einzelnen Werten 10-15 FPS (laut zahlreichen Bewertungen westlicher Spieler) auf mittleren und schwachen Maschinen. Beim Wert „Hoch“ bleibt ein recht breites Spektrum an Spezialeffekten erhalten, die FPS nehmen jedoch nicht wesentlich ab. Der FPS-Unterschied kann je nach Grafikkartenmodell erheblich variieren (bei Topmodellen ist der Unterschied geringer), Sie können jedoch unten dennoch die allgemeinen Werte sehen.
hoch
FPS-Unterschied: Auf Top-End-Computern ist der Einfluss des Parameters durchschnittlich oder gering, bei durchschnittlichen und relativ schwachen Computern kann die Streuung jedoch viel größer sein.

Bewegungsunschärfestufe
Anpassung an die persönlichen Vorlieben jedes Einzelnen. Wem es gefällt. Nur verfügbar, wenn die Einstellung „Sehr hoch“ ist. Parameter " Spezialeffekte einrichten". Passt den Grad des „Geschwindigkeitseffekts“ an, besser bekannt als Bewegungsunschärfe. Je mehr die Skala gefüllt ist, desto mehr wird die umgebende Welt verschwimmen, wenn Sie sich mit hoher Geschwindigkeit bewegen. Der optimale Wert für die Option liegt bei 50 % oder weniger ( noch einmal, wie Sie möchten).
Auswirkungen auf die Leistung: abwesend
Tiefenschärfeeffekt
Wenn Ihnen der Hintergrundunschärfeeffekt im Spiel gefällt, wenn Sie sich in einem Fahrzeug bewegen oder das Visier einer Waffe verwenden, dann aktivieren Sie diese Option. Wir erinnern Sie daran, dass dieser Effekt ebenso wie „Bewegungsunschärfe“ (der Grad der Bewegungsunschärfe) nur bei „Sehr hohen“ Werten verfügbar ist. und „Höchster Grad“ des Parameters „Spezialeffekteinstellungen“.
Objektiv gesehen hilft die Verwendung dieses Effekts dabei, sich während des Spiels auf bestimmte Objekte oder Szenen zu konzentrieren. Konfigurieren Sie die Option nach Ihrem Ermessen, ohne Leistungseinbußen befürchten zu müssen. Um den Effekt zu sehen, den das Aktivieren der Schärfentiefe hat, verwenden Sie diesen interaktiven Vergleich:
Auswirkungen auf die Leistung: abwesend
FPS-Unterschied: 1-2 FPS zwischen „Aus“-Werten und „auf“ jeweils.
Anisotrope Filterung
Diese Technologie ist jedem bekannt und wird, wo immer möglich, eingesetzt. Ermöglicht Ihnen, die Schärfe von Texturen beizubehalten, wenn Sie diese aus verschiedenen Blickwinkeln im Verhältnis zum Player betrachten. Wenn Sie beispielsweise geradeaus blicken, wird die Textur der Straße auf Ihrer Seite in der Nähe der Ränder des Monitors nicht verschwimmen, sondern bleibt klar erkennbar. Um den Wirkmechanismus dieser Option speziell in GTA 5 besser zu verstehen, nutzen Sie unseren interaktiven Vergleich:
Es ist zu beachten, dass die Verwendung dieser Technologie in einem Spiel Oberflächen möglicherweise nicht vollständig verarbeitet. Daher empfehlen wir Ihnen, die anisotrope Filterung über Ihren Grafikkartentreiber zu aktivieren, um eine noch größere Klarheit und Schärfe der Texturen in jedem Winkel und auf jeder Textur zu erhalten.
Auswirkungen auf die Leistung: abwesend(Tatsächlich gibt es das, aber es ist zu unbedeutend)
FPS-Unterschied: 1-2 FPS zwischen „Aus“-Werten bzw. „16x“.
AO-Schattierung
Oder Ambient Occlusion. Für viele wird diese Technologie besser bekannt sein als SSAO Obwohl dies nur eine seiner Optionen ist, wird sie im Spiel verwendet. Meiner Meinung nach kann diese Technologie jedes Spiel erheblich verändern und Spielszenen ein unglaubliches Maß an Authentizität verleihen, wenn alle anderen Aspekte, wie Beleuchtung und Details, auf dem richtigen Niveau ausgeführt werden. Die Technologie funktioniert wie folgt: An der Verbindungsstelle zweier Objekte (z. B. Wand und Boden), wo kein direkter Lichtstrom eindringen kann und wo kein von der Spiel-Engine erzeugter Schatten erscheinen kann, erzeugt die Global-Shading-Technologie genau diesen Schatten. Dadurch werden verschiedene, im Detail komplexe Objekte zum Leben erweckt, da bereits kleinste Kurven beginnen, Schatten zu werfen und die Zuverlässigkeit des Objekts oder der Szene dramatisch zunimmt. Diese Technologie erzeugt keine echten Schatten, die das System stark belasten würden; sie erzeugt feste Schatten an den Gelenken, die bei Beleuchtung durch eine dynamische Lichtquelle (z. B. Autoscheinwerfer oder eine Taschenlampe an einer Waffe) verschwinden. Es gibt verschiedene Arten dieser Technologie, die sich durch ein durchdachteres Verhalten und eine bessere Schattierungsqualität auszeichnen. GTA 5 verwendet, wie bereits erwähnt, eine der einfachsten Varianten, was jedoch nicht daran hindert, das Bild deutlich zu verändern. Um den Unterschied in der Qualität von Spielszenen bei Verwendung dieser Option zu verstehen, nutzen Sie den interaktiven Vergleich:
Viele westliche Spieler beschwerten sich darüber, dass diese Option bei keinem Wert funktioniert. Natürlich wurde ein Ausweg gefunden. Wenn Sie sich also in dieser Situation befinden, befolgen Sie diese Schritte:
- Stellen Sie den gewünschten Einstellwert ein „AO-Shading“(Sehr empfehlenswert)
- Speichern Sie Ihre Änderungen
- Parameter „Spezialeffekte einstellen“ Wechsel zu „Standard“
- Speichern Sie Ihre Änderungen
- Parameter „Spezialeffekte einstellen“ Kehren Sie zu dem Wert zurück, der vor der Änderung in Schritt 3 eingestellt wurde.
- Speichern Sie Ihre Änderungen.
Nach Meinung des Autors dieses Handbuchs sollte dieser Parameter auf jeden Fall aktiviert werden, da er praktisch keinen Einfluss auf die Leistung hat, aber für eine erstaunliche Qualität der Spielszenen sorgt, insbesondere in Blaine County, wo die Technologie Schatten für Gras und Steine erzeugt . Es sieht sehr cool aus, das garantiere ich.
Auswirkungen auf die Leistung: niedrig
FPS-Unterschied: 2-4 FPS zwischen „Aus“-Werten bzw. „Hoch“.
Tessellation
Diese Option ist nur mit DirectX 11 verfügbar. Die Technologie erzeugt zusätzliche geometrische Details für Objekte und macht sie dadurch voluminöser und glatter. In GTA 5 betrifft diese Technologie hauptsächlich Bäume, einige städtische Objekte wie Kabel und Leitungen, Wasseroberflächen und Steine. Beim normalen Spielen sind die Unterschiede bei Verwendung dieser Option nicht so deutlich spürbar, können aber dennoch für ein etwas besseres Spielerlebnis sorgen. Diese Einstellung hat einen relativ geringen Einfluss auf die Leistung. Um die Wirkung des Einsatzes dieser Technologie zu veranschaulichen, bieten wir Ihnen einen interaktiven Vergleich an, bei dem die Vergleichsobjekte wunderschöne Palmen sind:
Im Vergleich gibt es nur zwei Vergleichsscreenshots, da der Unterschied zwischen den anderen Einstellungen kaum erkennbar ist.
Auswirkungen auf die Leistung: niedrig
FPS-Unterschied: 3-4 FPS zwischen „Aus“-Werten und „Sehr hoch“. jeweils.
Erweiterte Bildeinstellungen
Lange Schatten
Wenn diese Option aktiviert ist, werden die Spielschatten „vollständiger“ in dem Sinne, dass sie vollständig vom Objekt geworfen werden, d. h. vom tiefsten Punkt bis zum höchsten Punkt des Spielmodells. Wenn es nicht ganz klar ist, stellen Sie sich einen Laternenpfahl mit einer Höhe von 2500 mm (2,5 Meter) vor. Wenn die Option deaktiviert ist " Lange Schatten„Der von der Säule geworfene Schatten hat eine Größe von ~2000 mm, von der Unterseite der Säule bis zur Obergrenze von 2000 mm. Wenn diese Option aktiviert ist, wird der Schatten auf die vollen 2500 mm der Höhe geworfen Wenn der besprochene Parameter aktiviert ist, werden die Schatten auch in größerer Entfernung von der Quelle geworfen, als wenn die Option deaktiviert wäre. Die Säule dient natürlich nur als praktisches Beispiel und das Ausschalten der Option Bei langen Schatten wird die Höhe der Säule in keinem Fall „abgeschnitten“ und Sie werden daher keinen minderwertigen Schatten sehen. Die Option wirkt sich sehr selektiv aus und wirkt sich hauptsächlich auf die Vegetation aus besonders gut im Morgengrauen und Sonnenuntergang zu sehen, da man aus dem Schulunterricht (wenn man Unterricht genommen hat) weiß, dass sich die Länge des vom Objekt geworfenen Schattens während der normalen Tagesstunden je nach Einfallswinkel des Lichts ändert Das Ändern dieser Option ist möglicherweise nicht so auffällig und es erfordert einige Mühe, den Unterschied in der Länge der Schatten zu erkennen. Auf dieser Grundlage können Sie sagen, dass die Einstellung nach eigenem Ermessen aktiviert und deaktiviert wird. Wenn es Ihnen nichts ausmacht, für spektakulärere Schatten bei Sonnenauf- und -untergängen ein paar Bilder pro Sekunde zu opfern, dann aktivieren Sie diese Option. Wenn jedes Bild zählt, deaktivieren Sie die Option. Damit Sie die Unterschiede bei der Verwendung des besprochenen Parameters deutlich erkennen können, bieten wir einen interaktiven Vergleich mit Screenshots aus dem Sonnenuntergang an:
Auswirkungen auf die Leistung: niedrig
FPS-Unterschied: 2-3 FPS zwischen „Aus“-Werten und „Ein“ jeweils.
Hochauflösende Schatten
Logische Fortsetzung des Parameters „ ". Fügt Schattenkarten eine noch höhere Auflösung hinzu, wodurch ihre Qualität so hoch wie möglich wird (vorausgesetzt, der übergeordnete Parameter Schattenqualität ist auf den Maximalwert eingestellt). Änderungen beim Aktivieren dieser Option sind am besten sichtbar, wenn der Parameter aktiviert ist auf „Scharf“ eingestellt. ". Wenn Sie andere Methoden zur Schattenweichmachung verwenden, werden Sie praktisch keinen Unterschied im Endergebnis feststellen. Die Einstellung wirkt sich nicht so stark auf die Leistung aus, aber wenn Sie keinen Computer der Spitzenklasse besitzen und Algorithmen zur Schattenweichmachung verwenden, wie z. B B. proprietäres NVIDIA PCSS oder AMD CHS, dann wird diese Option für Sie keine große Bedeutung haben und es ist besser, sie ausgeschaltet zu lassen. Um die Ausgabequalität von Schatten bei Verwendung der besprochenen Einstellung zu vergleichen, können Sie gerne unseren interaktiven Vergleich nutzen (. „Weiche Schatten“ ist auf „Scharf“ eingestellt:
Auswirkungen auf die Leistung: Durchschnitt
FPS-Unterschied: 5-7 FPS zwischen „Aus“-Werten und „Ein“ jeweils.
Laden detaillierterer Texturen während des Fluges
Auch die Übersetzer von 1C haben ihr Bestes gegeben, um diese Option zu übersetzen. Im Original heißt dieser Parameter „ Hochdetailliertes Streaming während des Fluges", was bedeutet, dass keine detaillierteren Texturen, sondern Objekte geladen werden. Ja, genau Objekte, was bedeutet, dass während des Fluges detailliertere Objekte der Spielwelt gezeichnet werden. Dies gilt insbesondere für verschiedene Werbetafeln, große Büsche auf dem Boden, Dächer von Häusern, Zäunen und Zäunen aller Art usw. Kurz gesagt, alles, was beim Flug besonders ins Auge fällt und das Gesamtbild des Geländes mit einem kurzen Blick lebendiger macht, was im Allgemeinen während des Fluges möglich ist Die Details der Oberfläche werden deutlich verändert und die Leistung bleibt auf einem angenehmen Niveau. Daher ist es empfehlenswert, diese Einstellung zu aktivieren Nur nach eigenem Ermessen wird Ihnen wie immer ein interaktiver Vergleich präsentiert:
Auswirkungen auf die Leistung: niedrig
FPS-Unterschied: 3-5 FPS zwischen „Aus“-Werten und „Ein“ jeweils.
Erhöhter Ladeabstand für detailliertere Objekte
Die Einstellung ist ein untergeordnetes Element des Parameters „ “ und setzt dessen Wirkung logisch fort, hat jedoch im Gegensatz zu ihrem übergeordneten Parameter einen viel größeren Einfluss auf die Grafikqualität und Leistung. Während Änderungen im Parameter „Focus Scale“ bei einem kurzen Blick auf die gesamte Spiellandschaft praktisch nicht erkennbar waren, sieht die Situation bei einer Änderung im Parameter „Child“ völlig anders aus. Die Einstellung wird in Form einer Skala dargestellt und ausgehend von den kleinsten Werten ihrer Füllung werden Sie immer offensichtlichere und unglaublichere Auswirkungen des Parameters auf die Detailqualität von Objekten in großen Entfernungen bemerken. Dies macht sich insbesondere in den Landschaften des Blaine County bemerkbar, in denen sich eine Vielzahl von Objekten befindet, deren Detailgenauigkeit mit zunehmendem Wert des diskutierten Parameters deutlich zunimmt. Unter allen Parametern hat dieser nach allen Kriterien den größten Einfluss auf die Leistung, da er die FPS deutlich reduzieren und gleichzeitig sehr viel Videospeicher „verbrauchen“ kann, daher ist diese Einstellung eher für Besitzer geeignet Top-End-Computer mit viel Videospeicher. Nachfolgend finden Sie einen interaktiven Vergleich, der Ihnen dabei helfen kann, Änderungen im Hintergrund detailliert zu verfolgen:
Auswirkungen auf die Leistung: hoch(verbraucht viel Videospeicher)
FPS-Unterschied:

Schattenlänge
Schließlich wird der letzte Parameter aus der ziemlich beeindruckenden Liste, die wir besprochen haben, die Einstellung sein, die für die Entfernung verantwortlich ist, in der Schatten ohne Qualitätsverlust aufgrund der Reduzierung der Größe der Schattenkarte gezeichnet werden. Im Original heißt der Parameter „ Erweiterter Schattenabstand"(Hallo, Übersetzer von 1C!). In ihrer Bedeutung liegt die Option nahe an den Einstellungen, die den Abstand von Zeichnungsobjekten regeln, nur fungieren hier Schatten als Objekte. Je mehr die Einstellskala ausgefüllt ist, desto größer ist der Abstand vom Die Schatten behalten ihre ursprünglichen Details bei, die durch die für die Qualität der Schatten verantwortlichen Parameter festgelegt werden. Die Option beeinträchtigt die Leistung nicht so sehr, ist aber dennoch eher für Systeme mit Top-Konfiguration gedacht als für durchschnittliche und insbesondere schwache Maschinen Außerdem können Sie sich wie immer mit einem interaktiven Vergleich vertraut machen, der die Auswirkung der Einstellung auf die Schatten im Spiel demonstriert.
Auswirkungen auf die Leistung: niedrig
FPS-Unterschied: 3-5 FPS zwischen den Werten „0 %“ bzw. „100 %“.
Zweiter Teil:
Alternative Grafikeinstellungsmethoden und optimale Grafikeinstellungen
In diesem Teil des Abschnitts werden verschiedene Möglichkeiten beschrieben, wie Sie die Qualität Ihrer Grafiken verbessern können, ohne an Leistung einzubüßen, und in einigen Fällen sogar zu verbessern. Es wird eine Art Bewertung der „Völlerei“ der Einstellungen abgegeben, anhand derer Sie herausfinden können, welche Grafikeinstellungen zuerst geändert werden sollten, wenn Sie mit der aktuellen Leistung des Spiels nicht zufrieden sind. Außerdem werden Anweisungen gegeben, wie man mit spezieller Software von NVIDIA den Prozess der Spieleinrichtung für Faule automatisieren kann.
Es ist erwähnenswert, dass alle unten besprochenen Methoden und Methoden für Besitzer von Grafikkarten erstellt und geschrieben wurden Nvidia GeForce daher, wenn Sie Geräte von besitzen AMD, müssen Sie alle Anweisungen im Programm befolgen AMD Catalyst Control Center ähnlich wie es im Programm passiert NVIDIA-Systemsteuerung. Diese Programme sind im Prinzip ähnlich, sodass Sie die Anleitung leicht an Ihre Bedürfnisse anpassen können. Gehen!
Bewertung der Grafikeinstellungen nach Auswirkung auf die Leistung
Was ist das Erste, was Sie tun, wenn Sie ein Spiel starten und mit dem Spielen beginnen und feststellen, dass die Leistung spürbar nachlässt oder, einfacher ausgedrückt, „verlangsamt“ wird? Natürlich werden Sie hysterisch, gehen zum Grafikeinstellungsmenü und beginnen, sie zu senken. Die Frage ist, welche Einstellungen werden Sie zuerst senken? Viele Benutzer versuchen, logisch vorzugehen und auf der Grundlage ihrer Erfahrung beim Einrichten anderer Spiele zu erraten, welche Einstellungen die Leistung am meisten beeinträchtigen und welche zuerst geändert werden sollten. Dies ist wahrscheinlich der korrekteste und kompetenteste Ansatz zum Einrichten des Spiels, da Sie durch die einfache Herabstufung von allem und jedem eine ziemlich große Leistungssteigerung erzielen können, Sie jedoch immer noch zur manuellen Einstellung jedes Parameters zurückkehren, da niemand darauf achten möchte schreckliche Grafik, oder? Obwohl es natürlich Ausnahmen von dieser Regel gibt, um das mythische Maximum an FPS zu Lasten des Grafikteils zu erreichen.
Damit Sie sich nicht den Kopf darüber quälen, welche Einstellung Sie zuerst senken sollten, um mehr FPS zu gewinnen, oder was zu tun ist, wenn das Spiel langsamer wird, haben wir für Sie die sogenannte Bewertung der Grafikeinstellungen nach ihrem Einfluss auf die Leistung vorbereitet. basierend auf der Auswirkung jeder einzelnen Einstellung für FPS und der Größe des Videospeichers.
Zunächst empfehle ich Ihnen, sich damit vertraut zu machen, welche Parameter in Bezug auf den Videospeicher Ihres Videoadapters am „gefräßigsten“ sind (zum Vergrößern auf das Bild klicken):
Anhand dieser Werte können Sie selbst herausfinden, welche der Einstellungen gesenkt werden sollten, um „in den Umfang Ihres Videospeichers zu passen“ oder einfach, um dessen Nutzung zu minimieren, da dies wie zuvor der Fall ist , kann die Menge des verwendeten Videospeichers den verfügbaren erheblich übersteigen, aber je kleiner der Unterschied zwischen diesen Werten ist, desto unwahrscheinlicher ist es, dass es zu „Einfrierungen“ kommt.
Als nächstes präsentiere ich Ihnen die gleiche Parameterbewertung, die eingangs erwähnt wurde.
Alle Parameter werden in absteigender Reihenfolge dargestellt, das heißt: Zuerst kommen die „gefräßigsten“ und anspruchsvollsten Einstellungen, und dann, absteigend, gibt es Parameter, die praktisch keinen Einfluss auf die Leistung haben.
Parameter, die einen großen Einfluss auf die Leistung haben, werden rot hervorgehoben.
orange – mittel bzw. grün – niedrig.
Detaillierte Informationen zu jedem Parameter erhalten Sie in der Liste, indem Sie einfach auf die Zeile mit seinem Namen klicken. Mit dieser Aktion gelangen Sie zur entsprechenden Überschrift im ersten Teil dieses Abschnitts des Leitfadens. Ich möchte Sie daran erinnern, dass die meisten Parameter über einen interaktiven Vergleich verfügen, falls Sie nicht entscheiden können, ob Sie die Werte eines bestimmten Parameters verringern möchten, da Sie nicht genau wissen, wie sich dies auf die grafische Komponente auswirkt.
Alternative Methode zum Aktivieren von FXAA-Anti-Aliasing
Wie bereits im Titel erwähnt, sorgt MSAA-Anti-Aliasing für eine hervorragende Bildqualität, schmälert jedoch die Leistung deutlich (Platz 1 in der Wertung „Völlerei“). Das auf dem FXAA-Algorithmus basierende Anti-Aliasing bietet wiederum eine hervorragende Leistung, ist jedoch in der Umsetzung im Spiel schrecklich. Aus diesem Grund wurde beschlossen, auf eine andere Methode zur Aktivierung von Anti-Aliasing zurückzugreifen – programmgesteuert über die 3D-Treibereinstellungen für die Grafikkarte.
So gehen Sie Schritt für Schritt vor:
Ein-Klick-Optimierung mit GeForce Experience
Vor relativ kurzer Zeit wurde aus den Eingeweiden von NVIDIA ein leistungsstarkes Tool zur Optimierung von Spieleinstellungen namens GeForce Experience geboren. Dieses Programm enthält speziell erstellte Profile für mehr als 250 Spiele und ermöglicht es Ihnen, mit nur einem Klick die optimalen Einstellungen für das Spiel basierend auf der Leistung Ihres Computers auszuwählen! Darüber hinaus kann das Programm automatisch nach Treiberaktualisierungen für Ihren Videoadapter und verschiedene NVIDIA-Software suchen.
Dies ist eine hervorragende Lösung für Spieler, die sich nicht mit einem langen Spielaufbau herumschlagen möchten, sondern sofort mit dem Spiel beginnen möchten. Sie können zwischen hoher Leistung oder maximaler Qualität wählen und das Programm wählt automatisch die erforderlichen Einstellungsprofile aus, die über eine spezielle „Cloud“ ständig aktualisiert werden.
Sie können das Programm von der offiziellen NVIDIA-Website herunterladen oder es zusammen mit dem Treiber für die Grafikkarte installieren. Nach der Installation und dem ersten Start sucht das Programm automatisch nach Updates für den Grafikkartentreiber und lädt die erforderlichen Spielprofile herunter. Anschließend durchsucht es Ihr System nach Spielen. Nach Abschluss werden die gefundenen Spiele auf der linken Seite des Programmfensters angezeigt.
Als nächstes müssen Sie nur noch ein Spiel aus der Liste auswählen (in unserem Fall ist es das). Grand Theft Auto 5) und klicken Sie auf der rechten Seite des Fensters auf die grüne Schaltfläche "Optimieren". Das Programm stellt die optimalen Einstellungen für das Spiel ein und speichert sie. Wenn Sie selbst herausfinden möchten, was Sie brauchen – hohe Leistung oder hervorragende Grafik, dann klicken Sie auf Schlüsselsymbol neben der Schaltfläche "Optimieren" und mit der Hilfe Schieberegler Stellen Sie das erforderliche Verhältnis zwischen Qualität und Produktivität ein.
DSR-Technologie in GTA 5
Mit der dynamischen Superauflösung können Sie Bilder in Spielen mit einer höheren Auflösung berechnen.
und skalieren Sie dann das resultierende Ergebnis auf die Auflösung Ihres Monitors und stellen Sie Grafiken bereit
4K auf HD-Bildschirm. Die Technologie funktioniert in GTA 5 hervorragend und ermöglicht Ihnen die bestmögliche Bildqualität, auch wenn Sie keinen Monitor für ultrahohe Auflösungen wie 4K haben.
С включением технологии DSR графика прибавляет во всём: текстуры становятся чётче, исчезает потребность в сглаживании в виду того, что теперь игровые модели отображаются в сверхвысоком разрешении, вся растительность выглядит более проработанной и чёткой, повышается качество игровых эффектов в целом, значительно преображается детализация дальних планов im Spiel.
Diese Technologie ist für Benutzer gedacht, die über Computerkonfigurationen der Spitzenklasse mit Grafikkarten der neuesten Generation mit der Bezeichnung GTX verfügen.
DSR wird in den 3D-Treibereinstellungen aktiviert und konfiguriert. Wenn das System an einen geeigneten Monitor angeschlossen ist, können Sie einen Multiplikator relativ zur nativen Auflösung des Displays auswählen. Dadurch werden in den Spielen die entsprechenden auswählbaren Einstellungen angezeigt. NVIDIA hat einen speziellen Filter implementiert, der eine fraktionierte Skalierung ohne Einbußen der Bildqualität ermöglicht.
DSR-Unterstützung im Treiber wird für Monitore mit den folgenden Auflösungen verfügbar sein:
- 2560 x 1600
- 2560 x 1440
- 1920 x 1080
Das heißt, 4K-Monitore verfügen nicht mehr über diese Option. Daher hat NVIDIA selbst darüber nachgedacht, welche nativen Auflösungen DSR sinnvoll sind und welche nicht. Ohnehin ist ein Downsampling auf eine Auflösung von 3840 x 2160 Pixel heute kaum noch sinnvoll, da Grafikkarten einfach nicht über die entsprechenden Ressourcen verfügen, um bei höheren Auflösungen zu rendern.
Sie können diese Technologie aktivieren, indem Sie die Zeilen in der Liste der Anwendungsparameter auswählen
"DSR – Faktoren" Und " DSR – Glätte" und stellen Sie sie auf die gewünschten Werte ein.
„DSR – Glätte“ ermöglicht Ihnen, den Betriebsgrad des Gaußschen Filters anzupassen, d. h. den Grad der Glättung (Unschärfe). Die Anpassung ist hilfreich, wenn Sie eine optimale Bildqualität erzielen möchten. Jeder Spieler reagiert anders auf die Anti-Aliasing-Stufe und auch die optimale DSR-Stufe unterscheidet sich zwischen den Spielen. Daher ist diese Einstellung sinnvoll, wenn Sie mit aktiver dynamischer Superauflösung spielen möchten. Als optimalsten Wert empfehlen wir einen Wert von ca. 30 %.
Wir empfehlen außerdem einen Blick auf unseren kleinen interaktiven Vergleich beim Einsatz von DSR.
So erhöhen Sie die FPS, indem Sie in den Einstellungen stöbern
Keine Sorge, es gibt Möglichkeiten, das Spiel für schwache PCs zu optimieren, und in diesem Artikel finden Sie die besten, bewährten und effektivsten. Wie konfiguriert man GTA 5? Wie führe ich das Spiel auf einem Laptop aus? Beginnen wir mit den offensichtlichsten und einfachsten Methoden, denn möglicherweise reicht dies aus, um die FPS auf Ihrem Computer zu erhöhen. Unsere Optimierung von GTA 5 beginnt damit, dass wir uns eingehend mit den Spieleinstellungen und der Konfiguration Ihres Computers befassen.Senken Sie zunächst Ihre Anforderungen. Deaktivieren Sie alles, was mit Post-Rendering, Anti-Aliasing (einschließlich FXAA und MSAA), Zeichenentfernung, Bildschirmauflösung und Texturqualität zu tun hat. Das Spiel verfügt über eine spezielle Skala zur Videospeichernutzung (wird direkt im Einstellungsfenster des Spiels angezeigt), anhand derer Sie ganz einfach die entsprechenden Einstellungen für Ihr System auswählen können. Ein weiterer wichtiger Punkt ist die Wahl der zu verwendenden DirectX-Version. DirectX 11 erfordert zum Betrieb viel mehr Computerressourcen als DirectX 10.

Wenn Sie alles Mögliche auf das Minimum eingestellt haben und dennoch nicht die für das Spiel angenehme Anzahl an angezeigten Bildern pro Sekunde erhalten, dann verzweifeln Sie nicht! Versuchen wir, einen Blick in die Softwareeinstellungen Ihrer Grafikkarte zu werfen. Zusätzlich zu den üblichen Geräteverwaltungstools (wie dem NVidia Control Panel) gibt es auch spezielle Software, die entwickelt wurde, um die Leistung Ihrer Grafikkarte in modernen Spielen zu optimieren. Für NVidia-Grafikkarten heißt dieses Programm GeForce Expirience; Grafikkarten von AMD verwenden ein Analogon – AMD Catalyst oder Radeon Software Crimson Edition. Beide Programme optimieren hervorragend den Betrieb der Grafikkarte, was die FPS von GTA 5 PC deutlich steigern dürfte.
Es lohnt sich natürlich auch, alle Programme zu stoppen, die Computerressourcen verbrauchen. Damit sind gemeint: Browser, Streaming-Programme, andere Spiele und dergleichen. Wenn Ihr GTA 5 furchtbar langsam ist, werfen Sie einen Blick auf den „Task-Manager“ und das Schnellzugriffsfeld. Dort werden Sie höchstwahrscheinlich viele Programme finden, die dem Spiel wertvolle Rechenleistung entziehen. Es gibt einen noch radikaleren Weg (der jedoch keinen Erfolg garantiert): Speichern Sie alle benötigten Informationen auf einem externen Medium und installieren Sie Windows komplett neu. Glauben Sie mir, nicht einmal der Himmel, nicht einmal Allah weiß genau, wie viel Informationsmüll sich auf Ihrem Computer angesammelt hat, insbesondere wenn Sie das System längere Zeit nicht wirklich bereinigt haben. Ein neues System, das noch nicht mit Müll verstopft ist, wird immer schneller und stabiler arbeiten als ein altes und überladenes.
Programme zur Erhöhung der FPS in GTA 5
Haben Sie alles getan, was im ersten Teil des Artikels beschrieben wurde, aber Ihr FPS steigt immer noch nicht über 5? Keine Sorge, es gibt immer noch ein paar Möglichkeiten, GTA 5 auf schwachen PCs zu spielen. Glücklicherweise gibt es einen GTA 5-Patch für schwache Computer sowie verschiedene Programme, mit denen Sie GTA 5 mit 60 FPS spielen können. Beginnen wir in der Reihenfolge:FPS-Booster

Das FPS Booster GTA 5-Programm wird höchstwahrscheinlich die Antwort auf die uralte Frage sein: Wie kann man die FPS in GTA 5 erhöhen? Dieses kleine Dienstprogramm deaktiviert einige GTA 5-Prozesse und erhöht außerdem die Priorität des Spiels bei der Zuweisung von Computerressourcen. Das Programm funktioniert wirklich, was wir experimentell getestet haben. Die FPS von GTA 5 sind im Durchschnitt um 20–30 % gestiegen, ohne dass sich die Grafik besonders deutlich verschlechtert hat. Sie können die neueste Version von FPS Booster völlig kostenlos von unserer Website herunterladen.
Extreme Low-End-PC-Einstellungen

Mit diesem Programm bzw. GTA 5-Mod für schwache Computer können Sie die Spieleinstellungen noch weiter reduzieren, als es das Standard-PC-Einstellungstool von GTA 5 zulässt. Nach Angaben des Autors ist dieses Dienstprogramm in der Lage, selbst auf Computern mit nur 2 GB RAM ein mehr oder weniger komfortables Spiel bereitzustellen, was weit unter den von Rockstar Games offiziell angekündigten Mindestanforderungen von GTA 5 liegt. Sie können dieses Programm auch völlig kostenlos von unserer Website herunterladen. Dieser Patch für GTA 5 für schwache Computer wird wahrscheinlich Ihre letzte Chance sein, wenn nichts anderes geholfen hat.
Wenn Sie Grand Theft Auto 5 auch nach allen oben beschriebenen Schritten immer noch nicht zu Ihrer Zufriedenheit spielen konnten, können wir Ihnen nur raten, Ihren antiken Computer einem Museum zu spenden und trotzdem etwas Moderneres zu kaufen.
Moderne Spiele haben im Gegensatz zu Spielen der alten Schule nicht nur schöne Grafiken und hohe Systemanforderungen. Der Hauptunterschied liegt in der großen Anzahl von Fehlern, die vom Installationsprozess bis zu den Schlussszenen des gesamten Spiels reichen. Dies kann natürlich mit zahlreichen Pflastern behandelt werden. Aber es ist absolut normal geworden, ein grobes Spiel zu veröffentlichen und es als vollständig und funktionsfähig zu verkaufen. Auch GTA 5 ist diesem Schicksal nicht entgangen. Die Schwierigkeiten beginnen bereits bei der Installation. Schauen wir also genauer hin, So installieren Sie GTA 5 auf einem Computer damit Sie später nichts noch einmal machen müssen?
Installationsprozess von GTA 5 auf dem PC
Zuerst müssen Sie den Installationspfad überprüfen – kein Kyrillisch – die Spieleentwickler sind offensichtlich Russophobe. Das heißt, die Ordner sollten beispielsweise nicht „Spiele“, sondern „Spiele“ heißen. Darüber hinaus müssen der Computer-Benutzername und der Ordner, in dem die gespeicherten Spiele gespeichert werden, ebenfalls in englischen Buchstaben geschrieben sein.Als Nächstes müssen Sie nach Windows Media Player auf Ihrem Computer suchen. Natürlich wird dieses Programm zusammen mit dem Betriebssystem installiert, aber wenn es deaktiviert ist, kann es für das Spielinstallationsprogramm unsichtbar sein. Um zu überprüfen, ob der Player aktiviert ist, müssen Sie zu „Systemsteuerung“ – „Programme“ – „Windows-Komponenten einschalten“ oder „deaktivieren“ – „Dienstprogrammordner suchen“ gehen und ggf. „das Kontrollkästchen daneben aktivieren“. es ist noch nicht da.
Darüber hinaus muss auf Ihrem Computer die neueste Version des Microsoft .NET Framework ausgeführt werden. Auch wenn das Programm vorher automatisch aktualisiert wird Installation von GTA 5 Es lohnt sich trotzdem, es neu zu installieren oder zu aktualisieren.
Nach all diesen Manipulationen, die für Benutzer ziemlich ermüdend sind, können Sie mit der Standardinstallation fortfahren, deren Beschreibung freundlicherweise in der Schritt-für-Schritt-Anleitung auf der offiziellen GTA 5-Website veröffentlicht wurde (angesichts der Anzahl der Fehler während der Installation). kann man nichts anderes als einen Spott nennen).
Schauen wir uns nun Schritt für Schritt den Prozess der Installation des GTA 5-Spiels auf Ihrem Computer an:
- Ändern Sie die Namen aller Ordner neben den Spieldateien in lateinische Namen. Dies gilt sowohl für den Ordner, in dem das Spiel selbst abgelegt wird, als auch für die Verzeichnisse, in denen Spielstände gespeichert werden. Darüber hinaus müssen Sie die kyrillische Schreibweise des Computerbenutzernamens ändern – entweder einen neuen erstellen oder den Namen einfach in englischen Buchstaben schreiben.
- Überprüfen Sie das Vorhandensein und den Status (aktiviert oder deaktiviert) des Windows Media Players.
- Aktualisieren Sie das Microsoft .NET Framework-Programm, indem Sie es von der offiziellen Microsoft-Website herunterladen.
- Starten Sie das Installationsprogramm. Befolgen Sie alle Anweisungen.
- Sie stimmen dem Angebot, etwas zu aktualisieren oder zu installieren (Microsoft Visual C++, DirectX, Microsoft. NET Framework) kategorisch zu, auch wenn die angegebenen Programme unmittelbar vor der Installation des Spiels aktualisiert werden.
- Starte das Spiel.
- Warten Sie, bis die Aktualisierung des neu installierten Produkts abgeschlossen ist.
- Melden Sie sich beim Rockstar Social Club an oder melden Sie sich bei einem bestehenden Konto an (sparen Sie am besten Zeit und melden Sie sich an, während der Hauptinstallationsprozess für Inhalte noch läuft).
- Produktcode aktivieren.
- Fangen Sie endlich an zu spielen.
Performance-Probleme Grand Theft Auto 5 auf einem PC? Sie haben bereits alle gängigen Methoden zur Problemlösung ausprobiert, aber noch keine Ergebnisse erzielt? Dann sind Sie bei uns genau richtig! In diesem Artikel erzählen wir Ihnen von verschiedenen, wenig bekannten Tricks, die Ihnen dabei helfen, das Beste aus Ihrem Gerät herauszuholen GTA 5 maximal!
Aufmerksamkeit! Bevor Sie die folgenden Tipps anwenden, sichern Sie unbedingt die von Ihnen geänderten Dateien und stellen Sie sicher, dass Sie verstehen, was Sie tun. Denken Sie daran, dass die Herausgeber unserer Website nicht für mögliche Probleme verantwortlich sind, die durch Benutzerfehler verursacht werden!
Bevor Sie direkt zu den Tipps übergehen, müssen Sie prüfen, ob Ihr Computer die Systemanforderungen des Projekts erfüllt, und diese sind übrigens extrem hoch:
- Betriebssystem: Windows 7 SP1/8.1/10 (nur x64);
- CPU: Intel Core i3-2100 @ 3,1 GHz | AMD Phenom II X4 945 bei 3,0 GHz;
- RAM: 8 GB;
- Grafikkarte: NVIDIA GeForce GTX 660Ti 2 GB | AMD Radeon HD 7870 2 GB oder besser;
- DirectX-Version: 11;
- Festplatte: 45 GB.
- Betriebssystem: Windows 10 (nur x64);
- CPU: Intel Core i7-3770K @ 3,5 GHz | AMD FX 9550 bei 4,7 GHz;
- RAM: 16 GIGABYTE;
- Grafikkarte: NVIDIA GeForce GTX 970 3,5+0,5 GB | AMD Radeon HD RX 480 4 GB;
- DirectX-Version: 12;
- Festplatte: 55 GB.
Dateien, Treiber und Bibliotheken
Bevor Sie mit der Suche nach Ihrem Problem beginnen, müssen Sie Ihren Grafikkartentreiber auf die neueste Version aktualisieren:
Voraussetzung für das erfolgreiche Funktionieren eines Spiels ist die Verfügbarkeit aktueller Treiber für alle Geräte im System. Laden Sie das Dienstprogramm herunter Treiber-Updater um einfach und schnell die neuesten Treiber herunterzuladen und mit einem Klick zu installieren:
- herunterladen Treiber-Updater und führen Sie das Programm aus;
- Scannen Sie das System (normalerweise dauert es nicht länger als fünf Minuten);
- Aktualisieren Sie veraltete Treiber mit einem Klick.
- (Herunterladen )
- (Herunterladen )
- (Herunterladen )
- (Herunterladen )
Automatisch auf Verarbeitung eingestellt GTA 5 hohe Priorität
Produktivität verbessern GTA 5 kann geöffnet werden, indem man den Task-Manager öffnet und den Prozess auf „einstellt“ GTA 5 „hohe Priorität. Rockstar Social Club und GTALauncher wiederum schalten Sie am besten auf niedrige Priorität.
Es gibt mehrere Möglichkeiten, die oben genannten Schritte zu automatisieren.
Um die erste Methode zu verwenden, erstellen Sie eine TXT-Datei und schreiben Sie Folgendes hinein:
Starten Sie Steam://rungameid/271590
Auszeit 60
wmic-Prozess, wobei name=“GTA5.exe“ CALL setpriority „hohe Priorität“
wmic-Prozess, wobei name=“gtavlauncher.exe“ CALL setpriority „idle“ ist
wmic-Prozess, wobei name=“subprocess.exe“ CALL setpriority „idle“ ist
Speichern Sie dann diese Datei mit der Erweiterung .bat und starten Sie das Spiel daraus. Direkt nach dem Laden des Spiels werden die Prioritäten automatisch richtig eingestellt.

Die zweite Methode funktioniert mit absolut jeder PC-Version GTA 5. Erstellen Sie eine TXT-Datei und schreiben Sie Folgendes hinein:
Windows-Registrierungseditor Version 5.00
„CpuPriorityClass“=dword:00000003
„CpuPriorityClass“=dword:00000005
„CpuPriorityClass“=dword:00000005
Anschließend speichern Sie diese Datei mit der Erweiterung .reg. Anschließend empfehlen wir, eine Sicherungskopie Ihrer Registrierungsdaten zu erstellen. Führen Sie dann die erstellte Datei als Administrator aus und stimmen Sie dem Hinzufügen neuer Dateien zur Registrierung zu. Danach können Sie sicher spielen. Die erstellte .reg-Datei muss nicht gespeichert werden.
Installationsort
Der nächste Absatz richtet sich an diejenigen, die dies getan haben GTA 5 und Rockstar Social Club werden auf unterschiedlichen Partitionen der Festplatte installiert. Verschieben Sie sie einfach auf eine Partition und die Leistung sollte sich verbessern.
Wenn Sie sich für einen Umzug in den Rockstar Social Club entscheiden, müssen Sie eine kleine Änderung vornehmen. Zunächst müssen Sie wissen, wo sich die Dateien ursprünglich befanden und wohin Sie sie verschieben möchten. Nehmen wir an, Sie möchten den Rockstar Games-Ordner von „C:Programme“ auf die Partition „G“ verschieben. Dies ist nur ein Beispiel. Die Ausgangsdaten können unterschiedlich sein, der Aktionsalgorithmus ist jedoch immer derselbe.
Nachdem Sie den Ordner an einen neuen Speicherort verschoben haben, schreiben Sie Folgendes in die Befehlszeile:
mklink /d „C:ProgrammeRockstar Games“ „G:Rockstar Games“
Drücken Sie dann die Eingabetaste.
Notiz. Am besten führen Sie die Eingabeaufforderung als Administrator aus.

Einrichten der Auslagerungsdatei
GTA 5 benötigt ziemlich viel RAM, daher schadet es nicht, die Größe der Auslagerungsdatei zu erhöhen.
Dazu müssen Sie die Systemsteuerung öffnen, auf die Registerkarte „System“ gehen und „Erweiterte Systemeinstellungen“ auswählen. Dort müssen Sie auf „Leistung“ klicken. Wählen Sie im sich öffnenden Fenster „Erweitert“ und gehen Sie dann zur Registerkarte „Virtueller Speicher“, wo wir auf „Ändern“ klicken.
Hier müssen Sie die Einstellungen für die Festplattenpartition festlegen, auf der Sie installiert haben
GTA 5. Der Wert „Anfangsgröße“ steuert die Menge des virtuellen Speichers, die das System empfiehlt, während der Wert „Maximale Größe“ die Menge des virtuellen Speichers verdoppelt.
Durch Anpassen dieser Einstellungen sollten Leistungsprobleme behoben werden GTA 5 verursacht durch die Auslagerungsdatei.

Problem mit GeForce Experience
Diese Optimierung kann Spielern helfen, die Nvidias GeForce Experience-Technologie nutzen. GeForce Experience kann über Nvidia Shield mit Ihrem Stream verbunden werden, auch wenn Sie es nicht nutzen möchten.
Um das Problem zu lösen, öffnen Sie das „Start“-Menü und suchen Sie die Registerkarte „Dienste“. Öffnen Sie es und deaktivieren Sie „Nvidia Streamer Service“. Stellen Sie sicher, dass „Starttyp“ deaktiviert ist.
Damit die Änderungen wirksam werden, starten Sie Ihren Computer neu.
Mehrkanal-Speicherarchitektur
Wenn Ihr PC über mehrere RAM-Sticks verfügt, sollten diese im Dual-Channel-Modus arbeiten, um maximale Leistung zu gewährleisten. Sie müssen das Handbuch Ihres Motherboards finden und sicherstellen, dass alles richtig angeschlossen und konfiguriert ist.
Kundenspezifisches Radio
Es ist traurig, aber das Hinzufügen eigener Radiotitel kann die Leistung leicht beeinträchtigen GTA 5. Löschen Sie einfach alle MP3-Dateien, die Sie selbst zum Spiel hinzugefügt haben. Dadurch können einige Bilder pro Sekunde eingespart werden.

MSAA und Gras
Wenn Sie Probleme mit der Darstellung der Vegetation haben, deaktivieren Sie MSAA. Dies sollte sie beseitigen und die Gesamtproduktivität steigern. Darüber hinaus können Sie versuchen, die Qualität des Grases selbst zu verringern.
Absturz beim Zielen aus einem Auto
Wenn das Spiel abstürzt, wenn Sie versuchen, von einem Fahrzeug aus zu zielen, öffnen Sie die Spieleinstellungen, gehen Sie zum Punkt „Speichern und starten“ und aktivieren Sie dann die Einstellung „Landing Page“.
All diese kleinen Tricks sollen Spielern mit schwacher Hardware dabei helfen, die Leistung der PC-Version leicht zu verbessern