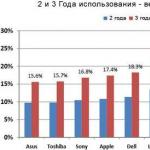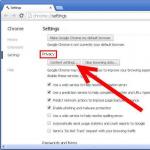Solid-State-Laufwerke (SSDs) sind ein relativ neuer und noch recht teurer Speichertyp. Wenn Sie sich also für den Kauf einer SSD entscheiden, müssen Sie alle Funktionen dieser Technologie berücksichtigen, um die Vorteile der neuen Technologie optimal nutzen zu können Antriebe zu optimieren und die Auswirkungen von Nachteilen nach Möglichkeit zu minimieren.
Da es sich bei SSDs um einen grundlegend anderen Speichertyp handelt, sind viele der üblichen Methoden und Regeln für die Arbeit mit Laufwerken auf sie nicht anwendbar. Eines der schwerwiegendsten Probleme ist die Verschlechterung der SSD-Leistung, wenn sie mit Daten gefüllt wird. Dies äußert sich in einer deutlichen Verringerung der Schreibgeschwindigkeit, die auf die Werte einer durchschnittlichen Festplatte sinkt.
Warum passiert das? Erinnern wir uns dazu daran, wie die Datenspeicherung in modernen Systemen organisiert ist. Die Entwicklung von Festplatten hat dazu geführt, dass das Betriebssystem nichts über die physische Struktur der Festplatte weiß, die auf BIOS-Ebene in eine logische Struktur umgewandelt wird, mit der der Festplatten-Controller-Treiber bereits interagiert. Tatsächlich endet die gesamte Interaktion zwischen dem Betriebssystem und dem Laufwerk auf der Ebene des Dateisystems. Alles, was tiefer liegt, bleibt eine Art Blackbox für das Betriebssystem. Dies ist einerseits richtig, da es die Abwärtskompatibilität gewährleistet und es älteren Betriebssystemen ermöglicht, neue Laufwerke effektiv zu nutzen. Im Falle der Verwendung einer grundlegend anderen Datenspeichertechnologie führte ein solcher Ansatz jedoch nur zu neuen Problemen.
Die Besonderheit des in SSDs verwendeten NAND-Flash-Speichers besteht darin, dass das Schreiben nur in freien Blöcken erfolgen kann; wenn der Block bereits Daten enthält, werden die Daten daraus in den Laufwerk-Cache (oder RAM) gelesen – der Block wird gelöscht – und die alten werden ersetzt Daten mit neuen - aufzeichnen. Es ist leicht zu erkennen, dass ein ausgelasteter Block die Anzahl der Schreibvorgänge von eins auf vier erhöht. In der Praxis sind hohe Schreibgeschwindigkeiten verfügbar, solange freie Blöcke auf der SSD vorhanden sind; wenn sich die Festplatte mit Daten füllt, gehen diese Blöcke zur Neige und die Leistung von Schreibvorgängen beginnt deutlich zu sinken.
Erinnern wir uns nun daran, worüber wir vorhin gesprochen haben. Das Betriebssystem weiß nicht, welche SSD-Blöcke frei sind und welche nicht, sodass alle Festplattenvorgänge dem Dateisystem überlassen werden, das über eigene Konzepte zu Informationsspeichermethoden verfügt. Beim Löschen einer Datei beeilen sich moderne Dateisysteme nicht, die Datei physisch von der Festplatte zu löschen; sie markieren lediglich die entsprechenden Blöcke in der Dateispeicherorttabelle als frei. Tatsächlich gelöschte Daten verbleiben auf der Festplatte, bis sie durch neue überschrieben werden. Bei der Verwendung mechanischer Festplatten ist dieser Ansatz völlig gerechtfertigt, da Sie so unnötige Anrufe an die Mechanik der Festplatte vermeiden können (zufällige Zugriffszeit ist der größte Schwachpunkt der Festplatte), gleichzeitig gibt es keinen Unterschied zwischen Schreiben in einen freien Sektor und einen Sektor, der Daten auf mechanischen Datenträgern enthält.
Hier kommen wir zum Hauptproblem: Bei der Verwendung einer SSD muss das System mit der Festplatte auf der Ebene ihrer physikalischen Struktur interagieren – Blöcke, nur so können alle Vorteile dieser Festplatten genutzt werden. Dies ist jedoch ohne eine radikale Änderung der Betriebslogik aller Ebenen des Datenspeichersystems nicht möglich, wodurch es mit allen bisherigen Technologien inkompatibel wird. Deshalb gingen die Entwickler einen anderen Weg und führten einen speziellen TRIM-Befehl ein, der dem Laufwerk mitteilt, dass diese Blöcke nicht mehr verwendet werden, und es sie löschen kann. Dies hat die Situation erheblich verbessert: Nachdem das Betriebssystem festgestellt hat, dass es sich um eine SSD handelt, sendet es beim Löschen einer Datei den TRIM-Befehl an das Laufwerk, das wiederum die angegebenen Zellen löscht und so ein schnelles Beschreiben dieser Zellen wieder ermöglicht . Alles, was erforderlich ist, ist TRIM-Unterstützung von der SSD und dem Betriebssystem.
Was Festplatten betrifft, ist das Problem heute behoben, alle aktuellen Modelle unterstützen TRIM und es gibt neue Firmwares für zuvor veröffentlichte Modelle. Bei Betriebssystemen ist nicht alles so rosig; TRIM wird derzeit unterstützt von:
- Windows 7
- Windows Server 2008 R2
- Linux mit Kernel 2.6.33 und höher
- FreeBSD 8.1, eingeschränkte Unterstützung nur für Low-Level-Formatierung, volle Unterstützung erwartet in FreeBSD 9.
Heute ist unser theoretischer Exkurs unerwartet umfangreich geworden; es ist Zeit zu prüfen, wie es in der Praxis aussieht. Nach diesem Februar beschlossen wir, eine der Festplatten freizulegen OCZ Agility 2
Für uns waren vor allem zwei Parameter von Interesse: der Verschleißgrad der SSD und das Leistungsniveau nach längerem Einsatz in einem System ohne TRIM-Unterstützung. Da SSDs eine endliche Anzahl von Schreibzyklen haben, haben viele berechtigte Bedenken hinsichtlich der Eignung von SSDs für Festplattensubsysteme mit hoher Auslastung. Dieser Indikator kann bei S.M.A.R.T. gefunden werden. Aufbewahrungstische. Dazu haben wir das praktische Dienstprogramm CrystalDiskInfo verwendet:
Wie Sie sehen, müssen Sie sich um die Ressource keine Sorgen machen; nach 4 Monaten im aktiven Nutzungsmodus hat die Festplatte immer noch diesen Wert bei 100 % und wie die Praxis zeigt, wird die Festplatte davor als veraltet ausgetauscht erschöpft seine Ressourcen.
Kommen wir nun zur Leistung; in unseren Tests im Februar zeigte das Laufwerk die folgenden Ergebnisse:

Mal sehen, was es jetzt zeigt:

Das Ergebnis des Arbeitens ohne TRIM ist offensichtlich: Die Leistung von Schreibvorgängen sank um 15–40 %, was durchaus beachtlich ist. Der aufmerksame Leser wird feststellen, dass wir die Tests in einem Betriebssystem durchgeführt haben, das TRIM unterstützt, die Leistung jedoch gering blieb. Richtig, das Betriebssystem weiß nicht, welche Blöcke frei sind und welche nicht, daher gilt das Vorhandensein von TRIM nur für neu gelöschte Daten.
In der Praxis ist jedoch alles viel schlimmer. Weder eine schnelle oder vollständige Formatierung noch das Auffüllen der Festplatte mit Nullen mithilfe spezieller Dienstprogramme führten zum gewünschten Ergebnis:

Ja, es gibt etwas, worüber man verzweifeln kann; die glänzende Zukunft von SSDs scheint nicht mehr so rosig zu sein und lässt einen über die richtige Investition nachdenken. Heutzutage besteht die einzige wirklich funktionierende Möglichkeit, eine SSD wieder zu ihrer früheren Leistung zu bringen, darin, proprietäre Dienstprogramme zu verwenden, was jedoch die vollständige Zerstörung der Daten auf der Festplatte mit sich bringt. Wir haben das Dienstprogramm verwendet OCZ-Toolbox, nämlich die Funktion Sicher löschen.
Nach Verwendung dieser Funktion müssen Sie den PC neu starten und eine Partition auf der SSD neu erstellen (die aktuelle wird automatisch gelöscht). Das Formatieren der neuen Partition dauert trotz aktiviertem Kontrollkästchen „Schnellformatierung“ ziemlich lange Zeit, und schließlich wird die SSD vollständig gelöscht. Lassen Sie uns die Leistung überprüfen:

Na endlich! Die Produktivität ist auf den Ausgangswert zurückgekehrt.
Schlussfolgerungen:
Was können Sie dazu sagen? Es macht keinen praktischen Sinn, eine SSD für Systeme zu kaufen, die TRIM nicht unterstützen. Es ist besser, dieses Geld für die Erstellung eines Hochleistungs-RAID-Arrays aus SATA/SAS-Laufwerken auszugeben. Wenn Sie gebrauchte SSDs verwenden, reinigen Sie die Festplatte unbedingt mit einem proprietären Dienstprogramm und vergessen Sie nicht, die verbleibende Lebensdauer der Festplatte zu überprüfen. Ansonsten können wir Ihnen nur Besonnenheit wünschen und SSDs nur dort einsetzen, wo es wirklich Sinn macht.
Nach Untersuchungen der Vermarkter von IHS ist die jährliche Ausfallrate von SSD-Laufwerken (1,5 %) während der Garantiezeit deutlich geringer als die von Festplatten (5 %). Doch selbst wenn Probleme auftreten, können Sie entsprechende Maßnahmen ergreifen.
Alte SSDs aufrüsten
SSD-Laufwerken, die älter als 5 Jahre sind, fehlt teilweise immer noch ein Mechanismus zum Bereinigen des Speichers von Müll (Garbage Collection), der die Datenschreibgeschwindigkeit bei steigendem Festplattenfüllstand aufrechterhält. Die Geschwindigkeit solcher SSD-Laufwerke nimmt ständig ab. Durch eine komplette Entfernung und Neuinstallation des Betriebssystems kann sie jedoch wieder erhöht werden.
Zunächst sollten Sie mit dem Clonezilla-Tool (clonezilla.org) ein Image der SSD-Platte auf einem externen Laufwerk (erhältlich auf CHIP-DVD) erstellen und wichtige Daten wieder separat speichern. Der Befehl zum sicheren Löschen von Daten kann über das Tool des Herstellers (allerdings nur, wenn das Betriebssystem nicht auf dieser SSD läuft) oder über das als Live-CD veröffentlichte Dienstprogramm Linux Parted Magic aufgerufen werden.
Mit dem UNetbootin-Tool (unetbootin.github.io) können Sie Parted Magic auf einem USB-Flash-Laufwerk installieren, von dort booten und System Tools/Erase Disk ausführen. Wählen Sie „Internes sicheres Löschen“ und wählen Sie die SSD aus, auf der Sie Daten löschen möchten.
Anschließend wird der Computer in den Ruhezustand versetzt und wieder aufgeweckt, um das Secure Erase-Programm (in Linux Parted Magic enthalten) auszuführen. Danach werden die Daten auf der SSD dauerhaft gelöscht und nach der Wiederherstellung des Systems aus dem Clonezilla-Image ist das Laufwerk wieder so schnell wie neu.
Fehlfunktion bedeutet nicht gleich „Versagen“
Wenn Windows nicht mehr von der SSD bootet, kann es sein, dass der Schreibzugriff nicht funktioniert. Wenn Sie das defekte Laufwerk entfernen und es an einen funktionierenden Computer anschließen (zuerst einen schmalen SATA-Anschluss, dann einen breiten Stromanschluss), können Sie im besten Fall sogar über einen Leiter Daten vom SSD-Laufwerk wiederherstellen.

Wenn die Dateien nicht sichtbar sind, versuchen Sie es mit einem Datenwiederherstellungsprogramm wie Recuva (piriform.com/recuva). Andernfalls können Experten die SSD im Nur-Lese-Modus an ein (Live-)Linux-System anschließen.
Exotische Probleme lösen
Unerklärliche SSD-Probleme werden häufig durch inkompatible Hardware oder UEFI-Einstellungen verursacht. Beispielsweise löschen einige Lenovo Thinkpad T540-Laptops wiederholt Daten auf Samsung SSD 840 Evo-Laufwerken.

Die einzige Lösung: Aktualisieren der SSD-Firmware. Ein weiteres Problem: Computer mit Intel Rapid Start Technology frieren nach dem Einbau einer SSD beim Start ein. Die einfachste Lösung besteht darin, das Schnellstartelement in den UEFI-Einstellungen zu deaktivieren.
Bei solchen isolierten Problemen ist es notwendig, die Relevanz des BIOS/UEFI des Computers, der SSD-Firmware und des Chipsatztreibers des Motherboards oder Computers zu überprüfen. Wenn diese Lösungen nicht helfen, wenden Sie sich an das Support-Team Ihres SSD-Herstellers.
Foto: Produktionfirma
Das ist natürlich alles gut, aber es gibt Probleme. Und Probleme mit der Kompatibilität mit Geräten. Es ist also bekannt, dass Sata-2 mit Sata-3 abwärtskompatibel ist. Das ist wahr und das ist fair, und das ist überhaupt nicht das Problem, denn es liegt an der Kompatibilität Ihres Boards mit dem spezifischen Controller, der im Laufwerk verwendet wird, und möglicherweise kann Ihr Gerät mit einer SSD überhaupt nicht richtig funktionieren. Schauen wir uns einen konkreten Fall an und ziehen wir entsprechende Schlussfolgerungen.
Ich wollte meinen Asus K50IE-Laptop aufrüsten und habe mich für den Kauf einer SSD entschieden. Die Wahl fiel auf Kingston SSDNOW 300v. Ein völlig optimales Preis-Leistungs-Verhältnis, sie haben es mir sogar empfohlen. Ich komme nach Hause, stecke sie anstelle der Festplatte ein und fange an, lustige Dinge zu sehen. Windows 8 erkennt den Datenträger, installiert ihn jedoch einmal und kann nach der Installation nicht starten. 8.1 und 7 sehen die Festplatte überhaupt nicht. Nachdem ich mit einem Tamburin getanzt hatte, zwang ich 7ku, es zu sehen, aber ohne Erfolg, die Installation blieb stehen. Auf dem anderen Laptop war alles in Ordnung und ich begann zu verstehen, dass das Problem überhaupt nicht an der Festplatte lag, sondern am SATA-Nvidia-NForce-Controller. Ich begann die Informationen zu lesen und begann langsam klar zu sehen, aber es gab immer noch Hoffnung. Nach dem Tanzen legte ich das Tamburin beiseite und beschloss, direkt Kontakt zum Hersteller dieses Wunderwerks aufzunehmen. Es war spät und natürlich antwortete niemand. Ich habe noch einmal herumgetanzt, das BIOS zurückgesetzt und versucht, die Festplattensoftware zu aktualisieren, aber ohne Erfolg. 8ka hat zwar ein paar Mal angefangen, aber dann hat es aufgehört. Ich ließ alles fallen und beschloss, bis zum nächsten Tag zu warten. Am Morgen rief ich sofort Kingson an. Ich kam schnell durch und mir wurde gesagt, dass es tatsächlich Probleme mit meinem Sata-Controller gäbe, da das Laufwerk auf einem Sandforce-Controller basiert. Sie gaben mir den Rat, zu einer anderen Festplatte zu wechseln, die auf dem Phison-Chip funktioniert, und sie sagten, dass es funktionieren sollte. Inspiriert begann ich zu handeln.
Ich rief sofort den Händler an, schilderte die Situation und ersetzte es durch ein Kingston Hyperx Savage-Laufwerk. Ich habe extra bezahlt und es mitgebracht. Dieses Gerät sieht auf jeden Fall solider aus und verfügt außerdem über einen kostenlosen Schlüssel für Acronis True Image, sodass Sie das Betriebssystem auf eine SSD klonen können. Ich stecke es in den Laptop, die Situation ändert sich. 8ka schien installiert zu sein, aber dann hing es, 7ka und 8.1 wollten immer noch nicht gesehen werden. Neue Tänze begannen. Dann habe ich beschlossen, das Betriebssystem zu klonen, ich habe es geklont, aber es ist beim Laden eingefroren. Die Zeit verging und die Erkenntnis kam immer mehr. Nachdem ich genug gelitten hatte, rief ich den Laptop-Hersteller an, wo mir gesagt wurde, dass der Laptop SSD offiziell nicht unterstützt und es höchstwahrscheinlich Probleme geben wird. Ich habe den Laden wegen einer Rücksendung sofort angeschrieben. Sie antworteten positiv, ich ging abends hin und bestand.
Im Allgemeinen kam das Problem von dort, wo wir es nicht erwartet hatten. So etwas hatte ich noch nie erlebt, bevor ich so ein Unglück erlebte, aber hier bekam ich ein Paket voller Spaß aus persönlicher Erfahrung. Schade, dass Asus nicht darüber schreibt, SSD-Hersteller nicht darüber schreiben, Verkäufer nicht darüber reden und viele von ihnen es nicht wissen. Und das musste ich erst erfahren, als klar war, dass ich in Schwierigkeiten steckte, zum Glück ist alles gut gegangen!
Welche Schlussfolgerungen lassen sich daraus ziehen? Ja, ganz einfach. Прежде чем преобретать SSD, узнайте, что у вас за Sata-контроллер, свяжитесь с производитем диска, материнки, ноутбука, уточните все, может вас остерегут от ненужной покупки и сэкономят вам время и деньги, ведь с гарантией не везде все так гладко, как Ich möchte. Ich persönlich hatte Glück und bekam praktisch eine kostenlose Testversion. Ich hoffe, dass Sie in dieser Angelegenheit nicht in meine Fußstapfen treten, sondern sich zunächst über die Festplatte, die Sie kaufen möchten, und deren Kompatibilität informieren und sich erst dann für den Kauf entscheiden. Ich wünsche Ihnen Erfolg. Seien Sie wachsam und vorsichtig. Bis zum nächsten Mal.
Solid-State-Laufwerke sind erst vor nicht allzu langer Zeit auf den Markt gekommen und reagieren empfindlich auf BIOS-Einstellungen und -Versionen, Firmware und Verbindungen. Oft kann das systematische Problem von BSOD selbst behoben werden.
Häufige Probleme und ihre Lösungen
Während der Computer läuft, im Leerlauf ist oder eine Anwendung ausführt, stürzt der Computer in einen BSOD (Blue Screen of Death) ab.
Beim Starten des Computers erscheint die Meldung: „NTDL fehlt, drücken Sie Strg + Alt + Entf und starten Sie neu“, obwohl gestern alles gut funktionierte;
Beim Starten des Computers wird die SSD nicht in der Liste der sichtbaren Laufwerke angezeigt (auch nicht im BIOS).
Beginnen wir also der Reihe nach.
Schritt eins
Das ist trivial, aber oft kann das Problem dadurch entstehen, dass das Schnittstellenkabel/der Motherboard-Anschluss beschädigt wurde oder das Gerät mit anderen Geräten in Konflikt geraten ist. Versuchen Sie daher, eine Liste mit einfachen Aktionen zu erstellen:
Überprüfen Sie die Verbindung des Schnittstellenkabels zum Motherboard und zum SSD-Anschluss. Schließen Sie das Gerät wieder an (neumodische Kabel mit Metallverriegelungen garantieren keine 100-prozentige Verbindung, selbst wenn Sie ein Klicken hören, und bei normalen Kabeln ist dies umso mehr der Fall);
Verwenden Sie ein anderes SATA-Kabel (ändern Sie „getestet“ durch „neu“, „neu“ durch „getestet“), insbesondere wenn es irgendwie verdreht, umwickelt usw. war;
Versuchen Sie, das Gerät an nahegelegene SATA-Anschlüsse anzuschließen.
Entfernen Sie das Solid-State-Laufwerk aus dem 2,5-Zoll-/3,5-Zoll-Schacht.
Stellen Sie sicher, dass das Motherboard-BIOS für den Controller, an den das Laufwerk angeschlossen ist, auf den AHCI-Modus eingestellt ist.
Versuchen Sie, SATA\eSATA\IDE-Controller von Drittanbietern im BIOS-Menü des Motherboards und anschließend andere Laufwerke (Festplatten, optische Laufwerke) zu deaktivieren, sodass die SSD das einzige angeschlossene Laufwerk bleibt.
Wenn das System mit spezieller Software, die oft im Lieferumfang einiger Laufwerke enthalten ist, auf eine SSD übertragen wurde, verschieben Sie das System noch einmal von Grund auf;
Aktualisieren Sie die Controller-Treiber für Windows (Intel Rapid Storage Technology-Treiber oder AMD AHCI-Treiber oder für einen Controller eines Drittanbieters);
Installieren Sie Windows 7 (wenn Sie Windows XP hatten).
Schritt zwei
Sie müssen sicherstellen, dass das Motherboard-BIOS auf dem neuesten Stand ist. Normalerweise wird die Version beim Starten des Computers angezeigt, in Shells wie UEFI – oft direkt hineingeschrieben. Im Windows-Betriebssystem können Sie beispielsweise ein kleines und kostenloses CPU-Z-Dienstprogramm herunterladen, den Abschnitt „Motherboard“ öffnen und dort die BIOS-Version sehen.
Aufmerksamkeit!: Wenn Sie nach BIOS-Updates suchen, laden Sie diese NUR von offiziellen Websites herunter, NUR für Ihr Motherboard-Modell.
Schritt drei
Es ist äußerst wünschenswert, dass die SSD an die nativen SATA-Anschlüsse des Motherboards angeschlossen wird. Jedes Motherboard verfügt über native Ports, die von der vorhandenen Logik unterstützt werden, und bei einer Reihe von Geräten gibt es außerdem zusätzliche SATA-Ports, die von Controllern von Drittanbietern implementiert werden. Stellen Sie sicher, dass die SSD an genau die richtigen Ports angeschlossen ist. Diese unterscheiden sich normalerweise in der Farbe und haben eine Prioritätssequenznummer (SATA_1, SATA_2), falls sie von zusätzlichen Controllern implementiert werden oder mit niedrigeren Schnittstellengeschwindigkeiten arbeiten am Ende der Liste (SATA_5, SATA_6).

Um genau herauszufinden, welche Anschlüsse wozu gehören, suchen Sie nach diesen Informationen im Benutzerhandbuch Ihres Motherboards. Wenn Sie keine Papierversion des Handbuchs haben, können Sie es jederzeit in elektronischer Form von der offiziellen Website des Anbieters herunterladen.
Schritt vier
Viele Benutzer behalten die für Halbleiterlaufwerke veröffentlichte neue Firmware im Auge, da diese häufig die Leistung verbessert. Vergessen Sie jedoch nicht, dass der Hauptgrund für die Veröffentlichung neuer Firmware die Beseitigung von Fehlern in der SSD-Controller-Logik ist. Es lohnt sich also auch, darauf zu achten, dass Ihre SSD über die neueste Firmware verfügt.
Aufmerksamkeit!: Wenn Sie nach Firmware-Updates für SSDs suchen, laden Sie diese NUR von offiziellen Websites herunter, NUR für Ihr SSD-Modell. Bitte beachten Sie auch, dass dadurch alle auf der SSD gespeicherten Informationen vollständig zerstört werden können (und höchstwahrscheinlich auch).
Schritt fünf und Schluss
Wenn Sie alle oben genannten Schritte bereits hundertmal überprüft, neu angeordnet und aktualisiert haben, das Problem jedoch weiterhin besteht, lohnt es sich, auf der Website des SSD-Herstellers nach Informationen zu suchen, denn wer sollte besser als er über alles Bescheid wissen? die mit seinen Produkten verbundenen Probleme. Darüber hinaus empfiehlt es sich, Foren ausländischer Anbieter zu diesem Thema zu lesen. Tatsache ist, dass diese Situation auf die folgenden wahrscheinlichen Gründe hinweist:
Das Problem besteht darin, dass Ihr Computer mit einer bestimmten SSD nicht kompatibel ist.
Dem Hersteller sind einige Probleme bekannt, an deren Behebung er natürlich arbeitet;
Herstellungsfehler.
Trotz der Tatsache, dass alle Technologien nach Standardisierung und Vereinheitlichung streben, ist SSD noch ein junges Speichersystem, daher gibt es Fälle aus der „Sollte funktionieren, funktioniert aber nicht“-Serie. Der Motherboard-Controller (insbesondere wenn er alt ist) kann nicht richtig mit dem Solid-State-Drive-Controller zusammenarbeiten und gerät in Konflikte, weshalb es zu Ausfällen kommt. In diesem Fall sowie im Falle eines Defekts bleibt lediglich die Überprüfung des Geräts an einem völlig anderen Computer oder Laptop. In den Fällen, in denen das Problem mehr oder weniger weit verbreitet ist, versuchen die Entwickler, es so schnell wie möglich zu lösen und veröffentlichen in ihren Foren konkrete Tipps zur Problembehebung.
Wenn Ihr Computer über eine SSD verfügt, sollten Sie ein modernes Betriebssystem verwenden. Insbesondere ist die Verwendung von Windows XP oder Windows Vista nicht erforderlich. Beide Betriebssysteme unterstützen den TRIM-Befehl nicht. Wenn Sie also eine Datei auf einem älteren Betriebssystem löschen, kann dieser Befehl nicht an die SSD gesendet werden und die Daten bleiben daher darauf (was als nächstes passiert, hängt vom Controller ab, aber im Allgemeinen ist das keine gute Sache).
Füllen Sie die SSD nicht vollständig
Es ist notwendig, freien Speicherplatz auf dem Solid-State-Laufwerk zu lassen, da sonst die Schreibgeschwindigkeit erheblich sinken kann. Das mag seltsam erscheinen, aber tatsächlich ist die Erklärung ganz einfach. Wenn auf der SSD genügend freier Speicherplatz vorhanden ist, nutzt das Solid-State-Laufwerk die freien Blöcke, um neue Informationen zu schreiben. Laden Sie im Idealfall das offizielle Dienstprogramm des SSD-Herstellers herunter und sehen Sie, wie viel Speicherplatz es zum Reservieren bietet; normalerweise ist eine solche Funktion in diesen Programmen vorhanden (kann als Over Provisioning bezeichnet werden). Auf einigen Laufwerken ist dieser reservierte Speicherplatz standardmäßig vorhanden und kann in der Windows-Datenträgerverwaltung als nicht zugewiesener Bereich angezeigt werden.

Wenn auf einer SSD nur noch wenig freier Speicherplatz vorhanden ist, enthält sie viele teilweise gefüllte Blöcke. In diesem Fall wird beim Schreiben zunächst ein bestimmter teilweise gefüllter Speicherblock in den Cache eingelesen, geändert und der Block dann wieder auf die Festplatte zurückgeschrieben. Dies geschieht bei jedem Informationsblock auf einem Solid-State-Laufwerk, der zum Schreiben einer bestimmten Datei verwendet werden muss.
Mit anderen Worten: Das Schreiben in einen leeren Block ist sehr schnell, das Schreiben in einen teilweise gefüllten Block erfordert die Ausführung vieler Hilfsoperationen und ist daher langsam. Frühere Tests haben gezeigt, dass Sie etwa 75 % der SSD-Kapazität nutzen sollten, um das ideale Gleichgewicht zwischen Leistung und gespeicherter Informationsmenge zu erreichen. Für moderne SSDs mit hoher Kapazität ist dies möglicherweise übertrieben.
Beschränken Sie Schreibvorgänge auf SSD. Oder es lohnt sich nicht.
Vielleicht der umstrittenste Punkt, und heute, im Jahr 2019, kann ich nicht mehr so kategorisch sein wie damals, als ich dieses Material vor mehr als fünf Jahren zum ersten Mal vorbereitet habe. Tatsächlich wird eine SSD gekauft, um die Betriebsgeschwindigkeit und eine Vielzahl von Vorgängen zu erhöhen und daher temporäre Dateien, die Auslagerungsdatei, die Indizierungsdienste und ähnliche Dinge zu verschieben, obwohl sie tatsächlich den Verschleiß der SSD verringern , gleichzeitig den Nutzen daraus verringern.
Wenn man bedenkt, dass heutige Solid-State-Laufwerke im Allgemeinen relativ belastbar sind, würde ich Systemdateien und -funktionen wahrscheinlich nicht zwangsweise deaktivieren oder Servicedateien von der SSD auf die Festplatte übertragen. Mit Ausnahme einer Situation: Wenn Sie die günstigste 60-128-GB-Festplatte eines unbekannten chinesischen Herstellers mit einer sehr kleinen TBW-Recording-Ressource haben (in letzter Zeit gibt es immer mehr davon, trotz der allgemeinen Erhöhung der Lebensdauer beliebter Marken).
Speichern Sie keine großen Dateien, auf die Sie nicht schnell zugreifen müssen, auf einer SSD
Dies ist ein ziemlich offensichtlicher Punkt: Ihre Sammlung von Filmen, Fotos und anderen Medien und Archiven erfordert normalerweise keine hohen Zugriffsgeschwindigkeiten. SSD-Solid-State-Laufwerke haben eine geringere Kapazität und sind pro Gigabyte teurer als herkömmliche Festplatten. Auf einer SSD sollten Sie, insbesondere wenn Sie über eine zweite Festplatte verfügen, Dateien des Betriebssystems, Programme, Spiele speichern – für die ein schneller Zugriff wichtig ist und die ständig genutzt werden.
Normale Dokumentdateien (mit Dokumenten meine ich hier Video, Musik und alle anderen Medien) werden von der Festplatte und der SSD mit der gleichen Geschwindigkeit abgespielt, und daher macht es keinen besonderen Sinn, sie auf einem Solid-State-Laufwerk zu speichern, sofern dies der Fall ist Dies ist nicht die einzige Festplatte auf einem Computer oder Laptop.
Ich hoffe, dass diese Informationen Ihnen dabei helfen, die Lebensdauer Ihrer SSD zu verlängern und ihre Geschwindigkeit zu genießen. Gibt es noch etwas hinzuzufügen? - Ich freue mich über Ihren Kommentar.