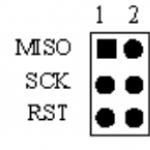Einige Benutzer von Windows 7 haben Probleme mit dem Standard Update Center Betriebssystem. Windows 7 sucht endlos nach Updates, kann diese nicht herunterladen und sucht weiterhin nach anderen.
Ein Problem wie dieses kann eine Menge Ärger verursachen. Erstens werden möglicherweise nicht die neuesten Patches auf Ihrem Computer installiert die Arbeitseffizienz verringern Betriebssystem. Zweitens: Während die Suche läuft, CPU und physischer Speicher sind stark ausgelastet. Auf leistungsstarken PCs fällt das vielleicht nicht sehr auf, auf „schwachen“ PCs ist es jedoch sehr unangenehm. Dieser Artikel beschreibt, was zu tun ist, wenn Windows 7 Update kann die Suche nach Updates nicht abschließen.
Automatische Suche einrichten
Erstens, Sie müssen das Windows-Update vollständig deaktivieren, wodurch das Betriebssystem endlos geladen wird. Anschließend können Sie Beheben Sie das Problem und aktivieren Sie es wieder, falls Sie es wollen. Aber auch ohne Updates läuft Windows noch stabil. Viele Benutzer deaktivieren sie absichtlich und haben keine Probleme.
Sie müssen Folgendes tun:
Darauf folgt um einen Computer neu zu starten mit der Suche aufzuhören. Jetzt wird Ihr System nicht mehr versuchen, nach neuen Updates zu suchen. Wenn Sie diese Funktion aktivieren müssen, können Sie dies im selben Menü tun.
Stoppen eines Dienstes
In einigen Fällen funktioniert die oben beschriebene Methode möglicherweise nicht. Wenn Sie beispielsweise versuchen, neu zu starten, versucht der Computer lange, einen Patch herunterzuladen und zu installieren. Und nach dem manuellen Aus- und Einschalten kehren alle Einstellungen in ihren ursprünglichen Zustand zurück. Und dementsprechend beginnt die endlose Suche nach Windows 7-Updates. Um dieses Problem zu beheben, müssen Sie Deaktivieren Sie den Dienst vollständig für die Arbeit verantwortlich Update Center.

Nach diesen Schritten ist die Suche nach Updates abgeschlossen. Um es auszuführen, müssen Sie die Dienstkonfigurationen in ihren ursprünglichen Zustand zurückversetzen.
In einigen Fällen kann das Problem möglicherweise durch Stoppen und erneutes Starten des Dienstes behoben werden. Versuchen Sie dies, bevor Sie auf komplexere Methoden zurückgreifen, wenn Ihr Computer lange braucht, um nach neuen Patches zu suchen.
Fehler in Systemdateien korrigieren
Oftmals entstehen dadurch solche Probleme Beschädigung wichtiger Systemdateien. Dies kann als Folge auftreten Systemausfälle, Aktionen von Virenprogrammen, falsche Installation früherer Updates usw.
Im Windows-Betriebssystem gibt es besonderer Nutzen, mit dem Sie solche Fehler automatisch finden und beheben können. Da es keine grafische Benutzeroberfläche gibt, müssen Benutzer die System-Eingabeaufforderung starten, um es verwenden zu können.
Dies geschieht wie folgt:

Wenn Sie diese Zeile kopieren möchten, müssen Sie das Kontextmenü verwenden, indem Sie mit der rechten Maustaste in das Fenster klicken. Die Kombination Strg + V in der Konsole funktioniert nicht.
Danach Windows scannt alle Systemdateien. Alle erkannten Fehler werden korrigiert. Danach sollten Sie Ihren Computer neu starten und erneut nach Updates suchen. Wenn der Prozess immer noch zu langsam ist- muss suchen andere Möglichkeiten, das Problem zu lösen.
Microsoft hat veröffentlicht spezielles Update für ihre Betriebssysteme, das Patchen von Windows Update, das endlos nach Updates sucht. Download-Links befinden sich auf der offiziellen Website des Entwicklers, sodass Sie den Patch herunterladen können, ohne auf Dienste zurückgreifen zu müssen Update Center.
- Für Eigentümer 32-Bit-Version Windows – https://www.microsoft.com/en-us/download/details.aspx?id=49542
- Für Windows mit 64-Bit Architektur – https://www.microsoft.com/en-us/download/details.aspx?id=49540

Du brauchst Wählen Sie die Oberflächensprache Ihres Betriebssystems aus und klicken Sie auf den roten Download-Button. Dann einfach Führen Sie die heruntergeladene Datei aus, warten Sie, bis die Installation abgeschlossen ist und starte deinen Computer neu. In den meisten Fällen löst dieser Patch alle auftretenden Probleme.
Aktualisiert KB3020369 und KB3172605
Wenn die vorherige Lösung nicht geholfen hat, sollten Sie die sieben aktualisieren, indem Sie zwei weitere Updates installieren und den Computer zwischen ihren Installationen neu starten. Diese Methode wurde von mehreren unserer Leser vorgeschlagen und sie hilft wirklich.
Microsoft-Problembehandlung
Eine andere Möglichkeit, das Problem zu lösen, ist die Verwendung des Microsoft Troubleshooting Tools. Seine Aktion ähnelt in gewisser Weise „sfc /scannow“, mit dem Unterschied, dass es speziell dafür erstellt wurde Update Center und kann eine deutlich größere Anzahl an Problemen lösen. Außerdem, Es verfügt über eine grafische Oberfläche, was es Benutzern erleichtert, die nicht mit der Konsole vertraut sind.
Mach Folgendes:


Warten Sie, bis der Betriebssystem-Scan abgeschlossen ist. Wenn das Dienstprogramm Probleme erkennt, meldet es diese und wendet automatisch Korrekturen an.
Wir hoffen, dass dieser Artikel dazu beigetragen hat, die endlose Suche nach Updates für die siebte Windows-Version zu vermeiden und Ihren Computer deutlich schneller und stabiler zu machen.
Video zum Thema
Die Aktualisierung des Systems auf den neuesten Stand ist ein sehr wichtiger Faktor für seinen ordnungsgemäßen Betrieb und seine Sicherheit. Schauen wir uns die Gründe an, warum es bei der Installation von Updates zu Problemen kommen kann, sowie Möglichkeiten, diese zu lösen.
Die Gründe dafür, dass Updates nicht auf den PC heruntergeladen werden, können entweder Systemfehler oder einfach Benutzereinstellungen sein, die eine Systemaktualisierung verhindern. Betrachten wir alle möglichen Optionen für dieses Problem und seine Lösungen, angefangen bei den einfachsten Fällen bis hin zu komplexen Fehlern.
Grund 1: Deaktivieren der Funktion in Windows Update
Der einfachste Grund, warum neue Komponenten in Windows 7 nicht heruntergeladen und installiert werden, besteht darin, diese Funktion in zu deaktivieren "Windows Update". Wenn der Benutzer möchte, dass das Betriebssystem immer auf dem neuesten Stand ist, muss diese Funktion natürlich aktiviert werden.


Aber aus irgendeinem Grund befindet sich das obige Symbol möglicherweise nicht in der Taskleiste, selbst wenn die Funktion deaktiviert ist. Dann gibt es eine andere Möglichkeit, das Problem zu lösen.
- Klicken "Start". Ziehen nach "Schalttafel".
- Klicken „System und Sicherheit“.
- Klicken Sie im angezeigten Fenster auf „Automatische Updates ein- oder ausschalten“.

Sie können dorthin auch gelangen, indem Sie einen Befehl in das Fenster eingeben "Laufen". Für viele scheint dieser Weg schneller und bequemer zu sein. Wählen Win+R. wird auftauchen "Laufen". Eingeben:
Klicken "OK".
- Wird Öffnen „Update-Center“. Klicken Sie im Seitenmenü auf "Einstellungen".
- Für jede der beiden oben beschriebenen Optionen wird ein Fenster angezeigt, in dem Sie auswählen können, wie neue Komponenten installiert werden sollen. Wenn auf dem Feld „Wichtige Updates“ Parametersatz „Nicht nach Updates suchen“, dann ist dies der Grund, warum das System nicht aktualisiert wird. Dann werden die Komponenten nicht nur nicht installiert, sondern auch nicht heruntergeladen oder gesucht.
- Sie müssen auf diesen Bereich klicken. Es öffnet sich eine Liste mit vier Modi. Es wird empfohlen, den Parameter einzustellen "Updates automatisch installieren". Bei der Auswahl der Modi „Nach Updates suchen…“ oder „Updates herunterladen…“ Der Benutzer muss sie manuell installieren.
- Stellen Sie im selben Fenster sicher, dass alle Parameter überprüft werden. Klicken "OK".







Grund 2: Servicestopp
Die Ursache des untersuchten Problems kann auch die Deaktivierung des entsprechenden Dienstes sein. Dies kann entweder durch die manuelle Deaktivierung durch einen der Benutzer oder durch einen Systemfehler verursacht werden. Sie müssen es einschalten.
- Klicken "Start". Klicken "Schalttafel".
- Klicken „System und Sicherheit“.
- anmelden "Verwaltung".
- Hier wird eine breite Palette von Systemdienstprogrammen vorgestellt. Klicken "Dienstleistungen".

IN "Service Manager" Sie können auch auf einem anderen Weg dorthin gelangen. Um diesen Anruf zu tätigen "Laufen" (Win+R) und geben Sie ein:
Klicken "OK".
- Es erscheint ein Fenster "Dienstleistungen". Klicken Sie auf den Feldnamen "Name" um die Liste der Dienste in alphabetischer Reihenfolge zu ordnen. Suchen Sie nach dem Namen "Windows Update". Kennzeichnen Sie es. Wenn auf dem Feld "Zustand" den Wert nicht wert „Funktioniert“, bedeutet dies, dass der Dienst deaktiviert ist. Darüber hinaus, wenn auf dem Feld "Starttyp" auf einen beliebigen Wert außer gesetzt "Deaktiviert", dann kann der Dienst durch einen einfachen Klick auf die Aufschrift gestartet werden "Laufen" auf der linken Seite des Fensters.

Wenn auf dem Feld "Starttyp" Es gibt einen Parameter "Deaktiviert", dann ist es aufgrund der Aufschrift nicht möglich, den Dienst mit der oben genannten Methode zu starten "Laufen" es wird einfach an der vorgesehenen Stelle fehlen.

Wenn auf dem Feld "Starttyp" Option installiert "Manuell", dann ist es natürlich möglich, mit der oben beschriebenen Methode zu aktivieren, aber jedes Mal nach dem Starten des Computers müssen Sie es manuell tun, was nicht gut ist.
- Also, in Fällen, wo im Feld "Starttyp" Wert einstellen "Deaktiviert" oder "Manuell", doppelklicken Sie mit der linken Maustaste auf den Dienstnamen.
- Das Eigenschaftenfenster erscheint. Klicken Sie auf einen Bereich "Starttyp".
- Wählen Sie in der sich öffnenden Liste aus .
- Dann klick "Laufen" Und "OK".

Aber in manchen Situationen ist der Knopf "Laufen" möglicherweise inaktiv. Dies geschieht, wenn man sich auf dem Feld befindet "Starttyp" der vorherige Wert war "Deaktiviert". Stellen Sie in diesem Fall den Parameter ein „Automatisch (verzögerter Start)“ und drücke "OK".
- Wir kehren zu zurück "Service Manager". Markieren Sie den Dienstnamen und klicken Sie "Laufen".
- Die Funktion wird aktiviert. Jetzt steht gegenüber der Dienstname in den Feldern "Zustand" Und "Starttyp" die Werte sollten entsprechend angezeigt werden „Funktioniert“ Und "Automatisch".











Grund 3: Probleme mit dem Dienst
Es kommt jedoch vor, dass der Dienst scheinbar läuft, aber dennoch nicht richtig funktioniert. Ob dies tatsächlich der Fall ist, lässt sich natürlich nicht überprüfen, aber wenn die Standardmethoden zur Aktivierung der Funktion nicht geholfen haben, führen wir die folgenden Manipulationen durch.
- Gehe zu "Service Manager". Markieren "Windows Update". Klicken "Dienst anhalten".
- Jetzt müssen Sie in das Verzeichnis gehen "Softwareverteilung" um dort alle Daten zu löschen. Dies kann über ein Fenster erfolgen "Laufen". Rufen Sie es auf, indem Sie drücken Win+R. Eingeben:
Softwareverteilung
Klicken "OK".
- Der Ordner wird geöffnet "Softwareverteilung" im Fenster "Dirigent". Um den gesamten Inhalt auszuwählen, geben Sie ein Strg+A. Sobald Sie es ausgewählt haben, drücken Sie die Taste, um es zu löschen. Löschen.
- Es erscheint ein Fenster, in dem Sie Ihre Absichten durch Anklicken bestätigen müssen "Ja".
- Kehren Sie nach dem Löschen zu zurück "Service Manager" und starten Sie den Dienst gemäß dem oben bereits beschriebenen Szenario.
- Starten Sie anschließend Ihren Computer neu und versuchen Sie, das System manuell zu aktualisieren, um nicht darauf zu warten, dass dieser Vorgang automatisch ausgeführt wird. Gehe zu "Windows Update" und drücke "Auf Updates prüfen".
- Das System führt den Suchvorgang durch.
- Wenn nach Abschluss des Vorgangs fehlende Komponenten erkannt werden, werden Sie in einem Fenster aufgefordert, diese zu installieren. klicken Sie hier "Installiere Updates".
- Anschließend müssen die Komponenten installiert werden.








Grund 4: Mangel an freiem Speicherplatz
Der Grund dafür, dass das System nicht aktualisiert werden kann, kann einfach darin liegen, dass auf der Festplatte, auf der sich Windows befindet, nicht genügend freier Speicherplatz vorhanden ist. Anschließend muss die Festplatte von unnötigen Informationen befreit werden.
Am einfachsten ist es natürlich, bestimmte Dateien einfach zu löschen oder auf ein anderes Laufwerk zu verschieben. Nach dem Entfernen die Reinigung nicht vergessen "Korb". Andernfalls belegen die Dateien möglicherweise weiterhin Speicherplatz, selbst wenn sie verschwinden. Es gibt aber auch Situationen, in denen scheinbar nichts zum Löschen oder auf der Festplatte vorhanden ist C Es sind nur wichtige Inhalte vorhanden und es gibt keine Möglichkeit, diese auf andere Festplatten zu verschieben, da diese ebenfalls bis zur Kapazitätsgrenze „gepackt“ sind. Verwenden Sie in diesem Fall den folgenden Aktionsalgorithmus.
- Klicken "Start". Gehen Sie nach Namen zum Menü "Computer".
- Es öffnet sich ein Fenster mit einer Liste der an diesen Computer angeschlossenen Speichermedien. Wir werden an der Gruppe interessiert sein "Festplatten". Es bietet eine Liste der logischen Laufwerke, die mit dem Computer verbunden sind. Wir benötigen den Datenträger, auf dem Windows 7 installiert ist. In der Regel ist dies der Datenträger C.
Der darauf befindliche freie Speicherplatz wird unter dem Namen der Festplatte angezeigt. Wenn es weniger als 1 GB beträgt (und es wird empfohlen, 3 GB oder mehr freien Speicherplatz zu haben), kann dies der Grund dafür sein, dass das System nicht aktualisiert werden kann. Die rote Anzeige zeigt außerdem an, dass die Festplatte voll ist.
- Klicken Sie mit der rechten Maustaste auf den Datenträgernamen ( RMB). Wählen Sie aus der Liste aus "Eigenschaften".
- Das Eigenschaftenfenster erscheint. In der Registerkarte "Sind üblich" Drücken Sie "Datenträgerbereinigung".
- Anschließend wird eine Operation durchgeführt, um die Menge an Speicherplatz abzuschätzen, die freigegeben werden kann.
- Nach Abschluss erscheint das Tool "Datenträgerbereinigung". Es zeigt an, wie viel Speicherplatz durch das Löschen dieser oder jener Gruppe temporärer Dateien freigegeben werden kann. Durch Aktivieren der Kontrollkästchen können Sie festlegen, welche Dateien gelöscht und welche übrig bleiben sollen. Sie können diese Einstellungen jedoch als Standard beibehalten. Wenn Sie mit der Menge der gelöschten Daten zufrieden sind, klicken Sie auf "OK", andernfalls drücken „Systemdateien bereinigen“.
- Im ersten Fall erfolgt die Bereinigung sofort und im zweiten Fall wird das Informationserfassungstool erneut gestartet, um abzuschätzen, wie viel Speicherplatz freigegeben werden kann. Dieses Mal werden auch Systemverzeichnisse gescannt.
- Das Fenster öffnet sich erneut "Datenträgerbereinigung". Diesmal wird eine größere Menge gelöschter Objekte angezeigt, da auch einige Systemdateien berücksichtigt werden. Aktivieren Sie erneut die Kontrollkästchen nach eigenem Ermessen, je nachdem, was genau Sie löschen möchten, und klicken Sie dann "OK".
- Es erscheint ein Fenster, in dem Sie gefragt werden, ob der Benutzer bereit ist, die ausgewählten Dateien dauerhaft zu löschen. Wenn Sie von Ihren Handlungen überzeugt sind, klicken Sie "Dateien löschen".
- Dann beginnt der Festplattenreinigungsvorgang.
- Nachdem der Vorgang abgeschlossen ist, starten Sie Ihren PC neu. Zurück am Fenster "Computer", kann der Benutzer überprüfen, wie viel freier Speicherplatz auf der Systemfestplatte zugenommen hat. Wenn die Überfüllung der Grund dafür war, dass das Betriebssystem nicht aktualisiert werden konnte, wurde dies nun behoben.











Grund 5: Komponenten konnten nicht geladen werden
Der Grund dafür, dass das System nicht aktualisiert werden kann, kann ein Startfehler sein. Dies kann durch einen Systemfehler oder einen einfachen Internetausfall verursacht werden. Diese Situation führt dazu, dass die Komponente nicht vollständig geladen wird, was wiederum dazu führt, dass die Installation anderer Komponenten nicht möglich ist. In diesem Fall müssen Sie den Download-Cache leeren, damit die Komponente erneut heruntergeladen werden kann.

Grund 6: Registrierungsfehler
Die Unfähigkeit, das System zu aktualisieren, kann durch Probleme in der Systemregistrierung verursacht werden. Dies wird insbesondere durch den Fehler belegt 80070308 . Um dieses Problem zu beheben, führen Sie die folgenden Schritte aus: Bevor Sie mit der Registrierung beginnen, wird empfohlen, diese entweder zu erstellen.

Andere Gründe
Es gibt eine Reihe allgemeinerer Gründe, warum es unmöglich ist, das System zu aktualisieren. Dabei kann es sich zunächst um Ausfälle auf der Microsoft-Website selbst oder um Probleme bei der Arbeit des Anbieters handeln. Im ersten Fall können Sie nur warten, im zweiten Fall können Sie höchstens Ihren Internetanbieter wechseln.
Darüber hinaus kann das von uns untersuchte Problem durch das Eindringen von Viren entstehen. Daher empfiehlt es sich auf jeden Fall, Ihren Computer beispielsweise mit einem Antiviren-Dienstprogramm zu überprüfen.
Es kommt selten vor, aber es gibt auch Fälle, in denen das Standard-Antivirenprogramm die Aktualisierung von Windows blockiert. Wenn Sie die Ursache des Problems nicht finden können, deaktivieren Sie vorübergehend das Antivirenprogramm und versuchen Sie es herunterzuladen. Wenn der Download und die Installation der Komponenten erfolgreich waren, nehmen Sie in diesem Fall entweder zusätzliche Einstellungen des Antiviren-Dienstprogramms vor, indem Sie die Microsoft-Website zu den Ausnahmen hinzufügen, oder ändern Sie das Antivirenprogramm insgesamt.
Wenn die aufgeführten Methoden zur Lösung des Problems nicht geholfen haben, können Sie versuchen, das System auf einen Wiederherstellungspunkt zurückzusetzen, der zu einem Zeitpunkt erstellt wurde, als Aktualisierungen normal durchgeführt wurden. Dies ist natürlich der Fall, wenn ein solcher Wiederherstellungspunkt auf einem bestimmten Computer vorhanden ist. Als letzten Ausweg können Sie das System neu installieren.
Wie Sie sehen, gibt es eine ganze Reihe von Gründen, warum das System nicht aktualisiert werden kann. Und jeder von ihnen hat eine oder sogar mehrere Möglichkeiten, die entstandene Situation zu korrigieren. Hier geht es vor allem darum, die Dinge nicht zu vermasseln und von den einfachsten zu radikaleren Methoden überzugehen und nicht umgekehrt. Schließlich kann der Grund völlig trivial sein.
In diesem Artikel werden verschiedene Möglichkeiten beschrieben, wie Sie Windows Update-Fehler beheben können.
Bei der Installation von Windows-Updates können manchmal verschiedene Probleme und Fehler auftreten. Die häufigsten Fehler, auf die der Benutzer stößt, sind das Scannen oder Herunterladen von Updates, die zu lange dauern, sowie ein Fehler beim Herunterladen oder Installieren des Updates.
mithilfe der Fehlerbehebung
Wenn Sie Probleme bei der Installation von Updates haben, verwenden Sie die in Ihr Betriebssystem integrierte Windows Update-Problembehandlung.
Führen Sie die Fehlerbehebung aus, indem Sie Folgendes öffnen:
Windows-Einstellungen ➯ Update und Sicherheit ➯ Fehlerbehebung
Auf der rechten Seite des Fensters im Abschnitt Führen Sie das Problem aus und beheben Sie es wählen Windows Update und drücken Sie die Taste Führen Sie die Fehlerbehebung aus

Dadurch wird das Fehlerbehebungstool gestartet.

Sobald der Scan abgeschlossen ist, werden einige Probleme möglicherweise automatisch behoben. Für andere Probleme können Sie wählen Fix anwenden oder Überspringen Sie den Fix, um andere Probleme zu finden oder schließen Sie den Assistenten ab.

Am Ende des Dienstprogramms werden Informationen zu erkannten und behobenen Problemen sowie zu Problemen angezeigt, die nicht automatisch behoben werden konnten. Drück den Knopf Schließen und starten Sie Ihren Computer neu. Versuchen Sie nach dem Neustart erneut, Updates von Windows Update zu installieren.

Wenn Sie Windows Update-Fehler nicht mit dem integrierten Fehlerbehebungstool beheben können, versuchen Sie es mit der folgenden Methode.
durch Neustart der Dienste
Wenn das Herunterladen des Updates zu lange dauert (einfriert), sollten Sie versuchen, Dienste im Zusammenhang mit Windows Update anzuhalten und zu starten (neu zu starten).
als Administrator und führen Sie die folgenden Befehle nacheinander aus:Stoppen von Diensten:


indem Sie den Update-Cache leeren
Das Betriebssystem speichert Update-Dateien in einem Ordner Softwareverteilung Windows-Systemverzeichnis.
Um den Update-Cache zu leeren, führen Sie die folgenden Befehle als Administrator aus:
attrib -r -s -h /s /d „%SYSTEMROOT%\SoftwareDistribution“
del „%SYSTEMROOT%\SoftwareDistribution“ /q /s

So beheben Sie Windows Update-Fehler mit „Windows Update Agent zurücksetzen“.
Setzen Sie den Windows Update-Agenten zurück- ein Tool, das Ihnen hilft, Fehler und Probleme beim Aktualisieren von Windows zu beheben. Dieses Skript ist nützlich, wenn Systemaktualisierungen nicht erkannt, heruntergeladen oder installiert werden.
Mit dem Zurücksetzen des Windows Update-Agenten können Sie Fehler in zugehörigen Komponenten beheben, anstatt wie zuvor drastischere Maßnahmen zu ergreifen
Führen Sie das Skript als Administrator aus. Anschließend bietet das Tool die folgenden Optionen zur Behebung von Problemen und Fehlern beim Aktualisieren des Windows-Betriebssystems:1. Öffnen Sie die Systemschutzeinstellungen.
2. Setzen Sie die Komponenten des Windows Update-Dienstes zurück.
3. Löschen Sie temporäre Dateien in Windows.
4. Öffnen Sie die Webbrowser-Einstellungen von Internet Explorer.
5. Führen Sie den Disk Checker aus.
6. Führen Sie den Systemdatei-Checker aus.
7. Scannen Sie das Bild auf Schäden.
8. Überprüfen Sie alle festgestellten Schäden.
9. Führen Sie automatische Wiederherstellungsvorgänge durch.
10. Bereinigen Sie veraltete Komponenten.
11. Löschen Sie falsche Registrierungsschlüssel.
12. Winsock-Einstellungen wiederherstellen/zurücksetzen.
13. Suchen Sie nach Updates.
14. Sehen Sie sich andere lokale Lösungen an.
15. Sehen Sie sich andere Online-Lösungen an.
16. Laden Sie Diagnosetools herunter.
17. Starten Sie den Computer neu.

Der Reset Windows Update Agent kann besonders nützlich sein, wenn Daten beschädigt sind, z. B. ein Festplattenfehler oder Malware, die Dienste und Registrierungsschlüssel verändert. Dieses Skript ist mit allen von Microsoft unterstützten Windows-Server- und Client-Betriebssystemen kompatibel.
Die oben vorgestellten Methoden sollen dabei helfen, Update-Installationsfehler in Windows Update zu beheben.
Der Windows-Fehlerbehebungsassistent ist ein integriertes Dienstprogramm, das für die Behebung von Problemen mit dem Betriebssystem verantwortlich ist. Mit diesem Programm können Sie Windows Update, Softwarefehler in USB-Eingängen, WLAN-Adapterfehler und vieles mehr „beheben“.
Diagnostizieren von Problemen in Windows 7
Das Dienstprogramm, das für die Suche und Behebung von Fehlern in verschiedenen Komponenten des Windows-Systems verantwortlich ist, ist in das Betriebssystem integriert und wird vom Benutzer manuell gestartet, wenn Fehler gefunden werden. Es gibt mehrere Möglichkeiten, auf den Fehlerbehebungsassistenten zuzugreifen:
Das Hauptfenster des Fehlerbehebungsassistenten ist eine Liste von Kategorien, die beim Klicken ein Debug-Tool für ein bestimmtes Systemelement starten. Hier gesammelt:
- Tools zum Diagnostizieren und Konfigurieren von Programmen, die für eine andere Version des Windows-Betriebssystems angepasst sind;
- Dienstprogramme zum Einrichten und Verwenden von Geräten und Druckern;
- ein Assistent zur Fehlerbehebung bei Tonaufnahme- und Wiedergabeproblemen;
- Tools zum Auffinden und Beheben von Internetproblemen;
- Designeinstellungen;
- Dienstprogramme zur Fehlerbehebung bei Windows Update-Problemen;
- Programme zur Optimierung des Energieverbrauchs;
- Tools zur Behebung von Leistungsproblemen.
Das Dienstprogramm „Computer-Fehlerbehebung“ ist nicht nur ein kleines Programm zur Behebung von Fehlern, sondern ein umfassendes System, das die Möglichkeit bietet, jedes einzelne Element zu beheben.
 Das Hauptfenster zur Fehlerbehebung enthält Kategorien, für die Sie Debugging durchführen können
Das Hauptfenster zur Fehlerbehebung enthält Kategorien, für die Sie Debugging durchführen können Wenn Sie daran interessiert sind, ein bestimmtes Element einzurichten oder zu debuggen, wurde speziell für solche Fälle auf der linken Seite des Hauptfensters die Schaltfläche „Alle Kategorien anzeigen“ hinzugefügt. Es ändert das Design des Hauptfensters des Dienstprogramms, sodass seine Komponenten nicht nach Kategorien gruppiert, sondern der Reihe nach in einer Liste angezeigt werden. Dies ist praktischer, wenn Sie genau wissen, was Sie wollen: Sie müssen nicht durch Kategorien stöbern und sich fragen, wo genau sich der benötigte Debugger befindet.
 Die Funktion „Alle Kategorien anzeigen“ zeigt alle Elemente im Fehlerbehebungsassistenten als Liste an, aus der Sie das gewünschte Element auswählen können
Die Funktion „Alle Kategorien anzeigen“ zeigt alle Elemente im Fehlerbehebungsassistenten als Liste an, aus der Sie das gewünschte Element auswählen können Durch Doppelklicken auf ein Element wird dieses gestartet und ein Programm geöffnet, das das ausgewählte Element scannt und den Benutzer über alle gefundenen Fehler benachrichtigt. Bevor Sie mit der Diagnose beginnen, können Sie im sich öffnenden Fenster das Kontrollkästchen „Korrekturen automatisch anwenden“ aktivieren oder deaktivieren. Wenn das Programm Probleme erkennt, werden diese automatisch behoben. Wenn das Kontrollkästchen nicht aktiviert ist, bittet das Dienstprogramm den Benutzer um Erlaubnis, das Problem zu beheben, oder berührt die Fehler überhaupt nicht.
 Bevor Sie eine Diagnose und Behandlung durchführen, können Sie zulassen, dass das Programm automatisch Korrekturen anwendet
Bevor Sie eine Diagnose und Behandlung durchführen, können Sie zulassen, dass das Programm automatisch Korrekturen anwendet Nach Abschluss der Fehlerbehebung stellt das Dienstprogramm dem Benutzer einen Bericht über seine Arbeit zur Verfügung, aus dem hervorgeht, welche Fehler erkannt und welche behoben wurden.
 Wenn das Dienstprogramm das Element analysiert und repariert, gibt es dem Benutzer einen Bericht über seine Arbeit
Wenn das Dienstprogramm das Element analysiert und repariert, gibt es dem Benutzer einen Bericht über seine Arbeit Beispiele für die Verwendung des Programms
Es wird empfohlen, zuerst das „Troubleshooting Center“ zu verwenden, wenn Probleme mit einer bestimmten Systemkomponente festgestellt werden. Das Programm ist nicht perfekt, aber es ermöglicht Ihnen, Fehler mit zwei Klicks zu beheben, die manuell schwer zu „behandeln“ sein können.
Probleme mit Windows Update
„Windows Update“ ist ein Subsystem, das für das Herunterladen, Installieren und Deinstallieren von Updates für das Betriebssystem verantwortlich ist.
Fehler in Windows Update führen dazu, dass das System die Aktualisierung stoppt, was sich negativ auf seinen Betrieb auswirkt. Die meisten Update-Fehler können mit dem Fehlerbehebungsassistenten behoben werden.
Um den Fehlerbehebungsassistenten zur Behebung von Windows Update-Fehlern zu öffnen, müssen Sie im Hauptmenü des Assistenten die Option „Probleme mit Windows Update beheben“ aufrufen (wie Sie darauf zugreifen, ist oben beschrieben). Jetzt müssen Sie auf „Weiter“ klicken und die Fehler überwachen, die das Programm erkennt.
 Um Probleme mit Windows Update zu beheben, wählen Sie das entsprechende Dienstprogramm aus der Liste im Hauptmenü des Assistenten aus
Um Probleme mit Windows Update zu beheben, wählen Sie das entsprechende Dienstprogramm aus der Liste im Hauptmenü des Assistenten aus Es kommt auch vor, dass das Windows Update-Problem behoben ist, das fehlgeschlagene Update jedoch bestehen bleibt. In diesem Fall müssen Sie ein Rollback durchführen. Dies geschieht in Windows 7 wie folgt:

Video: So entfernen Sie das Windows 7-Update
Tonprobleme
Falscher Ton oder völliges Fehlen von Ton ist ein Problem, das auch mit Hilfe eines Assistenten gelöst werden kann.
Es ist zu beachten, dass das Programm in keiner Weise hilft, wenn das Problem in der Hardware selbst liegt. Das Dienstprogramm ist nicht immer in der Lage, die gefundenen Probleme zu lösen, aber eine erfolgreiche Diagnose gibt in jedem Fall einen Hinweis, wie der Fehler behoben werden kann.
Das Dienstprogramm, das Sie über den Assistenten aufrufen müssen, heißt „Fehler bei der Audioaufnahme beheben“, wenn Sie Probleme bei der Audioaufnahme haben, oder „Fehler bei der Audiowiedergabe beheben“, wenn die Wiedergabe nicht funktioniert.
 Beheben von Audioproblemen und Beheben von Audioproblemen können Ihnen bei der Lösung von Audioproblemen helfen.
Beheben von Audioproblemen und Beheben von Audioproblemen können Ihnen bei der Lösung von Audioproblemen helfen. USB-Fehlerbehebung
Es gibt kein standardmäßig vorinstalliertes Tool zur Lösung von USB-Problemen unter Windows. Trotzdem hat Microsoft eine Reihe von Dienstprogrammen namens Fix It (auch bekannt als Easy Fix) veröffentlicht, die so etwas wie eine erweiterte Version des Standard-Fehlerbehebungsassistenten sind. Zu seinen Funktionen gehört ein USB-Dienstprogramm zur Fehlerbehebung.
Sie können den USB Troubleshooter von der Microsoft-Website herunterladen. Das Dienstprogramm wird im .msi- oder .diagcab-Format heruntergeladen: Beide sind ausführbare Dateien und können durch Doppelklick mit der linken Maustaste gestartet werden.
- Nachdem Sie die Datei ausgeführt haben, erlauben Sie ihr, Daten auf Ihrem Computer zu installieren. In einigen Fällen sind möglicherweise ein Administrator-Login und ein Administratorkennwort erforderlich.
 Damit Easy Fix ausgeführt werden kann, müssen Sie ihm als Administrator die Berechtigung erteilen
Damit Easy Fix ausgeführt werden kann, müssen Sie ihm als Administrator die Berechtigung erteilen - Klicken Sie im sich öffnenden Fenster auf „Weiter“. Wenn Sie das Dienstprogramm so vorkonfigurieren möchten, dass es Fixes selbstständig anwendet oder im Gegenteil um Erlaubnis für bestimmte Aktionen bittet, befindet sich unter der Schaltfläche „Erweitert“ das bereits bekannte Kontrollkästchen „Fixes automatisch anwenden“.
 Hier können Sie die automatische Anwendung von Änderungen einrichten und ein Dienstprogramm ausführen, um Probleme zu finden und zu beheben
Hier können Sie die automatische Anwendung von Änderungen einrichten und ein Dienstprogramm ausführen, um Probleme zu finden und zu beheben - Warten Sie eine Weile, während das Dienstprogramm nach Problemen sucht und diese behebt.
 Das Finden und Beheben von Problemen wird einige Zeit in Anspruch nehmen
Das Finden und Beheben von Problemen wird einige Zeit in Anspruch nehmen - Schauen Sie sich den Bericht an, den Easy Fix Ihnen nach der Arbeit zur Verfügung stellt. Dort werden alle Fehler und Probleme aufgelistet, die das Programm behoben hat.
 Nach Abschluss der Arbeiten stellt das Versorgungsunternehmen einen Bericht bereit, in dem genau angegeben ist, welche Fehler es gefunden und welche Korrekturen vorgenommen wurden.
Nach Abschluss der Arbeiten stellt das Versorgungsunternehmen einen Bericht bereit, in dem genau angegeben ist, welche Fehler es gefunden und welche Korrekturen vorgenommen wurden.
Fehlercode 43
Fehler 43 weist darauf hin, dass der Geräte-Manager den Betrieb eines Geräts aufgrund eines darin gefundenen Problems gestoppt hat. Dieser Fehler weist zunächst auf ein Problem mit der Hardwarekonfiguration des Computers hin. Mit anderen Worten: Wenn die Maus den Fehler 43 ausgibt, ist wahrscheinlich die Maus defekt, nicht Windows.
Die Ursache für Fehler 43 können jedoch neben Hardwareproblemen auch Softwarefehler sein, am häufigsten bei Treibern. Es ist keine Tatsache, dass Easy Fix dabei hilft. Höchstwahrscheinlich müssen Sie es selbst tun.
- Versuchen Sie zunächst, Ihren Computer neu zu starten. Möglicherweise handelt es sich hierbei um einen einzigen Fehler, und nach einem Neustart funktioniert alles.
- Wenn ein Neustart nicht hilft, öffnen Sie den Geräte-Manager. Drücken Sie dazu die Tastenkombination Win + X und wählen Sie im erscheinenden Menü „Geräte-Manager“.
 Um den Geräte-Manager aufzurufen, müssen Sie die entsprechende Option im Menü auswählen
Um den Geräte-Manager aufzurufen, müssen Sie die entsprechende Option im Menü auswählen - Wenn ein über USB angeschlossenes Gerät einen Fehler erzeugt, sollten Sie die USB-Port-Treiber aktualisieren. Wählen Sie im Geräte-Manager die Registerkarte „USB-Controller“ und klicken Sie mit der rechten Maustaste auf eines der dort aufgeführten Geräte. Wählen Sie die Option „Hardwarekonfiguration aktualisieren“ oder „Treiber aktualisieren“.
 Um einen Gerätetreiber zu aktualisieren, klicken Sie mit der rechten Maustaste darauf und wählen Sie „Treiber aktualisieren“.
Um einen Gerätetreiber zu aktualisieren, klicken Sie mit der rechten Maustaste darauf und wählen Sie „Treiber aktualisieren“. - Wenn Sie vom System gefragt werden, ob Sie im Internet nach Treibern suchen oder einen vorhandenen angeben möchten, wählen Sie die Option basierend darauf aus, ob auf Ihrem System eine Treiberdatei vorhanden ist. Wenn es eines gibt, geben Sie das bereits vorhandene an und wählen Sie es aus. Wenn nicht, starten Sie eine Suche im Internet. In manchen Fällen funktioniert es nicht perfekt, daher ist es am besten, wenn möglich, selbst Treiber im Internet zu finden.
 Um den Treiber zu aktualisieren, müssen Sie dem System entweder den Pfad dazu mitteilen oder ihm die Möglichkeit geben, selbst danach zu suchen
Um den Treiber zu aktualisieren, müssen Sie dem System entweder den Pfad dazu mitteilen oder ihm die Möglichkeit geben, selbst danach zu suchen - Wiederholen Sie die Treiberaktualisierung nacheinander mit allen USB-Geräten außer den virtuellen.
- Wenn die oben genannten Schritte nicht helfen, suchen Sie im Internet nach einem Treiber für ein nicht funktionierendes Gerät anhand seines Namens. Das System kann diesen Treiber nicht finden, da es das Gerät nicht erkennt. Der einzige Ausweg besteht darin, selbst anhand der Angaben auf dem Gerät oder der Verpackung zu suchen.
- Wenn der Treiber gefunden wurde, installieren Sie ihn (führen Sie ihn einfach aus).
- Wenn dies nicht hilft, empfiehlt es sich, das System auf Viren zu überprüfen und zusätzlich die Registry mit einem der speziellen Programme (z. B. CCleaner) zu bereinigen. Gehen Sie dazu im Hauptprogrammfenster auf die Registerkarte „Registrierung“ und klicken Sie auf „Nach Problemen suchen“.
 CCleaner verfügt über eine Registerkarte „Registry Cleaner“, mit der Sie fehlerhafte Einträge in der Systemregistrierung korrigieren können
CCleaner verfügt über eine Registerkarte „Registry Cleaner“, mit der Sie fehlerhafte Einträge in der Systemregistrierung korrigieren können
Wenn keine der oben genannten Methoden geholfen hat, hängt das Problem höchstwahrscheinlich mit der Hardware zusammen und kann nicht mit Softwaremethoden behoben werden.
Video: So beheben Sie Fehler 43
Beheben Sie Startprobleme
Es ist nicht der Assistent, der sich um Probleme beim Starten des Computers kümmert, sondern ein anderes Dienstprogramm, aber auch das werden wir uns ansehen. Wenn Ihr Windows 7 den Start verweigert, ist dieses Programm ein unverzichtbarer Helfer. Allerdings funktioniert ihre Hilfe nur, wenn es sich bei den Problemen um Software handelt. Wenn das Problem nicht bei Windows, sondern bei der Hardware liegt, kommt es beim Download nicht einmal zum Start dieses Dienstprogramms.

Video: So beheben Sie Startfehler von Windows 7
Wenn die Fehlerbehebung nicht funktioniert
Der Troubleshooter ist ein Systemprogramm, und wenn es nicht funktioniert, ist etwas Schlimmes passiert. Der Fehler kann auf Aktualisierungsfehler, erfolglose Änderungen am System (dies kann beispielsweise durch Programme von Drittanbietern erfolgen) sowie auf Hardwareschäden an der Festplatte zurückzuführen sein. Und wenn man bei letzterem nichts machen kann, außer die Festplatte auszutauschen, kann man den Rest eliminieren.
- Versuchen Sie zunächst, die neuesten Updates zu deinstallieren. Wie das geht, ist oben ausführlich beschrieben.
- Wenn die Deinstallation von Updates nicht hilft, verwenden Sie die Eingabeaufforderung. Drücken Sie dazu Win + R und geben Sie cmd in das Ausführungsfenster ein.
 Um die Eingabeaufforderung zu öffnen, drücken Sie Win + R und geben Sie im Ausführen-Fenster cmd ein
Um die Eingabeaufforderung zu öffnen, drücken Sie Win + R und geben Sie im Ausführen-Fenster cmd ein - Geben Sie in der Eingabeaufforderung die folgenden Befehle ein:

- Starte deinen Computer neu.
- Wenn sich die Fehlerbehebung immer noch nicht einschaltet, liegt ein ernsteres Problem vor. Wenn Sie Backups haben (System-Backups, die zum Zurücksetzen des Betriebssystems verwendet werden können), ist es jetzt an der Zeit, diese zu verwenden. Gehen Sie dazu zu „Start“ – „Systemsteuerung“ – „Wiederherstellung“ und wählen Sie die Option „Systemwiederherstellung ausführen“.
 Das erste Fenster des Dienstprogramms fordert den Benutzer auf, ein Backup auszuwählen – empfohlen oder ein anderes
Das erste Fenster des Dienstprogramms fordert den Benutzer auf, ein Backup auszuwählen – empfohlen oder ein anderes - Das Programm selbst bietet Ihnen die optimale Sicherungskopie für die Wiederherstellung. Wenn Sie damit nicht einverstanden sind, wählen Sie ein anderes Backup aus der Liste aus.
 Aus dieser Liste können Sie eine beliebige Sicherungskopie auswählen und Ihr Windows darauf zurücksetzen
Aus dieser Liste können Sie eine beliebige Sicherungskopie auswählen und Ihr Windows darauf zurücksetzen - Wenn Sie genau sehen möchten, was sich nach der Sicherung im System ändert, klicken Sie auf „Nach betroffenen Programmen suchen“. Es öffnet sich ein Fenster, in dem Sie eine Liste der Änderungen sehen.
 Das Programm zeigt an, welche Programme und Dateien nach dem Zurücksetzen auf die Sicherungskopie geändert werden
Das Programm zeigt an, welche Programme und Dateien nach dem Zurücksetzen auf die Sicherungskopie geändert werden - Klicken Sie im letzten Fenster auf „Fertig stellen“ und warten Sie, bis das System auf den Zustand zum Zeitpunkt der Sicherung zurückgesetzt wird. Es wird einige Zeit in Anspruch nehmen.
 Um ein System-Rollback auf ein Backup zu starten, klicken Sie auf „Fertig stellen“ und warten Sie einen Moment
Um ein System-Rollback auf ein Backup zu starten, klicken Sie auf „Fertig stellen“ und warten Sie einen Moment - Wenn Sie versehentlich den falschen Wiederherstellungspunkt auswählen, kann die Sicherung im selben Dienstprogramm „Systemwiederherstellung ausführen“ abgebrochen werden. Öffnen Sie es dazu und wählen Sie die Option „Systemwiederherstellung abbrechen“, dann kehrt Windows in den Zustand zurück, in dem es sich vor der Sicherung befand.
 Um ein fehlgeschlagenes System-Rollback abzubrechen, führen Sie das Programm erneut aus und wählen Sie „Systemwiederherstellung abbrechen“.
Um ein fehlgeschlagenes System-Rollback abzubrechen, führen Sie das Programm erneut aus und wählen Sie „Systemwiederherstellung abbrechen“.
Fehlerbehebung bei Programmen
Der integrierte Assistent ist natürlich nützlich, aber nicht ideal. Die Bereinigung der Registrierung oder die Behebung der meisten Fehler ist nicht vollständig möglich. Zum Glück für den Benutzer gibt es viele Programme von Drittanbietern, mit denen Sie Fehler beheben und Ihren Computer funktionsfähig halten können.
FixWin 10
Trotz seines Namens ist dieses kostenlose Programm nicht nur für Windows 10 gedacht, sondern auch für frühere Versionen des Betriebssystems, einschließlich Windows 7. Das Hauptfenster des Programms verfügt über mehrere Registerkarten, und alle für Windows 10 spezifischen Fehler werden in einer separaten Registerkarte platziert Eins. Der Rest gilt für alle Windows-Versionen.
 Das Hauptfenster von FixWin 10 enthält Informationen über Ihr System; Von hier aus können Sie auch Dienstprogramme zur Fehlerbehebung starten
Das Hauptfenster von FixWin 10 enthält Informationen über Ihr System; Von hier aus können Sie auch Dienstprogramme zur Fehlerbehebung starten Um die automatische Fehlerkorrektur zu starten, müssen Sie zur gewünschten Registerkarte gehen und den Fehler finden, für den Sie eine Lösung finden möchten. Hier sehen Sie, wie Sie dieses Problem manuell lösen können.
 Die FixWin10-Registerkarten sehen folgendermaßen aus: eine Beschreibung des Fehlers und eine Schaltfläche „Fix“ sowie Hilfe zur manuellen Lösung des Problems
Die FixWin10-Registerkarten sehen folgendermaßen aus: eine Beschreibung des Fehlers und eine Schaltfläche „Fix“ sowie Hilfe zur manuellen Lösung des Problems Der Hauptnachteil dieses Programms ist die fehlende russische Lokalisierung. Daher ist es für Benutzer geeignet, die mehr oder weniger sicher Englisch sprechen.
Sie können FixWin 10 von der offiziellen Website der Windows Club-Entwickler herunterladen.
Video: So arbeiten Sie mit FixWin 10
Anvisoft PC Plus
Dieses Programm ähnelt dem vorherigen: Es ist kostenlos, einfach zu verwenden und wird auf Englisch vertrieben. Die Benutzeroberfläche ist praktisch und optisch ansprechend. Im Hauptfenster werden die häufigsten Probleme angezeigt und durch Klicken auf den gewünschten Fehler öffnet sich ein Menü mit der Schaltfläche „Beheben“. Das Dienstprogramm lädt Dateien zur Reparatur aus dem Netzwerk herunter, daher ist für seinen Betrieb eine Internetverbindung erforderlich.
 Im Hauptfenster des Anvisoft PC Plus-Programms können Sie den gewünschten Fehler auswählen und es öffnet sich ein Fenster, in dem Sie ihn beheben können
Im Hauptfenster des Anvisoft PC Plus-Programms können Sie den gewünschten Fehler auswählen und es öffnet sich ein Fenster, in dem Sie ihn beheben können Sie können das Programm von der Anvisoft-Website herunterladen.
Video: Anvisoft PC Plus-Programm
Kaspersky Cleaner
Das Dienstprogramm der Entwickler des berühmten Antivirenprogramms zielt auf die Reinigung des Computers ab. Aber es verfügt auch über Werkzeuge, um einige Probleme zu „heilen“. Das Programm ist auf Russisch, kostenlos und sehr einfach zu bedienen: Sie beginnen mit der Fehlersuche und dann erledigt das Dienstprogramm alles selbst.
 Führen Sie in Kaspersky Cleaner einfach eine Fehlersuche durch, und das Dienstprogramm selbst findet und behebt alles
Führen Sie in Kaspersky Cleaner einfach eine Fehlersuche durch, und das Dienstprogramm selbst findet und behebt alles Dieses Dienstprogramm kann völlig kostenlos auf der Kaspersky-Website heruntergeladen werden.
Video: Überprüfung des Dienstprogramms Kaspersky Cleaner
NetAdapter-Reparatur in einem
Von allen vorgestellten Programmen ist dies das komplexeste, aber auch fortschrittlichste. Es ist in erster Linie für die „Behebung“ von Netzwerkfehlern konzipiert: Löschen von Hosts, SSL, DNS-Cache, Verwalten von Adaptern und Netzwerkkarten. Hier gibt es viele Funktionen, die jedoch nur erfahrenen Benutzern zu empfehlen sind, die wissen, was sie tun. Der Nachteil des Programms ist die englischsprachige Oberfläche.
 Das Hauptmenü von NetAdapter Repair All in One listet einen wesentlichen Teil seiner Funktionen auf, mit Ausnahme der erweiterten Funktionen
Das Hauptmenü von NetAdapter Repair All in One listet einen wesentlichen Teil seiner Funktionen auf, mit Ausnahme der erweiterten Funktionen Die Standard-Fehlerbehebung von Windows 7 ist nicht perfekt, kann aber eine große Hilfe sein, wenn Sie Fehler finden. Und wenn es nicht funktioniert, können Sie jederzeit auf Programme von Drittanbietern zurückgreifen.
Hallo, liebe Leser. Heute werden wir über die Behebung von Problemen mit dem Windows 7 Update Center sprechen. Das Update Center ist ein in das Betriebssystem integriertes Softwaretool, dessen Zweck darin besteht, für den Betrieb des Betriebssystems wichtige Dateien zu suchen, herunterzuladen und zu installieren. Die Interaktion mit dem Tool kann entweder manuell oder automatisch erfolgen.
Manchmal kommt es vor, dass ein Dienst nicht wie erwartet funktioniert oder überhaupt nicht startet, einen Fehler erzeugt oder kein Lebenszeichen zeigt. Da einige Anweisungen für die Systemsicherheit äußerst wichtig sind, sollten Sie herausfinden, warum Windows 7 Update nicht funktioniert und wie Sie dieses Problem beheben können. Genau das werden wir lernen.
Lösung von den Entwicklern
Fehler passieren nicht einfach so, und wenn das Programm nicht oder nicht richtig funktioniert, liegt ein Fehler im Betriebssystem vor. Microsoft-Entwickler haben für diese Möglichkeit gesorgt und auf der offiziellen Website Anweisungen zur Wiederherstellung der Zentralheizungszentrale veröffentlicht. Die folgenden Aktionen führen nicht zu 100 % Ergebnissen, aber Sie sollten es versuchen:
- Deaktivieren Sie den Systemaktualisierungsdienst mit dem Task-Manager, warten Sie 15 Minuten und aktivieren Sie das Programm dann erneut. Starten Sie eine neue Prüfung auf Add-ons.
- Aktivieren Sie in den Zentralheizungseinstellungen automatische Systemaktualisierungen im 24-Stunden-Intervall.
- Laden Sie die Fehlerbehebung von der offiziellen Website herunter. Sie sollten es ausführen und den Anweisungen des Programms folgen, warten, bis es beendet ist, und prüfen, ob der Fehler weiterhin besteht.
Wenn Probleme bei der Funktion der Zentralheizungszentrale von Windows 7 mit Verstößen im Betriebssystem verbunden sind, sollte diese Methode das gewünschte Ergebnis liefern. Wenn die Methode nicht hilft, können Sie die „volkstümlichen“ Methoden ausprobieren.
Fehlerbehebung
Was tun, wenn der Dienst ausgeführt wird, aber nicht wie erwartet funktioniert? Dieses Problem kann durch einfache und schnelle Manipulationen gelöst werden; detaillierte Anweisungen finden Sie unten:
- Geben Sie im Fenster „Ausführen“ „services.msc“ ein und suchen Sie.
- Wählen Sie auf der sich öffnenden Seite den fehlerhaften Dienst aus und stoppen Sie ihn.
- Verwenden Sie die integrierte Suche, um den SoftwareDistribution-Ordner zu finden.
- Benennen Sie den gefundenen Ordner um, indem Sie am Ende des Namens 12 ohne Leerzeichen hinzufügen.
- Deaktivieren Sie Antivirensoftware und Software von Drittanbietern über den Task-Manager.
- Wiederholen Sie die Schritte 1 und 2, aber schalten Sie dieses Mal die Zentralheizung aus.
Nachdem Sie diese Manipulationen durchgeführt haben, sollten Sie den PC neu starten und das Ergebnis überprüfen. Wenn Sie alles richtig gemacht haben, sollte Ihnen diese Methode dabei helfen, das Problem mit dem fehlerhaften Programm zu lösen. Den Bewertungen nach zu urteilen, hat diese Methode mindestens Dutzenden von Benutzern geholfen, die sich in einer ähnlichen Situation wie Sie befanden. Warum versuchen Sie es nicht, wenn die offizielle Microsoft-Methode nicht funktioniert hat?
Jetzt wissen Sie, wie Sie die Situation mit einem fehlerhaften Windows 7-Update-Center lösen können. Teilen Sie diese Informationen mit Ihren Freunden, vielleicht finden sie dieses Wissen auch nützlich. Vergessen Sie auch nicht, sich anzumelden, damit Sie keine neuen Artikel und Anleitungen verpassen, die Ihnen bei der Arbeit mit Ihrem PC von unschätzbarem Wert helfen.