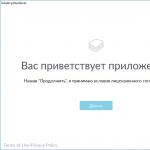Bei Windows 10 ist der Edge-Browser standardmäßig installiert. Viele Menschen sind es gewohnt, mit anderen Browsern zu arbeiten und versuchen sofort, diese zu ersetzen. Für einen erfahrenen Benutzer ist dies jedoch nicht so einfach. Wir werden nun darüber sprechen, wie Sie den Standardbrowser in Windows 10 ändern.
Es gibt mehrere Möglichkeiten, den Standardbrowser in Windows 10 zu ändern. Welches für Sie das Richtige ist, entscheiden Sie selbst.
So ändern Sie den Standardbrowser inWindows 10
In früheren Betriebssystemen konnte der Standardbrowser beim Start geändert werden. In den Top Ten war die ganze Angelegenheit kompliziert.
Ändern des Standardbrowsers über das Menü „Optionen“.
Zuerst müssen wir zum Menü „Einstellungen“ gehen. Sie können es aufrufen, indem Sie gleichzeitig die Tasten „ Gewinn +ICH»

oder über das Symbol „ Optionen" auf der Speisekarte " Start».

Im sich öffnenden Fenster „ Optionen» Finden Sie das Symbol « System» und doppelklicken Sie mit der linken Maustaste darauf.

Gehen Sie im nächsten Fenster auf „ Standard-Apps" Klicken Sie im rechten Fenster auf das Symbol MicrosoftRand und wählen Sie den gewünschten Browser aus der Liste aus.

Natürlich muss der von Ihnen benötigte Browser bereits auf Ihrem Computer installiert sein, sonst wird er nicht in dieser Liste aufgeführt.
Manchmal kommt es vor, dass einige Dateien mit MHT- oder HTML-Auflösung noch im Edge-Browser geöffnet sind. In diesem Fall ist die zweite Möglichkeit zur Lösung des Problems für uns geeignet.
Ändern des Standardbrowsers über die Systemsteuerung
- Offen ""
- Finden Sie den grünen Link " Programme" und klicken Sie darauf

- Klicken Sie anschließend auf den Link „ Standardprogramme festlegen»

Das Betriebssystem Windows 10 verfügt über einen neuen Edge-Browser, der den veralteten Internet Explorer ersetzt, der nur von Benutzern verwendet wurde, die aus irgendeinem Grund aus Unwissenheit oder Unfähigkeit keinen anderen Browser installieren konnten. Das neue Betriebssystem verfügt nach der Installation zunächst über einen Standardbrowser – Edge. Ich muss sagen, dass Edge selbst als Mittel zum Anzeigen von Seiten und Websites recht gut ist: ziemlich hohes Laden von Seiten, ein Design, das dem Stil von Windows 10 ähnelt, mit einfachen und großen Schaltflächen. Unterstützt Plugins und Erweiterungen, die im Store heruntergeladen und dann installiert werden können.
Aber die meisten Benutzer sind an „ihre“ Programme und Dienstprogramme gewöhnt, die sie seit vielen Jahren verwenden, und nicht jeder mag das automatische Öffnen von Websites mit dem Standardprogramm Edge.
So legen Sie den Standardbrowser in Win 10 fest
- Gehen wir zu „ Alle Parameter"- Klicken Sie in der unteren rechten Ecke auf die Schaltfläche für das Benachrichtigungscenter und wählen Sie dort die Einstellungskachel aus.
- Wechseln Sie zum Abschnitt „ Anwendungen».

- Weiter, " Standard-Apps».

- Im Untergraphen „ Webbrowser„Wählen Sie den Browser aus, der uns interessiert, und installieren Sie dann den Standardbrowser Windows 10. Sie müssen ihn zuerst auf Ihren Computer herunterladen und installieren, Sie können dies aber auch über den Store tun.“

Beim Herunterladen von Programmen über „ Geschäfte n“, geben wir ein, hier suchen wir nach der gewünschten Anwendung. Es ist jedoch erwähnenswert, dass der Store natürlich bereits über eine große Anzahl von Anwendungen und Spielen verfügt. Da es sich jedoch um ein anderes Programm handelt, empfiehlt es sich, Software, Programme, Dienstprogramme und Anwendungen von offiziellen Websites herunterzuladen und anschließend zu installieren. Das heißt, als Browser fungiert beispielsweise eine installierte Google-Anwendung aus dem Store. Aber aufgrund seiner Version, auch aufgrund der Tatsache, dass es sich nicht um die neueste aktuelle Version des Browsers handelt, sondern lediglich um eine in ihren Fähigkeiten eingeschränkte Minianwendung. Es wird nicht in der Lage sein, die Privatsphäre und den Schutz der Benutzerdaten auf dem gleichen Niveau wie ein vollwertiger Browser zu bieten.

Verwenden Sie also die Standardprogramme, die zum Zeitpunkt der Installation oder Neuinstallation von Windows installiert waren, laden Sie den gewünschten Browser herunter, installieren Sie ihn, gehen Sie dann zu Einstellungen, Anwendungen, Alle Anwendungen, hier öffnen wir den Unterabschnitt Webbrowser und wählen dann den neuen Browser aus erscheint in der Liste, um es als Standard festzulegen.
In Windows-Versionen ab 8.1 und älter sind nur wenige Menschen daran interessiert, den Standardbrowser festzulegen, da alle diese Probleme von den Entwicklern dieser Art von Software für Benutzer entschieden werden. Während der Installation bietet der eine oder andere Webbrowser eines Drittanbieters an, der Hauptbrowser im System zu werden. Dazu müssen Sie lediglich die Anfrage für diesen Vorgang bestätigen. Nun, oder lehnen Sie es gleich zu Beginn ab und kehren Sie dann später zu diesem Thema zurück und aktivieren Sie in den Browsereinstellungen manuell die Option, es als Standardprogramm für den Zugriff auf das Internet festzulegen. In Windows 10 schränkte Microsoft den Willen der Entwickler von Webbrowsern ein und überließ es den Benutzern, die endgültige Entscheidung darüber zu treffen, welcher Browser der Hauptbrowser im System sein wird.
In der aktuellen Version des Systems ist die Option, den Browser in seinen Einstellungen als Standard festzulegen, nicht sofort wirksam. Wenn wir beispielsweise Firefox zum Hauptprogramm im System machen möchten,
Nachdem wir in den Einstellungen auf die entsprechende Option geklickt haben, gelangen wir zur Standardanwendung „Einstellungen“ und zum Abschnitt „Standardanwendungen“.

Wo wir Firefox manuell auswählen müssen.

Wenn Microsoft Edge zum ersten Mal entthront wird, fordert Windows 10 den Benutzer außerdem auf, mit der Entscheidung zu warten und dennoch zu versuchen, im Fenster eines Standard-Webbrowsers mit dem Internet zu arbeiten. Viele Browser-Entwickler, insbesondere die Mozilla Foundation, waren einst öffentlich über diese Situation empört. Aber Microsoft blieb hartnäckig. Darüber hinaus wurde in der aktuellen Version von Windows 10, und zwar zum Zeitpunkt der Erstellung des Artikels 1709 (Fall Creators Update), die Möglichkeit, Standardprogramme in der Systemsteuerung festzulegen, entfernt. Genauer gesagt bleibt der für diese Möglichkeit zuständige Einstellungsbereich bestehen, aber alle seine Optionen führen zu einem Abschnitt, der der Anwendung „Einstellungen“ ähnelt.

Was ist, wenn es in diesem Abschnitt nicht möglich ist, den gewünschten Browser auszuwählen, um ihn zum Hauptbrowser zu machen? Wenn es einfach nicht da ist oder wenn es da ist, wird es immer noch nicht ausgewählt, egal wie sehr Sie es mit einem Mausklick auswählen.
Gehen Sie im gleichen Abschnitt von „Parameter“ (Pfad „Anwendungen – Standardanwendungen“) nach unten und klicken Sie auf die Option zum Festlegen von Standardwerten für jedes einzelne Programm.

Suchen Sie in der Liste den gewünschten Browser und klicken Sie auf „Verwalten“.

Und wir geben es als das wichtigste für jede der in der Liste enthaltenen Dateierweiterungen und Protokolle an (oder nur für die grundlegend wichtigen).

Wenn der Webbrowser gerade erst installiert wurde und in keiner Liste aufgeführt ist, melden Sie sich erneut beim System an (oder starten Sie neu) und versuchen Sie, die Schritte zu wiederholen. Als letzten Ausweg können Sie versuchen, das Problem durch eine Neuinstallation des Browsers zu lösen. Wenn Updates in Windows 10 angehalten werden, verschwinden die Systemstörungen möglicherweise, nachdem die neuesten Updates implementiert wurden. Dies geschieht normalerweise, wenn Entwickler Patch-Updates durchführen.
Nach der Installation von Windows 10 fällt es Ihnen möglicherweise schwer, einige offensichtliche Aufgaben zu lösen, die in früheren Windows-Versionen nicht besonders schwierig waren.
Eines dieser Probleme besteht darin, den nativen Microsoft Edge-Browser für Windows 10 durch einen bekannteren Browser eines Drittanbieters zu ersetzen.
Der Hauptgrund für den Wechsel ist in der Regel die vertraute Benutzeroberfläche, die Zwanghaftigkeit und die Zurückhaltung beim Übertragen gespeicherter Lesezeichen. Auf den ersten Blick hat der neue Microsoft Edge-Browser große Änderungen erfahren, in der Praxis erhalten wir jedoch den gleichen Chrome Nr. 2, wenn auch mit bescheidenerer Funktionalität.
Übrigens waren in Vancouver beim jährlichen Hacker-Wettbewerb Pwn2Own 2016, dessen Hauptziel das Hacken der beliebtesten Software ist, zwei von zwei Angriffen auf Microsoft Edge erfolgreich. Aus Sicherheitsgründen erwiesen sich die Browser Google Chrome und Opera als die am wenigsten undichten und ohne kritische, bisher unbekannte Schwachstellen.
Bescheidene Funktionalität, spezifische Schnittstelle, Sicherheitsprobleme – es ist überhaupt nicht klar, womit Microsoft gerechnet hat und warum der Benutzer auf dasselbe Chrome/Opera/Firefox verzichten sollte.
Sehen wir uns an, wie Sie die auf dem System installierten Standardprogramme in Programme von Drittanbietern ändern (am Beispiel des Opera-Webbrowsers).
So machen Sie Opera zum Standardbrowser unter Windows 10:
1. Gehen Sie zum Startmenü und wählen Sie Einstellungen.
3. Im neuen Fenster, das sich öffnet, interessiert uns der Punkt „Standardanwendungen“. Der Abschnitt „Webbrowser“ befindet sich hier. Wenn dies die primäre Einstellung ist, wird standardmäßig der Microsoft Edge-Browser ausgewählt.
4. Wählen Sie in der sich öffnenden Liste eine Anwendung aus den zuvor auf dem System installierten Browsern aus. In unserem Fall ist dies der Opera-Webbrowser.
Notiz: Bevor Sie mit der Befolgung dieser Anweisungen beginnen, müssen Sie zunächst den Opera-Browser herunterladen und installieren.
Wenn Sie aus irgendeinem Grund zu den ursprünglichen Einstellungen zurückkehren müssen, verwenden Sie einfach die Schaltfläche „Zurücksetzen“. Das ist alles hier. Wir sehen uns in einem neuen Artikel.
Vor wenigen Tagen wurde das neue Betriebssystem Windows 10 offiziell veröffentlicht. Wer das Update bereits auf seinem Computer erhalten hat, kann ausprobieren, wie Opera im neuen Betriebssystem funktioniert.
Viele neue Funktionen, ein aktualisiertes Startmenü, ein verbessertes Design – Windows 10 sieht großartig aus. Allerdings sind einige Systemeinstellungen nicht so intuitiv, wie wir es gerne hätten. Beispielsweise ist das Festlegen des Standardbrowsers in Windows 10 etwas schwieriger als in früheren Windows-Versionen. Für diejenigen, die es noch nicht herausgefunden haben: Hier sind zwei Möglichkeiten, wie Sie den Standardbrowser in Windows 10 festlegen können.
So legen Sie den Standardbrowser in Windows 10 über das Startmenü fest:
- Öffnen Sie im Startmenü Einstellungen und auswählen System;
- Wählen Standard-Apps auf der linken Seite des Bildschirms;
- Scrollen Sie nach unten zum Abschnitt Browser. Wenn Sie noch nichts geändert haben, dann ist Microsoft Edge da;
- Klicken Sie auf Standardbrowser und wählen Sie Browser aus Oper.
Das sind alle Anweisungen. Sie haben Opera erfolgreich als Ihren Standardbrowser festgelegt.
So legen Sie den Standardbrowser in Windows 10 über die Browsereinstellungen fest:
Viele von Ihnen sind natürlich daran gewöhnt, dass Opera direkt über seine eigenen Einstellungen als Standardbrowser festgelegt werden kann. Unter Windows 10 können Sie auf ähnliche Weise starten, jedoch mit einigen weiteren Schritten:
- Offen Einstellungen in Opera für Computer und klicken Sie auf Browser;
- Klicken Sie auf die Schaltfläche Tun Opera ist der Standardbrowser unter der Überschrift Standardbrowser.
- Anschließend wird ein Popup-Fenster mit weiteren Schritten zum Ändern Ihres Browsers in den Systemeinstellungen angezeigt. Sie müssen dieses Fenster schließen, bevor Sie die Systemeinstellungen öffnen. Danach müssen nur noch die oben beschriebenen 4 Schritte ausgeführt werden: Start -> Einstellungen -> System -> Standard-Apps-> Browser.
Bald wird es einfacher
Wie Sie sehen, sind derzeit ein paar zusätzliche Klicks erforderlich, um den Standardbrowser in Windows 10 festzulegen. Das dauert länger, als uns lieb ist. Daher arbeiten wir bereits an einer Lösung, die es Ihnen ermöglicht, in den Systemeinstellungen direkt zum Abschnitt „Standardanwendungen“ zu gelangen. Sehr bald wird es in der stabilen Version erscheinen.
Erzählen Sie uns von Ihren Eindrücken von Windows 10!