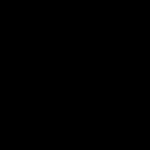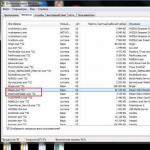Mit dem Aufkommen von UEFI und der Einführung von Windows 8 durch die Vorinstallation auf den meisten neuen Laptops hat die Installation von Windows 7 auf einem Laptop einige Nuancen erhalten. Glücklicherweise gibt es für viele Laptops noch Treiber für 7. So wurde heute ein HP Pavilion g6-1200er Patient zur Umstellung des Betriebssystems von Windows 8 auf Windows 7 geliefert.
Die Installation von Windows 7 auf einem HP Pavilion g6-Laptop besteht also aus den folgenden Schritten:

In diesem Menü sehen wir das, um einzutreten BIOS muss drücken F10.
Der erforderliche Treiber für das optische Laufwerk wurde nicht gefunden
Während der Installation erscheint die Fehlermeldung „Der erforderliche Treiber für das optische Laufwerk wurde nicht gefunden.“ Wenn Sie eine Diskette, CD, DVD oder ein USB-Flash-Laufwerk mit diesem Treiber haben, legen Sie das Medium ein. HINWEIS: Wenn das Windows-Installationsmedium in das CD-/DVD-Laufwerk eingelegt ist, wird es möglicherweise entfernt, während Sie diesen Schritt ausführen. 
Dies geschieht aufgrund der Tatsache, dass wir über Installationsmedien verfügen (in diesem Fall ist das Flash-Laufwerk in USB 3.0 eingesteckt) und Windows 7 unterstützt USB 3.0 nicht standardmäßig. Und wir müssen entweder das Medium in USB 2.0 einstecken oder, wie in diesem Fall, den Betriebsmodus auf USB 2.0 umstellen.
So

Wenn Sie nicht über das „ USB3.0-Konfiguration vor dem Betriebssystem„Dann können Sie gerne weitermachen.

Treiber für Windows 7 für dieses Modell der HP Pavilion g6-1200er-Laptops sind glücklicherweise auf der Website des Herstellers verfügbar, nämlich.
Anleitung im Internet gefunden „Installieren von Windows 7 auf einem HP Pavilion g6-2364sr-Laptop“ :
1. IN BIOS Von „F10“.
2.
Einfache Installation „UEFI-Boot-Reihenfolge“
Downloads von „CD/DVD-ROM-Laufwerk“
wird nichts geben (Unterabschnitt [I]"Vermächtnis
Startreihenfolge" nicht aktiv). Das Laden erfolgt erst ab Betriebssystem-Bootmanager
. Schauen wir uns das genau an BIOS
-e für ein neues
Menüpunkt "Sicherer Startvorgang"
, die in diesem Fall enthalten ist. IN BIOS
-e HP Pavilion g6-2364sr
bereitgestellt
die Möglichkeit, diesen heimtückischen Dienst zu deaktivieren. Deaktivieren Sicherer Start „Deaktiviert“
4. Anschließend schalten wir es ein Legacy-Unterstützung
5. IN Legacy-Unterstützung Wir stellen den Boot so ein, wie wir ihn brauchen und booten von externen Medien.
Also Booten von der Distributionsdiskette „Windows 7 SP1 64-Bit“ wir haben:

Dann habe ich schwere Artillerie eingesetzt – nützlich diskpart:
Sie starten die Installationsdiskette mit "Windows 7"
Wenn der Rückspulbildschirm erscheint "Installieren"
Wählen Sie den Artikel unten aus "Erholung"
...
Wählen Sie nicht die automatische Problembehebung, weil... Wir brauchen eine zweite Option.
Es öffnet sich ein Fenster mit allen möglichen Werkzeugen, aus denen Sie auswählen können Befehlszeile.
1.
Geben Sie im angezeigten schwarzen Befehlszeilenfenster Folgendes ein: diskpart und drücke EINGEBEN
.
Aufmerksamkeit! Danach beginnt die Zeile vor dem flackernden Cursor mit DISKPART>
2. Wählen Sie die Datenträgernummer aus und drücke EINGEBEN
.
#
ist die Nummer der Festplatte, die Sie neu formatieren möchten.
Die Nummer kann mit dem Befehl angezeigt werden Listendiskette.
(Derselbe Befehl zeigt an, welche Festplatte geschützt ist GPT gegenüber wird es ein Schild geben *****)
Ich habe zum Beispiel geschrieben Wählen Sie Datenträger 2 aus
Eine Zeile erschien
Disc 2 ausgewählt
3. sauber und drücke EINGEBEN
. (ACHTUNG! Wenn der Datenträger die notwendigen Daten enthält, stehen diese später nicht mehr zur Verfügung!)
Eine Zeile erschien
DiskPart: Datenträgerbereinigung erfolgreich abgeschlossen.
4. Erstellen Sie eine primäre Partition und drücke EINGEBEN
.
Eine Zeile erschien
DiskPart: Die angegebene Partition wurde erfolgreich erstellt.
- Alles von diskpart-a und die Befehlszeile können Sie beenden: Ausfahrt, EINGEBEN, Ausfahrt, EINGEBEN.
Jetzt können Sie das System neu installieren.
Folgendes erschien:

Wie kann man ein Bruder sein?
P.S. Ein wenig über den Laptop selbst:



Installieren Sie Windows 10 auf einem Computer, der mit Windows 8.1 oder Windows 7 geliefert wurde, und befolgen Sie dabei die Anweisungen in diesem Dokument.
Wichtige Informationen zur Installation von Windows 10
Bitte lesen Sie die folgenden wichtigen Informationen, bevor Sie mit der Installation beginnen:
HP bietet Installationsanweisungen, kompatible Software und aktualisierte Treiber für die meisten später verkauften Computer August 2013.
Wenn Sie Ihren Computer schon einmal gekauft haben August 2013, HP hat für Ihr Tablet-Modell keine Treiber getestet oder entwickelt. Einige Funktionen funktionieren möglicherweise nicht oder die Installation wird möglicherweise nicht erfolgreich abgeschlossen.
Stellen Sie sicher, dass Sie mit HP Support Assistant die neuesten Treiber für Ihr Windows 7- oder Windows 8.1-Gerät installiert haben, oder laden Sie sie von der HP-Kundensupport-Website herunter.
Aktualisieren Sie Ihre Antivirensoftware und die zugehörigen Virendefinitionen, bevor Sie Windows 10 installieren. Aktivieren Sie Ihre Antiviren-App für die automatische Aktualisierung. Weitere Informationen finden Sie auf der Website Ihres Antivirensoftware-Herstellers.
Wenn Sie HP ProtectTools oder andere Sicherheitsanwendungen zum Verschlüsseln von Daten auf Ihrer Festplatte verwenden, müssen Sie die Daten auf Ihrer Festplatte vor der Installation entschlüsseln.
Wenn Sie nach der Installation Unterstützung von HP benötigen, fordert der technische Support von HP möglicherweise die Wiederherstellung des ursprünglichen Windows-Betriebssystems an, um sicherzustellen, dass das Gerät ordnungsgemäß funktioniert. Wenn Ihr Computer nach der Installation von Windows 10 an ein Servicecenter geschickt oder repariert wird, ist eine Wiederherstellung von einem Image des ursprünglichen Windows-Betriebssystems möglich, wodurch Windows 10 entfernt wird. Nach der Reparatur können Sie Windows 10 neu installieren. Sie müssen Merken Sie sich Ihren Kontonamen und Ihr Passwort Microsoft. Informationen zum Zurücksetzen Ihres Kennworts finden Sie unter Schritt-für-Schritt-Lösungen von HP – Anmeldung bei Windows nicht möglich.
Sobald Sie Windows 10 installieren, werden Updates und Sicherheitspatches von Microsoft automatisch heruntergeladen. Sie können sich von diesem Dienst nicht abmelden.
Wenn Sie Ihr ursprüngliches Betriebssystem wiederherstellen müssen, besorgen Sie sich am besten zunächst HP Wiederherstellungsmedien, bevor Sie Windows 10 installieren. Informationen zum Erstellen von Wiederherstellungsmedien finden Sie unter Beziehen von HP Wiederherstellungs-Discs oder einer HP USB-Wiederherstellungs-Disc.
Auf Computern sind nicht alle Funktionen von Windows 10 verfügbar. Ihr Windows 10-Erlebnis wird von den Fähigkeiten Ihres Computers bestimmt.
Anwendungen werden separat erworben.
Programme, die für Windows 8.1 oder frühere Betriebssysteme erstellt wurden, funktionieren nach der Installation von Windows 10 möglicherweise nicht mehr.
Wenn Sie nach dem Kauf Software von Drittanbietern auf Ihrem HP-Computer installiert haben, sollten Sie sich beim Softwareanbieter erkundigen, ob die Software unter Windows 10 unterstützt wird.
Einige Grafikgeräte unterstützen das neue WDDM 2.0-Treibermodell nicht. Obwohl diese Grafikgeräte in der Windows 10-Umgebung laufen, bieten sie Ihrem Computer nicht die Leistungsvorteile, die mit Geräten verfügbar sind, die WDDM 2.0 unterstützen.
Nach der Installation von Windows 10 können Sie möglicherweise keine DVD-Filme ansehen. Wenn Sie derzeit einen DVD-Codec zum Abspielen von DVD-Filmen verwenden, z. B. den in Windows 7 Pro enthaltenen Encoder, ist der Encoder unter Windows 10 möglicherweise nicht verfügbar. So können Sie DVDs danach wiedergeben Nach der Installation müssen Sie einen neuen Mediaplayer aus dem Windows Store installieren oder eine andere vertrauenswürdige Quelle.
Nach der Installation von Windows 10 wird Windows Media Center nicht mehr unterstützt. Es wird während der Installation gelöscht und kann nicht erneut installiert werden.
Bei Computern mit 128 GB oder weniger verfügbarem Speicher ist möglicherweise eine USB-Festplatte (32 GB oder mehr) für die Installation erforderlich. HP empfiehlt die Verwendung einer SD-Karte nicht.
SD-Kartensteckplätze funktionieren nach der Installation von Windows 10 möglicherweise nicht. Daher empfehlen wir, für die Installation von Windows 10 nur externe USB- oder Micro-USB-Speicher und keine SD-Karten zu verwenden.
Microsoft hat in Windows 10 eine kostenlose Sprachaufzeichnungs-App integriert, mit der Sie Gespräche, Vorlesungen, Besprechungen und Sprachnotizen aufzeichnen können. Diese Anwendung funktioniert möglicherweise nicht auf allen Computern ordnungsgemäß. Wenn Ihr Gerät nicht über die Aufnahmefunktion verfügt, suchen Sie in Windows Update nach einem neuen Treiber.
Für die Gesichtsauthentifizierung sind bestimmte Geräte erforderlich, beispielsweise eine Infrarotkamera. Wenn auf Ihrem Computer diese Hardware nicht installiert ist, ist die Option zum Einrichten der Gesichtsauthentifizierung in der Einstellungen-App nicht verfügbar.
Die Fingerabdruckauthentifizierung kann in der App „Einstellungen“ für Computer konfiguriert werden, die mit Fingerabdrucklesern ausgestattet sind, die sowohl Scannen als auch Wischen unterstützen. Wenn die Option zum Einrichten eines Fingerabdrucklesers in der App „Einstellungen“ nicht verfügbar ist, müssen Sie möglicherweise die Sicherheitssoftware auf Ihrem Computer aktualisieren. Laden Sie unter Windows 10 die neueste HP SimplePass- oder Digital Persona-Software herunter und installieren Sie sie. Wenn Sie Sicherheitssoftware eines anderen Herstellers verwenden, wenden Sie sich an den Hersteller dieser Software.
Cortana, Ihre persönliche Assistentin, erfordert bestimmte Hardware wie ein Mikrofon, Lautsprecher, GPS und eine Internetverbindung. Um Cortana auf Ihrem Computer verwenden zu können, müssen Sie möglicherweise Ihr Mikrofon konfigurieren. Das Ergebnis hängt von den Eigenschaften des einzelnen Mikrofons ab. Cortana ist in einigen Ländern oder Regionen möglicherweise nicht verfügbar.
Unter Windows 10 ist möglicherweise keine drahtlose Anzeigeverbindung (Miracast) möglich und die Verbindung geht möglicherweise verloren. Video- und WLAN-Treiber müssen aktualisiert werden, damit sie funktionieren. Suchen Sie in Windows Update nach den neuesten Treibern und installieren Sie diese, falls verfügbar.
Durch Microsoft Update und Reset werden die Treiber und Einstellungen Ihres HP-Systems möglicherweise nicht ordnungsgemäß wiederhergestellt. Um das werkseitige Image wiederherzustellen, sollten Sie nur HP Recovery Manager verwenden und für ein Rollback auf Windows 8.1 die Rollback-Funktion verwenden. Verwenden Sie nach Ablauf des Rollback-Zeitraums HP Recovery Manager (falls verfügbar) und installieren Sie Windows 10 neu, wenn ein Update erforderlich ist.
Das Präzisions-Mehrfinger-Touchpad, eine neue Funktion in Windows 10, bietet präzise Eingaben und Unterstützung für neue Gestenfunktionen. Ihr Computer erfüllt nicht die Hardwareanforderungen zur Unterstützung eines Präzisions-Touchpads. Diese Funktion erfordert bestimmte Hardware, um unter Windows 10 zu funktionieren. Unter Windows 10 funktioniert Ihr Touchpad ordnungsgemäß.
Computer ausgestattet mit Intel Broadwell (Intel Core i3-5xxx, Core i5-5xxx, Core i7-5xxx; Pentium 38xx, Celeron 37xx/32xx) oder Haswell (Intel Core i3-4xxx, i5-4xxx, i7-4xxx; Pentium 35xx) Prozessoren (Celeron 29xx) und 32-Bit-Versionen von Windows 8.1 unterstützen die Installation von Windows 10 mit Windows Update nicht. Um Windows 10 64-Bit zu installieren, kaufen Sie Windows 10 64-Bit von Microsoft und führen Sie eine Neuinstallation von Windows 10 64-Bit von der Microsoft-Downloadseite durch. In einigen Fällen stellt HP möglicherweise keine kompatible Software und aktualisierten Treiber für Ihr Modell bereit.
Einige Computer mit IDT-Audiocontrollern unterstützen nach der Installation von Windows 10 möglicherweise nicht alle Funktionen. Der Windows 10-Treiber stellt Audiofunktionen auf Ihrem Computer bereit, einige Funktionen funktionieren jedoch nicht.
Auf Convertible-, 2-in-1- und x360-Laptops wird die Continuum-Funktion in Windows 10 möglicherweise nicht automatisch erkannt, wenn sich der Computer im Tablet- oder Desktop-Modus befindet. Sie können im Hilfecenter manuell zwischen den Modi wechseln.
Einige Computer unterstützen DirectX 12 nicht. Möglicherweise können Sie nicht auf einige neue XBOX-App-Funktionen zugreifen oder Apps, die DirectX 12 erfordern, nicht verwenden.
Stellen Sie sicher, dass Sie wichtige Dateien gesichert haben.
Aufmerksamkeit!Um den Verlust wichtiger Informationen zu vermeiden, sichern Sie stets Ihre Daten (persönliche Dateien, Fotos, Videos, Dokumente, Anwendungen, Software usw.), bevor Sie mit der Arbeit beginnen. Weitere Informationen finden Sie im Artikel Sichern von Dateien in Windows 10 und 8.
System Anforderungen
Microsoft verlangt, dass Sie vor der Installation von Windows 10 sicherstellen, dass Ihre Computerkonfiguration die folgenden Mindestsystemanforderungen erfüllt.
|
Erfordernis |
Mindestwert | |
|
CPU |
1 Gigahertz (GHz) Architektur IA-32 oder x64 Unterstützung für PAE, NX und SSE2 |
x64-Architektur Unterstützung der Second Level Address Translation (SLAT) für Hyper-V |
|
Speicher (RAM) |
x64-Edition: 2 GB | |
|
Grafikkarte |
Microsoft DirectX 9-Grafikgerät mit WDDM-Treiber | |
|
Bildschirmansicht |
800 x 600 Pixel |
1024 x 768 Pixel (für Windows Store-Anmeldung) |
|
Eingabegerät |
Tastatur und Maus |
Multi-Touch-Display |
|
Festplattenspeicher |
16 GB für IA-32 20 GB für x64 |
Identisch mit Minimum |
|
Andere |
Internetverbindung |
|
Schritte, die vor der Installation ausgeführt werden müssen
Aktualisieren Sie vor der Installation von Windows 10 Ihre Software, Treiber und BIOS, erstellen Sie Wiederherstellungs-CDs für Ihr aktuelles Betriebssystem und sichern Sie Ihre Dateien. Sie können auch Ihre Festplatte entschlüsseln.
Schritt 1: Installieren Sie die neuesten Software-Updates und Treiber von HP Support Assistant
Schritt 3: Erstellen Sie Wiederherstellungs-CDs und sichern Sie wichtige Dateien
Erstellen Sie Wiederherstellungs-CDs und verwenden Sie den Dateiversionsverlauf, um Ihre Daten zu sichern.
Falls Sie dies noch nicht getan haben, erstellen Sie Windows 8.1- oder Windows 7-Systemwiederherstellungs-CDs oder speichern Sie das Wiederherstellungsabbild auf einem USB-Speichergerät. Wenn während der Systeminstallation ein Problem auftritt, können Sie die Konfiguration Ihres Computers mithilfe von HP Wiederherstellungs-CDs wiederherstellen. Informationen zum Erstellen einer Wiederherstellungslösung finden Sie unter Beziehen von HP Wiederherstellungs-Discs oder einem HP USB-Wiederherstellungslaufwerk.
Mit dem Dateiversionsverlauf können Sie Ihre Dateien sichern und auf Windows 10 übertragen. Informationen zum Sichern Ihrer Dateien finden Sie unter Sichern Ihrer Dateien (Windows 10, 8).
Schritt 4: Entschlüsseln Sie Ihre Festplatte (falls zutreffend)
Die Installation von Windows 10 wird nicht abgeschlossen, wenn die Festplatte verschlüsselt ist. Wenn Sie Ihre Festplatte verschlüsselt haben, müssen Sie die Festplatte entschlüsseln, bevor Sie mit der Installation beginnen.
Installation von einem USB-Laufwerk oder einer ISO-Datei mit dem Medienerstellungstool
Mit dem Medienerstellungstool können Sie Medien zur Installation von Windows erstellen und diese Medien dann zur Installation von Windows 10 verwenden.
Schritt 1: Erstellen Sie ein Windows-Installationsmedium
Laden Sie das Medienerstellungstool herunter und erstellen Sie dann das Installationsmedium.
Notiz.Sie können das Medienerstellungstool ausführen und Medien erstellen, um Windows auf jedem Computer zu installieren.
Wählen Sie die Sprache, Version und Architektur (64-Bit oder 32-Bit) für die Installation von Windows 10 aus und klicken Sie dann auf Weiter.

Notiz.
Sie können auch eine leere DVD einlegen, die ISO-Datei auswählen und auf Weiter klicken. Die Installation von ISO-Medien ist für fortgeschrittene Benutzer gedacht.
Reis. : USB-Flash-Laufwerk auswählen

Wählen Sie das USB-Flash-Laufwerk aus und klicken Sie dann auf Weiter.

Nachdem das Medienerstellungstool die Erstellung des USB-Installationslaufwerks abgeschlossen hat, klicken Sie auf Fertig stellen.
Reis. : Klicken Sie auf „Fertig“

Tool herunterladen.
Doppelklicken Sie in der Downloadleiste Ihres Browsers oder im Download-Ordner auf Ihrem Computer auf die Datei MediaCreationTool.exe, um die Installation zu starten.
Akzeptieren Sie die Lizenzbedingungen.
Reis. : Akzeptanz der Lizenzbedingungen
Wählen Erstellen Sie Installationsmedien (USB-Laufwerk, DVD oder ISO-Datei) für einen anderen Computer, und klicken Sie dann auf Weiter.
Reis. : Auswahl von „Installationsmedium (USB-Laufwerk, DVD oder ISO-Datei) für einen anderen Computer erstellen“

Fahren Sie mit dem nächsten Schritt fort, um Windows 10 mithilfe des Installationsmediums auf Ihrem Computer zu installieren.
Schritt 2: Installieren Sie Windows 10 auf Ihrem Computer
Mit dem Windows 10-Setup können Sie eine Neuinstallation von Windows 10 durchführen (alle Daten löschen) oder Ihre persönlichen Dateien und Anwendungen behalten (HP empfiehlt dennoch, alles zu sichern, um Datenverluste zu vermeiden).
Notiz.Wenn Sie aufgefordert werden, Ihren Windows 10-Produktschlüssel einzugeben, geben Sie Ihren Produktschlüssel ein und klicken Sie auf Weiter.
Notiz.Wenn auf Ihrem Computer weniger als 128 GB freier Speicherplatz verfügbar sind, werden Sie aufgefordert, eine USB-Festplatte anzuschließen, um mit der Installation fortzufahren. Verwenden Sie eine leere USB-Festplatte mit 32 GB oder mehr. Sobald die Installation abgeschlossen ist, kopiert das Windows 10-Update die Datei „windows.old“ auf Ihre USB-Festplatte. Speichern Sie diese Datei auf Ihrer USB-Festplatte. Die Datei ist erforderlich, wenn Sie planen, zu einem früheren Betriebssystem zurückzukehren.

Schritt 3: Schließen Sie die Einrichtung ab und melden Sie sich bei Windows 10 an (nur Neuinstallation).
Wenn Sie sich für eine Neuinstallation ohne Speicherung von Daten entschieden haben, rufen Sie mit Cortana die Setup-Oberfläche auf. Wenn Sie Ihre persönlichen Dateien und Apps behalten möchten, müssen Sie Windows 10 nicht erneut einrichten.

Windows-Aktivierung
Um zu bestätigen, dass Ihr echtes Windows 10-Betriebssystem nicht auf mehr Geräten als lizenziert installiert wurde, muss das Windows 10-Betriebssystem aktiviert werden. Je nachdem, wo Sie Ihre Kopie von Windows 10 erworben haben, erfolgt die Aktivierung entweder durch eine erteilte digitale Berechtigung oder durch die Eingabe eines 25-stelligen Produktschlüssels.
Weitere Informationen zur Aktivierung von Windows 10 finden Sie im HP Support-Dokument Windows 10-Produktaktivierung.
Windows Hallo
Sie können Windows Hello verwenden, um Ihren Computer mit Ihrem Fingerabdruck oder Gesicht zu entsperren, ohne ein Passwort zu verwenden. Dies ist eine viel persönlichere und sicherere Möglichkeit, Ihr Windows 10-Gerät zu entsperren. Wenn Ihr Computer über die erforderliche Hardware zum Ausführen von Windows Hello verfügt, werden Sie während des Windows 10-Setups aufgefordert, Windows Hello einzurichten.
Wenn Windows Hello nicht automatisch aktiviert wird und Sie die Gesichtserkennung oder einen Fingerabdruckscanner verwenden müssen, befolgen Sie nach der Aktivierung von Windows 10 die nachstehenden Anweisungen.
HP Kundensupport, Seite auswählen Programme und Treiber und geben Sie die Modellnummer Ihres Computers ein. Laden Sie Windows 10-Grafiktreiber herunter und installieren Sie sie auf Ihrem Computer.
Installieren Sie aktualisierte WLAN-Treiber und WLAN-Software. Die Wireless-Taste Ihres Computers sollte nach der Installation der erforderlichen Software mit dem Windows-Flugzeugmodus synchronisiert werden. Gehen Sie auf die Website und installieren Sie die neueste BIOS-Version für Ihren Computer, falls Sie dies noch nicht getan haben. Als nächstes installieren Sie die neuesten WLAN- und Bluetooth-Treiber. Installieren Sie abschließend das HP Wireless Power Button-Paket.
Installieren Sie aktualisierte Audiotreiber. Ihre Lautsprecher und Kopfhörer funktionieren nach der Installation von Windows 10 ordnungsgemäß, Sie müssen jedoch die neuesten HP Audiotreiber installieren, um das volle Audioerlebnis zu erhalten.
Installieren Sie aktualisierte Touchpad-Treiber. Die Installation von Windows 10 sollte die normale Funktionalität Ihres Touchpads nicht beeinträchtigen. Durch die Installation des Windows 10-Touchpad-Treibers können Sie jedoch durch Wischen von der Kante zwischen Apps und anderen nützlichen Funktionen wechseln.
Beheben Sie Druckerprobleme. Wenn Ihr Drucker nach der Installation von Windows 10 nicht ordnungsgemäß funktioniert oder Probleme auftreten, lesen Sie „Verwenden von Print and Scan Doctor für Windows zur Behebung von Druckerproblemen“.
Weitere Informationen zur Verwendung von Windows 10 finden Sie im HP Support-Dokument Understanding Windows 10 Features and Using Them, das neue Funktionen in Windows 10, die mit Windows 10 gelieferten Apps und andere Informationen enthält.
Kehren Sie zu einer früheren Windows-Version zurück
Mit der Rollback-Funktion können Sie Ihren Computer auf die Version des Betriebssystems wiederherstellen, die vor der Installation von Windows 10 darauf installiert war.
Notiz.Die Rollback-Option ist 10 Tage lang nach der Installation von Windows 10 verfügbar. Wenn Sie in Windows 10 eine Datenträgerlöschung, ein Upgrade oder einen Reset durchführen, können Sie nicht zu Ihrem vorherigen Betriebssystem zurückkehren. Wenn Sie die Datei „windows.old“ von Ihrem Computer löschen, können Sie nicht zur vorherigen Version des Betriebssystems zurückkehren. Wenn für die Installation ein externes USB-Laufwerk erforderlich ist, müssen Sie dasselbe Laufwerk für das Rollback verwenden.
Anleitung im Internet gefunden „Installieren von Windows 7 auf einem HP Pavilion g6-2364sr-Laptop“ :
1.
IN BIOS
Von „F10“.
2.
Einfache Installation „UEFI-Boot-Reihenfolge“
Downloads von „CD/DVD-ROM-Laufwerk“
wird nichts geben (Unterabschnitt "Vermächtnis
Startreihenfolge"
nicht aktiv). Das Laden erfolgt erst ab Betriebssystem-Bootmanager
. Schauen wir uns das genau an BIOS
-e für ein neues
Menüpunkt "Sicherer Startvorgang"
, die in diesem Fall enthalten ist. IN BIOS
-e HP Pavilion g6-2364sr
bereitgestellt
die Möglichkeit, diesen heimtückischen Dienst zu deaktivieren. Deaktivieren Sicherer Start „Deaktiviert“
4. Anschließend schalten wir es ein Legacy-Unterstützung
5.
IN Legacy-Unterstützung
Wir stellen den Boot so ein, wie wir ihn brauchen und booten von externen Medien.
************************************************** *******
Also Booten von der Distributionsdiskette „Windows 7 SP1 64-Bit“ wir haben:

Dann habe ich schwere Artillerie eingesetzt – nützlich diskpart:
************************************************** *******
Sie starten die Installationsdiskette mit "Windows 7"
Wenn der Rückspulbildschirm erscheint "Installieren"
Wählen Sie den Artikel unten aus "Erholung"
...
Wählen Sie nicht die automatische Problembehebung, weil... Wir brauchen eine zweite Option.
Es öffnet sich ein Fenster mit allen möglichen Werkzeugen, aus denen Sie auswählen können Befehlszeile.
1.
Geben Sie im angezeigten schwarzen Befehlszeilenfenster Folgendes ein: diskpart und drücke EINGEBEN
.
Aufmerksamkeit! Danach beginnt die Zeile vor dem flackernden Cursor mit DISKPART>
2. Wählen Sie die Datenträgernummer aus und drücke EINGEBEN
.
#
ist die Nummer der Festplatte, die Sie neu formatieren möchten.
Die Nummer kann mit dem Befehl angezeigt werden Listendiskette.
(Derselbe Befehl zeigt an, welche Festplatte geschützt ist GPT Gegenüber wird ein Schild angebracht sein *
)
Ich habe zum Beispiel geschrieben Wählen Sie Datenträger 2 aus
Eine Zeile erschien
Disc 2 ausgewählt
3. sauber und drücke EINGEBEN
. (ACHTUNG! Wenn der Datenträger die notwendigen Daten enthält, stehen diese später nicht mehr zur Verfügung!)
Eine Zeile erschien
DiskPart: Datenträgerbereinigung erfolgreich abgeschlossen.
4. Erstellen Sie eine primäre Partition und drücke EINGEBEN
.
Eine Zeile erschien
DiskPart: Die angegebene Partition wurde erfolgreich erstellt.
5. Alles aus diskpart-a und die Befehlszeile können Sie beenden: Ausfahrt, EINGEBEN, Ausfahrt, EINGEBEN.
Jetzt können Sie das System neu installieren.
************************************************** *******
Folgendes erschien:

Wie kann man ein Bruder sein?
P.S. Ein wenig über den Laptop selbst:



Grüße, meine lieben Leser. Neulich brachten sie mir einen interessanten Laptop: HP 255 G2 mit vorinstalliertem Windows 8.1 (wie es jetzt sein sollte) Sein Besitzer wollte es jedoch nicht umlernen und verlangte unter Tränen, die übliche Sieben zu setzen. Wie man so schön sagt: Der Meister ist der Meister, und es wurde beschlossen, das im Kit enthaltene Windows 8.1 abzureißen und Windows 7 zu installieren. Es stellte sich jedoch heraus, dass nicht alles so einfach war, wie ich auf den ersten Blick dachte!
So installieren Sie Windows 7 auf einem HP-Laptop in Bildern
Wie können wir also Windows 7 auf einem HP 255 G2-Laptop installieren, auch wenn wir mit dem Standard-Delete oder F2 nicht in das übliche BIOS des Laptops gelangen? (was mich sehr verwirrt hat). Da fiel mir ein kluger Satz ein: Wenn alles andere fehlschlägt, dann lesen Sie endlich die Anleitung!
Die mitgelieferten Anweisungen waren sehr spärlich: Sie zeigten, wie man den Akku einsetzt und was zum Einschalten gedrückt werden muss ... nun ja, und ein paar Seiten zur Verwendung von Windows 8.1. Wie Sie sich vorstellen können, nützte mir diese Lektüre wenig und ich musste auf die offizielle Website gehen, um Antworten zu finden, und ich habe sie gefunden!

Hier ist die Information... um ins BIOS zu gelangen! Um das Startgerät festzulegen, müssen wir beim Starten des Laptops zuerst drücken und dann, danach gelangen Sie ins BIOS, wo Sie Einstellungen vornehmen können.
So installieren Sie Windows 7 auf einem HP-Laptop
Denn neue HP-Laptops verfügen (fast alle) über UEFI statt des üblichen BIOS (Eine Art moderne Alternative zum BIOS) Dann gibt es hier einige Feinheiten (UEFI ist ein Thema für einen separaten Artikel, daher werden wir es hier nicht berücksichtigen, sondern nur herausfinden, wie man sieben auf einen Laptop lädt.)... Die Qualitätskontrolle wurde übrigens von meiner treuen Katze überprüft, die ihren Laptop keine Minute verließ :)

Wenn die Katze nicht gewesen wäre, weiß ich nicht einmal, ob ich es herausgefunden hätte oder nicht.
Wenn wir also kurz über UEFI-Innovationen sprechen, dann die wichtigsten Krücke bei der Installation eines anderen Betriebssystems als Eight – SECURE BOOT-Modus, der die Sicherheit des Betriebssystems erhöht. Das Hauptproblem besteht darin, dass niemand außer Windows 8 diese Funktion unterstützt. (natürlich vom Desktop-Betriebssystem), also um Windows 7 auf unserem HP 255 G2 oder einem ähnlichen Laptop zu installieren, brauchen Sie nur Schalten Sie SECURE BOOT aus und stattdessen Aktivieren Sie den Legacy-Support , nach diesen Manipulationen kann es einfach sein, jedes andere Betriebssystem zu installieren ... zumindest 😉
Sobald Sie den Laptop einschalten, drücken Sie sofort und dann, bis Sie zum BIOS gelangen. Hier gehen wir zur Registerkarte Systemkonfiguration und wählen Sie das Element aus Boot Optionen auf der Speisekarte…

Wie Sie sehen, gibt es hier nur sehr wenige Einstellungen, daher sollte es hier keine Schwierigkeiten geben ... Damit wir Windows 7 installieren können, müssen wir Secure Boot deaktivieren (Auswählen).


Das ist jedoch noch nicht alles, da eine Änderung der Lademethode das Laden der Acht nicht zulässt. Wir müssen den Bestätigungscode eingeben und drücken. Ich warne Sie gleich, dass die Tasten auf dem Nummernblock in diesem Fall nicht aktiv sind... Wählen Sie den Code (in meinem Fall 9993) und drücken Sie die Eingabetaste

Eigentlich ist das alles... jetzt drücken wir beim Start + und wir befinden uns in den Startoptionen – wo wir auswählen müssen, von was gebootet werden soll, das ist alles, der HP-Laptop ist bereit, Windows 7 zu installieren.
Anstelle eines Nachworts: Wenn Sie sich wie ich entscheiden, schauen Sie sich die USB-Anschlüsse im Laptop genauer an. Es gibt USB-3.0-Anschlüsse, die ohne die Installation von Treibern nicht ganz richtig funktionieren. Zum Beispiel war die Installation von Windows 7 für mich aufgrund fehlender Treiber für das optische Laufwerk nicht möglich, was ein wenig verrückt klingt – ich habe es von einem USB-Laufwerk installiert … aber denken Sie daran, wenn bei Ihnen derselbe Fehler auftritt: Stecken Sie einfach das Flash-Laufwerk in einen anderen USB-Anschluss des Laptops und wiederholen Sie den Download. Jetzt haben Sie garantiert keine Fragen mehr: So installieren Sie Windows 7 auf einem HP-Laptop! Meiner Meinung nach haben wir alle möglichen Optionen in Betracht gezogen;)
In Kontakt mit