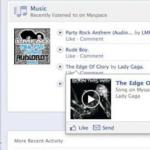Steam ist einer der beliebtesten Dienste und Gaming-Plattformen, die es derzeit auf der Welt gibt. „Steam“ wird in allen Ländern der Welt gleichermaßen verwendet. Die Hauptfunktion dieses Programms besteht darin, Spiele zu aktivieren, die im internen Store in großer Auswahl angeboten werden. Wie bei jedem anderen Programm kann es auch hier zu Problemen kommen. Viele Benutzer sind möglicherweise über eine Frage besorgt: Warum wurde der Start von Steam eingestellt und was kann dagegen getan werden?
Zunächst möchten wir Sie daran erinnern, dass für jede Software Mindestsystemanforderungen gelten, die für den normalen Betrieb erforderlich sind. Auf Steam sind sie sehr klein und Probleme können damit nur auftreten, wenn Sie einen sehr alten und sehr schwachen Computer verwenden. Insbesondere müssen Sie über mindestens 512 RAM (Random Access Memory), einen Prozessor mit einer Kapazität von mehr als 1 GHz (nicht zu verwechseln mit MHz) und ein Betriebssystem verfügen, das nicht älter als Windows XP ist.
Höchstwahrscheinlich haben Sie mit diesen Anforderungen alles in Ordnung, was ist dann los?
Es gibt Situationen, in denen beim Starten von Steam der Prozessor mit der Verarbeitung der Aufgabe begann, dieser jedoch aus irgendeinem Grund abstürzte und das Programm nicht startete und im Task-Manager hängen blieb. Es macht keinen Sinn, Steam weiterhin zu starten, da die alte Aufgabe noch läuft und abgeschlossen werden muss. Drücken Sie dazu Strg+Alt+Entf und wählen Sie „Task-Manager starten“. Im sich öffnenden Fenster müssen Sie zur Registerkarte „Prozesse“ gehen und alle Prozesse finden, deren Name das Wort „Steam“ enthält. Sie heißen normalerweise Steam.exe, Steamwebhelper.exe und manchmal erscheint der Prozess Steamerror.exe. Für jeden Prozess müssen Sie mit der rechten Maustaste klicken und „Prozess beenden“ auswählen. Bestätigen Sie die Aktion und schließen Sie den Dispatcher. Jetzt können Sie versuchen, das Programm erneut auszuführen.

Wenn dies nicht hilft, verlieren Sie nicht die Hoffnung und versuchen Sie weiterhin, Ihre Software zu „heilen“. Eine wirksame Lösung kann das Löschen von zwei Dateien im Stammordner des Spiels sein. Gehen Sie zu „Arbeitsplatz“ – „Lokales Laufwerk C:“ – „Programme (x86)“ – „Steam“ (dies ist die Adresse, unter der das Programm in Windows 7 standardmäßig installiert ist, der Pfad kann variieren) und suchen Sie zwei Dateien dort - tier0_s64.dll und tier0_s.dll. Wählen Sie sie mit der Maus aus und löschen Sie sie. Anschließend können Sie versuchen, Steam erneut zu starten.

Bei einem negativen Ergebnis sind radikalere Maßnahmen erforderlich. Löschen Sie alle internen Ordner außer Steam, ohne den obigen Ordner zu verlassen. Dasselbe muss mit den verbleibenden Dateien in der Nähe gemacht werden, so dass nur Steam.exe übrig bleibt. Versuchen Sie erneut, das Programm auszuführen. Seien Sie nicht beunruhigt, wenn die Aktualisierung beginnt. Wenn dies nicht hilft, deinstallieren Sie das Programm vollständig, laden Sie es von der offiziellen Website herunter und installieren Sie es erneut.
Wenn Sie beim Starten von Steam die Fehlermeldung „Steam.exe (Hauptausnahme): Die Registrierung wird von einem anderen Prozess verwendet, Zeitüberschreitung abgelaufen“ erhalten, helfen Ihnen die folgenden Schritte: Gehen Sie zum Startfenster des Betriebssystems System. Klicken Sie dazu auf Start – Ausführen. Geben Sie im angezeigten Fenster den Ausdruck msconfig ein und klicken Sie auf OK.
Aktivieren Sie auf der Registerkarte „Allgemein“ das Kontrollkästchen neben „Selektiver Start“ und deaktivieren Sie den Unterpunkt „Startelemente laden“. Gehen Sie dann zur Registerkarte „Dienste“ und aktivieren Sie das Kontrollkästchen neben „Microsoft-Dienste nicht anzeigen“. Klicken Sie auf die Schaltfläche „Alle deaktivieren“ – Übernehmen – Ok. Starten Sie Ihren Computer neu und versuchen Sie erneut, Steam zu starten. Sollte nach dem Neustart ein Fenster mit Systemeinstellungen erscheinen, schließen Sie es einfach.

FayTan.ru
Steam startet unter Windows nicht – Lösung des Problems

Steam ist der beliebteste Spieledienst. Auf diesem Server läuft das Steam-Programm, das wie andere Programme einen Fehler erzeugen kann. Das häufigste Problem besteht möglicherweise darin, dass der Client nicht startet oder einfriert. Dies kann durch das Löschen einer kleinen Anzahl bestimmter Dateien oder einfach durch einen Neustart des Programms behoben werden.
Beheben von Problemen, die dazu führen können, dass Steam nicht startet

In Kontakt mit
Klassenkameraden
xodex.ru
Steam startet nicht. Was zu tun ist

Wie viele andere Programme ist auch Steam nicht ohne Mängel. Probleme beim Laden von Client-Seiten, niedrige Download-Geschwindigkeiten von Spielen, die Unmöglichkeit, ein Spiel während der Spitzenlast des Servers zu kaufen – all das passiert manchmal bei der bekanntesten Spielevertriebsplattform. Eines dieser Probleme ist die fehlende Möglichkeit, sich bei Steam anzumelden. In diesem Fall ist es ratsam zu wissen, was bei verschiedenen Fehlern genau zu tun ist. Dies wird dazu beitragen, Zeit für die Lösung des Problems zu sparen.
Um herauszufinden, warum Steam nicht geöffnet wird und was in verschiedenen Fällen zu tun ist, lesen Sie diesen Artikel. Beginnen wir mit den einfachsten Problemen, die schnell gelöst werden können, und gehen dann zu komplexen Problemen über, deren Lösung einige Zeit in Anspruch nehmen wird.
Dampfprozess eingefroren
Es ist möglich, dass der Steam-Prozess beim Versuch, das Programm zu schließen, einfach eingefroren ist. Und wenn Sie jetzt erneut versuchen, sich bei Steam anzumelden, verhindert der Hängevorgang, dass Sie dies tun können. In diesem Fall müssen Sie diesen Prozess über den Task-Manager löschen. Dies geschieht wie folgt. Öffnen Sie den Task-Manager mit der Tastenkombination STRG+ALT+ENTF.

Suchen Sie den Steam-Prozess und klicken Sie mit der rechten Maustaste darauf. Dann müssen Sie „Aufgabe abbrechen“ auswählen.

Dadurch wird der Steam-Prozess gelöscht und Sie können Ihr Steam-Konto starten und sich anmelden. Wenn Steam aus einem anderen Grund nicht funktioniert, versuchen Sie es mit der nächsten Lösung.
Beschädigte Steam-Dateien
Steam verfügt über eine Reihe wichtiger Dateien, die dazu führen können, dass das Programm nicht gestartet wird. Dies liegt daran, dass diese Dateien häufig verstopfen, was dazu führt, dass die Ersteinrichtung von Steam nach dem Start nicht normal funktioniert.
Wenn Steam nicht startet, können Sie versuchen, diese Dateien zu löschen. Das Programm erstellt automatisch neue ähnliche Dateien, sodass Sie sich keine Sorgen machen müssen, dass diese verloren gehen. Sie benötigen folgende Dateien, die sich im Steam-Ordner befinden:
ClientRegistry.blob Steam.dll
Versuchen Sie, diese Dateien einzeln zu löschen, und starten Sie nach dem Löschen jeder Datei Steam.
Um zum Ordner mit den Steam-Dateien zu gelangen, klicken Sie mit der rechten Maustaste auf die Verknüpfung zum Starten des Programms und wählen Sie „Dateispeicherort“. Als Ergebnis öffnet sich ein Explorer-Fenster mit einem Ordner, in dem die für den Betrieb notwendigen Steam-Dateien gespeichert sind.
Wenn das Problem bei diesen Dateien lag, sollte Steam nach dem Löschen starten. Wenn die Ursache des Problems eine andere ist, müssen Sie die nächste Option ausprobieren.
Ich kann mich nicht in mein Konto einloggen
Wenn Sie sich nicht einfach in Ihr Konto einloggen können, aber das Anmeldeformular startet, sollten Sie die Internetverbindung auf Ihrem Computer überprüfen. Dies erfolgt durch Überprüfen des Verbindungssymbols in der Taskleiste (unten rechts) auf dem Desktop.
Folgende Optionen sind hier möglich. Wenn das Symbol wie auf dem Screenshot aussieht, sollte die Internetverbindung einwandfrei funktionieren.
Stellen Sie in diesem Fall sicher, dass alles in Ordnung ist. Öffnen Sie dazu einige Websites in Ihrem Browser und sehen Sie, wie sie geladen werden. Wenn alles schnell und stabil funktioniert, liegt das Problem mit Steam nicht an Ihrer Internetverbindung.
Wenn sich neben dem Verbindungssymbol ein gelbes Dreieck befindet, liegt ein Problem mit dem Internet vor. Das Problem hängt höchstwahrscheinlich mit der Netzwerkausrüstung des Unternehmens zusammen, das Ihnen den Zugang zum Internet ermöglicht. Rufen Sie die Support-Hotline Ihres ISP an und melden Sie das Problem.
Ähnliche Maßnahmen sollten ergriffen werden, wenn neben dem Internetverbindungssymbol ein rotes Kreuz angezeigt wird. Die Wahrheit ist in diesem Fall, dass das Problem mit einem defekten Kabel oder einem defekten Netzwerkadapter an Ihrem Computer zusammenhängt. Sie können versuchen, das Kabel, über das die Internetverbindung hergestellt wird, aus der Netzwerkkarte oder dem WLAN-Router-Anschluss herauszuziehen und wieder einzustecken. Manchmal hilft es. Wenn es nicht hilft, rufen Sie den Support an.
Ein weiterer wichtiger Grund für Probleme mit der Steam-Verbindung kann ein Antivirenprogramm oder eine Windows-Firewall sein. Sowohl die erste als auch die zweite Option können den Zugriff der Steam-Anwendung auf das Internet blockieren. Antivirenprogramme verfügen normalerweise über eine Liste blockierter Programme. Schauen Sie sich diese Liste an. Wenn Steam vorhanden ist, müssen Sie es aus dieser Liste entfernen. Auf eine detaillierte Beschreibung des Entsperrvorgangs wird verzichtet, da dieser Vorgang von der Schnittstelle des Antivirenprogramms abhängt. Jedes Programm hat sein eigenes Erscheinungsbild.
Ähnlich verhält es sich mit der Windows-Firewall. Hier müssen Sie prüfen, ob Steam über eine Netzwerkberechtigung verfügt. Um die Firewall zu öffnen, klicken Sie unten links auf dem Desktop-Bildschirm auf das Startsymbol.
Optionen wählen". Geben Sie das Wort „Firewall“ in die Suchleiste ein. Öffnen Sie die Firewall, indem Sie auf die Option im Untertitel zum Erlauben der Anwendungsinteraktion klicken.
Eine Liste der Anwendungen und deren Berechtigungsstatus zur Nutzung der Internetverbindung werden angezeigt. Finden Sie Steam in dieser Liste.
Wenn in der Zeile bei Steam Häkchen stehen, liegt das Problem mit der Verbindung woanders. Wenn keine Häkchen vorhanden sind, ist es die Windows-Firewall, die das Problem verursacht hat. Sie müssen auf die Schaltfläche „Einstellungen ändern“ klicken und die Kontrollkästchen aktivieren, um den Steam-Zugriff auf das Internet freizugeben.
Versuchen Sie, sich nach diesen Manipulationen bei Steam anzumelden. Wenn Steam immer noch nicht startet, müssen Sie entschlossenere Maßnahmen ergreifen.
Steam neu installieren, um Startprobleme zu lösen
Versuchen Sie, Steam neu zu installieren.
Denken Sie daran: Durch die Deinstallation von Steam werden auch alle darauf installierten Spiele entfernt.
Wenn Sie Spiele auf Steam speichern müssen, kopieren Sie den Ordner mit ihnen, bevor Sie das Programm deinstallieren. Gehen Sie dazu wie im obigen Beispiel angegeben in den Steam-Ordner. Sie benötigen einen Ordner namens „steamapps“. Hier werden alle Dateien Ihrer installierten Spiele gespeichert. Später, nachdem Sie Steam installiert haben, können Sie diese Spiele in den leeren Ordner der neu installierten Anwendung übertragen und Steam erkennt die Spieledateien automatisch.

Die Dampfentfernung erfolgt wie folgt. Öffnen Sie die Verknüpfung „Arbeitsplatz“. Klicken Sie auf die Schaltfläche „Programm deinstallieren oder ändern“.

Suchen Sie in der sich öffnenden Liste der Programme nach Steam und klicken Sie auf die Schaltfläche „Deinstallieren“.

Befolgen Sie die einfachen Anweisungen zum Entfernen der Anwendung und bestätigen Sie jeden Schritt der Entfernung. Jetzt müssen Sie Steam installieren. In diesem Tutorial erfahren Sie, wie Sie Steam installieren und konfigurieren. Wenn auch dies nicht hilft, bleibt nur noch eines: Wenden Sie sich an den Steam-Support. Dies können Sie tun, indem Sie sich über die Browserversion von Steam (über die Website) bei Ihrem Konto anmelden. Dann müssen Sie zum Abschnitt für technischen Support gehen.

Wählen Sie Ihr Problem aus der bereitgestellten Liste aus und beschreiben Sie es dann ausführlich in einer Nachricht, die an die Steam-Servicemitarbeiter gesendet wird.
Die Antwort kommt normalerweise innerhalb weniger Stunden, es kann jedoch sein, dass Sie länger warten müssen. Sie können es auf der Steam-Website ansehen und es wird auch im E-Mail-Postfach dupliziert, das mit Ihrem Konto verknüpft ist.
Diese Tipps sollen Ihnen dabei helfen, Steam zum Laufen zu bringen, wenn es nicht mehr startet. Wenn Sie andere Gründe kennen, warum Steam möglicherweise nicht startet, und Möglichkeiten zur Lösung des Problems kennen, schreiben Sie in den Kommentaren darüber.
Wir freuen uns, dass wir Ihnen bei der Lösung des Problems helfen konnten.
Umfrage: Hat Ihnen dieser Artikel geholfen?
Ja Neinlumpics.ru
Warum öffnet sich Steam nicht? Was zu tun?
Steam ist eine weltweit beliebte Spieleplattform, die als der fortschrittlichste Dienst gilt, der viele Funktionen bietet, darunter:
- Aktivierungsdienst für Videospiele;
- Kauf von Programmen oder Spielen;
- Zeitnahe Erfassung und Aktualisierung von Neuigkeiten aus der Gaming-Branche.
Aufgrund seiner Benutzerfreundlichkeit und der großen Auswahl an nützlichen Funktionen hat Steam buchstäblich Einzug in das Leben jedes Videospielliebhabers gehalten. Wenn der Dienst nicht mehr startet, fragen sich viele Leute, warum Steam nicht funktioniert.
Bevor Sie diese Frage beantworten, müssen Sie bedenken, dass Steam Mindestsystemanforderungen hat. Daher kann es nur beim Betrieb der Spieleplattform auf sehr schwachen Rechnern zu Problemen kommen. Die Grundvoraussetzungen sind:
- Mindestens 512 MB Arbeitsspeicher (RAM);
- Prozessorleistung von mindestens 1 GHz;
- Betriebssystemversion älter als Windows XP.
Wenn alle technischen Anforderungen der Software erfüllt sind, können Sie mit der Suche und Lösung von Startproblemen fortfahren.
Prozess hängt
Bei der Verarbeitung des Programmstartvorgangs treten häufig unerwartete Fehler auf, aufgrund derer Steam nicht aktiviert wird. Das heißt, die Aufgabe bleibt im Dispatcher „hängen“, während das Betriebssystem erfolglos versucht, sie zu verarbeiten. In diesem Fall macht es keinen Sinn, mehrmals auf das Spielplatzsymbol zu klicken; Sie müssen lediglich den aktiven Prozess deaktivieren.
Verwenden Sie dazu die Tasten Strg+Alt+Entf, um den Systemmanager zu starten und nach der aktiven Steam-Aufgabe zu suchen:

Klicken Sie mit der rechten Maustaste auf die Aufgabe und wählen Sie „Prozess beenden“. Wenn im Manager mehrere identische aktive Prozeduren vorhanden sind, können Sie „Prozessbaum beenden“ auswählen.
Dateien löschen
Wenn das Beenden von Prozessen im Task-Manager das Problem, das den Start von Steam verhindert, nicht löst, können Sie versuchen, einige Dateien aus dem Stammordner des Programms zu löschen. Gehen Sie zum folgenden Pfad: C:\Programme\Steam, wobei C das Laufwerk ist, auf dem Anwendungen standardmäßig installiert werden.
Wenn Ihr Computer über einen Ordner „Programme (x86)“ verfügt, befinden sich die Steam-Dateien dort.
Kommen wir zum Löschen. Wir benötigen zwei spezifische Dateien namens tier0_s64.dll und tier0_s.dll. In der Standardsortierung liegen sie nebeneinander:

Wählen Sie die angegebenen Dateien aus und löschen Sie sie. Danach versuchen wir, Steam zu starten. Der Dienst sollte mit dem Herunterladen von Updates beginnen und sobald der Vorgang abgeschlossen ist, wird Steam geladen.
Es gibt auch eine radikalere Option, bei der alle Dateien außer dem internen Steam-Ordner und Steam.exe vollständig gelöscht werden. Wir starten den Dienst wieder. Die Aktualisierung beginnt, da der Spielplatz verlorene Dokumente wiederherstellt.
Fehler „Timeout abgelaufen“.
Die vollständige Version des Fehlers lautet wie folgt: „Steam.exe (Hauptausnahme): Die Registrierung wird von einem anderen Prozess verwendet, Zeitüberschreitung abgelaufen.“ Sie können das Problem wie folgt lösen:
- Gehen Sie zum Systemkonfigurationsfenster. Drücken Sie dazu Win+R und geben Sie den Befehl msconfig ein;
- Aktivieren Sie auf der Registerkarte „Allgemein“ das Kontrollkästchen „Selektiver Start“. Im Unterabschnitt deaktivieren wir die Anzeige von Microsoft-Diensten;
- Gehen Sie zum Bereich „Dienste“ und deaktivieren Sie sie alle.
- Übernehmen Sie die geänderten Einstellungen und starten Sie den PC neu.

Dies waren häufige Gründe, warum der Steam-Dienst nicht geöffnet wird. Lassen Sie uns nun über Sonderfälle sprechen, die vorkommen, aber viel seltener sind.
Schauen wir uns einige der Hauptgründe an, warum Steam nicht startet, und suchen wir nach Möglichkeiten, das Problem zu lösen.
Die Steam-Client-Anwendung ist ein beliebter digitaler Online-Vertriebsdienst für Spiele und Programme. Der Client umfasst Elemente eines vollwertigen sozialen Netzwerks mit Unterstützung für Text- und Sprachkommunikation für Gamer. Die Hauptfunktionen der Software bestehen darin, Spielinhalte zu installieren und zu aktualisieren.
Wenn der Steam-Dienst ordnungsgemäß funktioniert, können Sie alle Funktionen bequem nutzen. Zunächst lohnt es sich, dies zu überprüfen Minimale Systemvoraussetzungen Ihren PC zum Ausführen der Spieleplattform:
- Verfügbarkeit des Betriebssystems Windows 7 und höher (64 Bit);
- Ab 2 GB RAM;
- Prozessor: Intel Core i3 und höher;
- DirectX-Version 9.0c;
- Grafikkarte NVIDIA GeForce GTX 670;
- Breitband-Netzwerkverbindung;
- Ab 1 GB freier Festplattenspeicher für Programmdateien, ohne Berücksichtigung der Computerspiele, die Sie in Zukunft herunterladen werden.
Auf der offiziellen Website des Entwicklers heißt es, dass das neueste Steam-Update nicht mit Windows XP und Vista funktioniert, sodass Besitzer dieser Betriebssystemversionen den Spielplatz nicht betreten können.
Wie beende ich den Steam-Prozess im Task-Manager?
In den meisten Fällen stoßen Benutzer auf ein Problem, z. B. wenn der Startvorgang der Datei „Steam.exe“ hängt. Um eine Softwarestörung zu beheben, müssen Sie die folgenden Schritte ausführen:
Was passiert, wenn das Problem beim Starten des Programms mit der Anmeldung bei Ihrem Konto zusammenhängt?
Zunächst möchte ich einige häufige Gründe nennen, warum der Steam-Client oft nicht startet.
Verschiedene Betriebssystemfehler können wie bei jeder anderen Anwendung zu Problemen mit dem Onlinedienst führen. Wir empfehlen, das Programm neu zu starten (falls es nicht geschlossen wird, der Prozess aber läuft). Wenn das nicht hilft, starten Sie Ihren Computer neu und starten Sie den Steam-Client erneut.
Vergessen Sie nicht, dass Probleme möglicherweise nicht vom Benutzer und dem verwendeten Betriebssystem abhängen, sondern vom Dienst selbst. Beispielsweise werden an den Servern technische Arbeiten durchgeführt und der Zugriff auf Ihr Konto ist vorübergehend nicht möglich. Dazu gehören auch Fälle, in denen der Steam-Clientdienst nach erfolgreicher Autorisierung keine Spiele startet oder den Fehler „Timeout abgelaufen“ anzeigt. Besuchen Sie angesichts der Art des Problems den News-Bereich der offiziellen Steam-Website und prüfen Sie, ob dort Informationen zu vorübergehenden Problemen und dem Zeitrahmen für deren Beseitigung verfügbar sind.
Wenn Sie die Webversion auf Steampowered.com verwenden und alles gut funktioniert, Sie aber nach erfolgloser Eingabe Ihres Logins, Passworts oder Sicherheitscodes nicht zu Ihrer Kontoseite gelangen können, empfehlen wir Ihnen Browser-Cache leeren, einschließlich Cookies und Browserverlauf. Durch diese Manipulation in den Webbrowser-Einstellungen kann die aktuelle Situation schnell korrigiert werden. Gehen Sie beispielsweise in Google Chrome einfach zur Konfiguration und finden Sie auf der Registerkarte „Erweitert“ die Option zum Bereinigen unnötiger Komponenten.
In selteneren Fällen startet Steam nicht, wenn es gefragt wird, was zu tun ist, sondern antwortet Registry-Reinigung. Sie können Dienstprogramme wie Advanced SystemCare, CCleaner, Avira RegistryCleaner oder Wise Registry Cleaner Free verwenden. Jedes dieser Dienstprogramme verfügt über eine einfache und intuitive Benutzeroberfläche, eine praktische Eingabeaufforderung für Anfänger und löst schnell alle Probleme in der Registrierung.
Wenn Sie es manuell bereinigen möchten, halten Sie die Tastenkombination Win+R gedrückt, geben Sie den Befehl regedit in die Suchleiste ein und drücken Sie die Eingabetaste. Es öffnet sich ein Fenster des Registrierungseditors, in dem Sie Dateien selbst löschen können.
Virenbedrohung kann auch zu Fehlfunktionen führen. Sie sollten Ihr System auf Viren überprüfen und diese sofort entfernen, wenn sie gefunden werden. Allerdings sie selbst Antivirenprogramme Sie blockieren auch häufig Steam-Netzwerke und den Zugriff auf das Internet im Allgemeinen, indem sie die entsprechenden Zeilen in die Hosts-Datei schreiben. Darunter: Antivirenprogramme Avast, Kaspersky, Comodo, BitDefender, CM Security und viele andere. Bemerkenswert ist, dass das Personal Windows-Firewall ist auch keine Ausnahme. Besuchen Sie die Liste der blockierten Programme in Ihrem Antiviren-Dienstprogramm. Wenn Sie darin etwas finden, das Ihnen gefällt, entfernen Sie es und versuchen Sie dann erneut, das Programm auszuführen.
Wenn die oben beschriebene Methode nicht hilft, wählen Sie im selben Antivirenprogramm den Punkt „Ausnahmeliste“ aus. Geben Sie den Pfad zu Steam an und klicken Sie anschließend nur noch auf die Schaltfläche „Zur Ausnahme hinzufügen“.
Eingebaut Windows-Firewall kann auch die volle Funktionsfähigkeit der Anwendung beeinträchtigen. Gehen Sie im Startmenü zum Abschnitt „Einstellungen“. Oben auf dem Bildschirm wird eine Suchleiste angezeigt, in die Sie mit der Eingabe des Wortes „Firewall“ beginnen. Öffnen Sie das entsprechende Element. Wir interessieren uns für die Registerkarte „Interaktion mit der Anwendung zulassen“.
Suchen Sie in der angezeigten Liste der Programmberechtigungen nach Steam und achten Sie auf den Status des privaten und öffentlichen Netzwerks (aktivieren Sie beide Kontrollkästchen, falls sie nicht vorhanden waren). Einstellungen können als Administrator geändert werden. Danach speichern wir die neuen Konfigurationen und prüfen, ob Steam startet und ob die Internetprobleme behoben sind.
Wenn nichts davon hilft, kann es sein, dass Steam sich aus diesem Grund nicht einschalten lässt Mangel an Netzwerkverbindung, die immer eingeschaltet sein muss.
Sie müssen Ihre Internetverbindung überprüfen. Sehen Sie sich das Netzwerksymbol in der Taskleiste an. Sie sehen darauf ein gelbes Dreieck – es handelt sich um ein Netzwerkproblem. Wenden Sie sich an Ihren Provider. Haben Sie ein rotes Kreuz auf dem Internetverbindungssymbol gefunden? In diesem Fall liegt das Problem am Netzwerkadapter oder an den World Wide Web-Verbindungseinstellungen Ihres Computers. Trennen Sie das Kabel, das die Verbindung zum Internet herstellt (von Ihrem PC oder WLAN-Router), und schließen Sie es wieder an. Vielleicht wird das Problem gelöst. Wenn nicht, rufen Sie den Support Ihres Anbieters an. Auch sollte man die Notwendigkeit nicht ausschließen Treiber aktualisieren, ist veraltete Software möglicherweise nicht mit den neuesten Versionen des Clients kompatibel.
So beheben Sie ein Problem mit Steam im Stammordner
Ein weiterer möglicher Grund, warum Steam nicht geladen wird, sind die folgenden Dateien: Steam.dll Und ClientRegistry.blob . Diese Dateien neigen dazu, unnötige Informationen anzusammeln, wodurch der Dienst länger braucht, um zu starten, oder überhaupt nicht mehr funktioniert.
Ich versuche, Steam in Systemkonfigurationen zu starten
Wiederherstellen des Programms durch vollständige Neuinstallation
Wenn Sie nicht herausfinden konnten, warum Steam nicht geöffnet wird und keine der Methoden Ergebnisse brachte, empfehlen wir Ihnen, das Programm vollständig zu deinstallieren und erneut zu installieren.
Bitte beachten Sie, dass das Löschen eines Programms zum Verlust aller darin installierten Spiele führt. Daher erwägen wir als letzte Methode die Neuinstallation von Steam.
Um Spiele auf Steam zu speichern, öffnen Sie den Softwareordner und suchen Sie darin nach Steamapps. Hier werden Daten zu Ihren Spielinhalten gespeichert. Erstellen Sie einfach eine Sicherungskopie dieses Objekts. Nachdem der neue Client erfolgreich installiert wurde, verschieben Sie den gewünschten Ordner dorthin und Sie können Spiele spielen, ohne sie zu aktivieren.
Wenn Sie die Anwendung nicht mit Systemtools entfernen möchten, können Sie ein spezielles Dienstprogramm verwenden IObit-Deinstallationsprogramm:
Wie kontaktiere ich den Support?
Wenn sich durch die Neuinstallation von Steam die allgemeine Situation nicht geändert hat und die Software immer noch nicht geöffnet wird, die Verbindung zum Server nicht reagiert oder keine Möglichkeit besteht, sich bei Ihrem Konto anzumelden, sollten Sie eine Frage an den offiziellen Support auf der Website des Entwicklers stellen .
Steam ist eine internationale Plattform für den Verkauf von Computerspielen und die Kommunikation zwischen Spielern. Die Entwickler haben einen einzigartigen Dienst geschaffen, der auf fast allen Computern läuft und das Spielen von Spielen ermöglicht. Allerdings kommt es häufig zu Problemen mit der Leistung von Steam. In diesem Artikel erfahren Sie, warum Steam nicht geöffnet wird, welche Gründe dieses Problem haben kann und wie diese behoben werden können.
Arten von Problemen
Alle Startprobleme im Zusammenhang mit Steam können in die folgenden Kategorien unterteilt werden:
- Probleme mit dem Dienst selbst;
- Hardwareprobleme;
- Probleme mit der Software auf Ihrem PC.
Jedes Problem kann behoben werden, aber nicht alle davon hängen von Ihren Handlungen oder Entscheidungen ab. Schauen wir uns jedes Problem einzeln an.
System Anforderungen
Einer der ersten Gründe, warum Steam nicht geöffnet wird, ist die Inkompatibilität mit der Ausrüstung. Wie jedes Programm oder Spiel hat Steam eine Reihe von Systemanforderungen, ohne die die Anwendung nicht funktioniert. Wenn Sie Steam gerade erst installiert haben und es noch nie starten konnten, überprüfen Sie die Kompatibilität mit den offiziellen Anforderungen:
- 1-GHz-Prozessor oder höher;
- 512 MB RAM oder mehr;
- Betriebssystem nicht älter als Windows XP oder OS X 10.7;
- mindestens 1 GB freier Festplattenspeicher;
- stabile Internetverbindung.
Wenn alle Voraussetzungen erfüllt sind, liegt die Ursache eindeutig nicht an der Hardware. Wenn Ihr Computer die genannten Anforderungen nicht erfüllt, besteht die einzige Möglichkeit zum Ausführen von Steam darin, die Hardware Ihres Computers zu aktualisieren. Kommen wir nun zu anderen Fehlerursachen.

Serverprobleme
Es gibt eine Art von Fehlfunktion, die nicht von Benutzeraktionen abhängt. In den meisten Fällen stehen sie im Zusammenhang mit der Nutzung von Online-Diensten. Wenn Sie einen Dienst starten, das Programm aber keine Verbindung zu den Servern herstellen kann, liegt das Problem höchstwahrscheinlich bei den Entwicklern. Dies kann auch ein Hinweis darauf sein, dass Servicearbeiten durchgeführt werden, nach denen der Spieleshop wieder ordnungsgemäß funktioniert. In einer solchen Situation können Sie die Reparatur des Programms in keiner Weise beeinflussen, Sie können also nur auf den Abschluss der Arbeiten oder Wartungsarbeiten warten. Jetzt kennen Sie einen weiteren Grund, warum Steam auf Ihrem Computer nicht geöffnet wird.
Prozesse hängen
Das Hauptproblem beim Start ist oft das Einfrieren laufender Prozesse, wenn Sie Steam einschalten. Sie können dies folgendermaßen beheben:
- Starten Sie Steam auf beliebige Weise.
- Wenn das Programm überhaupt nicht reagiert, rufen Sie den Task-Manager mit der Kombination STRG+ALT+ENTF auf.
- Gehen Sie zur Registerkarte Prozesse.
- Suchen Sie in der Liste nach Prozessen mit den Namen Steam Client Service, Steam Client WebHelper und schließen Sie sie. Klicken Sie dazu jeweils mit der rechten Maustaste darauf und wählen Sie „Prozess beenden“.
- Befinden sich mehrere identische Prozesse in der Liste, dann klicken Sie im Menü auf die Schaltfläche „Prozessbaum beenden“.
Versuchen Sie nun erneut, Steam über die Verknüpfung oder den Ordner mit dem installierten Programm zu starten.

Dateien entfernen oder neu installieren
Der nächste Grund, warum Steam nicht geöffnet wird, ist eine teilweise Beschädigung oder Löschung wichtiger Programmdateien. Um das Problem zu beheben, können Sie entweder das Update erneut herunterladen oder die Anwendung einfach neu installieren.
Öffnen Sie den Ordner, in dem sich das installierte Steam befindet, suchen Sie nach den Dateien tier0_s.dll und tier0_s64.dll und löschen Sie sie. Versuchen Sie nun, Steam zu starten. Das Programm sollte mit dem Herunterladen des Updates beginnen, da wichtige Dateien entfernt wurden. Danach sollte der Dienst starten.
Eine andere Arbeitsmethode wäre eine komplette Neuinstallation von Steam. Dazu müssen Sie zunächst das Programm vollständig entfernen. Benutzen Sie dazu „Programme deinstallieren“ oder Software von Drittanbietern. Laden Sie dann die Distribution von der offiziellen Website herunter und installieren Sie sie. Vergessen Sie zwischen den Vorgängen nicht, Ihren PC neu zu starten.

Warum öffnet sich Steam nicht auf dem Desktop?
In diesem Fall liegt das Problem im Pfad zur ausführbaren Datei, der in den Verknüpfungseigenschaften angegeben ist. Um das Problem zu lösen, klicken Sie mit der rechten Maustaste auf die Verknüpfung und wählen Sie „Eigenschaften“. Im Feld „Objekt“ sollte der Pfad zum Ordner mit dem installierten Steam-Client eingetragen werden. Sie können es selbst eingeben.
Registry-Korrektur
Um ein Problem mit der Registrierung zu lösen, müssen Sie einen Editor verwenden. Sie können es über das Fenster „Ausführen“ öffnen, das mit der Tastenkombination Win+R geöffnet wird. Geben Sie den Befehl regedit ein und führen Sie das Programm aus.
Im sich öffnenden Fenster müssen Sie das Verzeichnis HKEY_CLASSES_ROOT finden. Es enthält alle Informationen zum Steam-Programm. Im Verzeichnis-Unterabschnitt finden wir den Steam-Zweig und löschen ihn.
Gehen Sie als Nächstes in das Verzeichnis HKEY_CURRENT_USERS und suchen Sie den Ordner Software. In diesem Thread löschen wir den Ventilabschnitt. Um irreparable Schäden zu vermeiden, erstellen Sie zunächst eine Sicherungskopie der Registrierung. Wenn sich nach dem Löschen nichts geändert hat, ist die Registrierung nicht der Grund dafür, dass Steam unter Windows 10 nicht geöffnet wird. Stellen Sie Ihre Registrierungseinstellungen aus Ihrem Backup wieder her und starten Sie Ihren Computer neu.
Konflikt mit Antivirus
Dies passiert häufig beim Betriebssystem Windows 7 und bei Antivirenprogrammen von Drittanbietern. Lassen Sie uns herausfinden, warum das Spiel oder Steam aufgrund von Sicherheitssoftware nicht geöffnet wird.
Dies geschieht aufgrund eines Softwarekonflikts. Steam lädt möglicherweise Komponenten herunter, die ein Antivirenprogramm als schädlich für Ihren Computer einstufen könnte. Wenn in Ihren Antivireneinstellungen die automatische Problemlösung aktiviert ist, wird Steam automatisch unter Quarantäne gestellt und der Start verhindert. Normalerweise warnt das Programm vor diesem Vorgang oder zeigt eine Meldung zur Quarantäne an. Überprüfen Sie den Quarantäneordner in Ihrem Antivirenprogramm. Wenn Sie darin Dateien finden, die mit Steam in Zusammenhang stehen, müssen Sie diese aus der Quarantäne entfernen und sie sofort zu den Ausnahmen hinzufügen. Jetzt blockiert das Antivirenprogramm die Anwendungsaktivität nicht mehr. Wir haben herausgefunden, warum Steam unter Windows 7 und 10 nicht geöffnet wird. Es bleibt das letzte Problem zu berücksichtigen.

Fehler wegen Zeitüberschreitung abgelaufen
Wenn beim Starten des Programms ein Fenster mit diesem Fehler angezeigt wird, müssen Sie Folgendes tun:
- Öffnen Sie das Konfigurationsfenster mit dem Befehl msconfig im Ausführungsfenster.
- Gehen Sie zur Registerkarte „Allgemein“ und stellen Sie die Optionen „Selektiver Start“ und „Microsoft-Dienste nicht anzeigen“ ein.
- Deaktivieren Sie auf der Registerkarte „Dienste“ alles über die Schaltfläche „Alle deaktivieren“.
- Speichern Sie die Änderungen mit der Schaltfläche „Übernehmen“ und starten Sie den PC neu.
Die Steam-Anwendung sollte jetzt korrekt starten. Verwenden Sie diese Methode nur, wenn beim Einschalten ein Fehler auftritt.
Steam ist heute die meistgenutzte Gaming-Plattform der Welt. Die Hauptfunktion dieses Dienstprogramms besteht darin, verschiedene Spiele zu aktivieren, die im Store in einer ziemlich großen Auswahl angeboten werden. Gleichzeitig kommt es jedoch manchmal vor, dass Steam nicht startet und viele nicht wissen, wie sie sich in einer solchen Situation verhalten sollen.
Viele Leute reden über Systemanforderungen, aber tatsächlich sind sie so niedrig, dass Sie Steam auf jedem Gerät ausführen können.
Was zu tun ist?
Wenn Sie herausfinden, warum Steam nicht startet, sollten Sie zunächst feststellen, dass es bei Ihnen grundsätzlich nicht funktioniert oder sich manchmal einschaltet und manchmal nicht gestartet werden kann. Wenn Ihr Fall der zweite ist, liegt hier kein besonderes Problem vor, und höchstwahrscheinlich liegt es daran, dass der Prozess nach dem Schließen des Programms noch läuft. Für diejenigen, die nicht wissen, was zu tun ist, wenn Steam in einer solchen Situation nicht startet, schreiben wir eine kurze Anleitung:
Dies hilft in den allermeisten Fällen bei der Behebung des Problems und ermöglicht einen sofortigen Neustart des Programms. Wenn Sie einen schnellen Neustart durchführen möchten und feststellen, dass Steam nicht startet, können Sie diese Methode verwenden.
Sie sollten diese Methode nicht missbrauchen und sie während des normalen Betriebs zum schnellen Schließen verwenden, da Sie sonst den weiteren Betrieb des Programms stören könnten.
Wenn dies nicht hilft, müssen Sie in diesem Fall die Dateien tier0_s64.dll und tier0_s.dll löschen, die sich im Stammordner dieses Programms befinden. Leeren Sie nach dem Löschen unbedingt den Papierkorb, da sie sonst möglicherweise noch im Ordner angezeigt werden und Steam versucht, sie zu verwenden.
Wenn Ihnen keine der oben genannten Methoden überhaupt geholfen hat, können Sie in diesem Fall versuchen, das Programm einfach neu zu installieren. Dies wird Ihnen höchstwahrscheinlich dabei helfen, es normal und ohne unnötige Vorgänge zu starten.
Steam ist einer der beliebtesten Dienste und Gaming-Plattformen, die es derzeit auf der Welt gibt. „Steam“ wird in allen Ländern der Welt gleichermaßen verwendet. Die Hauptfunktion dieses Programms besteht darin, Spiele zu aktivieren, die im internen Store in großer Auswahl angeboten werden. Wie bei jedem anderen Programm kann es auch hier zu Problemen kommen. Viele Benutzer sind möglicherweise über eine Frage besorgt: Warum wurde der Start von Steam eingestellt und was kann dagegen getan werden?
Zunächst möchten wir Sie daran erinnern, dass für jede Software Mindestsystemanforderungen gelten, die für den normalen Betrieb erforderlich sind. Auf Steam sind sie sehr klein und Probleme können damit nur auftreten, wenn Sie einen sehr alten und sehr schwachen Computer verwenden. Insbesondere müssen Sie über mindestens 512 RAM (Random Access Memory), einen Prozessor mit einer Kapazität von mehr als 1 GHz (nicht zu verwechseln mit MHz) und ein Betriebssystem verfügen, das nicht älter als Windows XP ist.
Höchstwahrscheinlich haben Sie mit diesen Anforderungen alles in Ordnung, was ist dann los?
Es gibt Situationen, in denen beim Starten von Steam der Prozessor mit der Verarbeitung der Aufgabe begann, dieser jedoch aus irgendeinem Grund abstürzte und das Programm nicht startete und im Task-Manager hängen blieb. Es macht keinen Sinn, Steam weiterhin zu starten, da die alte Aufgabe noch läuft und abgeschlossen werden muss. Drücken Sie dazu Strg+Alt+Entf und wählen Sie „Task-Manager starten“. Im sich öffnenden Fenster müssen Sie zur Registerkarte „Prozesse“ gehen und alle Prozesse finden, deren Name das Wort „Steam“ enthält. Sie werden normalerweise aufgerufen Steam.exe, Steamwebhelper.exe und manchmal entsteht ein Prozess Steamerror.exe. Für jeden Prozess müssen Sie mit der rechten Maustaste klicken und „Prozess beenden“ auswählen. Bestätigen Sie die Aktion und schließen Sie den Dispatcher. Jetzt können Sie versuchen, das Programm erneut auszuführen.

Wenn dies nicht hilft, verlieren Sie nicht die Hoffnung und versuchen Sie weiterhin, Ihre Software zu „heilen“. Eine wirksame Lösung kann das Löschen von zwei Dateien im Stammordner des Spiels sein. Gehen Sie zu „Arbeitsplatz“ – „Lokales Laufwerk C:“ – „Programme (x86)“ – „Steam“ (dies ist die Adresse, unter der das Programm in Windows 7 standardmäßig installiert ist, der Pfad kann variieren) und suchen Sie zwei Dateien Dort - tier0_s64.dll und tier0_s.dll. Wählen Sie sie mit der Maus aus und löschen Sie sie. Anschließend können Sie versuchen, Steam erneut zu starten.

Bei einem negativen Ergebnis sind radikalere Maßnahmen erforderlich. Löschen Sie alle internen Ordner außer Steam, ohne den obigen Ordner zu verlassen. Dasselbe muss mit den verbleibenden Dateien in der Nähe gemacht werden, so dass nur Steam.exe übrig bleibt. Versuchen Sie erneut, das Programm auszuführen. Seien Sie nicht beunruhigt, wenn die Aktualisierung beginnt. Wenn dies nicht hilft, deinstallieren Sie das Programm vollständig, laden Sie es von der offiziellen Website herunter und installieren Sie es erneut.
Wenn Sie beim Starten von Steam die Fehlermeldung erhalten: „ Steam.exe (Hauptausnahme): Die Registrierung wird von einem anderen Prozess verwendet, Zeitüberschreitung abgelaufen“, dann helfen Ihnen die folgenden Schritte: Gehen Sie zum Startfenster des Betriebssystems. Klicken Sie dazu auf Start – Ausführen. Geben Sie im angezeigten Fenster den Ausdruck msconfig ein und klicken Sie auf OK.
Aktivieren Sie auf der Registerkarte „Allgemein“ das Kontrollkästchen neben „Selektiver Start“ und deaktivieren Sie den Unterpunkt „Startelemente laden“. Gehen Sie dann zur Registerkarte „Dienste“ und aktivieren Sie das Kontrollkästchen neben „Microsoft-Dienste nicht anzeigen“. Klicken Sie auf die Schaltfläche „Alle deaktivieren“ – Übernehmen – Ok. Starten Sie Ihren Computer neu und versuchen Sie erneut, Steam zu starten. Sollte nach dem Neustart ein Fenster mit Systemeinstellungen erscheinen, schließen Sie es einfach.