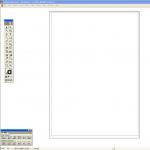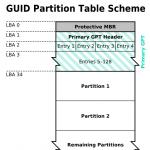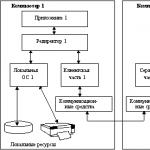- Übersetzung
Haben Sie sich jemals gefragt, wie Ihr Computer bootet? Unabhängig von der Hardware und dem Betriebssystem verwenden alle Computer beim Booten entweder die traditionelle BIOS-MBR-Methode oder die modernere UEFI-GPT-Methode, die in den neuesten Versionen des Betriebssystems implementiert ist.
In diesem Artikel vergleichen wir GPT- und MBR-Partitionsstrukturen; GPT steht für GUID Partition Table und MBR steht für Master Boot Record. Schauen wir uns zunächst den Download-Prozess selbst an.
Die folgenden Kapitel beleuchten die Unterschiede zwischen GPT- und MBR-Partitionsstilen, einschließlich Anweisungen zur Konvertierung zwischen den beiden Stilen und Ratschlägen zur Auswahl.
Den Boot-Prozess verstehen
Wenn Sie den Netzschalter Ihres PCs drücken, wird ein Prozess gestartet, der schließlich das Betriebssystem in den Speicher lädt. Der erste Befehl hängt von der Partitionsstruktur auf Ihrer Festplatte ab.Wenn es zwei Arten von Partitionsstrukturen gibt: MBR und GPT. Die Partitionsstruktur auf einer Festplatte bestimmt drei Dinge:
- Datenstruktur auf der Festplatte.
- Der Code, der beim Booten verwendet wird, wenn die Partition bootfähig ist.
- Wo beginnt und endet der Abschnitt?
MBR-Bootvorgang
Kehren wir zum Download-Vorgang zurück. Wenn Ihr System eine MBR-Partitionsstruktur verwendet, lädt der erste Ausführungsprozess das BIOS. Das Basic Input/Output System umfasst Bootloader-Firmware. Die Bootloader-Firmware enthält Low-Level-Funktionen wie Tastatureingabe, Zugriff auf die Videoanzeige, Festplatten-E/A und Code zum Laden der Anfangsphase des Bootloaders. Bevor das BIOS das Startgerät erkennen kann, führt es eine Reihe von Systemkonfigurationsfunktionen aus, beginnend mit den folgenden:- Selbsttest beim Einschalten.
- Erkennung und Initialisierung der Grafikkarte.
- Zeigt den BIOS-Startbildschirm an.
- Führen Sie einen schnellen Speichertest (RAM) durch.
- Plug-and-Play-Gerätekonfiguration.
- Boot-Gerätedefinition.
- Erste Stufe des Bootloaders (446 Bytes).
- Festplattenpartitionstabelle (16 Byte pro Partition × 4 Partitionen) – MBR unterstützt nur vier Partitionen, mehr dazu weiter unten.
- Signatur (2 Bytes).
Ein VBR enthält normalerweise einen Initial Program Loader (IPL), dieser Code initiiert den Ladevorgang. Der Bootloader des Programms beinhaltet eine zweite Bootloader-Stufe, die dann das Betriebssystem lädt. Auf Systemen der Windows NT-Familie, wie z. B. Windows XP, lädt der Bootloader zunächst ein anderes Programm namens NT Loader (NTLDR), das dann das Betriebssystem lädt.
Für Betriebssysteme, die auf dem Linux-Kernel basieren, wird der Bootloader GRUB (Grand Unified Bootloader) verwendet. Der Downloadvorgang ähnelt dem oben beschriebenen, der einzige Unterschied besteht im Namen der Loader in der ersten und zweiten Phase.
In GRUB heißt die erste Stufe des Bootloaders GRUB Stufe 1. Sie lädt die zweite Stufe, bekannt als GRUB Stufe 2. Die zweite Ladestufe ruft eine Liste der Betriebssysteme auf den Festplatten ab und stellt dem Benutzer eine Liste zur Verfügung Wählen Sie ein Betriebssystem zum Booten aus.
GPT-Bootvorgang
In derselben Startphase geschieht Folgendes in der GPT-Partitionsstruktur. GPT verwendet UEFI, das nicht über das MBR-Verfahren verfügt, bei dem die erste Stufe des Bootloaders im Bootsektor gespeichert und dann die zweite Stufe des Bootloaders aufgerufen wird. UEFI – Unified Extensible Firmware Interface – ist eine fortschrittlichere Schnittstelle als das BIOS. Es kann das Dateisystem analysieren und sogar selbst Dateien herunterladen.
Nach dem Einschalten Ihres Computers führt UEFI zunächst Systemkonfigurationsfunktionen aus, genau wie das BIOS. Dazu gehören das Energiemanagement, das Festlegen von Terminen und andere Komponenten des Systemmanagements.
UEFI liest dann die GPT-GUID-Partitionstabelle. GUID steht für Globally Unique Identifier. GPT befindet sich in den ersten Sektoren der Festplatte, direkt nach Sektor 0, wo noch der Master-Boot-Datensatz für das Legacy-BIOS gespeichert ist.
GPT definiert die Partitionstabelle auf der Festplatte, auf der der EFI-Bootloader die EFI-Systempartition erkennt. Die Systempartition enthält Bootloader für alle Betriebssysteme, die auf anderen Partitionen der Festplatte installiert sind. Der Bootloader initialisiert den Windows-Bootmanager, der dann das Betriebssystem startet.
Für Linux-Kernel-Betriebssysteme gibt es eine EFI-fähige Version von GRUB, die eine Datei lädt, z. B. grub.efi, oder einen EFI-Bootloader, der eine eigene Datei lädt, z. B. elilo.efi.
Möglicherweise fällt Ihnen beides auf UEFI-GPT, Und BIOS-MBRÜbertragen Sie die Kontrolle an den Bootloader, laden Sie das Betriebssystem jedoch nicht direkt. Allerdings erfordert UEFI nicht, dass Sie mehrere Bootloader-Stufen wie das BIOS durchlaufen. Der Bootvorgang erfolgt je nach Hardwarekonfiguration in einem sehr frühen Stadium.
Unterschiede zwischen GPT- und MBR-Partitionsstrukturen
Wenn Sie jemals versucht haben, Windows 8 oder 10 auf einem neuen Computer zu installieren, haben Sie wahrscheinlich die Frage gesehen, welche Partitionsstruktur Sie verwenden sollen, MBR oder GPT.Wenn Sie mehr wissen möchten oder planen, ein neues Betriebssystem auf Ihrem Computer zu installieren, dann lesen Sie weiter. Wir haben uns bereits mit den Unterschieden bei den Startvorgängen befasst, die es zu beachten gilt, wenn Sie eine Festplatte partitionieren oder eine Partitionsstruktur auswählen.
GPT ist eine neuere und fortschrittlichere Partitionsstruktur und bietet viele Vorteile, die ich im Folgenden auflisten werde. MBR ist seit langem im Einsatz, es ist stabil und weist maximale Kompatibilität auf. Obwohl GPT irgendwann MBR ersetzen kann, da es erweiterte Funktionen bietet, kann in manchen Fällen nur MBR verwendet werden.
Master Boot Record
MBR ist eine traditionelle Struktur zur Verwaltung von Festplattenpartitionen. Da es mit den meisten Systemen kompatibel ist, ist es immer noch weit verbreitet. Der Master Boot Record befindet sich im ersten Sektor der Festplatte oder einfacher gesagt ganz am Anfang. Es enthält eine Partitionstabelle – Informationen über die Organisation logischer Partitionen auf der Festplatte.Der MBR enthält außerdem ausführbaren Code, der Partitionen nach dem aktiven Betriebssystem durchsucht und den Betriebssystem-Startvorgang initiiert.
Eine MBR-Festplatte erlaubt nur vier primäre Partitionen. Wenn Sie mehr benötigen, können Sie eine der Partitionen als erweiterte Partition festlegen und darauf weitere Unterpartitionen oder logische Laufwerke erstellen.
Der MBR verwendet 32 Bit, um die Partitionslänge, ausgedrückt in Sektoren, aufzuzeichnen, sodass jede Partition auf eine maximale Größe von 2 TB begrenzt ist.
Vorteile
- Kompatibel mit den meisten Systemen.
- Ermöglicht nur vier Partitionen mit der Möglichkeit, zusätzliche Unterpartitionen auf einer der Hauptpartitionen zu erstellen.
- Begrenzt die Partitionsgröße auf zwei Terabyte.
- Partitionsinformationen werden nur an einem Ort gespeichert – dem Master-Boot-Record. Wenn es beschädigt ist, wird die gesamte Festplatte unlesbar.
GUID-Partitionstabelle (GPT)
GPT ist ein neuerer Standard zum Definieren der Partitionsstruktur einer Festplatte. Zur Definition der Struktur werden global eindeutige Identifikatoren (GUIDs) verwendet.Dies ist Teil des UEFI-Standards, was bedeutet, dass ein UEFI-basiertes System nur auf einem Laufwerk installiert werden kann, das GPT verwendet, wie z. B. die Windows 8 Secure Boot-Funktion.
GPT ermöglicht eine unbegrenzte Anzahl von Partitionen, obwohl einige Betriebssysteme die Anzahl möglicherweise auf 128 Partitionen begrenzen. Außerdem gibt es in GPT praktisch keine Begrenzung der Partitionsgröße.
Vorteile
- Ermöglicht eine unbegrenzte Anzahl von Abschnitten. Die Grenze wird vom Betriebssystem festgelegt; Windows erlaubt beispielsweise nicht mehr als 128 Partitionen.
- Begrenzt die Partitionsgröße nicht. Das hängt vom Betriebssystem ab. Die maximale Partitionsgröße ist größer als die Kapazität aller heute verfügbaren Festplatten. Für Laufwerke mit 512-Byte-Sektoren beträgt die maximal unterstützte Größe 9,4 ZB (ein Zettabyte entspricht 1.073.741.824 Terabyte).
- GPT speichert eine Kopie der Partitions- und Startdaten und kann die Daten wiederherstellen, wenn der Haupt-GPT-Header beschädigt wird.
- GPT speichert CRC-Werte (Cyclic Redundancy Checksum), um die Integrität seiner Daten zu überprüfen (wird zur Überprüfung der Integrität der GPT-Header-Daten verwendet). Bei einer Beschädigung kann GPT das Problem erkennen und versuchen, die beschädigten Daten von einem anderen Speicherort auf der Festplatte wiederherzustellen.
- Möglicherweise nicht mit älteren Systemen kompatibel.
GPT vs. MBR
- GPT erlaubt eine unbegrenzte Anzahl primärer Partitionen, während MBR nur vier primäre Partitionen zulässt und der Rest sekundär ist.
- Mit GPT können Sie Partitionen beliebiger Größe erstellen, während MBR eine Grenze von 2 TB hat.
- GPT speichert eine Kopie der Partitionsdaten, sodass diese wiederhergestellt werden kann, wenn der Haupt-GPT-Header beschädigt wird. MBR speichert nur eine Kopie der Partitionsdaten im ersten Sektor der Festplatte, was bei beschädigten Partitionsinformationen zum Verlust aller Informationen führen kann.
- GPT speichert Prüfsummenwerte, um sicherzustellen, dass die Daten nicht beschädigt sind, und kann im Falle einer Beschädigung die erforderliche Wiederherstellung von anderen Bereichen der Festplatte durchführen; Der MBR kann nicht feststellen, ob Daten beschädigt sind; Sie können dies nur herausfinden, wenn der Computer den Start verweigert oder die Partition verschwindet.
Betriebssystemkompatibilität
Der erste Sektor (Sektor 0) auf einer GPT-Festplatte enthält einen MBR-Schutzeintrag, der aufzeichnet, dass die Festplatte über eine Partition verfügt, die sich über das gesamte Medium erstreckt. Wenn Sie ältere Tools verwenden, die nur MBR-Festplatten lesen, sehen Sie eine große Partition in der Größe der gesamten Festplatte. Der Schutzdatensatz soll verhindern, dass das alte Tool die Festplatte als leer ansieht und die GPT-Daten mit einem neuen Master-Boot-Datensatz überschreibt.MBR schützt GPT-Daten vor dem Überschreiben.
Apple MacBooks“ und verwenden standardmäßig GPT, daher ist es nicht möglich, Mac OS X auf einem MBR-System zu installieren. Obwohl Mac OS
Die meisten Linux-Kernel-Betriebssysteme sind GPT-kompatibel. Bei der Installation des Linux-Betriebssystems auf der Festplatte wird GRUB 2 als Bootloader installiert.
Bei Windows-Betriebssystemen ist das Booten von GPT nur auf UEFI-Computern möglich, auf denen 64-Bit-Versionen von Windows Vista, 7, 8, 10 und verwandte Serverversionen ausgeführt werden. Wenn Sie einen Laptop mit einer 64-Bit-Version von Windows 8 gekauft haben, ist die Wahrscheinlichkeit hoch, dass dieser über GPT verfügt.
Windows 7 und frühere Systeme werden normalerweise auf MBR-Festplatten installiert, Sie können Partitionen jedoch weiterhin in GPT konvertieren, wie unten beschrieben.
Alle Versionen von Windows Vista, 7, 8, 10 können Daten von GPT-Partitionen lesen und verwenden – sie können jedoch nicht von solchen Nicht-UEFI-Laufwerken booten.
Also GPT oder MBR?
Sie können sich sowohl mit MBR als auch mit GPT wohl fühlen. Angesichts der zuvor erwähnten Vorteile von GPT und der Tatsache, dass moderne Computer nach und nach auf diese Technologie umsteigen, bevorzugen Sie möglicherweise GPT. Wenn das Ziel darin besteht, ältere Hardware zu unterstützen oder ein herkömmliches BIOS zu verwenden, dann bleiben Sie beim MBR hängen.Überprüfen Sie den Partitionstyp der Festplatte
Auf jeder Windows-Festplatte können Sie den Partitionstyp mithilfe der Datenträgerverwaltung überprüfen. Gehen Sie wie folgt vor, um die Datenträgerverwaltung zu starten:Drücken Sie die Tastenkombination Windows + R, um ein Fenster zum Starten von Programmen zu öffnen.
Geben Sie diskmgmt.msc ein und drücken Sie die Eingabetaste.
Windows scannt Ihre Festplatten und zeigt sie in Kürze an. Um den Partitionstyp einer beliebigen Festplatte zu überprüfen, klicken Sie mit der rechten Maustaste auf die Festplattenplatte am unteren Rand der Benutzeroberfläche. Sie müssen auf „Datenträger 0“, „Datenträger 1“ usw. klicken und nicht auf Partitionen.

Wählen Sie im erscheinenden Kontextmenü „Eigenschaften“ aus. Es öffnet sich ein Fenster mit den Eigenschaften des ausgewählten Datenträgers.
Gehen Sie zur Registerkarte „Volumes“ und sehen Sie sich den Wert „Partitionsstil“ an.

Wenn Sie die Befehlszeile bevorzugen, können Sie eine andere Option wählen. Der Vorteil besteht darin, dass es etwas schneller ist, da Laufwerke und Partitionsstile sofort angezeigt werden.
- Drücken Sie die Windows-Taste, geben Sie cmd.exe ein, halten Sie Strg und Umschalt gedrückt und drücken Sie die Eingabetaste.
- Bestätigen Sie die UAC-Meldung zur Erhöhung der Systemberechtigungen.
- Geben Sie diskpart ein und drücken Sie die Eingabetaste.
- Geben Sie list disk ein und drücken Sie erneut die Eingabetaste.

Alle Laufwerke werden aufgelistet. Die Gpt-Spalte gibt den Partitionsstil für jede Festplatte an. Wenn Sie in der Spalte ein Sternchen sehen, handelt es sich um GPT; wenn es nicht vorhanden ist, handelt es sich um MBR.
Konvertieren Sie während der Windows-Installation zwischen MBR und GPT
Bei der Installation von Windows auf einer Festplatte können zwei häufige Fehlermeldungen auftreten:- Fehler Nr. 1: „Windows kann auf diesem Laufwerk nicht installiert werden. Die ausgewählte Festplatte hat keinen GPT-Partitionsstil.“
- Fehler Nr. 2: „Windows kann auf diesem Laufwerk nicht installiert werden. Die ausgewählte Festplatte hat einen GPT-Partitionsstil.
Wie Sie bereits wissen, sind MBR und GPT zwei völlig unterschiedliche Festplattenpartitionsstrukturen. MBR ist die traditionelle Partitionsstruktur, während GPT die neuere ist.
Fehler Nr. 1 tritt auf, wenn Sie versuchen, Windows auf einem UEFI-Computer zu installieren und die Festplattenpartition nicht für den UEFI-Modus oder die Legacy-BIOS-Kompatibilität konfiguriert ist. Microsoft TechNet bietet zwei Optionen zur Behebung des Problems.
- Starten Sie den Computer im Legacy-BIOS-Kompatibilitätsmodus neu. Mit dieser Option bleibt der aktuelle Abschnittsstil erhalten.
- Formatieren Sie die Festplatte für UEFI mit dem GPT-Partitionsstil neu. Mit dieser Option können Sie UEFI-Firmwarefunktionen nutzen. Sie können die Neuformatierung selbst durchführen, indem Sie die folgenden Anweisungen befolgen. Sichern Sie immer Ihre Daten, bevor Sie sie formatieren.
Anleitung zum Konvertieren einer Festplatte von MBR nach GPT

Verwenden von Windows Setup
- Wählen Sie den nicht zugewiesenen Speicherplatz aus und klicken Sie auf Weiter. Windows erkennt, dass der Computer im UEFI-Modus gestartet wird und formatiert das Laufwerk automatisch mit dem GPT-Partitionsstil neu. Unmittelbar danach beginnt der Installationsvorgang.
- Schalten Sie Ihren Computer aus und legen Sie ein bootfähiges Windows-Laufwerk (USB oder DVD) ein.
- Booten Sie davon im UEFI-Modus.
- Reinigen Sie die Festplatte: clean .
- Die Konvertierung in GPT erfolgt mit dem Befehl „convert gpt“.
Anleitung zum Konvertieren einer Festplatte von GPT in MBR
Manchmal ist es notwendig, eine Festplatte in eine MBR-Partitionsstruktur umzuwandeln. Wenn Sie beispielsweise während der Windows-Installation die folgende Fehlermeldung erhalten:„Windows kann auf diesem Laufwerk nicht installiert werden. Die ausgewählte Festplatte hat einen GPT-Partitionsstil.
Das Booten von GPT wird nur auf 64-Bit-Versionen von Windows Vista, 7, 8, 10 und entsprechenden Serverversionen auf UEFI-Systemen unterstützt. Diese Fehlermeldung bedeutet, dass Ihr Computer UEFI nicht unterstützt und Sie daher nur ein BIOS verwenden können, das mit der MBR-Partitionsstruktur funktioniert.
Microsoft TechNet bietet zwei Optionen zur Behebung des Problems.
- Starten Sie den Computer im BIOS-Kompatibilitätsmodus neu. Mit dieser Option bleibt der aktuelle Abschnittsstil erhalten.
- Formatieren Sie die Festplatte mit dem MBR-Partitionsstil neu. Sichern Sie immer Ihre Daten, bevor Sie sie formatieren. Obwohl es Dienstprogramme von Drittanbietern gibt, die Datenträger unter Beibehaltung der Daten in GPT konvertieren können, ist es dennoch sicherer, eine Sicherungskopie zu erstellen, falls das Dienstprogramm die Konvertierung nicht abschließen kann.
Verwenden von Windows Setup
- Schalten Sie Ihren Computer aus und legen Sie ein bootfähiges Windows-Laufwerk (USB oder DVD) ein.
- Booten Sie davon im UEFI-Modus.
- Wählen Sie als Installationstyp „Andere“ (Benutzerdefiniert).
- Es erscheint ein Bildschirm mit der Frage „Wo möchten Sie Windows installieren?“ Wählen Sie alle Partitionen auf der Festplatte aus und klicken Sie auf Löschen.
- Nach erfolgreicher Entfernung ist die Festplatte ein einzelner Bereich mit nicht zugewiesenem Speicherplatz.
- Wählen Sie den nicht zugewiesenen Speicherplatz aus und klicken Sie auf Weiter. Windows erkennt, dass der Computer im BIOS-Modus gestartet wird und formatiert das Laufwerk automatisch mit dem MBR-Partitionsstil neu. Unmittelbar danach beginnt der Installationsvorgang.
- Schalten Sie Ihren Computer aus und legen Sie ein bootfähiges Windows-Laufwerk (USB oder DVD) ein.
- Booten Sie davon im BIOS-Modus.
- Drücken Sie in der Windows-Installation Umschalt+F10, um die Konsole zu öffnen. Drücken Sie nach jedem nächsten Befehl die Eingabetaste.
- Führen Sie das Tool diskpart mit dem Befehl diskpart aus.
- Um den zu konvertierenden Datenträger auszuwählen, geben Sie list disk ein.
- Geben Sie die zu konvertierende Datenträgernummer an: Wählen Sie Datenträgernummer aus.
- Reinigen Sie die Festplatte: clean .
- Die Konvertierung in GPT erfolgt mit dem Befehl „convert mbr“.
- Geben Sie „exit“ ein, um diskpart zu beenden.
- Schließen Sie die Konsole und kehren Sie zur Windows-Installation zurück.
- Wählen Sie bei der Auswahl eines Installationstyps „Andere“ aus. Die Festplatte ist ein einzelner Bereich mit nicht zugewiesenem Speicherplatz.
- Wählen Sie den nicht zugewiesenen Speicherplatz aus und klicken Sie auf Weiter. Windows beginnt mit der Installation.
Wenn Sie bei der Installation von Windows 7 oder Windows 8 auf Ihrem Computer eine Meldung sehen, dass Windows auf diesem Laufwerk nicht installiert werden kann, weil das ausgewählte Laufwerk einen GPT-Partitionsstil hat, finden Sie unten detaillierte Informationen darüber, warum dies geschieht und was zu tun ist Installieren Sie das System auf dieser Festplatte.
In der Anleitung werden zwei Möglichkeiten zur Lösung des Problems der Unfähigkeit, Windows auf einem GPT-Datenträger zu installieren, besprochen – im ersten Fall installieren wir das System trotzdem auf einem solchen Datenträger und im zweiten Fall konvertieren wir es in MBR (in In diesem Fall wird der Fehler nicht angezeigt. Gleichzeitig werden wir im letzten Teil des Artikels versuchen, Ihnen zu erklären, welche dieser beiden Optionen besser ist und worüber wir im Allgemeinen sprechen.
Welche Art zu verwenden
Wie wir oben geschrieben haben, gibt es zwei Möglichkeiten, den Fehler „Die ausgewählte Festplatte hat einen GPT-Partitionsstil“ zu beheben. Wir empfehlen, eine davon abhängig von den folgenden Parametern auszuwählen:
- Wenn Sie einen relativ neuen Computer mit UEFI haben (wenn Sie das BIOS aufrufen, sehen Sie eine grafische Oberfläche mit Maus und Design und nicht nur einen blauen Bildschirm mit weißen Buchstaben) und ein 64-Bit-System installieren, ist dies der Fall Besser ist es, Windows auf einem GPT-Datenträger zu installieren, also die erste Methode zu verwenden. Darüber hinaus war höchstwahrscheinlich bereits Windows 8 oder 7 auf GPT darauf installiert, und Sie installieren das System derzeit neu (obwohl dies keine Tatsache ist).
- Wenn der Computer alt ist und über ein normales BIOS verfügt oder Sie 32-Bit-Windows 7 installieren, ist es besser (und vielleicht die einzige Option), GPT in MBR zu konvertieren, worüber ich in der zweiten Methode schreiben werde. Beachten Sie jedoch einige Einschränkungen: MBR-Festplatten dürfen nicht größer als 4 TB sein; das Erstellen von mehr als 4 Partitionen darauf ist schwierig.
Im Folgenden werde ich ausführlicher auf den Unterschied zwischen GPT und MBR eingehen.
Installation von Windows 7 und 8 auf einem GPT-Datenträger
Benutzer, die Windows 7 installieren, stoßen häufig auf Probleme bei der Installation auf einer Festplatte mit einem GPT-Partitionsstil. In Version 8 kann jedoch die gleiche Fehlermeldung mit der Meldung angezeigt werden, dass die Installation auf dieser Festplatte nicht möglich ist.
Um Windows auf einem GPT-Datenträger zu installieren, müssen wir die folgenden Bedingungen erfüllen (einige davon sind derzeit nicht erfüllt, da der Fehler auftritt):
- Installieren Sie das 64-Bit-System
- Booten Sie im EFI-Modus.
Höchstwahrscheinlich ist die zweite Bedingung nicht erfüllt. Lassen Sie uns daher sofort darüber sprechen, wie das Problem gelöst werden kann. Vielleicht reicht dafür ein Schritt (BIOS-Parameter ändern), vielleicht zwei (Vorbereitung eines bootfähigen UEFI-Laufwerks hinzufügen).
Zunächst sollten Sie einen Blick in das BIOS (UEFI-Software) Ihres Computers werfen. Um ins BIOS zu gelangen, müssen Sie in der Regel unmittelbar nach dem Einschalten des Computers (wenn Informationen zum Hersteller des Motherboards, Laptops usw. angezeigt werden) eine bestimmte Taste drücken – normalerweise Entf für Desktop-PCs und F2 für Laptops ( kann aber abweichen, normalerweise steht auf dem gewünschten Bildschirm „Press key_name to enter setup“ oder etwas Ähnliches.
Wenn derzeit ein funktionsfähiges Windows 8 und 8.1 auf Ihrem Computer installiert ist, können Sie die UEFI-Schnittstelle noch einfacher aufrufen – gehen Sie über das Charms-Bedienfeld (rechts) zu „Computereinstellungen ändern – Update und Wiederherstellung – Wiederherstellung – spezielle Startoptionen“. und klicken Sie auf die Schaltfläche „Jetzt neu starten“. Dann müssen Sie Diagnose – Erweiterte Einstellungen – UEFI-Firmware auswählen.
Die folgenden zwei wichtigen Optionen müssen im BIOS aktiviert sein:
- Aktivieren Sie UEFI-Boot anstelle von CSM (Compatibility Support Mode), normalerweise in den BIOS-Funktionen oder im BIOS-Setup zu finden.
- Stellen Sie den SATA-Betriebsmodus auf AHCI statt auf IDE ein (normalerweise im Abschnitt „Peripheriegeräte“ konfiguriert).
Es ist auch sinnvoll, Secure Boot zu aktivieren. In verschiedenen Versionen der Benutzeroberfläche und Sprache können Elemente unterschiedlich positioniert sein und leicht unterschiedliche Symbole haben, aber normalerweise sind sie nicht schwer zu identifizieren. Der Screenshot zeigt unsere Option:

Nach dem Speichern der Einstellungen ist Ihr Computer im Allgemeinen bereit, Windows auf einem GPT-Datenträger zu installieren. Wenn Sie das System von einem Datenträger installieren, werden Sie dieses Mal höchstwahrscheinlich nicht darüber informiert, dass Windows auf diesem Datenträger nicht installiert werden kann.
Wenn Sie einen bootfähigen USB-Stick verwenden und der Fehler erneut auftritt, empfehle ich Ihnen, den Installations-USB erneut aufzuschreiben, damit er UEFI-Boot unterstützt. Es gibt verschiedene Möglichkeiten, dies zu tun, aber ich würde eine Möglichkeit empfehlen, über die Befehlszeile ein bootfähiges UEFI-Flash-Laufwerk zu erstellen, das in fast jeder Situation funktioniert (solange keine Fehler im BIOS-Setup vorliegen).
Zusätzliche Informationen für erfahrene Benutzer: Wenn die Distribution beide Boot-Optionen unterstützt, können Sie das Booten im BIOS-Modus verhindern, indem Sie die Bootmgr-Datei im Stammverzeichnis des Laufwerks löschen (ebenso können Sie durch Löschen des EFI-Ordners das Booten im UEFI-Modus verhindern).
Das ist alles, denn ich glaube, dass Sie bereits wissen, wie Sie von einem Flash-Laufwerk ins BIOS booten und Windows auf Ihrem Computer installieren (falls Sie das nicht wissen, finden Sie diese Informationen im entsprechenden Abschnitt auf meiner Website).
Konvertieren Sie GPT in MBR während der Betriebssysteminstallation mit Datenverlust
Wenn Sie es vorziehen, eine GPT-Festplatte in MBR zu konvertieren, der Computer über ein „normales“ BIOS verfügt und Sie offenbar planen, Windows 7 zu installieren, dann ist die beste Gelegenheit dazu in der Phase der Betriebssysteminstallation.
Hinweis: Durch die folgenden Schritte werden alle Daten auf dem Laufwerk gelöscht.
Um GPT in MBR zu konvertieren, drücken Sie im Windows-Setup-Programm Umschalt + F10, wodurch die Eingabeaufforderung geöffnet wird. Geben Sie dann die folgenden Befehle der Reihe nach ein:
- diskpart
- list disk (nach der Ausführung dieses Befehls müssen Sie die Nummer der Festplatte notieren, die konvertiert werden muss)
- Wählen Sie Datenträger N aus (wobei N die Datenträgernummer aus dem vorherigen Befehl ist)
- clean (Datenträgerbereinigung)
- mbr konvertieren

Wenn Sie sich beim Ausführen dieser Befehle während der Installation in der Phase der Festplattenkonfiguration befanden, klicken Sie auf „Aktualisieren“, um die Festplattenkonfiguration zu aktualisieren. Die weitere Installation erfolgt im normalen Modus; die Meldung, dass die Festplatte einen GPT-Partitionsstil hat, erscheint nicht.
Programme zum Konvertieren von GPT in MBR ohne Datenverlust
Zusätzlich zu den üblichen in Windows selbst implementierten Methoden zum Konvertieren von Festplatten von GPT in MBR und umgekehrt können Sie Partitions- und Festplattenverwaltungsprogramme verwenden. Zu diesen Programmen gehören Acronis Disk Director und Minitool Partition Wizard. Sie werden jedoch bezahlt.
Wir kennen auch ein kostenloses Programm, das eine Festplatte ohne Datenverlust in MBR konvertieren kann – Aomei Partition Assistant, aber wir haben es nicht im Detail untersucht, obwohl alles darauf hindeutet, dass es funktionieren sollte. 
UEFI, GPT, BIOS und MBR – was ist das?
Auf „alten“ (eigentlich gar nicht so alten) Computern wurde auf dem Motherboard eine BIOS-Software installiert, die eine erste Diagnose und Analyse des Computers durchführte und anschließend das Betriebssystem lud, wobei der Schwerpunkt auf dem MBR-Boot-Record der Festplatte lag .
UEFI-Software ersetzt das BIOS auf aktuell produzierten Computern (genauer gesagt Motherboards) und die meisten Hersteller sind auf diese Option umgestiegen.
Zu den Vorteilen von UEFI gehören schnellere Startgeschwindigkeiten, Sicherheitsfunktionen wie sicherer Start und Unterstützung für hardwareverschlüsselte Festplatten und UEFI-Treiber. Und auch das, was im Handbuch besprochen wurde – das Arbeiten mit dem GPT-Partitionsstil, der die Unterstützung großer Laufwerke und einer großen Anzahl von Partitionen erleichtert. (Zusätzlich zu den oben genannten Funktionen verfügt die UEFI-Software auf den meisten Systemen über BIOS- und MBR-Kompatibilitätsfunktionen.)
Was ist besser? Als Benutzer spüren wir derzeit nicht die Vorteile einer Option gegenüber der anderen. Andererseits wird es bald keine Alternative mehr geben – nur noch UEFI und GPT und Festplatten größer als 4 TB.
Viele Benutzer von Personalcomputern wissen, dass beim Anschließen von Festplatten an einen PC die Kompatibilität des Dateisystems erforderlich ist, um die darin enthaltenen Informationen korrekt lesen zu können. Die heute am häufigsten verwendeten Systeme sind NTFS und FAT32, die von Microsoft entwickelt wurden und im Windows-Betriebssystem enthalten sind.
Auch wenn das USB-Laufwerk in einem bestimmten Dateisystem läuft, können Sie dies durch einfache Formatierung ändern. Aber das sind externe Laufwerke. Nur wenige Menschen sind sich darüber im Klaren, dass die Festplatte eines modernen Computers aufgrund der unterschiedlichen Partitionsstile, die normalerweise mithilfe von Hardwaremethoden installiert werden, auch nicht immer ordnungsgemäß im System funktionieren kann.
Auswirkungen von GPT auf den Systembetrieb

Stellen wir uns eine normale Situation vor. Der Benutzer hat gerade einen Laptop gekauft und kehrt sehr zufrieden nach Hause zurück, in Erwartung der vielen Unterhaltungen, die ihm der Kauf bieten wird. Sie müssen lediglich das Betriebssystem installieren, was nicht sehr schwierig ist, und schon können Sie innerhalb einer Stunde Zeit in sozialen Netzwerken verbringen oder Ihre Lieblingsspiele spielen.
Bei der Installation von Windows erscheint die Meldung jedoch plötzlich auf dem Monitor „Windows kann auf dieser Festplatte nicht installiert werden. Die ausgewählte Festplatte hat einen GPT-Partitionsstil.. Dann stoppt die Installation natürlich und der Benutzer wartet empört bis morgen, um den unglücklichen Laptop zurück in den Laden zu bringen.
Seien Sie jedoch nicht verärgert. In unserem Fall teilte uns das System mit, dass es einen UEFI-Bootloader ausführte, bei dem es sich im Wesentlichen um eine neue BIOS-Generation handelt. Der Stil der Festplattenpartitionen wurde ebenfalls geändert, um korrekt mit dem Bootloader zu funktionieren. Und während das BIOS das Booten auf die Festplatte im MBR-Tabellenformat (Master Boot Record) vollständig kontrollierte, unterstützt dieses System nur GPT.
Warum kam es zu solchen Veränderungen?
Wie jeder weiß, steht die Computertechnologie nicht still, die Leistung der Prozessoren wächst jedes Jahr und um produktivere Computer zu schaffen, ist es notwendig, die Geschwindigkeit der Datenübertragung innerhalb des Systems zu erhöhen. Es ist bekannt, dass sich das Computerverteilungspaket vollständig auf der Festplatte befindet und die Leistung des Gesamtsystems letztendlich davon abhängt, wie schnell Daten zwischen ihm und den übrigen Motherboards ausgetauscht werden.
Auch die Menge an Festplatten wächst von Jahr zu Jahr. In jüngerer Zeit waren Festplatten mit 256 und 500 GB der ultimative Traum eines jeden Benutzers. Mittlerweile ermöglicht die Technologie jedoch die Herstellung von Festplatten mit einer Kapazität von bis zu mehreren TB, sodass sich die Frage stellte, wie ein schnelles Lesen einer so großen Größe gewährleistet werden kann Array und vor allem, wie man eine Festplatte mit einem solchen Volumen in Sektoren und Partitionen aufteilt, da bekannt ist, dass die MBR-Tabelle mit Festplatten arbeiten kann, deren Volumen 2,2 TB nicht überschreitet.
Was ist der GPT-Tabellenstil?
Dazu mussten die Entwickler das logische Blockadressierungssystem auf der Festplatte ändern, was zur Erstellung der GPT-Partitionstabelle führte. Außerdem wurde ein Prozessmanagementsystem namens UEFI entwickelt, eine Standard-Firmware-Schnittstelle für Computer, die das BIOS ersetzt. Interessanterweise können Sie mit dem GPT-Partitionsstil Partitionen von bis zu 9,4 ZB auf Ihrer Festplatte erstellen, was um ein Vielfaches mehr ist als alle Informationen, über die die Menschheit heute verfügt.

Nachdem wir nun den GPT-Partitionsstil kennengelernt haben, kehren wir zu unserem Benutzer zurück, der Windows nicht auf seinem Laptop installieren kann. Nachdem Sie den Laptop in den Modus zum Arbeiten mit alten Tabellen geschaltet haben, für den Sie die Boot-Funktion in den BIOS-Einstellungen ändern und von UEFI auf Legacy BIOS umstellen müssen, können Sie mit weiteren Aktionen fortfahren.
Mit diesen Änderungen können Sie eine GPT-Tabelle in eine MBR-Tabelle konvertieren. Es ist erwähnenswert, dass Sie Windows über UEFI starten können. Diese Schnittstelle ist jedoch nur für die Verwendung mit 64-Bit-Versionen dieses Betriebssystems und nur mit lokalen DVD-Laufwerken konfiguriert. Daher können Sie das Betriebssystem nur von einem USB-Laufwerk starten, indem Sie einige Nuancen beachten, die den Rahmen dieses Artikels sprengen.
Manchmal wird bei der Installation von Windows, einschließlich Version 10, eine Fehlermeldung auf dem Bildschirm angezeigt. Der Text der Meldung lautet: „Windows kann auf diesem Datenträger nicht installiert werden.“ In diesem Fall wird die Festplatte im BIOS angezeigt. Es ist auch in der Installationsphase des Betriebssystems sichtbar, wo es in Abschnitte unterteilt werden kann.
Dieses Problem tritt aus zwei Gründen auf:
- der Controller ist im BIOS deaktiviert (AHCI-Modus);
- Die Festplatte verfügt über ein GPT-Volume.
Problem mit dem AHCI-Modus
Zusätzlich zu einer Fehlermeldung, die Sie darüber informiert, dass die Installation von Windows 7 oder 10 auf dieser Festplatte nicht möglich ist, kann der Computer bei Problemen mit dem AHCI-Modus nicht von der ausgewählten Festplatte booten. Der Grund dafür ist, dass der Controller möglicherweise im BIOS deaktiviert ist.
Das Problem wird wie folgt gelöst:
Problem mit dem GPT-Format
Ein weiterer Grund dafür, dass die Installation von Windows 7- oder 10-Versionen mit der Anzeige einer ähnlichen Meldung nicht möglich ist, kann GPT sein – das Festplattenpartitionsformat.
Bis vor Kurzem waren alle Festplatten vom gleichen Typ. Der einzige Partitionsstil war MBR. In den letzten Jahren sind Hersteller sukzessive dazu übergegangen, Festplatten im GPT-Format zu produzieren. Die Bootdateien des Betriebssystems werden jedoch nicht für die neuen Formate geändert, sodass während der Installation der oben beschriebene Fehler auftritt.
Der MBR (Master Boot Record) ist der Programmcode und die Daten, die zum Vorstart des Computers erforderlich sind. Sie befinden sich im anfänglich markierten Sektor der Festplatte. Der MBR startet nach der ersten BIOS-Analyse der Leistung aller Geräte. Seine Hauptfunktion besteht darin, den Speicherort der Dateien zu bestimmen, die zum Booten des Betriebssystems benötigt werden.
GPT ist ein neuer Standard für das Layoutformat der Volumentabelle. Außerdem wurde eine Standard-Firmware-Schnittstelle für Computer entwickelt, die das BIOS ersetzt. Es heißt UEFI (Unified Extensible Firmware Interface).
Das Problem tritt auf, weil das Betriebssystem-Installationsprogramm Windows nicht auf der angegebenen Partition installieren kann, weil die Partitionstabelle nicht dazu passt.
Es gibt zwei Methoden, um das Problem zu lösen:
- Installieren des Systems auf einer ähnlichen Festplatte;
- Konvertieren einer Partition in MBR.
Die Wahl der Methode sollte sich an folgenden Regeln orientieren:
- Wenn Ihr Computer die UEFI-Schnittstelle unterstützt und Sie ein 64-Bit-Betriebssystem (z. B. Windows 10) installieren müssen, wird empfohlen, die erste Option zu verwenden. Die Überprüfung des Vorhandenseins einer UEFI-Schnittstelle ist sehr einfach. Der Grafikmodus mit Maussteuerung zeigt das Vorhandensein von UEFI an;
- Wenn der Computer vor mehreren Jahren hergestellt wurde, über ein BIOS verfügt und die Installation eines 32-Bit-Betriebssystems von MicroSoft erfordert, sollten Sie GPT in MBR konvertieren.
Die Verwendung von MBR schränkt einige Funktionen ein, wie zum Beispiel:
- ihr Volumen darf 4 TB nicht überschreiten;
- Die maximale Anzahl an Volumes auf der Festplatte ist auf 4 begrenzt.
Installation von Windows 7, 8 und 10 auf GPT

Probleme bei der Installation eines Betriebssystems auf einem GPT-Volume treten normalerweise für diejenigen auf, die Windows 7, 8 und 10 installieren möchten.
Um das Betriebssystem auf einem GPT-Volume zu installieren, müssen Sie zwei Bedingungen erfüllen:
- Installieren Sie ein 64-Bit-System (z. B. Windows 10);
- Booten Sie im EFI-Modus.
Wenn die erste Bedingung nicht erfüllt ist, müssen Sie ein bootfähiges UEFI-Laufwerk vorbereiten.
In den meisten Fällen ist jedoch nur die zweite Bedingung nicht erfüllt. Daher ist es besser, sofort ins BIOS zu gehen und die Einstellungen zu überprüfen.
Im BIOS müssen zwei Parameter eingestellt werden:
- UEFI-Boot aktivieren;
- Schalten Sie den Betriebsmodus von SATA auf AHCI um.

Nachdem Sie die Einstellungen gespeichert haben, können Sie das Betriebssystem auf Ihrem Computer installieren. Der Fehler wird nicht noch einmal passieren.
Konvertieren von GPT-Volumes in MBR
Es gibt mehrere Optionen zum Konvertieren des Volumenstils. Schauen wir sie uns genauer an.
Konvertierung in MBR bei der Installation von Windows über die Befehlszeile
Diese Methode eignet sich optimal für den Einsatz in Situationen, in denen die Installation eines Betriebssystems wie Windows 7, 8, 10 aufgrund des GPT-Volumetyps nicht möglich ist. Es kann auch nicht nur bei der Installation des Betriebssystems nützlich sein, sondern auch während des normalen Betriebs des Betriebssystems zum Konvertieren von Nicht-Systempartitionen.
Es ist zu beachten, dass beim Konvertieren von Partitionen alle darin enthaltenen Informationen verloren gehen. Daher empfiehlt es sich, alles Wichtige vorab auf einem externen Speichermedium zu speichern.
So ändern Sie den Stil von Volumes von GPT zu MBR über die Befehlszeile:
- Führen Sie die Befehlszeile in Windows als Benutzer mit Administratorrechten aus.
- Um eine Liste der an den Computer angeschlossenen Festplatten anzuzeigen, geben Sie nacheinander die Befehle „diskpart“ und „list disk“ ein.
- Wählen Sie den Datenträger aus, um den Stil zu ändern, mit dem Befehl „Datenträger D auswählen“, wobei D die Datenträgernummer ist.
Dann sind zwei Szenarien möglich.- Führen Sie mit dem Befehl „clean“ eine vollständige Datenträgerbereinigung durch. In diesem Fall werden alle Festplattenvolumes gelöscht;
- Sie können Festplattenvolumes einzeln löschen, indem Sie die Befehle „detail disk“, „select volume“ und „delete volume“ verwenden.
- Beginnen Sie mit der Konvertierung der Festplatte in MBR mit dem Befehl „convert mbr“.
- Beenden Sie Diskpart, indem Sie „Beenden“ auswählen. Schließen Sie die Eingabeaufforderung. Danach wird empfohlen, mit der Installation des Betriebssystems fortzufahren. Diese Fehlermeldung wird nicht mehr angezeigt.
Sie können Volumes auf der Festplatte erstellen, indem Sie „ Datenträger einrichten».

Die Änderung des Volumenstils ist abgeschlossen.
Ändern des Partitionsstils von GPT zu MBR mithilfe der Windows-Datenträgerverwaltung
Eine alternative Methode zum Konvertieren von Volumes erfordert ein normal funktionierendes Windows 7-, 8- oder 10-Betriebssystem auf einem PC. Sie können nur ein Datenträger-Volume konvertieren, das kein System-Volume ist.
Die Schritte zum Konvertieren eines HDD-Volumes sind wie folgt:

Dienstprogramme zum Ändern des Partitionsstils
Zusätzlich zu den Standardmethoden zum Konvertieren von Festplattenvolumes, die von Microsoft-Entwicklern bereitgestellt werden, können Sie Dienstprogramme zur Verwaltung von Festplattenvolumes von Drittanbietern verwenden, z

Video zum Thema
Die Computertechnik steht nicht still. Jedes Jahr gibt es einige Updates und Verbesserungen. So wurde in neuen Betriebssystemen das bekannte BIOS durch die neue UEFI-Schnittstelle ersetzt und GPT anstelle des MBR-Partitionsstils verwendet. Bei der Installation älterer Betriebssystemversionen kann dies zu Unannehmlichkeiten führen, da der Fehler „Die Festplatte verfügt über einen GPT-Partitionsstil“ angezeigt wird. Die Lösung des Problems besteht darin, den Stil auf MBR zu ändern.
Wir lösen das Problem auf standardisierte Weise
Diese Methode ist die zuverlässigste, da Sie den gesamten Prozess steuern können. Der Nachteil besteht darin, dass absolut alle Informationen von der Festplatte gelöscht werden. Eine Wiederherstellung ist nicht möglich. Daher müssen Sie wertvolle Daten im Voraus auf Wechselmedien speichern.
Wir müssen also die Befehlszeile aufrufen. Drücken Sie dazu die Tastenkombination Schicht Und F10. Wenn Sie einen Laptop verwenden, halten Sie die Taste gedrückt Fn. Die Kommandozeile kann auch über das Menü geöffnet werden Start. Als nächstes werden wir darin arbeiten.
Gehen wir zum DiskPart-Befehlsinterpreter. Geben Sie dazu diskpart in die Befehlszeile ein. Als nächstes müssen Sie die Liste der Festplatten öffnen. Geben Sie dazu den Befehl list disk ein. Die auf Ihrem Computer verfügbaren Datenträger werden vor Ihnen angezeigt. Neben der Seite mit dem GPT-Stil ist ein Sternchen zu sehen. Wir müssen es transformieren.

Der nächste Schritt besteht darin, das zu reinigende Laufwerk auszuwählen. Geben Sie den entsprechenden Befehl „select disk X“ ein, wobei X die Nummer der Festplatte ist, die wir konvertieren. Geben Sie anschließend den Reinigungsbefehl clean ein. In diesem Stadium werden alle Informationen von der Festplatte gelöscht. Auf dem Bildschirm wird „Datenträgerbereinigung erfolgreich“ angezeigt.
Danach können Sie direkt mit der Konvertierung der Partition in MBR fortfahren. Geben Sie den Befehl „convert mbr“ ein. Sobald der Vorgang abgeschlossen ist, sehen Sie, dass das ausgewählte Laufwerk erfolgreich konvertiert wurde.
Damit die Festplatte ordnungsgemäß funktioniert, muss eine Partition erstellt werden, in der alle Informationen gespeichert werden. Diese Funktion wird vom Befehl „create partition Primary“ ausgeführt. Der Zuweisungsbefehl ordnet die erstellte Partition dem System zu. Nachdem die Meldung angezeigt wird, dass die Zuweisung eines Datenträgernamens oder Bereitstellungspunkts erfolgreich war, können Sie den DiskPart-Interpreter mit dem Exit-Befehl beenden.

Anschließend können Sie das Betriebssystem auf der Festplatte installieren.
Verwenden des Installationsfensters
Das Setup-Fenster kann auch zum Konvertieren des Abschnittsstils verwendet werden. Bei dieser Methode führt das System die Aktion selbst aus und Sie haben keine Möglichkeit, den Prozess zu steuern. Daher besteht die Möglichkeit einer falschen Partitionskonvertierung. Diese Option ist nur geeignet, wenn die Festplattenkapazität weniger als 2,2 TB beträgt.
Sie können die Festplatte mit der entsprechenden Funktion während der Windows-Installation konfigurieren. Wählen Sie dazu die Festplatte aus und klicken Sie auf die Schaltfläche „Festplatten-Setup“. Im erscheinenden Fenster sehen Sie eine Liste aller verfügbaren Abschnitte. Sie müssen gelöscht und anschließend im gewünschten Stil neu erstellt werden. Um einen Abschnitt zu löschen, wählen Sie ihn aus und klicken Sie auf die Schaltfläche „Löschen“.

Nach der Bereinigung wird im Fenster „Partitionsauswahl“ die Position „Nicht zugewiesener Speicherplatz“ angezeigt. Wählen Sie es aus und klicken Sie auf Weiter. Die restlichen Aktionen erfolgen automatisch.

Sonderprogramme
Sie können den Abschnittsstil mit speziell dafür entwickelten Programmen konvertieren. Ihre Vorteile liegen in einer komfortablen, verständlichen Oberfläche. Dadurch werden Ihre Daten nicht von Ihrem Gerät gelöscht. Eines der beliebtesten Programme ist Minitool-Partitionsassistent bootfähig.
Installieren eines Betriebssystems ohne Konvertieren der Festplatte
Diese Methode eignet sich besser, wenn Sie neue Windows-Versionen installieren. Bei der Installation von „seven“ erscheint das Fehlerfenster am häufigsten. Dies kann durch die Installation eines 32-Bit-Systems oder das Booten in einem Nicht-EFI-Modus verursacht werden.
Um die Einstellungen für den Startmodus zu überprüfen, müssen Sie das BIOS öffnen (Hotkeys werden auf Ihrem Bildschirm angezeigt, wenn der Computer startet. Dies geschieht häufig Del oder F2). Dort müssen Sie den UEFI Boot Option Filter aktivieren. Sie finden diesen Parameter in den Abschnitten „Funktionen“ oder „Setup“. Standardmäßig kann der Wert CSM sein.

Normalerweise ermöglicht Windows nach dem Speichern neuer Daten die Installation von GPT von der Festplatte. Wenn Sie eine Speicherkarte verwenden, kann der Fehler erneut auftreten. In diesem Fall müssen Sie die UEFI-fähigen Installationsdateien überschreiben. Als nächstes wird die normale Installation des Betriebssystems von Wechselmedien durchgeführt.
Ich hoffe, dass diese Informationen für Sie hilfreich waren und Sie den Fehler selbst beheben konnten.