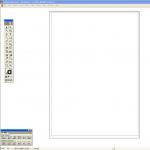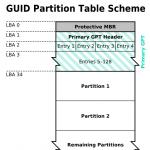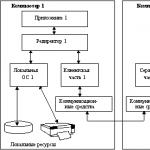Alle Grafikdateien sind in zwei globale Typen unterteilt – Raster und Vektor. Manchmal müssen Sie von einem Raster in einen Schwarzweiß-Vektor konvertieren. Zum Beispiel zum Nachzeichnen von Schwarz-Weiß-Icons, QR-Codes, Barcodes, Bildern mit Rasterbeschriftung, Quittungen oder Bildern auf einem Blog.
Was ist der Unterschied zwischen einer Rasterdatei und einer Vektordatei?
Rastergrafiken
Eine Rasterdatei stellt eine Folge farbiger Quadrate (Pixel) dar. Die Anzahl der Punkte in einer Datei wird durch ihre horizontalen und vertikalen Abmessungen bestimmt. Eine 640x480-Datei enthält beispielsweise 307.200 Pixel. Eine Rasterdatei kann als Mosaik dargestellt werden. Sie können ein Rasterbild nicht strecken, ohne an Qualität zu verlieren.Beliebte Rasterformate: JPEG, GIF, PNG, TIFF, WEBP, BPG.
Vektorgrafiken
Vektorgrafiken stellen viele verschiedene geometrische Formen dar, die durch mathematische Formeln beschrieben werden. Die Überlagerung dieser Formen übereinander ergibt ein Bild. Beispielsweise wird ein gewöhnliches Quadrat durch vier gleiche Segmente beschrieben, von denen jedes an seinen Enden in einem Winkel von 90 Grad mit den Enden der anderen beiden verbunden ist.Beliebte Vektorformate: SVG, EPS, WMF, PDF.
Vom Raster zum Vektor
Vektorisierungsalgorithmus
Die Rückverfolgung erfolgt in mehreren Schritten:- Der Vektorisierer scannt das Bild und findet alle Bereiche mit gleichfarbigen Pixeln.
- Ränder werden durch 1 Pixel dicke Segmente angenähert.
- Eine Triangulation mit einer Linienbeschränkung wird erstellt.

Potrace-basierter Konverter
Manchmal müssen Sie Bilder, die Benutzer hochladen, automatisch vom Raster- in das Vektorformat konvertieren.Es gibt eine sehr einfache und kostenlose Möglichkeit, eine solche Konvertierung mit dem Vektoreditor Inkscape umzusetzen. Inkscape verwendet Potrace, um Bilder zu vektorisieren.
Nach dem Nachzeichnen kann das Bild nur noch schwarzweiß sein. Auf Potrace steht geschrieben, dass die Farbunterstützung möglicherweise in Zukunft implementiert wird.
Ein Beispiel für die Konvertierung von PNG in SVG. Die Potrace-Funktion akzeptiert nur Dateien mit der PNM-Erweiterung als Eingabe. Bevor Sie PNG nachverfolgen, müssen Sie Folgendes konvertieren:
Exec("convert image.png image.pnm"); exec("potrace image.pnm -s -o image.svg");
Diese Methode wurde implementiert und Sie können die Qualität der Nachverfolgung jedes Bildes überprüfen. Ein Beispiel für die Vektorisierung eines verschwommenen Barcodes. Und dies ist ein Beispiel für ein nachgezeichnetes Logo. So kommt der Konverter mit Fotos zurecht.
So gestalten Sie das Ausgabebild farbig
Neben der manuellen Bearbeitung gibt es eine weitere Möglichkeit, ein Schwarz-Weiß-Bild bei der Ausgabe einzufärben. Das Bild sollte jedoch farbarm sein. Die Lösung eignet sich zum Umwandeln farbiger Symbole, Logos und Schaltflächen in Vektoren.Sie können einzelne Farben mit der ppmcolormask (Teil des Netpbm-Pakets) hervorheben:
Katze img.gif | giftopnm | ppmcolormask #641b1b | Potrace
Zeichnen Sie dann jedes Teil einzeln nach und legen Sie es am Ende übereinander.
Vom Vektor zum Raster
Das Rastern einer Vektorzeichnung ist viel einfacher. Dem Vektorbild wird ein Gitter mit Zellen einer bestimmten Größe überlagert, das Bild wird diskretisiert und anschließend entsprechend dem Ausgabeformat codiert.
Ein Beispiel für die Konvertierung von SVG in PNG mit Imagick.
Mit diesem Code können Sie SVG-Dateien in PNG24 konvertieren:
$svg = file_get_contents("image.svg"); $image = new Imagick(); $image->setBackgroundColor(new ImagickPixel("transparent")); $image->readImageBlob($svg); $image->setImageFormat("png24"); $image->writeImage("image.png"); $image->clear(); $image->destroy();
Hier können Sie die Ergebnisse der Konvertierung Ihrer Bilder von SVG in PNG sehen.
Abstrakt
- Mit Potrace können Sie auf Ihrer Website von Raster zu Vektor konvertieren.
- Potrace unterstützt nur die Schwarz-Weiß-Vektorisierung.
- Sie können mit Imagick von Vektoren in Raster konvertieren.
Alle Grafikdateien sind in zwei globale Typen unterteilt – Raster und Vektor. Manchmal müssen Sie von einem Raster in einen Schwarzweiß-Vektor konvertieren. Zum Beispiel zum Nachzeichnen von Schwarz-Weiß-Icons, QR-Codes, Barcodes, Bildern mit Rasterbeschriftung, Quittungen oder Bildern auf einem Blog.
Was ist der Unterschied zwischen einer Rasterdatei und einer Vektordatei?
Rastergrafiken
Eine Rasterdatei stellt eine Folge farbiger Quadrate (Pixel) dar. Die Anzahl der Punkte in einer Datei wird durch ihre horizontalen und vertikalen Abmessungen bestimmt. Eine 640x480-Datei enthält beispielsweise 307.200 Pixel. Eine Rasterdatei kann als Mosaik dargestellt werden. Sie können ein Rasterbild nicht strecken, ohne an Qualität zu verlieren.Beliebte Rasterformate: JPEG, GIF, PNG, TIFF, WEBP, BPG.
Vektorgrafiken
Vektorgrafiken stellen viele verschiedene geometrische Formen dar, die durch mathematische Formeln beschrieben werden. Die Überlagerung dieser Formen übereinander ergibt ein Bild. Beispielsweise wird ein gewöhnliches Quadrat durch vier gleiche Segmente beschrieben, von denen jedes an seinen Enden in einem Winkel von 90 Grad mit den Enden der anderen beiden verbunden ist.Beliebte Vektorformate: SVG, EPS, WMF, PDF.
Vom Raster zum Vektor
Vektorisierungsalgorithmus
Die Rückverfolgung erfolgt in mehreren Schritten:- Der Vektorisierer scannt das Bild und findet alle Bereiche mit gleichfarbigen Pixeln.
- Ränder werden durch 1 Pixel dicke Segmente angenähert.
- Eine Triangulation mit einer Linienbeschränkung wird erstellt.

Potrace-basierter Konverter
Manchmal müssen Sie Bilder, die Benutzer hochladen, automatisch vom Raster- in das Vektorformat konvertieren.Es gibt eine sehr einfache und kostenlose Möglichkeit, eine solche Konvertierung mit dem Vektoreditor Inkscape umzusetzen. Inkscape verwendet Potrace, um Bilder zu vektorisieren.
Nach dem Nachzeichnen kann das Bild nur noch schwarzweiß sein. Auf Potrace steht geschrieben, dass die Farbunterstützung möglicherweise in Zukunft implementiert wird.
Ein Beispiel für die Konvertierung von PNG in SVG. Die Potrace-Funktion akzeptiert nur Dateien mit der PNM-Erweiterung als Eingabe. Bevor Sie PNG nachverfolgen, müssen Sie Folgendes konvertieren:
Exec("convert image.png image.pnm"); exec("potrace image.pnm -s -o image.svg");
Diese Methode wurde implementiert und Sie können die Qualität der Nachverfolgung jedes Bildes überprüfen. Ein Beispiel für die Vektorisierung eines verschwommenen Barcodes. Und dies ist ein Beispiel für ein nachgezeichnetes Logo. So kommt der Konverter mit Fotos zurecht.
So gestalten Sie das Ausgabebild farbig
Neben der manuellen Bearbeitung gibt es eine weitere Möglichkeit, ein Schwarz-Weiß-Bild bei der Ausgabe einzufärben. Das Bild sollte jedoch farbarm sein. Die Lösung eignet sich zum Umwandeln farbiger Symbole, Logos und Schaltflächen in Vektoren.Sie können einzelne Farben mit der ppmcolormask (Teil des Netpbm-Pakets) hervorheben:
Katze img.gif | giftopnm | ppmcolormask #641b1b | Potrace
Zeichnen Sie dann jedes Teil einzeln nach und legen Sie es am Ende übereinander.
Vom Vektor zum Raster
Das Rastern einer Vektorzeichnung ist viel einfacher. Dem Vektorbild wird ein Gitter mit Zellen einer bestimmten Größe überlagert, das Bild wird diskretisiert und anschließend entsprechend dem Ausgabeformat codiert.
Ein Beispiel für die Konvertierung von SVG in PNG mit Imagick.
Mit diesem Code können Sie SVG-Dateien in PNG24 konvertieren:
$svg = file_get_contents("image.svg"); $image = new Imagick(); $image->setBackgroundColor(new ImagickPixel("transparent")); $image->readImageBlob($svg); $image->setImageFormat("png24"); $image->writeImage("image.png"); $image->clear(); $image->destroy();
Hier können Sie die Ergebnisse der Konvertierung Ihrer Bilder von SVG in PNG sehen.
Abstrakt
- Mit Potrace können Sie auf Ihrer Website von Raster zu Vektor konvertieren.
- Potrace unterstützt nur die Schwarz-Weiß-Vektorisierung.
- Sie können mit Imagick von Vektoren in Raster konvertieren.
Das Konzept der Vektorbilder bedeutet für die überwiegende Mehrheit der normalen PC-Benutzer überhaupt nichts. Designer wiederum neigen zunehmend dazu, diese Art von Grafiken für ihre Projekte zu verwenden.
Um mit SVG-Bildern arbeiten zu können, mussten Sie bisher unbedingt eine der speziellen Desktop-Lösungen wie Adobe Illustrator oder Inkscape auf Ihrem Computer installieren. Jetzt sind ähnliche Tools online verfügbar, ohne dass ein Download erforderlich ist.
Durch Ausführen der entsprechenden Abfrage bei Google können Sie sich mit einer Vielzahl verschiedener Online-Vektoreditoren vertraut machen. Die überwiegende Mehrheit dieser Lösungen bietet jedoch eher dürftige Funktionen und ermöglicht es Ihnen oft nicht, an ernsthaften Projekten zu arbeiten. Wir schauen uns die besten Dienste zum Erstellen und Bearbeiten von SVG-Bildern direkt im Browser an.
Natürlich können Online-Tools die entsprechenden Desktop-Anwendungen nicht vollständig ersetzen, für die meisten Nutzer wird der angebotene Funktionsumfang jedoch mehr als ausreichend sein.
Methode 1: Vectr
Ein durchdachter Vektoreditor von den Entwicklern des bekannten Pixlr-Dienstes. Dieses Tool wird sowohl für Anfänger als auch für erfahrene Benutzer bei der Arbeit mit SVG nützlich sein.
Trotz der Fülle an Funktionen wird es ziemlich schwierig sein, sich in der Vectr-Oberfläche zu verlieren. Für Anfänger werden detaillierte Lektionen und ausführliche Anweisungen zu den einzelnen Komponenten des Dienstes bereitgestellt. Die Werkzeuge des Editors umfassen alles, was Sie zum Erstellen eines SVG-Bildes benötigen: Formen, Symbole, Rahmen, Schatten, Pinsel, Unterstützung für die Arbeit mit Ebenen usw. Sie können ein Bild von Grund auf zeichnen oder Ihr eigenes hochladen.

Zu den Exportfunktionen gehört auch eine der herausragendsten Funktionen von Vectr: die Unterstützung direkter Links zum SVG-Projekt im Editor. Bei vielen Ressourcen können Sie Vektorbilder nicht direkt herunterladen, ermöglichen aber dennoch deren Fernanzeige. In diesem Fall kann Vectr als echtes SVG-Hosting verwendet werden, was andere Dienste nicht zulassen.
Es ist zu beachten, dass der Editor komplexe Grafiken nicht immer korrekt verarbeitet. Aus diesem Grund werden einige Projekte möglicherweise mit Fehlern oder visuellen Artefakten in Vectr geöffnet.
Methode 2: Skizzenblock
Ein einfacher und praktischer Web-Editor zum Erstellen von SVG-Bildern, basierend auf der HTML5-Plattform. Angesichts des Umfangs der verfügbaren Tools lässt sich argumentieren, dass der Dienst ausschließlich zum Zeichnen gedacht ist. Mit Sketchpad können Sie schöne, gut gestaltete Bilder erstellen, aber das ist auch schon alles.
Das Tool verfügt über eine große Auswahl an anpassbaren Pinseln verschiedener Formen und Typen, eine Reihe von Formen, Schriftarten und Aufklebern zum Überlagern. Mit dem Editor können Sie Ebenen vollständig manipulieren und ihre Platzierung und Mischmodi steuern. Als Bonus ist die Anwendung vollständig ins Russische übersetzt, sodass Sie keine Schwierigkeiten haben sollten, sie zu beherrschen.

Methode 3: Methode Draw
Diese Webanwendung ist für grundlegende Vorgänge mit Vektordateien konzipiert. Äußerlich ähnelt das Tool dem Desktop-Adobe Illustrator, von der Funktionalität her ist hier jedoch alles viel einfacher. Allerdings verfügt Method Draw auch über einige Funktionen.
Zusätzlich zur Arbeit mit SVG-Bildern ermöglicht Ihnen der Editor, Rasterbilder zu importieren und darauf basierende Vektorbilder zu erstellen. Dies kann durch manuelles Nachzeichnen der Konturen mit einem Stift erfolgen. Die Anwendung enthält alle notwendigen Werkzeuge zum Erstellen von Vektorzeichnungen. Es gibt eine erweiterte Formenbibliothek, eine Vollfarbpalette und Unterstützung für Tastaturkürzel.

Für die Erstellung seriöser Vektorprojekte ist Method Draw definitiv nicht geeignet – der Grund dafür ist das Fehlen entsprechender Funktionen. Dank des Fehlens unnötiger Elemente und eines gut organisierten Arbeitsbereichs eignet sich der Dienst jedoch hervorragend für die schnelle Bearbeitung oder Feinabstimmung einfacher SVG-Bilder.
Methode 4: Gravit Designer
Kostenloser webbasierter Vektorgrafik-Editor für fortgeschrittene Benutzer. Viele Designer stellen Gravit auf eine Stufe mit vollwertigen Desktop-Lösungen wie Adobe Illustrator. Tatsache ist, dass dieses Tool plattformübergreifend ist, das heißt, es ist auf allen Computer-Betriebssystemen sowie als Webanwendung vollständig verfügbar.
Gravit Designer befindet sich in aktiver Weiterentwicklung und erhält regelmäßig neue Funktionen, die bereits für die Gestaltung komplexer Projekte ausreichen.
Der Editor bietet Ihnen alle Arten von Werkzeugen zum Zeichnen von Pfaden, Formen, Pfaden, Textüberlagerungen, Füllungen sowie verschiedenen benutzerdefinierten Effekten. Es gibt eine umfangreiche Bibliothek mit Figuren, thematischen Bildern und Symbolen. Jedes Element im Gravit-Raum verfügt über eine Liste von Eigenschaften, die geändert werden können.

All diese Vielfalt ist in einer eleganten und intuitiven Benutzeroberfläche „verpackt“, sodass jedes Tool mit nur wenigen Klicks verfügbar ist.

Da der Dienst für die vollwertige Arbeit mit Vektorgrafiken konzipiert ist, kann er auch professionellen Designern bedenkenlos empfohlen werden. Mit Gravit können Sie SVG-Grafiken unabhängig von der Plattform bearbeiten, auf der Sie es tun. Diese Aussage gilt vorerst nur für Desktop-Betriebssysteme, aber bald wird dieser Editor auch auf mobilen Geräten erscheinen.
Methode 5: Janvas
Ein beliebtes Tool zum Erstellen von Vektorgrafiken unter Webentwicklern. Der Dienst enthält eine Reihe von Zeichenwerkzeugen mit hochgradig anpassbaren Eigenschaften. Das Hauptmerkmal von Janvas ist die Möglichkeit, mithilfe von CSS animierte interaktive SVG-Bilder zu erstellen. Und in Verbindung mit JavaScript ermöglicht der Dienst die Erstellung kompletter Webanwendungen.
In geschickten Händen ist dieser Editor ein wirklich leistungsstarkes Werkzeug, während ein Anfänger aufgrund der Fülle an Funktionen aller Art höchstwahrscheinlich einfach nicht verstehen wird, was was ist.

Ja, das Tool ist leider nicht kostenlos. Dies ist jedoch eine professionelle Lösung, die nicht für jeden nützlich ist.
Methode 6: DrawSVG
Der bequemste Onlinedienst, der es Webmastern ermöglicht, so einfach wie möglich hochwertige SVG-Elemente für ihre Websites zu erstellen. Der Editor enthält eine beeindruckende Bibliothek mit Formen, Symbolen, Füllungen, Verläufen und Schriftarten.
Mit DrawSVG können Sie Vektorobjekte beliebiger Art und Eigenschaften entwerfen, ihre Parameter ändern und sie als separate Bilder rendern. Es ist möglich, Multimediadateien von Drittanbietern in SVG einzubetten: Video und Audio von einem Computer oder Netzwerkquellen.
Im Gegensatz zu den meisten anderen fühlt sich dieser Editor nicht wie ein Browser-Port einer Desktop-Anwendung an. Auf der linken Seite befinden sich die wichtigsten Zeichenwerkzeuge und oben die Steuerelemente. Den Hauptraum nimmt die Leinwand zum Arbeiten mit Grafiken ein.


Der einfachste Weg, eine Grafik nachzuzeichnen, besteht darin, die Datei in Adobe Illustrator zu öffnen oder zu platzieren und sie automatisch mit dem Befehl „Bild nachzeichnen“ nachzuzeichnen: Illustrator-Hilfe. Verwenden des Bildverfolgungstools – CS6
*Noch einfacher):
Mittels Software wird das von Ihnen bereitgestellte Bild/Bild/Zeichnung/Foto für 1(!) Euro in einen Vektor umgewandelt -> Bild zum Vektor
=== Online-Dienste ===
- Das erste ist kostenpflichtig, es können jedoch zunächst zwei Bilder kostenlos erstellt werden.
Auf Englisch, obwohl es nicht schwer zu verstehen ist. Es gibt zwei Möglichkeiten, es zu nutzen: online oder den Kauf eines Computerprogramms. Der Preis für die Online-Nutzung (unbegrenzt) beträgt 7,95 $, das Desktop-Programm kostet 295,00 $. Es besteht die Möglichkeit, eine manuelle Nachverfolgung zu bestellen.
Natürlich gibt es auf Freelance-Portalen günstigere Angebote, aber die Wahl bleibt jedem selbst überlassen.
Genauigkeit
Oben finden Sie einige Vergleichsbilder von Vector Magic, Adobe Live Trace (CS6) und Corel
Corel PowerTRACE (X6). Achten Sie auf die sorgfältige Verarbeitung der Formen durch Vector.
Benutzerfreundlichkeit
Sie müssen nicht viele Optionen und Einstellungen installieren und kennen, um ein akzeptables Ergebnis zu erzielen.
Sie müssen nur ein paar einfache Fragen beantworten und fertig. Sollte das Ergebnis nicht zufriedenstellend sein, gibt es ein „Troubleshooting“-Handbuch, in dem Sie leicht die Antwort finden und das Problem lösen können.
Sie können es immer wieder versuchen, bis Sie ein zufriedenstellendes Ergebnis erhalten.
Im Allgemeinen können Sie diese Arbeit auf Vector übertragen und kreativere Aufgaben erledigen.
Die Übersetzung ist locker, aber die Bedeutung ist ungefähr so.
Quellbilder im JPG-, GIF-, PNG-, BMP- und TIFF-Format. Das Ergebnis liegt in drei Qualitätsvarianten und in drei Formaten vor: EPS, SVG und PNG. Nach Abschluss ist es möglich, den Vorgang mit einer anderen gewünschten Qualität und etwas Bearbeitung zu wiederholen.
- Als nächstes komplett FREI .

Komplett auf Englisch, aber in der Anwendung ist alles klar verständlich. Etwas mehr Einrichtungs- und Handarbeit, aber es lohnt sich.
Unterstützte Quellformate:
| Ausgabeformate:
|
- ermöglicht Ihnen das Konvertieren von Bildern in . Sie können entweder eine Datei hochladen oder einen Link zum Bild bereitstellen. Es ist auch möglich, digitale Effekte anzuwenden.

Bei der Konvertierung von Rasterbildern (PNG oder JPG) in das SVG-Format werden Formen und Objekte in schwarz-weiße Vektorgrafiken umgewandelt, die ohne Qualitätsverlust skaliert werden. Solche Bilder können mit kostenlosen Programmen zum Arbeiten mit Vektorbildern (usw.) eingefärbt werden. Fotografen werden in den meisten Fällen nicht das gewünschte Ergebnis erzielen, wenn sie ein Rasterbild in das SVG-Format konvertieren.
Wenn Sie ein Vektorbild (z. B. EPS- oder AI-Format) in das SVG-Format konvertieren, versucht der Konverter, alle Vektor- und Farbdaten beizubehalten und sicherzustellen, dass die beiden Dateien so ähnlich wie möglich sind.
Mit dem Formatkonverter Scalable Vector Graphics (SVG) können Sie Dateien in mehr als 130 Formaten konvertieren. Konvertierungsanweisungen:
3FR zu SVG, AFF zu SVG, AI zu SVG, ANI zu SVG, ART zu SVG, ARW zu SVG, AVI zu SVG, AVS zu SVG, BMP zu SVG, CDR zu SVG, CGM zu SVG, CIN zu SVG, CMYK zu SVG, CMYKA zu SVG, CR2 zu SVG, CRW zu SVG, CUR zu SVG, CUT zu SVG, DCM zu SVG, DCR zu SVG, DCX zu SVG, DDS zu SVG, DFONT zu SVG, DIA zu SVG, DNG zu SVG, DPX zu SVG, DXF zu SVG, EPDF zu SVG, EPI zu SVG, EPS zu SVG, EPSF zu SVG, EPSI zu SVG, EPT zu SVG, EPT2 zu SVG, EPT3 zu SVG, ERF zu SVG, EXR zu SVG, FAX zu SVG, FIG zu SVG, FITS zu SVG, FPX zu SVG, FRACTAL zu SVG, FTS zu SVG, G3 zu SVG, GIF zu SVG, GIF87 zu SVG, GRAY zu SVG, GRB zu SVG, HDR zu SVG, HRZ zu SVG, ICB zu SVG, ICO zu SVG, ICON zu SVG, IPL zu SVG, JBG zu SVG, JBIG zu SVG, JNG zu SVG, JP2 zu SVG, JPC zu SVG, JPE zu SVG, JPEG zu SVG, JPG zu SVG, JPX zu SVG, K25 zu SVG, KDC zu SVG, M2V zu SVG, M4V zu SVG, MAT zu SVG, MIFF zu SVG, MNG zu SVG, MONO zu SVG, MOV zu SVG, MP4 zu SVG, MPC zu SVG, MPEG zu SVG, MPG zu SVG, MRW zu SVG, MSL zu SVG, MSVG zu SVG, MTV zu SVG, MVG zu SVG, NEF zu SVG, NRW zu SVG, ORF zu SVG, OTB zu SVG, OTF zu SVG, PAL zu SVG, PALM zu SVG, PAM zu SVG, PBM zu SVG, PCD zu SVG, PCDS zu SVG, PCL zu SVG, PCT zu SVG, PCX zu SVG, PDB zu SVG, PDF zu SVG, PDFA zu SVG, PEF zu SVG, PES zu SVG, PFA zu SVG, PFB zu SVG, PFM zu SVG, PGM zu SVG, PICON zu SVG, PICT zu SVG, PIX zu SVG, PJPEG zu SVG, PLASMA zu SVG, PNG zu SVG, PNG24 zu SVG, PNG32 zu SVG, PNG8 zu SVG, PNM zu SVG, PPM zu SVG, PS zu SVG, PSD zu SVG, PTIF zu SVG, PWP zu SVG, RAF zu SVG, RAS zu SVG, RGB zu SVG, RGBA zu SVG, RLA zu SVG, RLE zu SVG, SCT zu SVG, SFW zu SVG, SGI zu SVG, SK zu SVG, SK1 zu SVG, SR2 zu SVG, SRF zu SVG, SUN zu SVG, SVG zu SVG, SVGZ zu SVG, TGA zu SVG, TIF zu SVG, TIFF zu SVG, TIM zu SVG, TTC zu SVG, TTF zu SVG, TXT zu SVG, VDA zu SVG, VICAR zu SVG, VID zu SVG, VIFF zu SVG, VST zu SVG, WBMP zu SVG, WEBP zu SVG, WMF zu SVG, WMZ zu SVG, WPG zu SVG, X zu SVG, X3F zu SVG, XAML zu SVG, XBM zu SVG, XC zu SVG, XCF zu SVG, XFIG zu SVG, XPM zu SVG, XV zu SVG, XWD zu SVG, YCBCR zu SVG, YCBCRA zu SVG, YUV zu SVG
Basierend auf offenen Lösungen wie Autotrace, ImageMagick und verschiedenen Linux-Grafikkomponenten.

Zu konvertierende Formate:
SVG – Skalierbare Vektorgrafikdateien
AI – Adobe Illustrator-Dateien (Postscript-basiert)
CGM – Computergrafik-Metadateidateien
WMF – Windows-Metafile-Dateien
SK – Skizzen-/Skencil-Dateien
PDF – Portable Document Format
EPS – PostScript
PLT – HPGL zum Schneiden von Plotterdateien
und auch: P2E, FIG, EMF, MIF, ER, DXF, EPD, CGM, oDR2D
Im Internet habe ich ein Bild des Logos gefunden. Ist es möglich, es in Photoshop automatisch von Raster in Vektor zu konvertieren? Nein, geht nicht. Leider sind die Vektortrends in Photoshop zwar wie folgt, aber alles, was in diese Richtung gemacht wurde, blieb vor 5 Versionen unverändert. Seitdem wurde er nicht berührt, nicht verändert und dem Vektor wurde nichts Neues hinzugefügt. Benötigen Sie Vektorwerkzeuge in Photoshop? Hier sind sie, Lust auf mehr? Was auch immer Sie sonst noch an Photoshop vergessen haben, beherrschen Sie Illustrator. Ungefähr dieser Gedankengang motivierte die Entwickler, die die einfachsten Vektoroperationen in Photoshop einführten. Kommen wir nun zur Sache.

Durch Auswahlbereiche wird das Raster in einen Vektor umgewandelt. Zuerst erstellen wir eine Auswahl, dann wandeln wir die Auswahllinien in Vektorpfade um, dann füllen wir die Vektorpfade mit Füllebenen und erstellen so eine Vektormaske. Um dies alles nicht auf der Ebene der Armeekommandos zu verstehen – klicken Sie hier, klicken Sie dort – es lohnt sich, den Umgang mit Vektorzeichenwerkzeugen zu erlernen, zu verstehen, wie Vektorkonturen miteinander interagieren können, und zu lernen, wie man eine Vektormaske erstellt . Aber keine Sorge, Sie müssen sich nicht bis zum Wochenende hinsetzen, um es zu lesen. Sie werden bereits verstehen, wie Sie in Photoshop ein Raster in einen Vektor umwandeln, wenn Sie den Artikel bis zum Ende lesen.
Logo-Hervorhebung
Ich möchte besonders darauf hinweisen, dass das Bild selbst groß sein muss, damit die Übersetzung in einen Vektor von hoher Qualität ist. Dies trifft auf das Nachzeichnen in Illustrator zu, für Photoshop ist es jedoch noch wichtiger. Mein Bild ist 1500 Pixel breit. Wenn wir mit der Konvertierung in einen Vektor fertig sind, zeige ich, wie Photoshop ein kleines Bild übersetzt, und wir vergleichen die Ergebnisse.
- Wählen Sie das Zauberstab-Werkzeug
- Stellen Sie die Toleranzoptionen auf 20 oder 30 ein.
- Klicken Sie dort auf das Symbol „Zur Auswahl hinzufügen“. Ich habe ausführlich über ihre Arbeit im Artikel „Hinzufügen, Subtrahieren, Überschneiden und Ausschließen in Photoshop“ geschrieben, in dem wir über Vektorwerkzeuge gesprochen haben, aber bei der Auswahl funktionieren diese Optionen auf die gleiche Weise.
Um ehrlich zu sein, ist es mir egal, wie Sie das Logo auswählen, ob Sie ein manuelles Lasso verwenden oder die Farbpalette verwenden. Nur ist es in dieser Situation, insbesondere in diesem Bild, am einfachsten, dies mit dem Zauberstab-Werkzeug zu tun.

Konvertieren der Auswahl in einen Vektorpfad
Wechseln Sie nicht vom Zauberstab-Werkzeug.
- Klicken Sie mit der rechten Maustaste auf den Auswahlbereich.
- Wählen Sie im angezeigten Menü die Option „Arbeitspfad erstellen“.

- Stellen Sie im angezeigten Fenster die Toleranz auf 1,0 ein. Je höher der Toleranzwert, desto glatter, stilisierter und ungenauer werden unsere Konturen.
In der Abbildung unten habe ich das Pfadauswahl-Werkzeug ausgewählt und den Pfad ausgewählt, damit Sie ihn sehen können.

Einen Pfad in der Pfadpalette speichern
Dieser Vorgang ist nicht erforderlich, wird jedoch empfohlen.
- Geben Sie im angezeigten Fenster einen Namen ein und klicken Sie auf OK.
Wechseln Sie zur Pfadpalette. Wenn Sie es nicht finden können, klicken Sie auf Fenster > Pfad
Doppelklicken Sie auf den Pfad in der Palette.

Erstellen einer Vektormaske
Der Prozess zum Erstellen einer Vektormaske wird in meinem Artikel „Vektormaske in Photoshop“ ausführlich beschrieben. Wir werden diesen Vorgang schnell und ohne Details durchführen.
Stellen Sie sicher, dass Ihr Zwinger in der Pfadpalette ausgewählt ist
Wählen Sie im Menü „Ebene“ > „Neue Füllebene“ > „Volltonfarbe“.
Wählen Sie im angezeigten Fenster eine Farbe aus und klicken Sie auf OK

Das ist alles. Ohne hronofag.ru wäre alles genauer. Denken Sie daran, ich habe Ihnen gesagt, dass die Übersetzung umso schlechter ist, je kleiner das Bild ist. Ich wette, Sie haben eine Art schmutzigen Scan in Ihren Händen, der in Word eingefügt wurde und den der Kunde in einen Vektor umwandeln möchte? Ich ahnte? In diesem Fall wurde das Bild mit JPG-Komprimierung komprimiert, verkleinert, dann vergrößert, dann wieder auf die Größe des Avatars verkleinert und auch Ketchup darauf geschüttet. Ist es möglich, ein solches Bild in Photoshop effizient in einen Vektor umzuwandeln?
Werfen Sie zunächst einen Blick auf unser Logo. Trotz der hervorragenden Auflösung und klaren Kanten gelang es Photoshop nicht, gute und gleichmäßige Konturen zu erzeugen. Der Illustrator macht es 100-mal besser, aber in dem Artikel geht es nicht um den Illustrator. Wie Sie sehen, sind die Konturen nicht überall glatt, auch nicht in den rechteckigen Teilen des Logos. Und die Kreise sind völlig schräg.

Jetzt verkleinere ich das Bild um das Zweifache, dann noch einmal um das Zweifache und zeige Ihnen das Ergebnis der Konvertierung in einen Vektor.

Hier ist ein klares Beispiel dafür, wie sich die Größe eines Rasterbilds auf die Qualität der Nachzeichnung auswirkt. Und das, obwohl das Bild trotz der Größe sehr hochwertig ist. Nun, ich werde die Qualität reduzieren. Speichern wir das Bild im JPG-Format mit der schlechtesten Qualität.

Lassen Sie es uns in einen Vektor umwandeln. Hervorragendes Ergebnis, es fehlt nur noch Ketchup. Genau das Richtige für einen zufriedenen Kunden, eine Grunge- oder Vintage-Behandlung!

Und doch manipuliere ich die Wahrheit ein wenig. Tatsache ist, dass dies alles für Illustrator sinnvoll ist, der einen Vektor basierend auf einem Bild erstellt. Photoshop erstellt keinen Vektor basierend auf einem Bild, sondern Umrisse basierend auf einer Auswahl. Logischerweise sind die Kurven umso glatter, je besser und glatter die Auswahl ist. Und das Zauberstab-Werkzeug, mit dem wir diese Bereiche ausgewählt haben, wird für die Auswahl solch gruseliger Bilder nicht mehr geeignet sein. Ja, Sie können mit allen Auswahlwerkzeugen qualitativ hochwertige Auswahlen treffen, Sie können sie sogar vergrößern und darauf basierend einen mehr oder weniger gleichmäßigen Umriss erstellen, der jedoch immer noch nicht ideal ist. Diesen Weg zu gehen ist einfach Zeitverschwendung. Die einzige funktionierende Möglichkeit besteht darin, das Logo in Photoshop von Grund auf zu zeichnen.