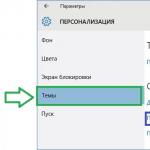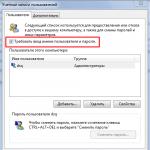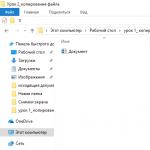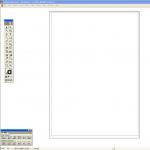Obwohl es viele weitere Nachteile mit sich bringt, ärgert es viele Nutzer sehr, dass sie die bekannte Verknüpfung „Arbeitsplatz“ nicht auf ihrem Desktop anzeigen können.
Und Tatsache ist, dass es standardmäßig nicht vorhanden ist – mit der Veröffentlichung des neuen Betriebssystems ist es einfach verschwunden. Daher suchen viele im Internet nach Informationen, wie sie es wieder auf den Desktop bringen können.
Dafür gibt es nur zwei Möglichkeiten – über die Standardeinstellungen für das Desktop-Erscheinungsbild und über den Registrierungseditor. Schauen wir uns jeden von ihnen genauer an.
Verwenden der Desktop-Einstellungen
Tatsächlich ist die Verknüpfung „Arbeitsplatz“ nicht vom gesamten System verschwunden; sie ist vorhanden, wird aber nicht auf dem Desktop angezeigt.
Dementsprechend muss es nur angezeigt und aus den hintersten Ecken des Systems auf den Desktop gebracht werden.
Es ist erwähnenswert, dass es in Windows 10 standardmäßig keine anderen uns bekannten Verknüpfungen gibt, diese jedoch alle auf die gleiche Weise auf dem Desktop angezeigt werden können.
Diese Methode besteht darin, die folgende Abfolge von Aktionen auszuführen:
- Platzieren Sie den Mauszeiger an einer Stelle, an der es keine Verknüpfungen gibt, und klicken Sie dort mit der rechten Maustaste.
- Wählen Sie „Personalisierung“ (hervorgehoben in Abbildung 1) in der angezeigten Liste der verfügbaren Befehle.
- Achten Sie im angezeigten Fenster auf die Abschnitte auf der linken Seite. In diesem Set müssen Sie den Punkt „Themen“ auswählen (in Abbildung 2 grün hervorgehoben). Dies geschieht durch einfaches Anklicken.

- Suchen Sie anschließend im Abschnitt „Verwandte Einstellungen“ nach dem Element „Einstellungen für Desktop-Symbole“ (blau hervorgehoben in Abbildung 2) und klicken Sie darauf.
- Das entsprechende Fenster öffnet sich. Darin sehen Sie ein Panel zur Auswahl von Standard-Windows-Symbolen. Es trägt den Titel „Desktop-Symbole“ (in Abbildung 3 rot hervorgehoben).
In diesem Bereich müssen Sie lediglich die Kontrollkästchen neben den Elementen aktivieren, die auf dem Desktop platziert werden.

- Nachdem Sie alle erforderlichen Elemente ausgewählt haben, müssen Sie nur noch auf die Schaltfläche „OK“ klicken und die Desktop-Einstellungen verlassen.
Notiz: INWindows 10„Mein Computer“ heißt „Dieser Computer“. Diese Verknüpfung führt genau die gleichen Funktionen aus.
Interessanterweise gibt es mehrere andere Möglichkeiten, zum benötigten Einstellungsmenü zu gelangen, das uns die Anzeige der Verknüpfung „Dieser PC“ ermöglicht.
So gelangen Sie zu „Einstellungen für Desktopsymbole“
Es gibt mehrere andere Möglichkeiten, dies zu tun, insbesondere:
- Öffnen Sie die „Systemsteuerung“. Geben Sie in der Suchleiste (in Abbildung 4 grün hervorgehoben) das Wort „Symbole“ oder ein anderes Wort aus dem Namen des gesuchten Fensters („Desktop-Symboleinstellungen“) ein.
Suchen Sie anschließend in den Suchergebnissen den Eintrag „Gemeinsame Desktopsymbole anzeigen oder ausblenden“ (rot hervorgehoben). Klick es an.

- Drücken Sie die Tastenkombination Win+R auf Ihrer Tastatur (ohne das Pluszeichen), um das Fenster zur Befehlsausführung zu öffnen. Schreiben Sie in die Eingabezeile „Rundll32 shell32.dll,Control_RunDLLdesk.cpl,5“, wie in Abbildung 5 gezeigt.
Drücken Sie anschließend die Eingabetaste auf der Tastatur oder die Schaltfläche „OK“ im selben Fenster. Solche Aktionen führen zum Öffnen des Fensters, das wir benötigen und in dem wir die Verknüpfung „Dieser PC“ wiederherstellen können.

Tatsächlich ist es mit dieser einfachen Methode möglich, die benötigten Symbole auf dem Desktop wiederherzustellen. Es gibt jedoch eine komplexere Methode.
Es ist für die Fälle gedacht, in denen es aus irgendeinem Grund nicht möglich ist, diese Symbole mit der oben beschriebenen Methode zu erstellen.
Übrigens könnten Sie auch an anderen Artikeln interessiert sein:
- Warum Windows 10 nicht startet: Effektive Lösungen
Verwenden des Registrierungseditors
Um das Symbol „Dieser PC“ mithilfe des Registrierungseditors zurückzugeben, umfasst diese Methode die Durchführung der folgenden Aktionsfolge:
- Drücken Sie die Tastenkombination Win + R. Es öffnet sich das gleiche Fenster wie in Abbildung 5 dargestellt. In der Eingabezeile müssen Sie jedoch nicht den in dieser Abbildung angezeigten Befehl eingeben, sondern „regedit“.
- Gehen Sie anschließend im Explorer, der in Abbildung 6 rot hervorgehoben ist, zum Ordner „HKEY_CURRENT_USER“, dann zu „Software“, „Microsoft Windows“, „CurrentVersion“, „Explorer“ und schließlich zu „Erweitert“. Dieser Ordner wird in der Abbildung unten geöffnet.

- Danach wird der Inhalt des benötigten Ordners im Hauptfenster des Editors geöffnet. Darin müssen Sie eine Datei namens „HideIcons“ finden (in Abbildung 6 grün hervorgehoben).
- Diese Datei muss geöffnet werden. Dies geschieht durch einen Doppelklick darauf.
- Als nächstes öffnet sich das in Abbildung 7 gezeigte Fenster. Im Feld „Wert“ müssen Sie „0“ eingeben, wie in der gleichen Abbildung gezeigt.

- Jetzt müssen Sie nur noch auf „OK“ klicken, den Registrierungseditor verlassen und den Computer neu starten.
Notiz: Es gibt Fälle, in denen die Datei „HideIcons" ist im Registrierungseditor nicht verfügbar. Dann muss es erstellt werden. Klicken Sie dazu mit der rechten Maustaste auf eine leere Stelle im Editor und es öffnet sich ein Dropdown-Menü mit einem einzigen Befehl – „Erstellen“. Bewegen Sie die Maus darüber und das Erstellungsmenü öffnet sich. Wählen Sie den Punkt „Option“ ausDWORD32 Bit“ (dargestellt in Abbildung Nr. 8). Danach öffnet sich fast das gleiche Fenster wie in Abbildung 7. Geben Sie im Feld „Parameter:“ seinen Namen ein („HideIcons"), im Feld „Wert:“ - „0“ und klicken Sie auf OK. Starten Sie nun auch Ihren Computer neu.

Die erste Methode wird im folgenden Video anschaulich dargestellt. Bei anderen gibt es trotz der scheinbaren Komplexität absolut nichts Kompliziertes.
Windows 10: Arbeitsplatzsymbol auf dem Desktop
Zwei Möglichkeiten, das Arbeitsplatzsymbol auf dem Desktop in Windows 10 anzuzeigen.
Nach der Installation oder dem Upgrade Ihres Computers auf Windows 10 fehlt möglicherweise das Symbol „Arbeitsplatz“ auf Ihrem Desktop (PC). So fügen Sie Arbeitsplatz zu Ihrem Windows 10-Desktop hinzu, um direkt auf Ihre Systemlaufwerke, Wechseldatenträger, virtuellen Laufwerke und physischen Laufwerke zuzugreifen.
In der Einstellungen-App
Der einfachste Weg, ein Symbol auf Ihrem PC hinzuzufügen, ist die Verwendung der Anwendung „Einstellungen“.
In der Systemsteuerung
Verwenden des Registrierungseditors
Die Verwendung des Registrierungseditors ist keine einfache Möglichkeit, aber wenn Ihnen keine der Optionen zusagt, dann verwenden Sie sie (wie Sie mit dem Registrierungseditor arbeiten, erfahren Sie im Artikel „Arbeiten mit der Registrierung in Windows 10“).
Video
Im Video wird ausführlicher erklärt, wie Sie das Symbol mithilfe der Einstellungen-App und der Systemsteuerung wiederherstellen.
Abschluss
Das Symbol „Arbeitsplatz“ wird nach der Neuinstallation oder Aktualisierung des Betriebssystems hinzugefügt. Sie können dies auf verschiedene Arten tun: im Registrierungseditor, in der Systemsteuerung und am schnellsten geht es in der Anwendung „Einstellungen“.
In Windows 10 ist das Arbeitsplatzsymbol auf dem Desktop standardmäßig deaktiviert. Es gibt drei Möglichkeiten, die Verknüpfung an ihren Platz zurückzubringen: durch Anzeigen von Symbolen, „Registrierungseditor“ und direktes Entfernen der Verknüpfung mit „Explorer“.
In älteren Windows-Versionen konnten Sie die Anzeige von Symbolen über die Systemsteuerung aktivieren. Für Win10 wurde der Standardpfad leicht geändert.

Sie können hier auch direkter über das Menü „Ausführen“ vorgehen. Drücken Sie gleichzeitig „Win+R“ und kopieren Sie dann die Zeile „Rundll32 Shell32.dll,Control_RunDLL Desk.cpl,5 « Ohne Änderungen und Anführungszeichen klicken Sie auf „OK“.

Diese Methoden sind in einem einminütigen Video deutlich zu sehen.
Video – So fügen Sie dem Windows 10-Desktop ein Arbeitsplatzsymbol hinzu
Änderung über den Registrierungseditor
Eine komplexere Methode, die möglicherweise nur von Verwaltungsbegeisterten oder bei sehr spezifischen Problemen beim Öffnen des vorherigen Applets benötigt wird.
Wichtig! Alle Aktionen im Registrierungseditor müssen sehr sorgfältig und genau ausgeführt werden. Bei falscher oder falscher Ausführung können alle Desktopsymbole, Programm- und Dateiverknüpfungen verschwinden. Korrekturmaßnahmen werden nicht mehr helfen.
Um eine Verknüpfung mithilfe eines Registrierungseintrags zu erstellen, gehen Sie folgendermaßen vor:

Wenn der Parameter nicht vorhanden ist, erstellen Sie ihn. Dafür:

Starten Sie Ihren PC nach Abschluss der Änderungen neu. Nach dem Neustart werden alle ausgeblendeten Symbole auf dem Desktop angezeigt.
Verwenden Sie den Datei-Explorer, um manuell eine Verknüpfung zu erstellen
Zusätzlich zu den komplexen Möglichkeiten, eine Verknüpfung zu aktivieren, gibt es eine weitere, die keine komplexen Befehle in der Registrierung oder eine Änderung der Systemeinstellungen erfordert.
Schritt 1. Klicken Sie mit der rechten Maustaste auf die Schaltfläche „Start“. Wählen Sie im erscheinenden Kontextmenü die Zeile „Explorer“ aus.

Auf eine Anmerkung! Darüber hinaus kann der Explorer über das Menü „Ausführen“ mit dem Befehl „Explorer“ geöffnet werden. Oder die Tastenkombination „Win+E“.

Schritt 2. Suchen Sie in der Ordnerliste auf der linken Seite nach „Arbeitsplatz“ (Windows 8 und niedriger) oder „Dieser PC“ (Windows 10).

Schritt 3. Ziehen Sie es mit der linken Maustaste auf eine freie Stelle auf Ihrem Desktop.

Verknüpfung oder Systemanwendung – Vergleich
Wie unterscheidet sich eine so erstellte Verknüpfung von einem Systemsymbol? Es gibt einige bemerkenswerte Unterschiede.
Wenn Sie mit der rechten Maustaste auf das Symbol klicken und im Dropdown-Systemmenü „Eigenschaften“ auswählen:


Darüber hinaus können Sie der Verknüpfung eine eigene Kombination zum Öffnen zuweisen. Dies erfolgt an der gleichen Stelle, in den Eigenschaften, wo in der Zeile „Shortcut“ die gewünschte Tastenkombination eingestellt wird.

Abschließend kann die erstellte Verknüpfung standardmäßig gestartet werden, während die Anwendung automatisch die Rechte der aktuellen zuweist. Dies kann bei der täglichen Nutzung mehrere Dutzend Sekunden Zeit sparen, wenn Sie kein Administratorkonto verwenden.
Aktivieren Sie in den Verknüpfungseigenschaften das Kontrollkästchen „Als Administrator ausführen“, indem Sie auf „Erweitert“ klicken.


Dadurch erhält jeder, der die Verknüpfung verwendet, automatisch die maximalen Rechte.
Video – So fügen Sie in Windows 10 ein Arbeitsplatzsymbol zu Ihrem Desktop hinzu
Abschluss
Microsoft hat die Systemoberfläche leicht verändert und mehrere Möglichkeiten hinzugefügt, eine Verknüpfung auf dem Desktop zu platzieren. Trotz der stillen Empörung erfahrener Benutzer früherer Windows-Versionen, bei denen „alles so funktionierte“, können Sie die Verknüpfung jetzt auf mehrere unabhängige Arten entfernen.
Für diejenigen, die „Diesen PC“ nur als schnellen Weg zu Dateispeicherorten verwenden, empfehlen wir, eine Verknüpfung mit einer eigenen Tastenkombination zu erstellen oder die Standardkombination „Win + E“ zu verwenden, um zum „Explorer“ zu gelangen. Dies spart erheblich Zeit im Vergleich zur Suche nach einem Symbol im Schutt Ihres Desktops.
Wenn Sie es gewohnt sind, das Betriebssystem Windows 7 zu verwenden, kann es beim Wechsel dazu schwierig sein, selbst die einfachsten Vorgänge auszuführen. Schließlich werden mit der Einführung von Windows 10 viele Standardaktionen etwas anders ausgeführt.
Beispielsweise hat sich in Windows 10 das Fenster „Personalisierung“, das vom Desktop aus aufgerufen wird, geändert. Aus diesem Grund können Benutzer das Symbol „Arbeitsplatz“ nicht zu ihrem Desktop hinzufügen.
In diesem kurzen Artikel werden wir diese Situation analysieren. Jetzt erfahren Sie, wie Sie hinzufügen.
Schritt #1: Öffnen Sie das Personalisierungsfenster über das Kontextmenü auf Ihrem Desktop.
Zuerst müssen Sie das Kontextmenü auf Ihrem Desktop öffnen. Klicken Sie dazu mit der rechten Maustaste auf eine leere Stelle auf Ihrem Desktop. Nachdem das Kontextmenü erscheint, müssen Sie „Personalisierung“ auswählen.
Schritt Nr. 2. Gehen Sie zum Abschnitt „Themen“ und klicken Sie auf den Link „Desktop-Symboleinstellungen“.

Schritt #3: Fügen Sie das Symbol „Arbeitsplatz“ zu Ihrem Desktop hinzu.
Im Fenster „Desktop-Symboleinstellungen“ müssen Sie das Kontrollkästchen neben „Computer“ aktivieren und die Einstellungen speichern, indem Sie auf die Schaltfläche „OK“ klicken.

Danach erscheint auf Ihrem Desktop ein Symbol mit der Bezeichnung „Dieser PC“. Dieses Symbol ist genau das gleiche wie das „Arbeitsplatz“-Symbol, das in älteren Windows-Versionen verwendet wurde.
Außerdem können Sie über das Fenster „Desktop-Symboloptionen“ Symbole für den Papierkorb, das Netzwerk und Benutzerdateien zum Desktop hinzufügen.
Hinzugefügt.
Nach der Installation oder dem Upgrade Ihres Computers auf Windows 10 fehlt möglicherweise das Symbol „Arbeitsplatz“ auf Ihrem Desktop (PC). So fügen Sie Arbeitsplatz zu Ihrem Windows 10-Desktop hinzu, um direkt auf Ihre Systemlaufwerke, Wechseldatenträger, virtuellen Laufwerke und physischen Laufwerke zuzugreifen.
In der Einstellungen-App
Der einfachste Weg, ein Symbol auf Ihrem PC hinzuzufügen, ist die Verwendung der Anwendung „Einstellungen“.
In der Systemsteuerung
Verwenden des Registrierungseditors
Sie können das Fenster „Desktop-Symboloptionen“ auch mit dem Befehl öffnen. Drücken Sie dazu die Tastenkombination Windows-R und führen Sie im sich öffnenden Fenster den folgenden Befehl aus.
Video
Im Video wird ausführlicher erklärt, wie Sie das Symbol mithilfe der Einstellungen-App und der Systemsteuerung wiederherstellen.
Abschluss
Das Symbol „Arbeitsplatz“ wird nach der Neuinstallation oder Aktualisierung des Betriebssystems hinzugefügt. Sie können dies auf verschiedene Arten tun: im Registrierungseditor, in der Systemsteuerung und am schnellsten geht es in der Anwendung „Einstellungen“.