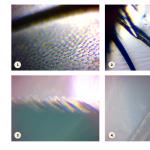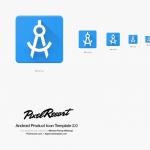Emissionsgeräte sind am häufigsten. Sie werden verwendet, wenn ein mehr oder weniger großes Objekt untersucht werden muss. In einem Emissionsmikroskop wird das Bild dank der Elektronen erzeugt, die vom untersuchten Objekt emittiert werden. Um ein qualitativ hochwertiges Bild zu erhalten, ist eine intensivere Strahlung erforderlich, weshalb das Objekt in ein starkes elektrisches Feld gebracht wird. Eine weitere Möglichkeit, die Strahlungsintensität zu erhöhen, besteht darin, das Forschungsobjekt auf eine hohe Temperatur zu erhitzen. Ein ziemlich zuverlässiges Gerät kann solchen Bedingungen standhalten. Reflexionsmikroskope ähneln im Funktionsprinzip Emissionsmikroskopen, der einzige Unterschied besteht in der Strahlungsmethode. Beide Arten von Mikroskopen dürften für die „Forschung“ kaum geeignet sein.
Raster- und Spiegelelektronenmikroskope
Das Gerät vom Rastertyp ist ein Elektronenstrahlgenerator. Durch die Steuerung können Sie Informationen von der Oberfläche des untersuchten Objekts lesen. Dabei übernimmt der Strahl im Wesentlichen die Rolle eines Scanners: Wenn die Untersuchung eines Objekts abgeschlossen ist, erhält man vollständige Informationen über seine Struktur. Wenn Sie ein Objekt untersuchen müssen, das kein ausgeprägtes magnetisches oder elektrisches Feld aufweist, ist ein Spiegelelektronenmikroskop am besten geeignet. Es bildet auch einen Strahl und scannt die Oberfläche. Der Unterschied zu einem Rastergerät besteht darin, dass der Strahl stationär ist, d. h. Für die Untersuchung steht nur der Bereich neben dem Balken zur Verfügung. Das Ergebnis ist ein Bild von geringer Qualität, das durch den Einsatz eines Lichtverstärkers verbessert werden kann.
Vortex-Elektronenmikroskop
Dies ist eine der neuesten Entwicklungen der Wissenschaftler; es ist heute nicht einfach, ein solches Gerät zu kaufen. Das Wesentliche des neuen Produkts ist die Bildung eines rotierenden Elektronenstrahls, der im Betrieb einem Wirbel ähnelt. Das Design des Geräts verwendet einen mit Natriumnitrid beschichteten Bildschirm. Dies gewährleistet den freien Durchgang von Elektronen (es findet keine Absorption statt), die sich durch Phasenverschiebung in einen Wirbel verwandeln. Dadurch erhöht sich die Strahlleistung im Vergleich zu anderen Arten von Elektronenmikroskopen.
USB-Elektronenmikroskope
Dabei handelt es sich um moderne Geräte, die an einen Computer angeschlossen werden können. Diese Mikroskope eignen sich am besten für die Amateurforschung. Achten Sie beim Kauf eines Geräts auf einige wichtige technische Merkmale. Das:
- Erlaubnis;
- Vielfalt;
- Art von Essen;
- Beleuchtungsfunktionen.
Der Parameter „Auflösung“ bezieht sich auf die Kamera. Übrigens kann es in den meisten Geräten dieser Art als normale Webcam verwendet werden. Wenn Sie keine Mikroorganismen untersuchen, reicht ein Vielfaches von 400 aus. Vermeiden Sie bei der Auswahl eines bestimmten Modells den Kauf billiger chinesischer Geräte – in der Regel stimmen die in den Pässen angegebenen Leistungsmerkmale nicht mit den tatsächlichen überein.
4. Juli 2014 um 14:36 UhrDIY für Kinder. Zusammenbau eines USB-Mikroskops
- DIY oder Do-it-yourself
Es ist unwahrscheinlich, dass dieses Gerät Ihnen beim Löten von Mikroschaltungen hilft oder etwas Ernstes in Betracht zieht. Aber Ihr Kind wird dieses selbstgebaute Mikroskop auf jeden Fall mögen, und der Montageprozess selbst ist eine wunderbare Gelegenheit, Zeit miteinander zu verbringen und zu zeigen, dass Papas Hände an der richtigen Stelle wachsen.
Also eine gemeinsame Freizeitbeschäftigung mit Ihrem Kind fürs Wochenende – wir bauen aus einer Webcam ein USB-Mikroskop zusammen.
Wir steigern
Es bleibt nur noch zu lernen, wie man die Brennweite einfängt. Das ist der schwierigste Teil des gesamten Prozesses! Bei mir fiel es extrem klein aus (1-3 mm). Wenn die Schraube festgezogen wurde, richtete sie das Objektiv nicht streng vertikal aus – es baumelte hin und her, was ebenfalls zu Schwierigkeiten führte. Der Anstieg war jedoch recht ordentlich.
1. Fliegenflügel
2. Fliegenbein
3. Auch das Bein einer Fliege, aber aus einem anderen Blickwinkel.
4. Haare vom Kopf des Autors
Und dies ist ein Video, das mit demselben Mikroskop aufgenommen wurde, jedoch mit einer 1,2-Megapixel-Kameramatrix. Mückenlarve:
Video des Montagevorgangs:
Budget:
Webcam 100 RubelKlebestift 20 Rubel
Nachttaschenlampe 38 Rubel
Werkzeuge zählen nicht.
Jetzt wissen Sie, was Sie am Wochenende für sich und Ihr Kind tun können. Viel Spaß beim Experimentieren!
KS-ist DigiScopeTM digitales USB-Mikroskop
Benutzerhandbuch
Neue Technologien“ href="/text/category/novie_tehnologii/" rel="bookmark">die neuesten Technologien und innovativen Entwicklungen. Es ist ideal für eine Vielzahl von Aufgaben, wie zum Beispiel:
- Studium von Materialien in verschiedenen Branchen (Metallurgie, Petrochemie).
usw.); Analyse von Mikroschaltungen (Computer, Telekommunikation usw.); Wissenschaftliche Forschung; Medizin- und Laborforschung; Schulung; Studium von Insekten, Pflanzen; Untersuchung der Hautstruktur (für verschiedene Labore); Studium der Stoffstruktur (Leichtindustrie); Schmuckindustrie (Untersuchung der Struktur von Edelsteinen, Legierungen); Sammler (Analyse von Münzen, Banknoten, Gemälden, Antiquitäten); Forensik (Analyse von physischen Beweisen, Banknoten usw.); Und vieles mehr…
Bitte lesen Sie dieses Handbuch sorgfältig durch, bevor Sie das KS-is DigiScopeTM USB-Digitalmikroskop verwenden.
Einleitung_1
Spezifikationen_4
Sicherheitsregeln am Arbeitsplatz_ 4
Lieferset_ 5
Systemvoraussetzungen (PC, Laptop) 6
Arbeiten mit einem digitalen USB-Mikroskop DigiScope_ 14
Anwendungssoftware für das Mikroskop DigiScope_ 15
Taskleiste (in der Software) 16
Taskleistenfunktionen_ 16
Aufnahme eines Bildes_17
Videoaufzeichnung_ 17
Zeitrafferaufnahme_ 17
Sprachauswahl_ 20
Über das Programm_ 20
Ein Bild im Vollbildmodus anzeigen_ 21
Zusätzliche Menüfunktionen_ 21
Bild ansehen_ 23
Ein aufgezeichnetes Video ansehen_ 23
Fehlerbehebung_ 24
2 5
Technische Eigenschaften
u Erforderliches Betriebssystem (installiert auf dem PC/Laptop, an den Sie das Mikroskop anschließen möchten): Microsoft Windows XP/Vista/Windows 7
u Schnittstelle zum Anschluss an PC/Laptop: USB 2.0
u Optischer Sensor: ¼ Zoll (5:4)
u Empfangene Bildauflösung (in Pixel): 1280 (B) x 1024 (H), 640 (B) x 480 (H), 320 (B) x 240 (H)
u Bildrate (Videomodus): bei 1280 x1fps, bei 640 xfps
u Vergrößerung: 10X -230X
u Automatischer Weißabgleich
u Automatische Belichtung
u Hintergrundbeleuchtung: 8 LED-Weißlichtquellen
u Maximaler Stromverbrauch 0,75 W
u Abmessungen: 102 mm (Länge) x 30 mm (Radius)
Sicherheitsregeln beim Arbeiten mit einem digitalen USB-Mikroskop DigiScopeTM
u Berühren Sie die Linse nicht mit Ihren Händen, da dies zu Verunreinigungen führen kann.
u Setzen Sie das Mikroskop keiner elektrostatischen Aufladung aus.
u Zerlegen Sie das Mikroskop oder seine Teile nicht selbst, es besteht die Gefahr eines Stromschlags!
u Versuchen Sie nicht, das Mikroskop selbst zu reparieren.
u Beachten Sie die folgenden Bedingungen für die Lagerung und Verwendung des Mikroskops: Temperaturbereich von 0 °C bis 45 °C, Luftfeuchtigkeit von 45 % bis 85 %. Die Nichteinhaltung dieser Bedingungen kann zum Ausfall des Mikroskops führen.
u Vermeiden Sie den Kontakt von Wasser oder anderen Flüssigkeiten mit dem Mikroskop. Trennen Sie in diesem Fall sofort die Verbindung zum PC/Laptop, bis es vollständig getrocknet ist, andernfalls kann es zu einem Kurzschluss und einem Brand des Mikroskops kommen.
u Zum Abwischen der Linse nur eine Spezialbürste oder ein Tuch verwenden.
u Lagern/benutzen Sie das Mikroskop nicht in der Nähe einer starken Hitzequelle oder einer offenen Flamme. Hohe Temperaturen und Luftfeuchtigkeit können zu Schäden am Objektiv und zum Ausfall des Mikroskops führen.
u Bitte lesen Sie die Bedienungsanleitung sorgfältig durch, bevor Sie das Digi Scope-Mikroskop verwenden
Lieferumfang
Das digitale USB-Mikroskoppaket Digi Scope beinhaltet Folgendes:
1. USB-Digitalmikroskop KS-is Digi Scope
2. CD (Benutzerhandbücher, Treiber, Software)
3. Stativ (Ständer für Mikroskop)
4. Würfelständer x 3 Stück.
5. Tasche zur Aufbewahrung und zum Transport
6. Kalibrierplatte x 2 Stk.
7. Staubschutz x 2 Stück.
8. Kasten
https://pandia.ru/text/78/065/images/image003_69.jpg" width="444" height="331 src=">
2. Klicken Sie auf die Schaltfläche „Software installieren“. Im neuen Fenster, das erscheint (Abb. 1), wählen Sie „Weiter“, um den Installationsvorgang fortzusetzen, oder „Abbrechen“, um die Installation des Programms abzubrechen.
https://pandia.ru/text/78/065/images/image005_51.jpg" width="515" height="387 src=">
Figur 2
4. Alles ist bereit, um mit der Programminstallation zu beginnen (Abb. 3). Klicken Sie auf die Schaltfläche „Installieren“, um den Installationsvorgang zu starten, oder auf „Abbrechen“, um ihn abzubrechen. Klicken Sie auf die Schaltfläche „Zurück“, wenn Sie die Lizenzvereinbarung noch einmal lesen möchten.
https://pandia.ru/text/78/065/images/image007_48.jpg" width="539" height="408 src=">
Figur 4
6. Warten Sie, bis ein Fenster mit Informationen über den erfolgreichen Abschluss des Installationsvorgangs erscheint (Abb. 5) und klicken Sie auf die Schaltfläche „Fertig stellen“.
https://pandia.ru/text/78/065/images/image009_34.jpg" width="514" height="398 src=">
Abbildung 6
8. Schließen Sie das Digi Scope-Mikroskop über ein USB-Kabel an einen freien USB-Anschluss Ihres Computers/Laptops an. Das Betriebssystem installiert den Treiber automatisch. Warten Sie, bis die Betriebssystemmeldung erscheint, die die erfolgreiche Installation neuer Hardware anzeigt – „Die neue Hardware wurde erfolgreich installiert und ist einsatzbereit“ (Abb. 7).


Abbildung 7
Der Installationsvorgang für die Digi Scope USB-Digitalmikroskop-Software wurde erfolgreich abgeschlossen, Sie können sie verwenden.
Anschluss eines digitalen USB-Mikroskops Digi Scope
Nachfolgend finden Sie die Vorgehensweise zum ordnungsgemäßen Anschließen eines digitalen USB-Mikroskops an einen PC/Laptop.
Verbinden Sie das USB-Kabel des Digi Scope-Mikroskops mit einem freien USB-Anschluss des Computers/Laptops, mit dem Sie das Mikroskop teilen möchten (Bilder, Videos bearbeiten, Messungen durchführen usw.).

Arbeiten mit einem digitalen USB-Mikroskop Digi Scope
In diesem Abschnitt des Handbuchs wird die Verwendung des Digi Scope-Mikroskops erläutert.
ich. Um das richtige Bild zu erhalten, halten Sie das Mikroskop in der Hand, wie in Abb. 8:
https://pandia.ru/text/78/065/images/image014_22.jpg" width="389" height="271">
Abbildung 9
iv. Je näher das Untersuchungsobjekt am Mikroskop liegt, desto größer ist die mögliche Vergrößerung des Objekts.
v. Befindet sich das Untersuchungsobjekt oben auf der transparenten Abdeckung, sind zwei Positionen der Fokussierrolle möglich (für unterschiedliche Vergrößerungsgrade - 230x und 50x), die Positionen werden durch Drehen der Rolle ermittelt. Wenn eine Vergrößerung erforderlich ist (von 51x auf 229x oder von 231x auf 250x), müssen Sie die transparente Abdeckung entfernen und den Abstand zum Objekt einstellen.
Anwendungssoftware für das digitale USB-Mikroskop Digi Scope
Hinweis: Bevor Sie die Software auf dem Mikroskop ausführen, stellen Sie sicher, dass es mit einem PC/Laptop verbunden ist (über den USB-Anschluss).
Doppelklicken Sie auf das Programmsymbol für das digitale USB-Mikroskop Digi Scope (auf dem Desktop). Das Hauptprogrammfenster wird geöffnet (Abb. 10):

Abbildung 10
Taskleistenfunktionen
1. VORSCHAU (Vorschau-Schaltfläche): Zwei Status sind möglich (abhängig davon, ob das Video oder Bild empfangen wurde) – Vorschau des empfangenen Videos oder Bildes.
https://pandia.ru/text/78/065/images/image018_15.jpg" width="107" height="33 src=">: Bild abrufen
3..jpg" width="104" height="32 src=">: Bild abrufen (mit Zeitverzögerung)
7..jpg" width="105" height="32 src=">: Sprache
9..jpg" width="105" height="32 src=">.jpg" width="105" height="32 src="> in der Taskleiste oder durch Klicken auf die Schaltfläche „Erfassen“< C >” direkt am USB-Kabel des DigiScope-Mikroskops.
Videoaufnahme
Das Video wird durch Drücken der Schaltfläche https://pandia.ru/text/78/065/images/image030_4.jpg" width="371" height="192"> empfangen
Zeitverzögerte Bildaufnahme
Sie können ein Bild zeitverzögert empfangen..jpg" width="309" height="370">
Abbildung 11
Einstellungen
Sie können Parameter für den Videoempfang festlegen, indem Sie auf die Schaltfläche klicken ![]() in der Taskleiste.
in der Taskleiste.

Speichern als
Sie können ein vorübergehend aufgenommenes Bild oder Video im Ordner „Bild/Video“ auswählen und dann auf die Schaltfläche klicken ![]()
in der Taskleiste. Das Bild (im JPEG- oder BMP-Format) und das Video können am gewünschten Ort auf der Festplatte gespeichert werden, wie in der Abbildung unten gezeigt:

Materialversand per E-Mail
Sie können das resultierende Bild oder Video auswählen und als angehängte Datei per E-Mail versenden..jpg" alt="mail" width="288" height="303">!}
Sprachauswahl
Durch Klicken auf die Schaltfläche https://pandia.ru/text/78/065/images/image039_3.jpg" width="362" height="260">
Über das Programm
Durch Klicken auf die Schaltfläche https://pandia.ru/text/78/065/images/image042.png" width="16" height="13"> in der oberen rechten Ecke des Programms. Um den Vollbildmodus zu verlassen Um das Bild oder Video anzusehen, drücken Sie die Taste „ESC“ auf der Tastatur oder doppelklicken Sie mit der linken Maustaste.
Liste zusätzlicher Menüfunktionen
1. Um Koordinatenlinien, Kreise, Uhrzeit und Datum im Vorschaubereich hinzuzufügen (der Mauszeiger muss sich in diesem Bereich des Programms befinden), klicken Sie mit der rechten Maustaste und wählen Sie die Elemente aus, die Sie im Dropdown-Menü anzeigen möchten . Es kann auch ein Bild mit angezeigtem Koordinatengitter, Kreisen usw. gespeichert werden.

2. Wählen Sie die Datei mit dem zuvor erfassten Bild, Video im temporären Bildspeicherordner, Video aus, klicken Sie auf die rechte Maustaste. Es öffnet sich ein Dropdown-Menü wie unten gezeigt:
Hinweis: Öffnen – die Bilddatei wird mit Microsoft Windows Paint geöffnet, die Videodatei wird mit Media Player geöffnet.
Bild ansehen
Doppelklicken Sie auf die ausgewählte Bilddatei (im Ordner „Temporäre Bilder, Videos“), um sie anzuzeigen:

: Vergrößern https://pandia.ru/text/78/065/images/image048_1.jpg" width="485" height="374">
: Spielpause
: Stoppen
: AVI-Datei öffnen
: Zum Anfang
Fehlerbehebung
A. Wenn Ihr DigiScope-Digitalmikroskop und seine Software normal funktionierten und dann plötzlich Probleme auftraten, versuchen Sie bitte Folgendes:
1. Trennen Sie das Digi Scope Digitalmikroskop von Ihrem PC oder Laptop
2. Schließen Sie das Digitalmikroskop-Programm
3. Warten Sie 1 Minute und schließen Sie das Digitalmikroskop an Ihren Computer oder Laptop an
4. Starten Sie das DigiScope-Mikroskopsteuerungsprogramm
B. Wenn die Spezifikation eines Computers oder Laptops schlechter ist als empfohlen (siehe Seite 4), dann funktioniert das Programm zur Steuerung des DigiScope-Mikroskops möglicherweise nicht richtig. Bitte verwenden Sie die AMCAP-Datei, um es auszuführen. exe: (Taskleiste>Gerät): Wählen Sie „Digi Scope“; Taskleiste -> Optionen: Wählen Sie „Vorschau“)
C. Bei Systemen mit Microsoft Vista-Betriebssystemen kann die folgende Situation auftreten: Kein Bild (schwarzer Bildschirm) im Vorschaumodus. Bitte versuchen Sie Folgendes: Taskleiste -> Einstellungen -> Standard -> Ok)
D. Nachdem der Laptop den Ruhemodus (Ruhemodus) verlässt, funktioniert das DigiScope-Mikroskop möglicherweise nicht richtig. Schließen Sie bitte den Laptopdeckel und öffnen Sie ihn dann wieder.
Antworten auf häufig gestellte Fragen
Q1. Was tun, wenn das Untersuchungsobjekt nicht sichtbar ist?
A: a. Stellen Sie sicher, dass alle Kabel richtig angeschlossen sind.
B. Stellen Sie sicher, dass die Betriebsanzeige am DigiScope-Mikroskop leuchtet.
C. Schalten Sie die Hintergrundbeleuchtung ein und stellen Sie sicher, dass sie einschaltet.
Q2. Das Mikroskop ist an einen Computer oder Laptop angeschlossen und funktioniert nicht. Was soll ich tun?
A: a. Stellen Sie sicher, dass die Treiber- und Softwareinstallation für das DigiScope-Mikroskop korrekt abgeschlossen ist.
B. Stellen Sie sicher, dass das USB-Kabel ordnungsgemäß an den USB-Anschluss Ihres Computers, Laptops und DigiScope-Mikroskops angeschlossen ist.
Q3. Wie installiere ich den Treiber und die Software für das DigiScope-Mikroskop?
A: a. Schließen Sie das USB-Kabel erst an das Mikroskop an, wenn die Treiberinstallation abgeschlossen ist.
B. Legen Sie die CD in das optische Laufwerk ein, wählen Sie das gewünschte Gerät aus der Liste (DigiScope) aus, um den Treiber zu installieren.
Q4. Wie schließe ich ein Dig Scope-Mikroskop an?
A: a. Schließen Sie die Treiberinstallation ab, schließen Sie das USB-Kabel an das DigiScope-Mikroskop an und starten Sie das Mikroskop-Steuerungsprogramm.
B. Überprüfen Sie: Führen Sie das Programm zur Verwaltung des Mikroskops aus. Einstellungen -> Installation, ob das Mikroskop zu „Geräte“ hinzugefügt wurde.
F5. Wie entferne ich die Treiber- und Steuerungssoftware für das DigiScope-Digitalmikroskop?
A: Um den Treiber und die Software zur Steuerung des DigiScope-Digitalmikroskops korrekt zu entfernen, führen Sie das Programm zum Entfernen des Mikroskoptreibers/der Mikroskopsoftware aus: Start -> Systemsteuerung -> Programme hinzufügen oder entfernen.
F6. Bei Anschluss an einen Computer/Laptop wird das Echtzeitbild verzögert und ruckartig angezeigt.
A: a. Wahrscheinlich reicht die Leistung Ihres Computers oder Laptops nicht aus, um mit einem digitalen Mikroskop zu arbeiten. Bitte überprüfen Sie, ob die Spezifikationen Ihres Computers oder Laptops die in diesem Benutzerhandbuch angegebenen Mindestanforderungen erfüllen.
B. Wahrscheinlich ist der Zentralprozessor oder RAM Ihres Computers oder Laptops durch eine Vielzahl von Aufgaben überlastet. Versuchen Sie, derzeit nicht benötigte Programme zu schließen und den Computer neu zu starten.
C. Möglicherweise ist Ihr Computer oder Laptop mit einem Virus infiziert, der Systemressourcen beansprucht.
F7. Was tun, wenn das DigiScope-Digitalmikroskop nicht richtig funktioniert?
A: a. Bitte trennen Sie alle Kabel vom Mikroskop, warten Sie ca. 10 Sekunden und schließen Sie sie wieder an
Wenn Sie die Antwort auf Ihre Frage nicht gefunden haben oder das Problem mit dem DigiScope-Digitalmikroskop weiterhin besteht, wenden Sie sich bitte an den Support:
*****@***ru, oder Sie können Ihre Frage im Forum stellen.
Ich bin auf ein Problem gestoßen: Ein aus China bestelltes digitales USB-Mikroskop funktionierte nicht unter Windows 10. Ich suchte im Internet nach Hilfe, dort wurde mir jedoch die Installation von Treibern und Programmen empfohlen. Es stellt sich heraus, dass dies nicht erforderlich ist.
Die Programme, die solchen Mikroskopen beiliegen und zum Download angeboten werden, nutze ich nicht. Anstatt dubiose Programme und Viren herunterzuladen, können Sie zum Arbeiten mit einem Mikroskop beispielsweise den VLC Media Player - Media verwenden, das Aufnahmegerät öffnen und Mikroskop im Namen des Videogeräts auswählen. Oder Media Player Classic – Datei, Gerät öffnen. Nach dem Anschließen an einen Computer mit Windows 10 funktionierte das Mikroskop nicht und die Fehlermeldungen in den Programmen gaben überhaupt keinen Aufschluss über den wahren Grund.
Chinesisches USB-Mikroskop funktioniert nicht unter Windows 10
Die Lösung des Problems lautet wie folgt:
— Im Gerätemanager müssen Sie sicherstellen, dass das Gerät erkannt wird (der Treiber ist installiert). Es sieht aus wie das:

Für dieses Mikroskop installiert Windows den Treiber automatisch. Es besteht keine Notwendigkeit, nach einem anderen Fahrer zu suchen, wenn das Mikroskop bestimmt ist;
— In der Windows-Suchleiste müssen Sie mit der Eingabe von Came (Came für die englische Benutzeroberfläche) beginnen und „Kamera-Datenschutzeinstellungen“ auswählen;
— Sie müssen den Zugriff auf die Kamera zulassen (beide Einstellungen, die den Zugriff ermöglichen, müssen aktiviert sein).
In diesem Fall muss die Anwendung, die Sie verwenden möchten, nicht in der Liste der Anwendungen enthalten sein. Das Mikroskop wird weiterhin funktionieren.

Es stellte sich heraus, dass Sie keine Treiber oder speziellen Programme installieren müssen, damit ein digitales USB-Mikroskop unter Windows 10 funktioniert. Erlauben Sie dazu einfach Anwendungen den Zugriff auf die Kamera in den Windows-Sicherheitseinstellungen.
Elektronik und Mikroschaltungen werden immer kleiner, ein unvorsichtiges Niesen und ein Haufen planarer Teile fliegt in unbekannte Richtung vom Tisch, man muss also sehr vorsichtig arbeiten. Darüber hinaus können Sie auf spezielle Geräte nicht verzichten – das sind spezielle Pinzetten für SMD, Lötstationen und Vergrößerungsgeräte. Sie können mit einer normalen Lupe mit großem Durchmesser auskommen oder ein digitales USB-Mikroskop kaufen. Als eine kleine Box mit einem Mikroskop, die man bei DX für nur 25 US-Dollar bestellt hatte, aus China ankam, dachte man zuerst an ein einfaches USB-Spielzeug. Die Box zeigt etwas, das wie eine LED-Taschenlampe auf einem Stativ aussieht.
Okay, lass es uns öffnen und uns den Bausatz ansehen. Von den technischen Eigenschaften und der Vergrößerung her ist das Mikroskop nicht das fortschrittlichste, eignet sich aber durchaus als erstes Kennenlernobjekt.

Ausrüstung:
- Mikroskop
- Stativ
- Anleitung und Datenträger
Auf der Seite gab es 5 Dollar günstiger, aber zum 300-fachen, nicht zum 800-fachen. Das ist natürlich ein kleiner Unterschied, also habe ich das stärkste genommen.

Äußerlich ähnelt das „Mikroskop“ selbst einer LED-Taschenlampe – es hat die gleiche Form, verfügt zudem über eine Soft-Touch-Beschichtung und mehrere LEDs im Inneren. Aber hier enden die Gemeinsamkeiten.


Zum Mikroskop gehört ein USB-Kabel, das auf Wunsch auf einem Stativ montiert werden kann. Am Gehäuse befindet sich übrigens ein kleiner Knopf zum Einschalten der Hintergrundbeleuchtungs-LEDs und ein Knopf zum Aufnehmen eines Fotos – diese Funktion funktioniert nur unter Windows XP. Im Allgemeinen funktioniert es unter Windows 7 nicht gut; Sie müssen nach moderneren Treibern suchen.


Das Design ist praktisch – Sie können damit etwas in einer auf dem Ständer fixierten Position untersuchen und das Mikroskop selbst in Ihren Händen halten, um bei der Reparatur beispielsweise eines Fernsehers oder des Motherboards an schwer zugängliche Stellen zu gelangen eine Systemeinheit.

Unmittelbar nach dem Start der Anwendung und dem Anschluss des Mikroskops über die USB-Schnittstelle erscheint ein vergrößertes Bild auf dem Bildschirm – in Echtzeit, ohne Verzögerung. Mit dem Regler an der Seite stellen wir die Schärfe ein, gleichzeitig kann man daraus ablesen, welche Vergrößerung gerade läuft.

Die optische Vergrößerung selbst beträgt etwa das 100-fache (800-facher Zoom – durch Interpolation), das Mikroskop vergrößert tatsächlich auf einen Wert, der für eventuelle Reparaturen völlig ausreichend ist, und die eingebauten LEDs können als einfache Taschenlampe dienen, um versteckte Stellen in elektronischen Geräten auszuleuchten.


Vorteile eines Mikroskops
- + USB-Anschluss, Möglichkeit zum Aufnehmen von Fotos und Videos
- + Einfache und bequeme Bedienung
- + Einstellbare Hintergrundbeleuchtung
- + Verfügbarkeit von Software für Windows und OS X
- + Niedriger Preis

Im Allgemeinen erhalten wir durch den Anschluss eines USB-Mikroskops an einen Laptop oder ein Tablet ein tragbares digitales Mikroskop, mit dem Sie buchstäblich überall die ganze Welt erkunden und stationäre Reparatur- und Installationsarbeiten durchführen können.
Besprechen Sie den Artikel DIGITALES USB-MIKROSKOP