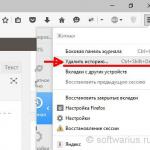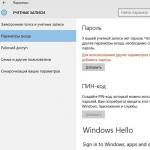Guten Tag, liebe Besucher!
Heute werden wir es herausfinden So löschen Sie den Firefox-Browserverlauf und den Cache x, das von Zeit zu Zeit unübersichtlich wird, Ihren Speicherplatz für die Speicherung temporärer Dateien verschwendet und manchmal verschiedene Fehler und Probleme verursacht. Ich werde detaillierte Anweisungen für einen der bekanntesten Browser geben – Mozilla Firefox. Ich erkläre Ihnen, was genau in welchen Fällen gelöscht werden sollte und welche Konsequenzen dies hat. Gehen!
So löschen Sie den Browserverlauf und den Cache von Mozilla Firefox
Sie können auf mindestens drei Arten auf das Fenster zugreifen, über das wir den Verlauf und den Cache löschen. Ich zeige Ihnen die beste Option.
Klicken Sie auf die drei Sticks in der oberen rechten Ecke von Firefox. Hier verbirgt sich ein Menü mit Parametern. Wählen Zeitschrift.
Klicken Sie auf Journal und wählen Sie nun aus Verlauf löschen...

Und das Fenster, das wir brauchen, öffnet sich Gesamten Verlauf löschen. Der schnellste Weg, es aufzurufen, ist übrigens die Verwendung einer Hotkey-Kombination Strg+Umschalt+Entf, Sie müssen nicht einmal in die Optionen gehen und im Menü auf „Loggen“ klicken. Dieser Hinweis richtet sich an Liebhaber von Hotkeys und schneller Computerarbeit;)

Hier wählen Sie aus, wie lange Sie Ihren Verlauf und Cache löschen möchten – für die letzte Stunde, zwei oder vier Stunden, für heute oder für die gesamte Arbeitszeit. Ich habe alles. Im Detail können Sie auswählen, was genau gelöscht werden soll. Dann klick Jetzt löschen.
Ich werde die verfügbaren Artikel im Detail kurz beschreiben:
Protokoll der Besuche und Downloads. Die Listen der von Ihnen besuchten Websites, die von Ihnen in die Adressleiste eingegebenen WWW-Adressen sowie die Liste der heruntergeladenen Dateien werden gelöscht. Die heruntergeladenen Dateien selbst werden nirgendwo gelöscht!
Formulare und Suchprotokoll. Hierbei handelt es sich um die Daten, die Sie auf verschiedenen Websites in Felder eingegeben haben, beispielsweise Name, E-Mail-Adresse usw. Das heißt, wenn Sie in das Eingabefeld klicken, wird eine Liste der letzten Einträge angezeigt, die Sie in dieses Feld eingegeben haben . Diese Aufzeichnungen werden gelöscht. Der Verlauf aus dem Suchfenster oben wird ebenfalls gelöscht, aus diesem Fenster:

Kekse. Es sind Cookies, Cookies, Cookies, Cookies :) Dank Cookies erinnern sich Websites an Sie, wenn Sie sich bei ihnen anmelden. Wenn Sie alle Cookies löschen, werden Sie von allen Websites abgemeldet, auf die Sie derzeit ohne Passwörter zugreifen (Vkontakte, Facebook und andere). Das bedeutet, dass Sie sich auf allen Seiten erneut autorisieren, sich Logins, Passwörter, Auftritte merken müssen... Vorausgesetzt natürlich, Sie verwenden keinen speziellen Passwort-Manager. Daher können Sie Cookies deaktivieren, um sie zu behalten.
Zwischenspeicher. Es wird auch als Cache bezeichnet. Genau aus diesem Grund haben wir mit den Reinigungsverfahren begonnen. Hier werden alle temporären Dateien gespeichert, die beim ersten Besuch einer Ressource gespeichert werden – Bilder, HTML-Seiten, Videos, Javascripts, CSS-Dateien. Dank des Caches werden wiederholte Besuche derselben Website schneller durchgeführt. Aber das Speichern all dieses Mülls verschwendet wertvollen Speicherplatz. Daher ist es sinnvoll, den Cache regelmäßig zu leeren. Dieser Punkt ist mir immer aufgefallen.
Aktive Sitzungen. Das heißt, wenn Sie sich seit dem letzten Start Ihres Browsers bei einer Website angemeldet haben, wird dies als aktive Sitzung betrachtet und Sie werden von dieser abgemeldet. Ob es markiert ist oder nicht, macht keinen großen Unterschied.
Offline-Website-Daten. Einige Websites hinterlassen ihre Dateien möglicherweise für die Offline-Arbeit ohne Internet. So jemanden habe ich noch nie getroffen; das Internet ist fast immer und überall verfügbar. Daher macht es für mich persönlich keinen Unterschied, ob dieser Punkt angekreuzt ist oder nicht.
Seiteneinstellungen. Die Einstellungen einzelner Sites werden gelöscht, Sie haben beispielsweise irgendwo die Skalierung für eine bestimmte Site auf 150 % eingestellt oder eine Ausnahme beim Blockieren von Popups für eine andere Site zugelassen. Diese Einstellungen werden an dieser Stelle gelöscht.
Zwei weitere Möglichkeiten, das Verlaufs- und Cache-Löschfenster aufzurufen
Zunächst beschreibe ich den längsten Weg, das Fenster „Gesamten Verlauf löschen“ zu öffnen. Gehen Sie zu Einstellungen -> Datenschutz -> klicken Sie auf den Link Löschen Sie Ihren aktuellen Verlauf.

Nein, nein, nein, das ist noch nicht alles! Habe ich erwähnt, dass es mindestens drei Möglichkeiten gibt, das Fenster aufzurufen?)
Firefox liegt gerade vor Ihnen geöffnet. Drücken Sie die linke (oder rechte) Alt-Taste und ganz oben erscheint ein horizontales Menü. Gehe zu Zeitschrift -> Aktuellen Verlauf löschen...

Fassen wir es zusammen
Wenn es sich um Ihren persönlichen Browser handelt und Sie auf vielen Websites angemeldet sind, empfehle ich, alle Kontrollkästchen außer Cookies aktiviert zu lassen, um keine Zeit mit der erneuten Autorisierung auf Ihren Lieblingsseiten zu verschwenden. Der Hauptpunkt hier ist der Cache.
Wenn Sie irgendwo auf dem Computer einer anderen Person angemeldet sind, löschen Sie anschließend den gesamten Verlauf sowie den Cache und die Cookies. Oder wechseln Sie in den Inkognito-Modus, dann müssen Sie es nicht löschen; wenn Sie das Browserfenster schließen, wird der gesamte Verlauf gelöscht.
Konnten Sie den Cache leeren? Wenn Sie ein Problem mit dem Cache hatten, konnten Sie es lösen? Schreiben Sie, lassen Sie uns diskutieren.
Anweisungen
Um Cookies und den Browser-Cache zu löschen, müssen Sie die Einstellungen Ihres Browsers aufrufen. Klicken Sie dazu im oberen Menü auf „Extras“ und wählen Sie „Einstellungen“ aus dem Menü. Gehen Sie im sich öffnenden Fenster auf den Reiter „Datenschutz“. Mit den Einstellungen auf dieser Seite können Sie die Häufigkeit der Speicherung von Cookies festlegen.
Gehen Sie zum Block „Verlauf“ und wählen Sie eine von drei Optionen aus der Firefox-Dropdown-Liste aus: Verlauf speichern, Verlauf nicht speichern und benutzerdefinierte Einstellungen zum Speichern des Verlaufs verwenden. Sie können es nach Ihren Wünschen anpassen; Die Standardeinstellung ist „Verlauf merken“.
Klicken Sie anschließend auf den Link „Löschen Sie Ihren aktuellen Verlauf“. Vor Ihnen erscheint ein kleines Fenster, in dem Sie das Zeitintervall festlegen können, in dem Sie die gespeicherten Daten löschen möchten. Nachfolgend müssen Sie angeben, welche Elemente Sie löschen möchten: Verlauf, Cookies, Cache usw. Klicken Sie auf die Schaltfläche „Jetzt löschen“, um den Vorgang abzuschließen.
Darüber hinaus haben Sie die Möglichkeit, Cookies freiwillig zu löschen, d.h. Cookies von speziell dafür vorgesehenen Websites. Im Fenster „Cookies“ können Sie beispielsweise mehrere Abschnitte (Sites) auswählen – 24day.ru, plyaska.ru usw. Nach dem Klicken auf die Schaltfläche „Cookies löschen“ werden die mit diesen Seiten verbundenen Nutzerdaten gelöscht.
Wenn Sie sich nach Durchsicht aller Daten dazu entschließen, diese zu löschen, klicken Sie auf die Schaltfläche „Alle Cookies löschen“. Um das Ergebnis zu speichern, klicken Sie auf die Schaltfläche „Schließen“ und starten Sie den Browser neu.
Sie können Cache-Dateien und Cookies auch auf der Systempartition Ihrer Festplatte finden. Gehen Sie dazu zum Benutzerordner und suchen Sie den Speicherort der temporären Internetbrowserdateien: C:\Dokumente und Einstellungen\Admin\Lokale Einstellungen\Temporäre Internetdateien. Der Inhalt dieses und anderer Unterordner kann sicher gelöscht werden.
beachten Sie
In mehreren nachfolgenden Artikeln werde ich im Detail zeigen, wie man Cookies und Cache in jedem einzelnen Browser löscht. Unten können Sie auf den Link klicken, um Ihren aktuellen Verlauf zu löschen. Anschließend öffnet sich ein Fenster, in dem Sie auswählen können, für welchen Zeitraum Sie Cookies löschen möchten: Sie können Cookies in Mozilla für die letzte Stunde, für die letzten 2 Stunden, löschen , für die letzten 4 Stunden und für heute, sowie für den gesamten Zeitraum.
Hilfreicher Rat
So leeren Sie den Cache in Mozilla – leeren Sie den Cache im Mozilla Firefox-Browser. Manchmal müssen Internetnutzer, die zum Surfen den recht beliebten Mozilla-Browser (Mozilla Firefox) verwenden, den Browser-Cache leeren. Dieser Artikel wird Ihnen helfen, dieses Problem vollständig zu verstehen und sich die vollständige Abfolge der für dieses Verfahren erforderlichen Aktionen genau zu merken.
Sie helfen Benutzern beim Surfen im Internet und vereinfachen den Zugriff auf Internetressourcen, die eine ständige Autorisierung erfordern. Cookies erleichtern die automatische Anmeldung bei Ihrem persönlichen Konto, da sie Informationen über Logins und Passwörter speichern. Gleichzeitig kann jedoch die Leistung eines PCs durch eine übermäßige Anzahl von Cookies beeinträchtigt werden, was zu einer Instabilität des Browsers selbst führen kann. Außerdem sollten Nutzer des globalen Internets nicht die Möglichkeit vergessen, dass in Cookies enthaltene Daten von Dritten abgefangen und für eigene Zwecke genutzt werden können. Auch Werbeagenturen nutzen diese Möglichkeit aktiv, um menschliche Aktivitäten im Internet zu verfolgen und so für ihre Produkte und Technologien zu werben. Manchmal ignorieren einige Werbeagenturen Gesetze und verletzen die Rechte der einfachen Leute im World Wide Web.
So löschen Sie Cookies in Mozilla
Für einen stabilen und effizienten Betrieb des Mozilla Firefox-Browsers während des gesamten Betriebs lohnt es sich, regelmäßig vorbeugende Maßnahmen durchzuführen. Zu diesen Maßnahmen gehört die rechtzeitige Aktualisierung der Suchmaschine und, und.
Sie müssen kein fortgeschrittener Programmierer sein, um Firefox-Cookies zu löschen. Dazu müssen Sie wissen, wo sich das entsprechende Menü in den Browsereinstellungen befindet.

Wählen Sie im neuen Tab, der geöffnet wird, im linken Einstellungsbereich „Datenschutz“ aus. Wählen Sie im Abschnitt „Firefox-Verlauf“ die Option aus, die mit den persönlichen Benutzereinstellungen zum Speichern des Verlaufs der Besuche von Websites verknüpft ist.


In diesem Einstellungsfenster kann der Benutzer unnötige Cookies gezielt löschen oder alle Inhalte auf einmal löschen.

Um die regelmäßige Wartung Ihres zuverlässigen Internetbrowsers zu vereinfachen, kann der Benutzer individuelle Einstellungen erstellen, um bestimmte Informationen automatisch aus dem Verlauf der Besuche von Internetressourcen zu löschen.
Dazu müssen Sie das Kontrollkästchen neben der Option „Verlauf beim Schließen von Firefox löschen“ aktivieren und auf die Schaltfläche „Optionen“ klicken, die nach dieser Manipulation aktiv ist.

Im geöffneten Einstellungsmenüfenster können Sie die Einstellungen auswählen, die beim Schließen des Mozilla Firefox-Browsers automatisch gelöscht werden.

Bei richtiger individueller Konfiguration Ihrer Suchmaschine und regelmäßiger Wartung sowie vorbeugenden Maßnahmen wird der Browser lange Zeit treu funktionieren, mit einem Minimum an Fehlern, Einfrierungen und Verlangsamungen. Darüber hinaus wird die Wahrscheinlichkeit, dass Angreifer „auf den Köder hereinfallen“, erheblich verringert und vollständig auf Null reduziert.
Sicheres Surfen im Internet, liebe Internetnutzer!
ist ein ausgezeichneter, stabiler Browser, der im Betrieb selten ausfällt. Wenn Sie Ihren Cache jedoch nicht zumindest gelegentlich leeren, kann Firefox deutlich langsamer werden.
Cache sind vom Browser gespeicherte Informationen über alle geladenen Bilder auf Websites, die jemals im Browser geöffnet wurden. Wenn Sie eine Seite erneut besuchen, wird sie schneller geladen, weil... Dafür wurde der Cache bereits auf dem Computer gespeichert.
Benutzer können den Cache auf verschiedene Arten leeren. In einem Fall müssen sie die Browsereinstellungen verwenden, in einem anderen Fall müssen sie diesen nicht einmal öffnen. Die letzte Option ist relevant, wenn der Webbrowser nicht richtig funktioniert oder langsam ist.
Methode 1: Browsereinstellungen
Um den Cache in Mozilla zu leeren, müssen Sie die folgenden einfachen Schritte ausführen:

Danach können Sie die Einstellungen schließen und den Browser ohne Neustart weiter verwenden.
Methode 2: Dienstprogramme von Drittanbietern
Ein geschlossener Browser kann mit vielen PC-Reinigungsprogrammen gereinigt werden. Wir werden diesen Prozess anhand des beliebtesten Beispiels betrachten. Schließen Sie Ihren Browser, bevor Sie fortfahren.

Jetzt können Sie Ihren Browser öffnen und mit der Nutzung beginnen.
Fertig, Sie konnten den Firefox-Cache leeren. Denken Sie daran, diesen Vorgang mindestens alle sechs Monate durchzuführen, um stets die beste Browserleistung zu gewährleisten.
Der Cache eines jeden Browsers ist Lagerung temporäre Dateien auf der Festplatte des Computers, wo sie zu diesem Zweck abgelegt werden Beschleunigung Laden von Internetseiten. Das Öffnen von Websites aus dem Cache kann zu Folgendem führen: falsche Anzeige Daten. Außerdem aus temporären Dateien sowie anderen Entwicklungen des Webbrowsers – Verlauf, Cookies – empfohlen Entfernen Sie sie regelmäßig, um die Leistung des Programms zu verbessern. Die Wirkung einer solchen Reinigung wird zwar nur bei Geräten mit geringem Stromverbrauch spürbar sein.
Manuelle Reinigung
Öffnen Sie das Mozilla Firefox-Menü und wählen Sie „ Einstellungen».
Als nächstes gehen wir zum Abschnitt „ Zusätzlich" und öffne den Tab " Netz" In der Spalte „ Zwischengespeicherter Webinhalt"Drücken Sie den Knopf " Frei Jetzt». 
Um den Browserverlauf zu löschen, gehen Sie zu „ Privatsphäre", klicken Sie auf den Link, wie im Screenshot unten gezeigt. Wählen Sie im sich öffnenden Fenster das zu löschende aus Zeitraum und klicken Sie auf „ Jetzt löschen». 
Sie können in Mozilla Firefox auch Hotkeys verwenden, um den Verlauf zu löschen Strg+Umschalt+Entf.
Sie können Cookies hier loswerden, im „ Privatsphäre" Klicken Sie auf den Link, der im Screenshot unten und im sich öffnenden Fenster angezeigt wird Cookies löschen– entweder manuell für einzelne Standorte, oder automatisch für alle besuchten Webressourcen über den Button „ alles löschen». 
Automatische Reinigung
Wenn Sie auf dem Gerät einer anderen Person oder eines vorübergehend anvertrauten Geräts mit dem Internet arbeiten, kann das Bereinigen des Caches, der Cookies und des Verlaufs vollständig vermieden werden, wenn Sie sich darin üben, ständig daran zu arbeiten privater Modus Browser. In Mozilla Firefox müssen Sie nicht einmal jedes Mal ein separates Fenster im privaten Modus öffnen. Sie können im privaten Modus arbeiten Melodie und das Hauptfenster des Webbrowsers. Im Einstellungsbereich „ Privatsphäre„Sie müssen einen speziellen Parameter festlegen“ Ich werde mich nicht an die Geschichte erinnern». 
In diesem Fall werden weder der Cache noch der Verlauf oder Cookies auf die Festplatte des Computers geschrieben. Sobald Sie das Fenster Ihres Webbrowsers schließen, verschwinden sie für immer.
Ein sanfterer privater Modus in Mozilla Firefox könnte sein Melodie, indem Sie eine andere Art der Arbeit mit dem Verlauf wählen – ihn mit speichern benutzerdefinierte Einstellungen. In diesem Fall mit Standardeinstellungen wird gespeichert Cookies, ein Protokoll von Besuchen, Downloads und Suchanfragen, Daten, die in Autorisierungsformulare auf Websites eingegeben werden. Das Speichern dieser Daten kann jedoch durch Entfernen oder Aktivieren des entsprechenden Kontrollkästchens abgebrochen werden. 
Reinigungsprogramme für Windows
Mit speziellen Reinigungsprogrammen können Sie unnötige Daten in allen auf dem Windows-System installierten Browsern umfassend entfernen. Der bekannteste davon ist CCleaner. 
Um Systemmüll zu bereinigen, müssen Sie zum Programmabschnitt „ Reinigung" Die Datenbereinigungsoptionen von Mozilla Firefox werden im Abschnitt „ Anwendungen" CCleaner bietet standardmäßig einen optimalen Satz an Reinigungseinstellungen, einschließlich Cache, Verlauf und Cookies. Um die zu löschenden Daten zu identifizieren, klicken Sie auf „ Analyse", dann klick " Reinigung» um diese Daten zu löschen.