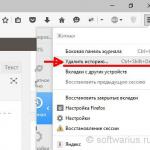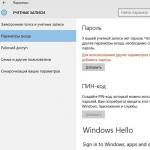Wer nicht nur im Internet surfen, sondern auch aktiv in Chats und Foren kommunizieren, Kommentare hinterlassen, Rezensionen abgeben oder viele Briefe schreiben muss, braucht eine komfortable Tastatur. In der Regel bewegen sich die Tasten bei neuen Laptops fest, aber deutlich – jeder Druck erfordert minimale, aber deutliche Kraft. Nach einiger Zeit aktiver Nutzung wird die Tastatur weicher, geschmeidiger und das Drücken der Tasten wird unmerklich leicht.
Tasten am Laptop lassen sich nicht drücken
Wie frustrierend ist es, plötzlich auf ein Problem zu stoßen Die Tasten am Laptop lassen sich nicht drücken. Dies kann mehrere Gründe haben. Einer davon ist, dass der Raum unter den Laptop-Tasten durch Staub und Schmutz verstopft ist. In diesem Fall lassen sich einige Tasten problemlos drücken, andere mit offensichtlichen Schwierigkeiten. Ihr Hub wird kürzer und die Symbole werden nicht mehr gedruckt.
Verschiedene Laptops verwenden unterschiedliche Schlüsselbefestigungsmechanismen, aber auf die eine oder andere Weise sind sie alle abnehmbar. Sie bestehen aus der Plattform selbst, auf der der Schlüssel installiert ist, einem Hebemechanismus – einem Aufzug und einem Element, das als Feder fungiert. Sie können die Tastatur selbst reinigen, aber wenn der Mechanismus zur Befestigung der Tasten komplex und zerbrechlich ist, kann es zu Problemen bei der Installation der Tasten kommen – ohne etwas Geschick ist dies schwierig und Sie können den Aufzug beschädigen. Versuchen Sie zunächst, die Tasten mit einem starken Luftstrom anzublasen. Es ist durchaus möglich, dass dadurch Feinstaub und Schmutz entfernt werden, wenn nur eine kleine Menge davon vorhanden ist.
Am besten bringen Sie Ihren Laptop zur Reinigung zu einem Servicecenter. Dies geschieht schnell und sehr kostengünstig; gleichzeitig können Sie das Kühlsystem sowie die Laptop-Anschlüsse von Staub und Schmutz reinigen. Zur Vorbeugung ist es notwendig, Ihren Laptop einmal im Jahr zu diagnostizieren und zu reinigen, damit Sie das Nützliche problemlos mit dem Notwendigen verbinden können.
Die Tasten der Laptop-Tastatur und das Touchpad funktionieren nicht
Wenn das Problem nicht in Müll und Staub liegt, sondern die Tasten und sogar das Touchpad plötzlich nicht mehr funktionieren, können Sie sich auf die Lösung schwerwiegenderer Probleme vorbereiten. Es könnte durchaus sein, dass es einen Fehler in den Gleisen gab. Wenn Flüssigkeit unter die Tastatur gelangt, werden die Spuren beschädigt – sie korrodieren und nicht alle Laptop-Benutzer sind in der Lage, neue Spuren zu zeichnen. Solche Patienten benötigen Reparaturen innerhalb der Mauern des Servicecenters. Übrigens: Während Ihr Laptop auf die Reparatur wartet und nur wenige Tasten defekt sind, können Sie deren Funktion ganz einfach anderen Tasten zuweisen oder die virtuelle Tastatur auf dem Laptop-Bildschirm nutzen. Laden Sie Programme und Dienstprogramme herunter, mit denen Sie die Funktionalität der Tasten einfach manipulieren und weiterarbeiten können. Sie sollten den Gang zum Servicecenter jedoch nicht hinauszögern, nachdem Ihr Laptop mit Flüssigkeit überflutet ist. Im Laufe der Zeit wirken sich seine schädlichen Auswirkungen nicht nur auf die Tasten, sondern auch auf die internen Mechanismen aus. Wenn einer von ihnen ausfällt, können die Kosten und der Zeitpunkt der Reparatur zu einer unangenehmen Überraschung werden.
Also, wenn ja Die Tasten am Laptop funktionierten nicht mehr, Finden Sie zunächst heraus, was die Ursache ist – Staub und kleine Ablagerungen oder schwerwiegendere Probleme – Überschwemmung, Fehlfunktion usw. Denken Sie daran, dass Sie immer die Möglichkeit haben, eine virtuelle oder externe Tastatur zu verwenden und sich auch an ein Servicecenter zu wenden, um eine beschädigte Tastatur zu reparieren oder auszutauschen. Blasen Sie zunächst die Tastatur aus, prüfen Sie, ob die Treiber korrekt installiert sind, und versuchen Sie, den Computer neu zu starten. Wenn keine der oben genannten Maßnahmen hilft, wenden Sie sich bitte an das Rechtshänder-Servicecenter. Ihr Problem wird von professionellen Ingenieuren bearbeitet.
Wenn Ihre Computertastatur nicht funktioniert, sind Sie bei uns genau richtig. Hier finden Sie Schritt-für-Schritt-Anleitungen zur Lösung solcher Probleme. Es kann viele Gründe für ein solches Problem geben, und die Lösung dafür ist auch recht umfangreich. Zunächst müssen Sie genau verstehen, wann dieses Problem auftritt und womit es zusammenhängt. Typischerweise kann die Tastatur beim Laden des Betriebssystems, bei der Eingabe eines Passworts oder während des Betriebs beim Eingeben von Text hochspringen. Die erste Fehlfunktion hängt vom Typ der Tastatur ab, die zweite von den mechanischen Einwirkungen darauf.
Warum Ihre Tastatur regelmäßig gereinigt werden muss
Ich möchte gleich sagen: Wenn Sie sich auch während des Essens nicht von der Tastatur trennen, wählen Sie einen Zeitpunkt, schalten Sie sie aus und sehen Sie sie sich gut an.
Klebrige Tasten und eine unverständliche Tastaturbedienung treten am häufigsten bei Menschen auf, die während der Arbeit am Computer gerne etwas kauen oder, noch besser, Bier oder Mineralwasser trinken.
Wenn Ihre Tastatur nicht in Schutzfolie eingewickelt ist, befinden sich alle Krümel und die Flüssigkeit des sprudelnden Getränks darin. Sie müssen keine Getränke auf Ihrer Tastatur verschütten. Es reicht aus, ein Glas mit einem sprudelnden Getränk daneben zu stellen, und alle diese Blasen setzen sich auf der Tastatur ab und gelangen sogar in das Innere.

Und wenn Sie gerne Samen oder Nüsse kauen, dann hat Ihre Tastatur wahrscheinlich genug Krümel, um einem Hamster ein gutes Mittagessen zu bereiten. Glauben Sie mir nicht?! Nehmen Sie dann die Tastatur in die Hand, drehen Sie sie um und schütteln Sie sie über dem Tisch.
Was tun, wenn es nicht funktioniert?USB-Tastatur
Überprüfen Sie die Tastaturverbindung. Wenn es verkabelt ist, könnte die Verkabelung im Kabel gebrochen sein, entweder an der Basis oder am USB-Anschluss.
Wenn es sich um eine kabellose Tastatur handelt, überprüfen Sie die Batterien in der Tastatur und den an den Computer oder Laptop angeschlossenen USB-Sender.

Es kommt vor, dass der Sender oder der USB-Anschluss, an den er angeschlossen ist, defekt ist. Wenn das Problem am USB-Anschluss liegt, schließen Sie den Sender an einen anderen Anschluss an.
Lassen Sie uns die Tastaturverbindungseinstellungen überprüfenBIOS:
- Geben Sie die BIOS-Einstellungen ein (lesen Sie im Artikel, wie das geht);
- Wir suchen dort nach dem Eintrag „USB Keyboard Support“ oder „Legacy USB“ (dies hängt von der BIOS-Version ab) und schalten „Deaktiviert“ auf „Aktiviert“.

Möglicherweise können Sie die BIOS-Einstellungen nicht mit einer USB-Tastatur aufrufen. Dann müssen Sie eine Tastatur mit einem alten PS/2-Anschluss oder einen Adapter für den alten Anschluss finden.

Was tun, wenn die Tastatur nicht gemäß Protokoll funktioniert?PS/2

Eine Tastatur mit PS/2-Anschluss im Geschäft zu finden ist nicht so einfach, aber manche nutzen sie trotzdem und manchmal kann es auch mal scheitern.
Damit die Tastatur wieder funktioniert, müssen Sie ihren Treiber neu installieren:
- Klicken Sie mit der rechten Maustaste auf die Schaltfläche „Startmenü“ und wählen Sie „Geräte-Manager“ aus der Dropdown-Liste.
- Suchen Sie die Tastatur in der Geräteliste und erweitern Sie die Liste. Wenn es ein Problem mit einem Gerät gibt, wird normalerweise neben dem Gerät ein gelber Kreis mit einem Ausrufe- oder Fragezeichen angezeigt. Klicken Sie mit der rechten Maustaste auf „Keyboard HD“ und wählen Sie „Deinstallieren“. Bestätigen Sie Ihre Aktion und schließen Sie den Geräte-Manager.

Um einen Computer werden Sie nur wenige beneiden. Und wie so oft passieren solche Probleme am häufigsten genau dann, wenn Berichte eingereicht werden, während des Kampfes um das Schicksal der Welt im nächsten Computerspiel getippt wird usw.
Andererseits wird die Frage „Warum die Tastatur am Computer nicht funktioniert“ nicht allzu oft gestellt, da mit Beginn der „USB-Ära“ viele „Kinderkrankheiten“ in diesem Bereich der Computergeräte auftreten gehören der Vergangenheit an. Vor diesem Hintergrund ist eine kaputte Tastatur ein Grund für eine Art Stolz auf das eigene „Glück“.
Verbindung
Alle modernen Tastaturen verwenden eine USB-Seriell-Bus-Schnittstelle zur Verbindung mit dem Motherboard. Es bietet eine Reihe von Vorteilen gegenüber dem abgekündigten PS\2-Standard, unter denen wir insbesondere die Möglichkeit des „Hot Replacement“ hervorheben können. Das heißt, der Benutzer kann theoretisch bei eingeschalteter Systemeinheit den Stecker an den entsprechenden freien Anschluss anschließen und trennen. Und das machen sich viele Menschen zunutze, vor allem Besitzer von tragbaren Computern. In einem solchen Fall gibt es zwei negative Punkte. Erstens wurde festgestellt, dass häufiges Schalten des Geräts dazu führt, dass die federbelasteten Kontakte im Stecker ihre Elastizität verlieren, was zu einer schlechten Leistung führt (die Strom- oder Datenleitung verschwindet).

Es ist nicht verwunderlich, dass darauf die Frage folgt, „warum die Tastatur am Computer nicht funktioniert“. Daher nutzt sich der Stecker bei häufigem Anschließen ab und muss ausgetauscht werden. Zweitens kam es manchmal vor, dass ein Gerät im laufenden Betrieb ausgetauscht wurde und ausfiel, sodass diese Gelegenheit nicht missbraucht werden sollte. Um die Kontakte zu überprüfen, müssen Sie den Tastaturstecker abziehen und vorsichtig wieder anschließen, indem Sie ihn leicht im Stecker schütteln. Manchmal ist es möglich, die Kontakte mit einer Nadel in ihren vorherigen federbelasteten Zustand zurückzubringen.
Elektrische Probleme
Wie jedes andere USB-Gerät wird die Tastatur direkt über den Anschluss mit Strom versorgt. Und da die interne Implementierung des Busses so beschaffen ist, dass mehrere Anschlüsse gleichzeitig an einen Steuerchip angeschlossen sind, ist beim Einschalten leistungsstarker Geräte (mit einem Strom von 500 mA) deren Funktionalität nicht gewährleistet. Die Lösung ist einfach: Wenn sich die Frage stellt, „warum die Tastatur am Computer nicht funktioniert“, müssen Sie alle USB-Geräte außer den notwendigsten trennen und deren Funktionsfähigkeit überprüfen.

Wenn eine große Anzahl gleichzeitig verwendeter USB-Peripheriegeräte vorhanden ist, müssen Sie einen Zwischensplitter mit einer externen Quelle verwenden. Das Problem mit USB wird auch häufig bei alten Computern und Laptops beobachtet, deren Netzteile und andere Elemente ihre Lebensdauer erreicht haben und nicht die erforderlichen Spannungen erzeugen. Die Lösung ist ähnlich wie oben. Und vergessen Sie natürlich nicht, dass der Fehler möglicherweise am Stecker selbst liegt: Zur Überprüfung müssen Sie den Stecker an einen anderen USB-Anschluss anschließen.
Softwarefehler
Moderne Betriebssysteme nutzen ein Treibersteuerungsprogramm zur Interaktion mit der Tastatur. Manchmal funktioniert es nicht mehr richtig. Dadurch kann der Benutzer nicht nachvollziehen, warum die Tastatur am Computer nicht funktioniert. Sie müssen mit der Maus zum „Geräte-Manager“ gehen und versuchen, den Treiber im Punkt „Tastaturen“ zu aktualisieren. Wenn dies nicht hilft, müssen Sie das Gerät mit dem entsprechenden Befehl entfernen und die Tastatur erneut an den Computer anschließen – der Plug&Play-Mechanismus sollte funktionieren.
Vorfall mit Einstellungen
In modernen Motherboard-BIOS gibt es ein Element, mit dem Sie die Verwendung von USB verweigern können, indem Sie den Deaktivierungsmodus einstellen. Sollte dies aus irgendeinem Grund passieren, müssen Sie eine alte PS/2-Tastatur finden, damit das BIOS aufrufen (Entf-Taste direkt nach dem Einschalten) und USB aktivieren. Eine andere Möglichkeit besteht darin, die Einstellungen auf ihren Ausgangszustand zurückzusetzen, indem Sie den entsprechenden Clear CMOS-Jumper auf der Platine schließen (die genaue Position ist in der Anleitung angegeben). Anfänger stehen manchmal vor der Tatsache, dass die Tastatur auf der rechten Seite nicht funktioniert. Dies kann durch versehentliches Drücken der NumLock-Taste verursacht werden, wodurch die Modi des rechten Ziffernblocks umgeschaltet werden. Wenn die gleichnamige Anzeige leuchtet, müssen Sie die Taste erneut drücken, um in einen anderen Zustand zu wechseln.
Stellen wir uns eine Situation vor: Sie haben den Computer eingeschaltet, er ist gestartet, aber die Tastatur funktioniert nicht. Und warum die Tastatur nicht mehr funktionierte, ist nicht klar.
Stimmen Sie zu, bei vielen Benutzern wird dies Verwirrung stiften und einige werden sich sogar dazu entschließen, etwas zu geben Tastatur zur Reparatur
Gut ist es, wenn Sie eine weitere alte Tastatur zur Hand haben, mit der Sie die allgemeine Leistungsfähigkeit des Rechners überprüfen können. Aber normalerweise ist das nicht der Fall. Versuchen wir also herauszufinden, warum die Tastatur nicht funktioniert und was zu tun ist, damit sie wieder funktioniert.
Die Ratschläge im Artikel sind universell. Es spielt keine Rolle, welche Marke Ihr Gerät hat –a4tech, logitech, genius, oklick oder andere – wir werden versuchen, das Problem zu lösen.
6 Gründe, warum die Tastatur Ihres Computers nicht funktioniert
Wir beschreiben einige einfache Schritte, die Ihnen bei der Reparatur Ihrer Tastatur helfen können:
1. Der Tastaturstecker ist vom Computer getrennt.
Aktion eins:Überprüfen wir, ob unsere Tastatur mit der Systemeinheit verbunden ist.
Dieser Grund ist der trivialste: Der Kontakt zwischen der Computersystemeinheit und der Tastatur ist unterbrochen. Der Tastaturanschluss befindet sich normalerweise auf der Rückseite des Computersystemgehäuses. Sie können es leicht finden – seine Form ähnelt einem heimischen Standard-Bandverbinder.
Um dieses Problem zu beheben, müssen Sie lediglich den Tastaturkabelstecker sicher im passenden Anschluss an der Computersystemeinheit befestigen.
Bei Bedarf (z. B. wenn der Kontakt unzuverlässig ist) können Sie die Kontakte an den Tastaturanschlüssen mit Alkohol abwischen.
Stellen Sie sicher, dass das Tastaturkabel nicht beschädigt ist.
Schalten Sie den Computer aus, trennen Sie die Tastatur und schließen Sie sie wieder an.
Sie können die Funktionalität der Tastatur selbst auf einem anderen Computer überprüfen.
2. Die Tastatur ist an den falschen Anschluss angeschlossen
Aktion inzweite: Wir prüfen, ob wir es versehentlich an den Mausanschluss angeschlossen haben; die Anschlüsse für Maus und PS-2-Tastatur liegen nebeneinander und unterscheiden sich nur farblich.
3. Überprüfung der Funktionalität des PS/2-Ports
Aktion tRetier: Schauen wir uns den Zustand des PS-2-Anschlusses für die Tastatur selbst an, um festzustellen, ob er locker ist.
Die Funktionalität des PS/2-Anschlusses kann mit einer anderen Tastatur überprüft werden

4.Überprüfung der Funktionalität des PS/2-Anschlusses
Vierter Akt Das häufigste Problem ist der Zustand des Tastatursteckers selbst; oft wird darauf getreten, er ist falsch eingesteckt, verformt und ist kaputt. Wenn Sie unachtsam wären, könnten Sie die Schenkel des PS/2-Tastaturanschlusses verbiegen.
Der Pfeil zeigt an, wo sich die dünnen Antennenkontakte des Steckers befinden, die sich am leichtesten verbiegen und brechen lassen.
Beachten Sie nur den Stecker selbst normalerweise lila :o).

Wenn die Schenkel des Steckers verbogen sind, glätten Sie sie mit etwas Dünnem, beispielsweise einer Pinzette oder einer Stricknadel.
5.Tastatur mit USB-Schnittstelle
Damit eine Tastatur mit USB-Schnittstelle auf manchen Computern funktioniert, muss man im BIOS die entsprechende Option aktivieren, heißt es Unterstützung für USB-Tastaturen, gegenüber diesem Parameter kann sein Deaktiviert Sie müssen den Wert festlegen Ermöglicht, manchmal verschwinden die Einstellungen im BIOS.

Ich verstehe, dass Sie nicht ins BIOS gehen möchten, aber es ist notwendig. Sie müssen ins BIOS gehen und prüfen, ob der USB-Controller selbst deaktiviert ist und Sie ihn umgekehrt einstellen müssen USB-Controller Wert Aktiviert.
In diesem Fall hilft nur die PS-2-Tastatur; durch den Anschluss können Sie eigene Änderungen am BIOS vornehmen und beispielsweise die Option umschalten Unterstützung für USB-Tastaturen, verantwortlich für die Bedienung der USB-Tastatur von der Position aus Deaktiviert positionieren Ermöglicht Erst danach, nach dem Speichern Ihrer Änderungen und einem Neustart, können Sie mit der USB-Schnittstellentastatur arbeiten. Achten Sie auch auf den Parameter USB-Controller ist es eingeschaltet?

Speichern Sie die Einstellungen und verlassen Sie das BIOS
Anschließend müssen Sie die Treiber für die Tastatur neu installieren. Im Geräte-Manager müssen Sie die Tastatur aus der Geräteliste entfernen und in der Systemsteuerung mit der Suche nach neuer Hardware beginnen

6. Treiber sind nicht installiert
Heutzutage erscheint eine große Anzahl neuer Multimedia-Tastaturen mit zusätzlichen Tasten, für deren Funktion bestimmte Treiber erforderlich sind, die mit dieser Tastatur geliefert werden müssen.
Wenn Sie eine Tastatur mit Treibern gekauft haben, müssen Sie diese erneut suchen und installieren, nachdem Sie die alten Treiber entfernt haben.
Und wenn Ihre kabellose Tastatur ausfällt, müssen Sie dies natürlich überprüfen Zustand von Batterien oder Akkus.
All diese Probleme mit der Tastatur sind typisch. Schauen wir uns nun Sonderfälle an, in denen die Tastatur nicht funktioniert.
- die Tastatur wird mit einem Schlüssel (Schloss) an der Systemeinheit gesperrt;
- Der XT/AT-Schalter auf der Rückseite der Tastatur ist nicht richtig installiert;
- Es liegt ein Hardwareproblem mit der Tastatur vor.
Die Tastaturverriegelung erfolgt über einen Schlüssel (Schloss) an der Systemeinheit
Um die Möglichkeit eines unbefugten Zugriffs auf den Computer auszuschließen, befindet sich an der Frontplatte der Systemeinheit ein spezielles Schloss.

Mit dem im Lieferumfang Ihres Computers enthaltenen Schlüssel können Sie die Tastatur vollständig sperren. In diesem Fall werden alle Tastendrücke der Tastatur vom Tastaturcontroller ignoriert und beim Hochfahren des Computers wird eine Meldung angezeigt, dass die Tastatur gesperrt ist und entsperrt werden muss:
Tastatur ist gesperrt... Entsperren Sie sie Um die Tastatur wieder anzuschließen, müssen Sie den Schlüssel in die Position „offen“ drehen und den Computer neu starten.Es ist zu beachten, dass die Verwendung einer Tastatursperre allein keinen ausreichenden Schutz vor unbefugtem Zugriff darstellt. Weitere Informationen zum Teilen des Zugriffs auf Ihren Computer finden Sie im Abschnitt „So schützen Sie die auf Ihrem Computer gespeicherten Daten“.
Der XT/AT-Schalter auf der Tastatur ist nicht richtig eingestellt
Die meisten Tastaturen können sowohl an IBM PC/XT- als auch an IBM PC/AT-Computer angeschlossen werden. Allerdings funktionieren die Tastaturen dieser Computer in unterschiedlichen Modi. Aus Kompatibilitätsgründen befindet sich auf der Unterseite der Tastatur ein Schalter zur Auswahl des Computertyps (XT/AT).
Wenn Sie die Tastatur an einen IBM PC/XT-Computer anschließen, sollte sich dieser Schalter in der XT-Position befinden. Wenn die Tastatur an einen IBM PC/AT-Computer angeschlossen ist, sollte sich der Schalter in der AT-Position befinden.

Befindet sich der Schalter in der falschen Position, funktioniert die Tastatur möglicherweise nicht.
Klebrige Tastaturtasten
Der Grund ist, dass Tastaturtasten funktionieren nicht, was auch dazu führt, dass eine der Tastaturtasten hängen bleibt. Das Festkleben mancher Schlüssel kann zu unvorhersehbaren Folgen führen. Wenn beispielsweise die Entf-Taste auf der Tastatur hängen bleibt, wird das SETUP-Programm sofort nach dem Einschalten gestartet.
Wenn Sie Ihre Computertastatur über einen längeren Zeitraum verwenden, wird sie schmutzig. Dadurch kann es vorkommen, dass einzelne Tasten der Tastatur stecken bleiben, d. h. nach dem Drücken und Loslassen einer Taste bleiben die Kontakte der Taste geschlossen. Da die Kontakte geschlossen bleiben, schaltet der Tastaturcontroller den Auto-Repeat-Modus ein, als ob Sie die Taste nicht losgelassen hätten.

Das Ergebnis eines solchen Hängenbleibens kann die automatische Generierung eines Symbols für eine hängengebliebene Taste und ein Überlaufen des Tastaturpuffers sein. Wenn beispielsweise die „q“-Taste hängen bleibt und Sie mit einem Texteditor arbeiten, erscheint auf dem Bildschirm eine sehr lange Zeile „qqqqqqqqqqqqqqqqqq...“, die zudem mit katastrophaler Geschwindigkeit wächst.
- Überprüfen Sie, ob eine oder mehrere Tasten Ihrer Tastatur blockiert sind.
- Versuchen Sie, alle Tasten hintereinander zu drücken.
- Nach längerem Gebrauch des Computers kommt es zu Verunreinigungen. Um Schmutz zu entfernen, müssen Sie die Tastatur vorsichtig zerlegen, von Schmutz befreien und die Kontakte mit Alkohol abwischen. Denken Sie daran, dass das Zerlegen der Tastatur sehr mühsam ist ist viel einfacher als der Zusammenbau.
- Versuchen Sie, die Tastatur für kurze Zeit von der Systemeinheit zu trennen und wieder anzuschließen.
Um die Tastatur vor Verschmutzung zu schützen, können Sie eine spezielle Abdeckung verwenden, die die Tastatur von oben abdeckt und die Tastatur vor Staub schützt. Normalerweise werden diese Tastaturabdeckungen zusammen mit der Tastatur verkauft.
PS. Es kommt vor, dass die Tastatur durch einen Virus blockiert wird. Ein unwahrscheinlicher Fall. Wenn ein solcher Verdacht besteht, überprüfen Sie Ihren Computer mit einem Antivirenprogramm und einer Computermaus
Es könnte einfach sein, dass die Tastatur defekt ist. Seien Sie nicht faul, versuchen Sie, es an einen anderen Computer anzuschließen, wird es funktionieren :o).
Basierend auf Materialien von remontcompa.ru, lib.csu.ru
Manchmal stoßen Benutzer auf das Problem, dass ein Teil der Tastatur ihres Laptops nicht funktioniert. Grundsätzlich kommt es vor, dass nicht die gesamte Tastatur auf einmal funktioniert, sondern höchstwahrscheinlich nur ausgetauscht werden muss. Wenn jedoch nur einige Tasten nicht mehr funktionieren, wird alles etwas komplizierter.
Wir prüfen alles, was in diesem Fall selbstständig und ohne Einschaltung von Spezialisten erledigt werden kann.
Einfache Möglichkeiten, das Problem zu lösen
Es ist nicht immer notwendig, etwas Kompliziertes zu tun, um die Funktionalität eines Teils der Tastatur wiederherzustellen. Oft lässt sich das Problem ganz einfach lösen. Machen Sie also von Anfang an Folgendes:
1.Versuchen Sie, die Tasten Fn und Num Lock zu drücken. Es ist möglich, dass beim Drücken einer dieser Tasten einige Tasten auf der Tastatur blockiert wurden.
2. Halten Sie Fn gedrückt und drücken Sie Num Lock, dann lassen Sie beide Tasten los. In einigen Fällen können Sie mit dieser einfachen Methode die Tastatur wieder voll funktionsfähig machen.
3. Nehmen Sie einen Pinsel und gehen Sie über alle Knöpfe. Es kann durchaus sein, dass sich unter einem der Knöpfe etwas Staub angesammelt hat. Wenn möglich, nehmen Sie auch einen Staubsauger mit. Im Internet finden Sie spezielle Staubsauger für kleine Tastaturen.
Tastaturstaubsauger
4. Starten Sie Ihren Computer neu. In einigen Fällen liegt möglicherweise ein kleiner Fehler im System vor, der die Funktion bestimmter Schaltflächen verhindert.
In den meisten Fällen ist das Problem geringfügig und kann mit einem dieser Schritte behoben werden. Wenn nichts funktioniert, fahren Sie mit dem nächsten Schritt fort.
Behebung eines Softwarefehlers
Es ist durchaus möglich, dass das Problem an einer Fehlfunktion einiger Programme oder Dienste liegt. Um diese Option zu aktivieren und das Problem zu beheben, müssen Sie Folgendes tun:
1. Booten Sie im abgesicherten Modus ohne Treiber. Starten Sie dazu Ihren Computer neu und beginnen Sie sofort mit dem Drücken der F8-Taste. Wählen Sie „Abgesicherter Modus“ aus den Startoptionen.
Hinweis: Abhängig von Ihrer Systemkonfiguration kann die Schaltfläche zur Auswahl des Startmodus unterschiedlich sein. Versuchen Sie also, alle Tasten von F1 bis F12 zu verwenden, wenn das Drücken von F8 nicht hilft. Als Ergebnis sollte ein Fenster ähnlich dem in Abbildung 2 angezeigten erscheinen.
Optionen zur Auswahl des Systemstartmodus
2. Versuchen Sie, ein Dokument zu erstellen und alle Tasten auf der Tastatur zu verwenden. Sie müssen nicht nur die Tasten überprüfen, die zuvor nicht funktionierten, sondern auch alle anderen! Wenn es sich tatsächlich um einen Softwarefehler handelt, kann sich der Satz nicht funktionierender Tasten bei jedem Neustart ändern.
Wenn also alle Tasten gut funktionieren, liegt das Problem tatsächlich am Betriebssystem. Die wahrscheinlichste Lösung des Problems liegt in der Aktualisierung der Treiber. Der beste Weg, dies zu tun, ist der Standardweg:
- Öffnen Sie das „Start“-Menü (Windows), dann „Systemsteuerung“ und suchen Sie dort nach „Geräte-Manager“.
Gerätemanager in der Systemsteuerung
- Öffnen Sie den Punkt „Tastaturen“.
- normalerweise gibt es nur eine Tastatur, klicken Sie mit der rechten Maustaste darauf und wählen Sie „Treiber aktualisieren...“ (wenn es mehrere Tastaturen gibt, was sehr unwahrscheinlich ist, machen Sie dasselbe mit allen);
- Wählen Sie „Automatische Suche...“;
- Warten Sie, bis die Treiber im Internet gefunden werden. Sie werden automatisch installiert.
Aktualisieren von Treibern mit der Standard-Windows-Methode
Sie können auch das Programm DriverPack Solution herunterladen und installieren. Damit können Sie Ihren gesamten Computer nach den neuesten verfügbaren Treibern durchsuchen. Wenn die Tastatur falsche (grob gesagt „kaputte“) oder veraltete Treiber hat, können Sie diese problemlos ersetzen. Die Verwendung dieses Programms ist wie folgt:
- Laden Sie das Programm herunter (hier ist der Link);
- installieren Sie es und führen Sie es aus;
- Es erfolgt ein automatischer Scan. Klicken Sie anschließend einfach auf die Schaltfläche „Alle aktualisieren“.
DriverPack Solution-Fenster
Scannen Sie das System mit Ihrem Antivirenprogramm und entfernen Sie alle erkannten Viren. Sie können hierfür auch spezielle Dienstprogramme verwenden, z. B. das Kaspersky Virus Removal Tool oder Malwarebytes Anti-Malware Free.
Wenn das Aktualisieren und Scannen der Treiber nicht hilft, versuchen Sie, das System auf einen Zeitpunkt zurückzusetzen, an dem alles einwandfrei funktionierte.
Dazu müssen Sie Folgendes tun:
- Öffnen Sie das Menü „Start“, dann „Alle Programme“, „Zubehör“;
- Gehen Sie danach zum Abschnitt „Dienstprogramme“ und klicken Sie auf „Systemwiederherstellung“.
Systemwiederherstellungselement im Startmenü
- Klicken Sie im sich öffnenden Fenster auf „Weiter“;
- Wählen Sie dann den gewünschten Wiederherstellungspunkt aus, und hier werden sie nach Datum und Uhrzeit sortiert (Sie müssen denjenigen auswählen, der am genauesten dem Zeitpunkt entspricht, als alles in Ordnung war);
Auswählen eines Wiederherstellungspunkts für das System-Rollback
- Klicken Sie auf Weiter und dann auf Fertig stellen.
Grundsätzlich können Sie die Treiber neu installieren und das System zurücksetzen, wenn die Tastatur auch im abgesicherten Modus nicht richtig funktioniert. Aber in diesem Fall ist die Wahrscheinlichkeit, dass es hilft, sehr gering. Höchstwahrscheinlich ist das Problem mechanisch und nicht softwarebedingt und muss durch einen physischen Eingriff in das Computergerät gelöst werden.
Behebung eines physischen Fehlers
In diesem Fall müssen Sie die Tastatur zerlegen und Schritt für Schritt sehen, was schief gelaufen sein könnte. Befolgen Sie dazu diese Schritte (es ist sehr wichtig, die genaue Reihenfolge einzuhalten, in der alle Aktionen unten aufgeführt sind):
1. Schalten Sie den Laptop aus und entfernen Sie den Akku.
2. Nehmen Sie einen Schlitzschraubendreher und entfernen Sie vorsichtig alle Riegel an der Platte, die die Tastatur befestigt. Wenn Sie an Ihrem Laptop keine Riegel sehen, sollten Sie die Anleitung zur Hand nehmen und lesen, was darin über das Design der Tastatur und deren Entfernung steht. In jedem Fall müssen Befestigungsmechanismen vorhanden sein.
Der Vorgang des Öffnens der Tastaturplattenverriegelungen
Die Tastaturplatte wird mittels Kabel am Laptop selbst befestigt. Sie werden es sofort sehen.
3. Bei offensichtlichen Beschädigungen sollte das Kabel also einfach entfernt und durch ein neues ersetzt werden. Nehmen Sie dazu ein altes Kabel, gehen Sie zum nächsten Elektrofachmarkt und kaufen Sie das gleiche.
Tastaturkabel
4. Wenn das Kabel nicht beschädigt ist, muss es noch entfernt werden. Fassen Sie das Kabel auf keinen Fall an den Leitern an! Sie können nur an den Kunststoffteilen greifen, mit denen es an anderen Teilen des Laptops befestigt ist. Der Übersichtlichkeit halber zeigt Abbildung 10 die Teile, die gehandhabt werden können, und die Teile, die nicht gehandhabt werden können. Zwar verwenden Tastaturen normalerweise leicht unterschiedliche Kabel.
5. Dort, unter der Tastaturplatte, finden Sie den Mikrocontroller. Es ist notwendig trocknen und versuchen, Staub zu entfernen mit einem Staubsauger.
Es ist ziemlich schwierig zu erklären, wie man diesen Mikrocontroller findet. Vereinfacht gesagt ist dies genau das Gerät, an dem das Kabel befestigt ist. Gehen Sie beim Entfernen der Tastatur für alle Fälle alle Controller durch, die Sie sehen. Ohne spezielle Kenntnisse werden Sie nichts anderes alleine tun können. Auch hier gilt: Wenn Sie offensichtliche Schäden am Mikrocontroller feststellen, ist es am besten, ihn auszutauschen.
Laptop mit entfernter Tastatur
6. Wenn mit dem Kabel alles in Ordnung ist, müssen Sie die Schlüssel abziehen und reinigen. Normalerweise kann der Knopf auf die übliche Weise entfernt werden: Hebeln Sie ihn mit demselben Schlitzschraubendreher ab. Beginnen Sie mit den Problemschaltflächen. Wenn Sie Schäden an der Unterseite feststellen, ersetzen Sie die Elemente, mit denen die Taste am Laptop befestigt ist.
Der Vorgang des Entfernens von Tasten von der Tastatur
7. Versuchen Sie erneut, die Tastatur zu verwenden.
Wenn das Problem weiterhin besteht, entfernen Sie alle Tasten und entfernen Sie die darunter befindliche Aluminiumplatte. Meist verfügt es auch über spezielle Befestigungen, die sich ganz einfach entfernen lassen. Aber darunter verbirgt sich eine Polyethylenplatte mit darauf gezeichneten Spuren.
Untersuchen Sie es auf offensichtliche Schäden – falls vorhanden, gibt es zwei Möglichkeiten: neue Gleise zeichnen oder ein neues Brett kaufen. Gehen Sie auf jeden Fall mit einem Staubsauger über die Platine.
Um die Integrität der Spuren zu überprüfen, verwenden Sie einen Tester.
Überprüfen Sie die Integrität der Spuren auf der Tastaturplatine mit einem Tester
Um die Spuren zu zeichnen, verwenden Sie ein Reparaturset für die Heckscheibenheizung eines Autos (so heißt es).
Wenn alles andere fehlschlägt, ist es am besten, Ihren Computer reparieren zu lassen.
Das folgende Video zeigt deutlich den Vorgang der Demontage einer Laptop-Tastatur.
Ein Teil der Tastatur eines Laptops funktioniert nicht: Was zu tun ist und wie man es repariert – eine detaillierte Anleitung