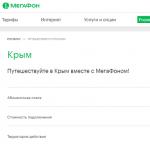Unsere Computer speichern eine riesige Menge an Informationen in Form von Filmen, Musik und Dokumenten. Wenn man vergessen hat, wo ein bestimmtes Dokument gespeichert ist, ist es manchmal ziemlich schwierig, es zu finden. Es gibt verschiedene Möglichkeiten, schnell nach Dokumenten zu suchen. Am einfachsten ist es vielleicht, nach einem Dokument nach Datum zu suchen. Schauen wir uns genauer an, wie Sie Dokumente nach Datum auf einem Computer finden.
Das geht ganz einfach:
- Dazu müssen Sie den Ordner „Arbeitsplatz“ öffnen. Wählen Sie in der linken Spalte das lokale Laufwerk aus, auf dem sich das Dokument Ihrer Meinung nach befindet. Wenn Sie nicht wissen, welches lokale Laufwerk Sie benötigen, bleiben Sie am besten im Ordner „Arbeitsplatz“.
- Mit der linken Maustaste müssen Sie das Suchfenster öffnen, das sich in der oberen rechten Ecke des Explorers befindet. Im sich öffnenden Fenster müssen Sie die Aufschrift „Suchfilter hinzufügen“ finden.
- Klicken Sie anschließend auf das Änderungsdatum und wählen Sie im angezeigten Kalender das konkrete Datum aus, an dem das Dokument erstellt und geändert wurde. Wenn Sie sich nicht an das genaue Datum erinnern, können Sie einen Datumsbereich aus der bereitgestellten Liste auswählen. Sie können auch Ihren Kalenderbereich angeben. Wählen Sie dazu das erste Datum aus und halten Sie die Umschalttaste gedrückt, um das letzte Datum auszuwählen.
- Als Ergebnis erstellt der Computer mehrere Dokumente, die der Suche entsprechen, unter denen Sie das gewünschte Dokument finden.
Auf die gleiche Weise können Sie ein Dokument anhand seiner Größe finden, indem Sie im selben Fenster den entsprechenden Suchtyp auswählen. Es ist ganz einfach.
Außerdem können Dokumente nicht nur nach Datum, sondern auch auf andere Weise nach anderen Parametern gefunden werden. Dazu können Sie eine einfache Funktion nutzen, die jedes Betriebssystem bietet. Klicken Sie dazu auf die Schaltfläche „Start“, im sich öffnenden Fenster erscheint ganz unten ein Suchfeld. Dort müssen Sie den Namen des Dokuments eingeben und auf „Ok“ klicken. In diesem Fall ist die Eingabe des vollständigen Namens nicht erforderlich; Sie können im Titel des Dokuments auch nur ein Wort oder mehrere Buchstaben hintereinander eingeben.
Wenn Sie sich überhaupt nicht an den Namen des Dokuments erinnern, können Sie Folgendes eingeben: *doc. Starten Sie anschließend das Suchprogramm. Der Computer liefert Ihnen mehrere Dokumente, unter denen Sie bestimmt das Dokument finden, das Sie benötigen.
Wenn das benötigte Dokument vor nicht allzu langer Zeit gespeichert wurde, können Sie auch eine andere Suchmethode verwenden. Sie müssen auf die Schaltfläche „Start“ klicken und zu den zuletzt verwendeten Dokumenten gehen. Geben Sie anschließend den Namen des Dokuments ein und öffnen Sie Ihr Word-Programm. Danach finden Sie ganz oben den Abschnitt „Datei“. Gehen Sie dorthin und wählen Sie „Öffnen“. Im angezeigten Fenster müssen Sie einen Ort zum Durchsuchen auswählen; Sie können aktuelle Dokumente auswählen. Anschließend zeigt der Computer die zuletzt gespeicherten Dokumente an.
Daher ist es ganz einfach, ein Dokument auf einem Computer zu finden. Sie müssen lediglich ein paar Möglichkeiten kennen, dies zu tun.

Nachdem Sie die Erweiterung der verlorenen Datei verstanden haben, zum Beispiel „.zip“, müssen Sie sie nur noch in das Feld „Suchen“ eingeben und die Eingabetaste drücken. Bei einer Suche auf Ihrem Computer wird sofort eine Liste von Dateien mit dieser Erweiterung angezeigt. Aus ihnen wählen wir bereits das aus, das wir brauchen.
Regeln zum Durchsuchen von Dateien auf einem Computer nach Größe
Viele Benutzer mögen Einwände erheben: Videodateien können viele Erweiterungen haben. Was sollten Sie in diesem Fall bei der Suche tun? Einer unserer Kunden verlor einmal einen fehlenden Film und bat um Rat zu diesem Problem.
Uns ist aufgefallen, dass auf dem Computer des Nutzers alle Filme im „.avi“-Format vorlagen. Es scheint, dass Sie nur die Erweiterung in die Suche eingeben müssen, und alles wird sofort klappen. Es stellte sich jedoch heraus, dass nicht alles so einfach war; die Datei auf dem Computer zu finden war nicht so einfach. Daher wurde beschlossen, die erforderliche Datei nach Größe zu suchen.
Die Gesamtgröße der Videodateien des Kunden betrug etwa 1,45 GB. Daher konnte durchaus davon ausgegangen werden, dass die verlorene Datei eine ähnliche Größe hatte. Daher reichte es aus, eine einfache Prozedur System.Size:>1000MB durchzuführen, um den Computerspeicher nach Dateien zu durchsuchen, die größer als 1 GB sind.

Basierend auf den Suchergebnissen wurde eine Liste mit 20 Videodateien angezeigt, darunter eine Datei ohne Erweiterung. Aber allein schon anhand des Titels konnte man vermuten, dass dies genau der fehlende Film war. Jetzt musste nur noch die Dateierweiterung „.avi“ hinzugefügt werden – und schon konnte man das Video wieder genießen. Später stellten wir fest, dass die Bekannten unseres Kunden nur einen Scherz machten und entfernten die Erweiterung.
So finden Sie versteckte Dateien im Windows-Betriebssystem
Manchmal weist Windows einigen Dateien aufgrund von Virenbefall oder einem Systemausfall das Attribut „Versteckt“ zu. Aus diesem Grund können Dateien auch über „Suchen“ nicht gesehen oder gefunden werden, es sei denn, das Kontrollkästchen „Versteckte Dateien und Ordner anzeigen“ ist aktiviert. Obwohl den Dateien selbst nichts passieren wird.
Um versteckte Dateien sichtbar zu machen, öffnen Sie die „Systemsteuerung“ und gehen Sie dann zu „Ordneroptionen“ – „Ansicht“. Aktivieren Sie das Kontrollkästchen neben dem Eintrag „Versteckte Dateien und Ordner anzeigen“ und klicken Sie auf „OK“. Danach wird die verlorene Datei manchmal sofort auf dem Desktop gefunden. Oder Sie können es finden, indem Sie nach Erweiterung oder Namen suchen, wie wir bereits besprochen haben.

Durchsuchen Sie Dateien nach ihrem Inhalt
Wenn Sie beispielsweise Textdokumente aus Microsoft Office Word, Notepad, OpenOffice oder anderen Programmen verlieren. Bei der Arbeit mit Text bleibt ein Teil des Inhalts noch im Gedächtnis des Benutzers gespeichert. Geben Sie daher in der Suche einen Teil des Textes ein, drücken Sie die Eingabetaste und suchen Sie das gewünschte Dokument.
Allerdings sollten Sie bedenken, dass der Suchvorgang auf einem alten und langsamen Computer lange dauern kann. Über die Aufrüstung Ihres PCs können Sie nachdenken, während Sie auf die Ergebnisse warten.
Total Commander für die einfache Suche nach benötigten Dateien
Ein beliebter und praktischer Dateimanager, mit dem Sie mithilfe mehrerer Parameter gleichzeitig schnell nach Dateien auf Ihrem Computer suchen können – Erweiterung, Name, Inhalt. Dazu müssen Sie den Suchort im Programm festlegen (z. B. C:) und dann zu „Befehle“ und „Dateien suchen“ gehen (oder die Tastenkombination Alt+F7 drücken).
Viele von uns ziehen es vor, nicht nur Filme anzusehen, Texte zu lesen und Musik im Internet zu hören. Ich möchte dies auch gerne auf meinen Computer oder Laptop herunterladen. Allerdings kann es in manchen Fällen etwas schwierig sein, die heruntergeladenen Dateien zu finden.
Auch wenn sich viele nach und nach von dieser Idee verabschieden, wird ihnen klar, dass man im Internet immer wieder Informationen finden kann. Aber erstens ist das Internet noch nicht überall verfügbar. Zweitens ist der Internetzugang nicht immer günstig oder kostenlos. Drittens möchten Sie einfach nur Ihre Lieblingsdateien auf Ihrem PC oder Laptop haben. Ich will es und das ist es.
Daher ist die Aufgabe des Herunterladens relevant. Es sieht so aus, als ob es heruntergeladen wurde, aber wo ist das alles geblieben, wo kann ich die heruntergeladenen Dateien finden? Das Problem ist aufgetreten.
Schauen wir uns drei (drei) Möglichkeiten an, heruntergeladene Dateien aus dem Internet auf Ihrem Computer zu finden:
- mit dem Explorer, der auf Computern mit dem Windows-Betriebssystem verfügbar ist,
- über „Suchen“
- über den Ordner „Downloads“, der sich in jedem Browser befindet.
Beginnen wir mit der Suche nach Dateien im Explorer. Diese Methode eignet sich für diejenigen, die das Windows-Betriebssystem auf ihrem Computer installiert haben.
1 Explorer zum Durchsuchen von aus dem Internet heruntergeladenen Dateien
Öffnen Sie den Explorer. In Windows 7 befindet sich der Explorer neben der Schaltfläche:

Reis. 1. Aus dem Internet heruntergeladene Dateien befinden sich im Ordner „Downloads“ im Explorer
Im Explorer gibt es einen Ordner „Downloads“ (1 in Abb. 1). Wenn Sie darauf klicken, sehen Sie darin heruntergeladene Dateien aus dem Internet.
2 Zeile „Suchen“, um nach der heruntergeladenen Datei zu suchen
Auf einem Computer finden Sie die Zeile „Suchen“ beispielsweise bei Windows 7 im „Start“-Menü.

Reis. 2. Zeile „Suchen“, um die heruntergeladene Datei zu finden
1 in Abb. 2 – Klicken Sie auf „Start“.
2 in Abb. 2 – In der Zeile „Suchen“ müssen Sie den Namen der aus dem Internet heruntergeladenen Datei eingeben.
3 in Abb. 2 – Dateisuchergebnisse.
Wenn der Dateiname in „Suchen“ mehr oder weniger zuverlässig eingegeben wird, ist es sehr wahrscheinlich, dass die Datei als Ergebnis der Suche gefunden wird.
Es besteht kein Zweifel: Die Suche nach einer Datei anhand ihres Namens ist ein praktischer Dienst auf Ihrem Computer. Aber wer erinnert sich an den Namen einer einmal im Internet heruntergeladenen Datei?
Ich erlaube mir zu sagen, dass sich die meisten Benutzer nicht daran erinnern. Darüber hinaus können aus dem Internet heruntergeladene Dateien seltsame Namen haben, die man sich nicht nur merken, sondern auch nicht verstehen kann, eine Art Kauderwelsch. Daher fahren wir mit der nächsten Methode fort, nach einer aus dem Internet heruntergeladenen Datei auf Ihrem Computer zu suchen.
3 „Downloads“-Ordner in verschiedenen Browsern und wie man ihn ändert
Für den Zugriff auf das Internet wird üblicherweise ein Browser verwendet. Über einen Browser greifen Benutzer auf soziale Netzwerke zu und besuchen verschiedene Websites. Daher werden Dateien aus dem Internet (Bilder, Lieder, Videos usw.) am häufigsten über einen Browser heruntergeladen. Der Browser verfügt über einen Ordner „Downloads“, in dem Sie heruntergeladene Dateien aus dem Internet finden.
Im Folgenden erfahren Sie, wie Sie den Ordner „Downloads“ in den Browsern Google Chrome, Mozilla Firefox, Opera, Yandex Browser und Internet Explorer finden und wie Sie den Standard-Download-Ordner für heruntergeladene Dateien in einen praktischen Ordner ändern.
Daher suchen wir im Browser im Ordner „Downloads“ nach heruntergeladenen Dateien. Dazu müssen Sie normalerweise in das Menü eines beliebigen Browsers gehen und dort die Option „Downloads“ finden.
1 in Abb. 3 – Klicken Sie im Google Chrome-Browser in der oberen rechten Ecke auf die Menüschaltfläche „Google Chrome anpassen und verwalten“.
2 in Abb. 3 – Es öffnet sich ein Menü, in dem Sie auf die Option „Downloads“ klicken müssen.

Reis. 3. Download-Ordner im Google Chrome-Browser
Wenn Sie auf die Option „Downloads“ klicken, sehen wir die heruntergeladenen Dateien.
Wie lösche ich den Download-Verlauf in Google Chrome?
Um etwas Unnötiges zu löschen, klicken Sie einfach auf das Kreuz neben der irrelevanten Datei:

Reis. 4. Heruntergeladene Dateien im Ordner „Downloads“ in Google Chrome
In den Browsereinstellungen gibt es eine Registerkarte „Persönliche Daten“ und darin eine Schaltfläche „Verlauf löschen“. Auf diese Weise können Sie den Verlauf heruntergeladener Dateien über einen bestimmten Zeitraum hinweg schnell löschen:
- in der letzten Stunde,
- für gestern
- in der letzten Woche,
- für die letzten 4 Wochen, für alle Zeiten.
Dadurch wird die Liste der mit Google Chrome heruntergeladenen Dateien gelöscht. Die Dateien selbst verbleiben auf dem Computer.
So ändern Sie den Download-Ordner in Google Chrome
Standardmäßig werden Dateien im Google Chrome-Browser in den folgenden Ordnern gespeichert:
- Windows Vista/Windows 7/Windows 8: \Benutzer\<имя_пользователя>\Downloads
- Windows XP: \Dokumente und Einstellungen\<имя_пользователя>\Eigene Dateien\Downloads
- Mac OS: /Benutzer/<имя_пользователя>/Downloads
- Linux: /home/<имя пользователя>/Downloads
Um den Download-Ordner zu ändern, öffnen Sie die Google Chrome-Einstellungen (3 in Abb. 3). Klicken Sie am Ende der Einstellungsseite auf die Schaltfläche „Zusätzliche Einstellungen anzeigen“ und in den zusätzlichen Einstellungen finden wir die Option „Heruntergeladene Dateien“ (1 in Abb. 5).

Reis. 5. Sie können den Speicherort heruntergeladener Dateien in Google Chrome ändern
Wenn Sie auf die Schaltfläche „Ändern“ (2 in Abb. 5) klicken, öffnet sich der Bereich „Ordner durchsuchen“. In dieser Rezension können Sie
- Verwenden Sie den Schieberegler (3 in Abb. 5), um den gewünschten Download-Ordner zu finden.
- oder erstellen Sie einen neuen Download-Ordner (4 in Abb. 5).
Vergessen Sie nicht, nach Auswahl eines neuen Download-Ordners auf „OK“ zu klicken.
Es werden Screenshots für den Browser Google Chrome 55.0.2883.87 angezeigt.
- Dazu müssen Sie im Ordner „Downloads“ mit der rechten Maustaste auf das Dateisymbol (jedoch nicht auf den Link) klicken. Oder halten Sie auf dem Touchscreen Ihren Finger etwas länger auf das Dateisymbol. Es sollte ein Kontextmenü für die Datei erscheinen, das eine Liste aller gültigen Aktionen für diese Datei enthält.
- In diesem Menü sollten Sie auf die Option „Speichern unter“ klicken (z. B. „Bild speichern unter“).
- Es öffnet sich das Fenster „Speichern unter“, in dem Sie einen Ordner finden müssen, um die Datei aus den Downloads an einem anderen Ort zu speichern. Anstelle eines Ordners können Sie auch Desktop auswählen. Allerdings müssen Sie verstehen, dass es keine gute Idee ist, den Desktop Ihres Computers mit aus dem Internet heruntergeladenen Dateien zu überladen.
- Sobald Sie sich für den Speicherort entschieden haben, können Sie den Dateinamen ändern oder beibehalten.
- Nachdem nun der Dateispeicherort (Ordner) und der Dateiname festgelegt sind, klicken Sie im Fenster „Speichern unter“ auf die Schaltfläche „Speichern“.
- Sie können sicherstellen, dass die Datei an einem Ort gespeichert wird, an dem sie später leicht gefunden werden kann. Suchen Sie dazu die Datei an einem neuen Speicherort. Sie können überprüfen, ob es geöffnet wird und alles in Ordnung ist.
- Sie können jetzt das Duplikat dieser Datei aus Ihrem Download-Ordner entfernen.
Wo sind die Downloads im Yandex Browser?
Der Yandex-Browser verfügt über dieselbe Engine wie der Google Chrome-Browser, daher haben die Einstellungen dieser Browser viele Gemeinsamkeiten.
Klicken Sie im Yandex-Browser in der oberen rechten Ecke auf das Menü „Yandex-Browser-Einstellungen“ (1 in Abb. 6) und im angezeigten Menü auf die Option „Downloads“.

Reis. 6. Downloads im Yandex.Browser
Öffnen Sie „Downloads“ und sehen Sie sich die heruntergeladenen Dateien an. Bewegen Sie den Mauszeiger auf die heruntergeladene Datei und klicken Sie auf die Schaltfläche 1 in Abb. 7, oder Sie können mit der rechten Maustaste (rechte Maustaste) auf die Datei klicken. Es erscheint eine Liste der Vorgänge, die auf die heruntergeladene Datei angewendet werden können. Sie können beispielsweise die Datei löschen (2 in Abb. 7).

Reis. 7. Was können Sie mit heruntergeladenen Dateien im Yandex Browser tun?
Screenshots werden für die Yandex-Browserversion 17.1.0.2034 angezeigt.
So ändern Sie den Download-Ordner im Yandex-Browser
Um den Standardordner „Downloads“ im Yandex-Browser in einen anderen Ordner zu ändern, müssen Sie „Einstellungen“ öffnen (3 in Abb. 6).
Klicken Sie dann auf der Einstellungsseite auf „Zusätzliche Einstellungen anzeigen“ und finden Sie dort die Option „Heruntergeladene Dateien“, die dieselben Funktionen wie für den Google Chrome-Browser hat (Abb. 5).
Klicken Sie gegenüber der Option „Heruntergeladene Dateien“ auf die Schaltfläche „Ändern“ und wählen Sie den entsprechenden Ordner zum Speichern der heruntergeladenen Dateien aus.
Downloads-Ordner in Mozilla

Reis. 8. Downloads in Mozilla
Der Ordner „Mozilla Downloads“ sieht aus wie ein Abwärtspfeil (1 in Abb. 8). Sie können auf diesen Pfeil klicken und ein Dropdown-Menü wird angezeigt.
2 in Abb. 8 – Durch Klicken auf die Option „Alle Downloads anzeigen“ sehen wir alle heruntergeladenen Dateien im Mozilla-Browser.
Um den Standardordner „Downloads“ in Mozilla in einen anderen Ordner zu ändern,
Klicken Sie auf „Menü öffnen“ (1 in Abb. 9),
dann „Einstellungen“ öffnet sich das Fenster „Grundeinstellungen“.
Sie können auf die Schaltfläche „Durchsuchen“ (2 in Abb. 9) klicken und einen anderen Ordner auswählen, damit die heruntergeladenen Dateien darin gespeichert werden:

Reis. 9. Ändern Sie den Ordner „Downloads“ für heruntergeladene Dateien in Mozilla
Die Screenshots beziehen sich auf die Mozilla-Browserversion 50.1.
Downloads-Ordner in Opera

Reis. 10. Ordner „Downloads“ im Opera-Browser
So finden Sie heruntergeladene Dateien in Opera:
1 in Abb. 10 – Klicken Sie oben links im Opera-Browser auf „Menü“.
2 in Abb. 10 – Öffnen Sie „Downloads“.
So ändern Sie den Download-Ordner in Opera
Um den Download-Ordner für heruntergeladene Dateien aus dem Internet zu ändern, klicken Sie auf „Einstellungen“ (3 in Abb. 10). Klicken Sie dann im Reiter „Downloads“ gegenüber „Download-Ordner“ auf die Schaltfläche „Ändern“ und wählen Sie einen anderen Ordner aus, um die heruntergeladenen Dateien hochzuladen.
Screenshots für Opera-Browserversion 42.0.2393.137.
Wo sind die Downloads im Internet Explorer?

Reis. 11. Downloads im Internet Explorer-Browser
So finden Sie heruntergeladene Dateien im Internet Explorer:
1 in Abb. 11 – Klicken Sie im oberen Menü auf „Service“,
2 in Abb. 11 – Klicken Sie auf „Downloads anzeigen“.
Screenshots für Internet Explorer-Browserversion 11.0.9600
Was können Sie mit den Dateien in Ihrem Download-Ordner machen?
Videoversion des Artikels „Wo Sie heruntergeladene Dateien aus dem Internet auf Ihrem Computer finden“
Die Suche nach Dateien kann für unerfahrene Benutzer schwierig erscheinen und lange dauern. In diesem Artikel betrachten wir alle Möglichkeiten, auf Ihrem Computer nach Dateien zu suchen.

Wichtig: In Suchergebnissen über das Startmenü werden nicht nur Dateien, sondern auch Windows-Systembefehle mit demselben Namen angezeigt. Die Eingabe der Suchanfrage „cmd“ führt beispielsweise zu einem Befehl (Programm), der die Befehlszeile startet.
Hauptsuchfenster

Explorer-Fenster
Die nächste Möglichkeit, nach Dateien zu suchen, besteht darin, ein beliebiges Explorer-Fenster zu verwenden. Um mit dem Explorer nach Dateien zu suchen, müssen Sie im entsprechenden Abschnitt eines geöffneten Fensters (z. B. „Mein_Computer“) eine Anfrage eingeben. 
Diese Methode ist bequemer als andere, da Sie mit dem Explorer direkt in bestimmten (offenen) Festplattenpartitionen (Ordnern) nach Dateien suchen können, ohne entsprechende Einschränkungen über einen Suchfilter eingeben zu müssen. Wesentlich ist der Prozess der Suche nach Dateien.
Suchfilter
Neben der Art und Weise, wie Sie nach Dateien suchen, ist es auch wichtig, wie Sie Ihre Suchergebnisse eingrenzen können, um genau die Datei zu finden, die Sie benötigen. Dies geschieht durch die Verwendung spezieller Suchfilter; Sie können diese verwenden, indem Sie im Explorer-Fenster nach Dateien suchen. Denn der Submariner nutzt die meisten Filter, um unnötige Suchergebnisse herauszufiltern. 

Sucheinstellungen
Manchmal kann die Suche die gewünschte Datei nicht finden. Dies geschieht, wenn sie sich in einer nicht indizierten Partition der Festplatte befindet. Dies kann behoben werden, indem Sie die Suchparameter konfigurieren und erweitern. Befolgen Sie dazu die unten beschriebenen Anweisungen.

Suchoperatoren
Operatoren sind Symbole/Wörter, die zusätzliche Filterparameter für Suchergebnisse enthalten. Mit anderen Worten: Diese Symbole werden verwendet, um Ergebnisse schnell herauszufiltern, ähnlich wie dies bei Internet-Suchmaschinen (Yandex, Google, Yahoo) der Fall ist.
Die beliebtesten Betreiber:
- Anführungszeichen „“ – findet Dateien, die den genauen Ausdruck der Suchanfrage im Namen enthalten (z. B. „Spielregeln“);
- Sternchen * – findet Dateien mit der nach dem Sternchen angegebenen Erweiterung (z. B. *.doc);
- Logisches „AND“ „AND oder +“ – findet Dateien, die alle aufgelisteten Wörter enthalten, zwischen denen „AND oder +“ geschrieben ist. (zum Beispiel – „Regeln+Spiel+Fußball“, „Regeln UND Fußball+Spiel“);
- Vergleich relativ zu den angegebenen Dateiparametern >, 1GB, Farbtiefe:
- Exakter Wert = – sucht nach Dateien, die den angegebenen Parametern entsprechen (z. B. Abmessungen:>=“800 x 600″);
Referenz
Sollten Sie nach der Lektüre des Artikels Fragen zur Suche nach Dateien haben, finden Sie Antworten darauf im eigens eingerichteten Hilfebereich des Betriebssystems. Nach Drücken der F1-Taste öffnet sich das Hilfemenü. Um Informationen zur Suche nach Dateien zu erhalten, geben Sie die Suchabfrage „Suchen“ ein. 
Auf diese Weise finden Sie alle Windows-Hilfethemen rund um die Dateisuche.
Die große Kapazität moderner Festplatten ermöglicht das Speichern vieler Dokumente oder Multimediadateien. Daher kann es, ohne Ihre Verzeichnisse zunächst einer bestimmten Strukturierung zu unterziehen, zu völligem Chaos auf Ihrer Festplatte kommen. Wenn dies bereits passiert ist und Sie den Speicherort von Dateien vergessen haben, wird es nicht einfach sein, diese zu finden, ohne zu wissen, wie man die integrierte Suche des Betriebssystems verwendet.
Suche nach Dateinamen
Wenn Sie den Namen des Dokuments kennen, wird Ihnen die Arbeit erheblich erleichtert und Sie sehen nach kurzer Zeit bereits die gesuchte Datei auf Ihrem Computerbildschirm. Es gibt mehrere Möglichkeiten, es in Windows 7 anhand des Namens zu finden.
Über das Startmenü
Das Startmenü des Betriebssystems verfügt über ein Suchfeld. Um das erforderliche Dokument über dieses Feld zu finden, müssen Sie:
- Klicken Sie auf die Schaltfläche „Start“.
- Finden Sie das Feld.
- Geben Sie den Namen ein, nach dem gesucht werden soll.
- Überprüfen Sie die vorgeschlagenen Ergebnisse.
Nach Eingabe des erwarteten Namens des Dokuments wird Ihnen sofort eine Liste der gefundenen Dateien angezeigt:

In diesem Fall wurde in Windows 7 ein Dokument mit dem Namen „Agentur“ durchsucht. Wie Sie dem vorherigen Screenshot entnehmen können, ist die erste angebotene Option die gesuchte Datei.
Wie finde ich es in einem Ordner?
Es gibt eine andere Möglichkeit, Dokumente zu finden. Jedes Verzeichnis im Windows 7 Explorer verfügt über ein entsprechendes Feld:

Wenn Sie daher den Dateinamen und den Speicherort kennen, können Sie:
- Öffnen Sie den gewünschten Ordner im Explorer.
- Geben Sie den Namen des Dokuments in das Feld ein.
- Holen Sie sich das Ergebnis.
In diesem Beispiel wurde die Suche mit der Vorlage „Biologie“ durchgeführt. Als Ergebnis wurden die folgenden Dateien und Ordner gefunden:

Es ist nicht erforderlich, den Standort des Objekts zu kennen. Es beschleunigt lediglich die Suche des Betriebssystems nach Dateien. Da moderne Computer über eine hohe Leistung verfügen, ist die Dauer zum Auffinden der benötigten Informationen an einem bekannten und an einem unbekannten Standort praktisch gleich. Wenn Sie nicht wissen, in welchem Ordner oder gar auf welchem Laufwerk die Datei gespeichert ist, können Sie Ihren gesamten Computer durchsuchen:

Zusätzliche Filter
Bei gebräuchlichen Dateinamen besteht die Gefahr, dass mehrere tausend Optionen angezeigt werden, was die Auswahl des richtigen Dokuments erschwert. Wenn Sie das Änderungsdatum der Datei oder ihre Größe kennen, können Sie diese bei der Suche angeben (durch Eingabe eines Musters in das Feld werden Ihnen vorgeschlagene Filter angezeigt):

Sie können auch in der gefundenen Liste nach unten scrollen und den Suchbereich einschränken, indem Sie auf die Schaltfläche „Andere“ klicken:

Nach diesem Klick zeigt Windows 7 das Einstellungsfenster an:

In diesem Fenster sollten Sie:
- Markieren Sie die gewünschten Ordner, die durchsucht werden sollen.
- Bestätigen Sie Ihre Auswahl mit der Schaltfläche „OK“.
Nach diesen Schritten wird die Anzahl der gefundenen Elemente in der Liste erheblich sinken, sodass das Auffinden des benötigten Elements viel einfacher wird.
Wie finde ich innere Dateien?
Die oben besprochenen Methoden erleichtern die Suche nach Namen. Was aber, wenn Sie den Namen nicht kennen? In diesem Fall sollten Sie den Text des gesuchten Dokuments ungefähr kennen. Windows 7 kann Dateien anhand ihres Inhalts finden. Diese Funktion wurde nicht umsonst eingeführt, denn für einen Computerbenutzer ist es einfacher, sich an den Inhalt eines Dokuments zu erinnern, als sich an dessen Namen zu erinnern.
Standardmäßig ist diese Methode zum Suchen von Dateien im Betriebssystem deaktiviert. Um es zu aktivieren, müssen Sie:
- Öffnen Sie „Computer“ im Explorer.
- Drücken Sie kurz die ALT-Taste (durch diese Aktion wird das obere horizontale Menü angezeigt, das im Normalzustand normalerweise ausgeblendet ist).
- Wählen Sie „Dienst“.
- Gehen Sie zum Unterpunkt „Ordneroptionen“.
Nach einem Klick auf das angegebene Untermenü zeigt Windows 7 das folgende Fenster an:

Darin sollten Sie:
- Gehen Sie zur Registerkarte „Suchen“.
- Aktivieren Sie das Kontrollkästchen, das für das Scannen des Inhalts von Objekten verantwortlich ist.
- Bestätigen Sie die Änderungen mit der Schaltfläche „Übernehmen“.
Der Vorgang ist im folgenden Screenshot dargestellt:

Diese Methode verlangsamt das Auffinden des gewünschten Objekts erheblich, ist aber manchmal einfach unersetzlich (z. B. wenn mehrere Personen den Computer nutzen). Wenn Sie also nicht warten und keine Zeit damit verschwenden möchten, alle Dokumente zu scannen, können Sie diese Option nach Bedarf aktivieren oder deaktivieren. Nach Änderung der Einstellungen erfolgt die Dateisuche auf die gleiche Weise wie oben beschrieben, ohne Änderungen.
Ein Beispiel für die Suche nach einem Dokument anhand seines Inhalts
Sie können ein Objekt mithilfe einer beliebigen Phrase finden, besonders einfach ist es jedoch, nach einer Datei mit Gedichten zu suchen. Schließlich ist es einfacher, sich eine Zeile aus einem Gedicht zu merken als einen Satz aus einem Buchhaltungsbericht. Im zweiten Fall helfen Ihnen jedoch einige der am häufigsten vorkommenden Wörter in einem Dokument, einen Bericht zu finden.
Sie haben zum Beispiel irgendwo ein Dokument mit Shakespeares Sonetten und erinnern sich an den Satz aus einem Sonett: „Willst du mich vergleichen?“ Um diese Sammlung auf Ihrem Computer zu finden, müssen Sie:
- Öffnen Sie „Computer“ im Explorer.
- Gehen Sie in den gewünschten Ordner (falls bekannt).
- Geben Sie den Satz, an den Sie sich erinnern, in das Suchfeld ein.
- Holen Sie sich das Ergebnis.

Alle Informationen können auf diese Weise gefunden werden, sofern sie auf Ihrer Festplatte gespeichert sind.