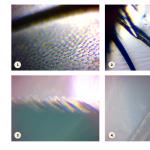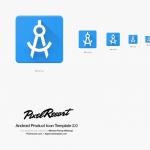Windows 10-ը գալիս է Edge զննարկիչով, որը տեղադրված է տուփից դուրս: Շատերը սովոր են աշխատել այլ բրաուզերներում և անմիջապես փորձում են փոխարինել այն: Բայց փորձառու օգտվողի համար դա այնքան էլ հեշտ չէ դա անել: Այժմ մենք կխոսենք այն մասին, թե ինչպես փոխել կանխադրված բրաուզերը Windows 10-ում:
Windows 10-ում կանխադրված դիտարկիչը փոխելու մի քանի եղանակ կա: Որն է ձեզ համար ճիշտ, որոշեք ինքներդ:
Ինչպես փոխել լռելյայն դիտարկիչըWindows 10
Նախորդ օպերացիոն համակարգերում լռելյայն բրաուզերը կարող էր փոխվել գործարկումից հետո: Տասնյակում այս ամբողջ գործը բարդացել է։
Լռելյայն բրաուզերի փոփոխություն՝ օգտագործելով «Ընտրանքներ» ընտրացանկը
Նախ, մենք պետք է գնանք Կարգավորումների ընտրացանկ: Դուք կարող եք այն զանգահարել՝ միաժամանակ սեղմելով ստեղները « Հաղթել +Ի»

կամ պատկերակով» Ընտրանքներ«մենյուում» Սկսել».

Բացվող պատուհանում « Ընտրանքներ«գտնել պատկերակը» Համակարգ» և մկնիկի ձախ կոճակով կրկնակի սեղմեք դրա վրա:

Հաջորդ պատուհանում անցեք « Կանխադրված հավելվածներ« Աջ կողմում գտնվող պատուհանում կտտացրեք պատկերակին Microsoft-ըԵզրև ցանկից ընտրեք Ձեզ անհրաժեշտ բրաուզերը:

Բնականաբար, անհրաժեշտ բրաուզերը պետք է արդեն տեղադրված լինի ձեր համակարգչում, հակառակ դեպքում այն չի լինի այս ցանկում։
Երբեմն պատահում է, որ mht կամ html լուծաչափով որոշ ֆայլեր դեռ բացվում են Edge բրաուզերում։ Այս դեպքում մեզ կհամապատասխանի խնդրի լուծման երկրորդ տարբերակը։
Փոխելով լռելյայն դիտարկիչը՝ օգտագործելով Control Panel
- Բացեք «»
- Գտեք կանաչ հղումը» Ծրագրեր«և սեղմեք դրա վրա

- Հաջորդը, սեղմեք հղմանը « Նախադրված ծրագրերի կարգավորում»

Windows 10 օպերացիոն համակարգն ունի նոր Edge բրաուզեր՝ հնացած Internet Explorer-ին փոխարինելու համար, որն օգտագործում էին միայն այն օգտատերերը, ովքեր ինչ-ինչ պատճառներով չեն կարողացել տեղադրել մեկ այլ՝ անտեղյակության կամ անկարողության պատճառով։ Նոր ՕՀ-ն ի սկզբանե տեղադրվելուց հետո ունի լռելյայն դիտարկիչ՝ Edge: Պետք է ասեմ, որ ինքը՝ Edge-ը, որպես էջեր և կայքեր դիտելու միջոց, բավականին լավն է՝ բավականին բարձր էջի բեռնում, Windows 10-ի ոճին մոտ դիզայն՝ պարզ և մեծ կոճակներով։ Աջակցում է պլագիններին և ընդլայնումներին, որոնք կարելի է ներբեռնել և տեղադրել խանութից:
Բայց օգտատերերի մեծ մասը սովոր է «իրենց» ծրագրերին և կոմունալ ծառայություններին, որոնք նրանք օգտագործում են երկար տարիներ, և ոչ բոլորին է դուր գալիս կայքերի ավտոմատ բացումը, օգտագործելով կանխադրված Edge ծրագիրը:
Ինչպես սահմանել կանխադրված զննարկիչը Win 10-ում
- Եկեք գնանք « Բոլոր պարամետրերը«- ներքևի աջ անկյունում սեղմեք ծանուցումների կենտրոնի կոճակը և այնտեղ ընտրեք կարգավորումների սալիկը:
- Անցում բաժին « Դիմումներ».

- Ավելին, « Կանխադրված հավելվածներ».

- ենթագրում « Վեբ զննարկիչը«Ընտրեք մեզ հետաքրքրող բրաուզերը, այնուհետև տեղադրեք լռելյայն բրաուզերը Windows 10: Նախ պետք է ներբեռնեք այն ձեր համակարգչում և տեղադրեք այն, բայց դա կարող եք անել նաև խանութի միջոցով:

ծրագրերի միջոցով ներբեռնելու դեպքում Խանութներ n», մուտքագրում ենք այն, այստեղ փնտրում ենք ցանկալի հավելվածը։ Բայց հարկ է նշել, որ խանութն, իհարկե, արդեն ունի բավականին մեծ թվով հավելվածներ և խաղեր: Բայց սա դեռ այլ ծրագիր է, խորհուրդ է տրվում ներբեռնել և տեղադրել ծրագրակազմ, ծրագրեր, կոմունալ ծառայություններ և հավելվածներ պաշտոնական կայքերից: Այսինքն, օրինակ, խանութից տեղադրված Google հավելվածը կաշխատի որպես բրաուզեր։ Բայց շնորհիվ իր տարբերակի, նաև այն պատճառով, որ սա բրաուզերի վերջին ընթացիկ տարբերակը չէ, այլ պարզապես իր հնարավորություններով սահմանափակված մինի հավելված։ Այն չի կարողանա ապահովել օգտատերերի տվյալների գաղտնիությունը և պաշտպանությունը այն մակարդակում, որով պաշտպանությունն ապահովված է լիարժեք բրաուզերում:

Այսպիսով, օգտագործելով լռելյայն ծրագրերը, որոնք տեղադրվել են Windows-ի տեղադրման կամ վերատեղադրման ժամանակ, ներբեռնեք, ապա տեղադրեք ցանկալի բրաուզերը, այնուհետև անցեք կարգավորումներ, հավելվածներ, բոլոր հավելվածները, այստեղ մենք բացում ենք վեբ բրաուզերի ենթաբաժինը, այնուհետև ընտրում ենք նոր բրաուզերը, որը Ցանկից հայտնվում է այն որպես լռելյայն սահմանելու համար:
Windows-ի տարբերակներում՝ սկսած 8.1-ից և ավելի բարձր, քչերին է հետաքրքրում լռելյայն բրաուզերի կարգավորումը, քանի որ այս բոլոր խնդիրները օգտատերերի համար որոշում են այս տեսակի ծրագրաշարի մշակողները: Տեղադրման ընթացքում այս կամ այն երրորդ կողմի վեբ բրաուզերը առաջարկում է դառնալ համակարգի հիմնական բրաուզերը: Եվ դրա համար անհրաժեշտ է ընդամենը հաստատել այս գործողության հարցումը: Դե, կամ սկզբում մերժեք, այնուհետև վերադարձեք այս հարցին ավելի ուշ և զննարկչի կարգավորումներում ձեռքով միացրեք այն որպես ինտերնետ մուտք գործելու լռելյայն ծրագիր նշանակելու տարբերակը: Windows 10-ում Microsoft-ը սահմանափակեց վեբ բրաուզերներ ստեղծողների կամայականությունը և թողեց օգտատերերին վերջնական որոշում կայացնել, թե որ դիտարկիչը կլինի համակարգում հիմնականը:
Համակարգի ընթացիկ տարբերակում զննարկիչը իր կարգավորումներում որպես լռելյայն սահմանելու տարբերակը անմիջապես չի գործում: Եթե ցանկանում ենք, օրինակ, Firefox-ը դարձնել հիմնականը համակարգում,
Դրա կարգավորումներում համապատասխան տարբերակը սեղմելուց հետո մենք կտեղափոխվենք ստանդարտ «Կարգավորումներ» հավելված՝ «Լռակյաց հավելվածներ» բաժին:

Որտեղ մենք պետք է ձեռքով ընտրենք Firefox-ը:

Ավելին, եթե Microsoft Edge-ն առաջին անգամ գահընկեց արվի, Windows 10-ը կխնդրի օգտագործողին հետ կանգնել որոշումից և դեռևս փորձել աշխատել ինտերնետի հետ ստանդարտ վեբ բրաուզերի պատուհանում: Բրաուզերի շատ ծրագրավորողներ, հատկապես Mozilla հիմնադրամը, ժամանակին հրապարակայնորեն վրդովված էին այս իրավիճակից: Սակայն Microsoft-ը մնաց անդրդվելի։ Ավելին, Windows 10-ի ներկայիս կառուցվածքում, և դա 1709 հոդվածը գրելու ամսաթվի դրությամբ է (Fall Creators Update), Control Panel-ում լռելյայն ծրագրեր սահմանելու հնարավորությունը հանվել է: Ավելի ճիշտ, այս հնարավորության համար պատասխանատու կարգավորումների բաժինը մնում է, բայց դրա բոլոր տարբերակները տանում են դեպի «Կարգավորումներ» հավելվածին նման բաժին:

Ի՞նչ անել, եթե այս բաժնում անհնար է ընտրել ցանկալի բրաուզերը՝ այն հիմնականը դարձնելու համար: Եթե այն պարզապես չկա, կամ եթե կա, անկախ նրանից, թե որքան եք ընտրում այն մկնիկի սեղմումով, այն դեռ չի ընտրվում:
«Պարամետրեր» նույն բաժնում (ուղին՝ «Հավելվածներ – լռելյայն հավելվածներ»), անցեք ներքև և կտտացրեք յուրաքանչյուր առանձին ծրագրի համար լռելյայն արժեքներ սահմանելու տարբերակը:

Գտեք ցանկալի բրաուզերը ցանկում և սեղմեք «Կառավարել»:

Եվ մենք այն նշում ենք որպես հիմնական ցանկում առկա ֆայլերի ընդարձակման և արձանագրության յուրաքանչյուրի համար (կամ միայն սկզբունքորեն կարևորների համար):

Եթե վեբ զննարկիչը նոր է տեղադրվել, և այն որևէ ցանկում չկա, նորից մուտք գործեք համակարգ (կամ վերագործարկեք) և փորձեք կրկնել քայլերը: Որպես վերջին միջոց, կարող եք փորձել լուծել խնդիրը՝ վերատեղադրելով զննարկիչը: Եթե Windows 10-ում թարմացումները դադարեցվեն, համակարգի խափանումները կարող են անհետանալ վերջին թարմացումների ներդրումից հետո: Սովորաբար դա տեղի է ունենում, երբ մշակողները թարմացումներ են անում:
Windows 10-ը տեղադրելուց հետո կարող եք դժվարանալ լուծել որոշ ակնհայտ խնդիրներ, որոնք առանձնապես դժվար չէին Windows-ի նախորդ տարբերակներում:
Այս խնդիրներից մեկը Windows 10-ի համար հարազատ Microsoft Edge բրաուզերի փոխարինումն է ավելի ծանոթ, երրորդ կողմի բրաուզերով:
Որպես կանոն, փոխարկման հիմնական պատճառը ծանոթ ինտերֆեյսն է, սովորության ուժը և պահպանված էջանիշները փոխանցելու դժկամությունը: Առաջին հայացքից նոր Microsoft Edge բրաուզերը ենթարկվել է լուրջ փոփոխությունների, սակայն գործնականում մենք ստանում ենք նույն Chrome No 2-ը, թեկուզ ավելի համեստ ֆունկցիոնալությամբ։
Ի դեպ, Վանկուվերում Pwn2Own 2016 հաքերների ամենամյա մրցույթին, որի հիմնական նպատակն է կոտրել ամենահայտնի ծրագրակազմը, Microsoft Edge-ի երկու հարձակումներից երկուսը հաջող են եղել։ Անվտանգության տեսանկյունից Google Chrome և Opera բրաուզերներն ամենաքիչն էին արտահոսում և առանց նախկինում անհայտ կարևոր խոցելիության:
Համեստ ֆունկցիոնալություն, հատուկ ինտերֆեյս, անվտանգության խնդիրներ. ամենևին էլ պարզ չէ, թե ինչի վրա էր հույսը դնում Microsoft-ը և ինչու պետք է օգտագործողը հրաժարվի նույն Chrome/Opera/Firefox-ից:
Տեսնենք, թե ինչպես փոխել համակարգում տեղադրված լռելյայն ծրագրերը երրորդ կողմի (օգտագործելով Opera վեբ բրաուզերը որպես օրինակ):
Ինչպես Օպերան դարձնել կանխադրված բրաուզեր Windows 10-ում.
1. Գնացեք «Սկսել» ընտրացանկ և ընտրեք «Կարգավորումներ»:
3. Բացվող նոր պատուհանում մեզ հետաքրքրում է «Default Applications» կետը: Այստեղ է գտնվում «Վեբ զննարկիչ» բաժինը։ Եթե սա հիմնական կարգավորումն է, ապա լռելյայն կընտրվի Microsoft Edge բրաուզերը:
4. Բացվող ցանկում ընտրեք հավելված համակարգում նախկինում տեղադրված բրաուզերներից: Մեր դեպքում սա Opera վեբ բրաուզերն է:
Նշում:Նախքան այս հրահանգներին հետևելը, նախ պետք է ներբեռնեք Opera բրաուզերը և տեղադրեք այն:
Եթե ինչ-ինչ պատճառներով ձեզ անհրաժեշտ է վերադառնալ սկզբնական կարգավորումներին, պարզապես օգտագործեք «Վերականգնել» կոճակը: Առայժմ այսքանը: Կհանդիպենք նոր հոդվածում:
Մի քանի օր առաջ պաշտոնապես թողարկվեց նոր Windows 10 օպերացիոն համակարգը Նրանք, ովքեր արդեն ստացել են թարմացումը իրենց համակարգչում, կարող են փորձել, թե ինչպես է Opera-ն աշխատում նոր ՕՀ-ում։
Բազմաթիվ նոր հնարավորություններ, թարմացված Start ընտրացանկ, բարելավված դիզայն. Windows 10-ը հիանալի տեսք ունի: Այնուամենայնիվ, համակարգի որոշ կարգավորումներ այնքան ինտուիտիվ չեն, որքան մենք կցանկանայինք: Օրինակ, Windows 10-ում լռելյայն բրաուզերի կարգավորումը մի փոքր ավելի դժվար է, քան Windows-ի նախորդ տարբերակներում: Նրանց համար, ովքեր դեռ չեն հասկացել դա, ահա 2 եղանակ, որոնցով կարող եք Windows 10-ում սահմանել լռելյայն բրաուզերը:
Ինչպես կարգավորել լռելյայն զննարկիչը Windows 10-ում Start ընտրացանկի միջոցով.
- Սկսել Start ընտրացանկից բացեք Կարգավորումներև ընտրել Համակարգ;
- Ընտրել Կանխադրված հավելվածներէկրանի ձախ կողմում;
- Ոլորեք ներքև դեպի բաժին Բրաուզերը. Եթե դեռ ոչինչ չեք փոխել, ապա Microsoft Edge-ը կլինի այնտեղ;
- Կտտացրեք լռելյայն բրաուզերի վրա և ընտրեք դիտարկիչ Օպերա.
Դա բոլոր հրահանգներն են: Դուք հաջողությամբ սահմանել եք Opera-ն որպես ձեր լռելյայն դիտարկիչ:
Ինչպես սահմանել լռելյայն զննարկիչը Windows 10-ում բրաուզերի կարգավորումների միջոցով.
Ձեզանից շատերը, իհարկե, սովոր են այն փաստին, որ Opera-ն կարող է սահմանվել որպես լռելյայն բրաուզեր անմիջապես իր կարգավորումներից: Windows 10-ում դուք կարող եք սկսել նմանատիպ եղանակով, բայց ևս մի քանի քայլ ավելացնելով.
- Բաց ԿարգավորումներՕպերայում համակարգիչների համար և սեղմեք Բրաուզերը;
- Սեղմեք կոճակը Արեք Opera-ն լռելյայն դիտարկիչն էվերնագրի տակ Կանխադրված դիտարկիչ.
- Այնուհետև կտեսնեք թռուցիկ պատուհան՝ համակարգային կարգավորումներում ձեր դիտարկիչը փոխելու լրացուցիչ քայլերով: Դուք պետք է փակեք այս պատուհանը նախքան System Preferences-ը բացելը: Դրանից հետո մնում է միայն կատարել վերը նկարագրված 4 քայլերը. Սկսել -> Կարգավորումներ -> Համակարգ -> Կանխադրված հավելվածներ-> Բրաուզերը.
Շուտով դա ավելի հեշտ կդառնա
Ինչպես տեսնում եք, Windows 10-ում լռելյայն զննարկիչը սահմանելու համար ներկայումս պահանջվում է մի քանի լրացուցիչ կտտոց: Դա ավելի երկար է տևում, քան մենք կցանկանայինք: Հետևաբար, մենք արդեն աշխատում ենք մի լուծման վրա, որը թույլ կտա համակարգի կարգավորումներում ուղղակիորեն գնալ «Լռակյաց հավելվածներ» բաժինը: Շատ շուտով այն կհայտնվի կայուն տարբերակով։
Պատմեք մեզ Windows 10-ի ձեր տպավորությունների մասին: