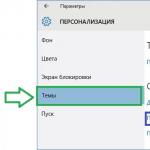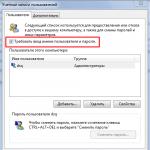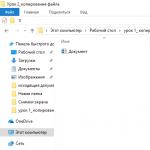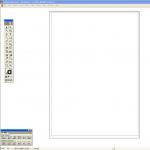Թեև այն ունի բազմաթիվ այլ թերություններ, շատ օգտատերեր շատ են զայրանում այն փաստից, որ նրանք չեն կարող ցուցադրել ծանոթ «Իմ Համակարգիչը» դյուրանցումը իրենց աշխատասեղանին:
Եվ փաստն այն է, որ լռելյայն այն իսկապես չկա. նոր ՕՀ-ի թողարկմամբ այն պարզապես անհետացավ: Հետեւաբար, շատերը ինտերնետում փնտրում են տեղեկատվություն այն մասին, թե ինչպես վերադարձնել այն աշխատասեղանին:
Դա անելու միայն երկու եղանակ կա՝ աշխատասեղանի արտաքին տեսքի ստանդարտ պարամետրերի և ռեեստրի խմբագրիչի միջոցով: Դիտարկենք դրանցից յուրաքանչյուրին ավելի մանրամասն:
Օգտագործելով աշխատասեղանի կարգավորումները
Փաստորեն, «Իմ Համակարգիչը» դյուրանցումը չի անհետացել ամբողջ համակարգից, այն այնտեղ է, բայց չի ցուցադրվում աշխատասեղանին:
Համապատասխանաբար, այն պարզապես պետք է ցուցադրվի, բերվի աշխատասեղանին համակարգի ամենահեռավոր անկյուններից:
Հարկ է նշել, որ Windows 10-ում, լռելյայն, մեզ ծանոթ այլ դյուրանցումներ չկան, բայց դրանք բոլորը կարող են նույն կերպ ցուցադրվել աշխատասեղանին:
Այս մեթոդը բաղկացած է գործողությունների հետևյալ հաջորդականությունից.
- Տեղադրեք մկնիկի կուրսորը ցանկացած վայրում, որտեղ դյուրանցումներ չկան և աջ սեղմեք այնտեղ:
- Ընտրեք «Անհատականացում» (ընդգծված է Նկար 1-ում) առկա հրամանների ցանկում, որը հայտնվում է:
- Պատուհանում, որը երևում է, ուշադրություն դարձրեք ձախ կողմում գտնվող հատվածների հավաքածուին: Այս հավաքածուում դուք պետք է ընտրեք «Թեմաներ» տարրը (նկար 2-ում ընդգծված է կանաչով): Դա արվում է պարզապես սեղմելով դրա վրա:

- Դրանից հետո «Հարակից կարգավորումներ» բաժնում գտեք «Աշխատասեղանի պատկերակի կարգավորումներ» կետը (նկար 2-ում ընդգծված կապույտով) և սեղմեք դրա վրա:
- Համապատասխան պատուհանը կբացվի։ Դրանում դուք կարող եք տեսնել Windows ստանդարտ սրբապատկերներ ընտրելու վահանակ: Այն վերնագրված է «Սեղանի պատկերակներ» (կարմիրով ընդգծված է Նկար 3-ում):
Այս վահանակում պարզապես անհրաժեշտ է ստուգել այն տարրերի կողքին գտնվող վանդակները, որոնք կտեղադրվեն աշխատասեղանին:

- Բոլոր անհրաժեշտ տարրերն ընտրելուց հետո մնում է միայն սեղմել «OK» կոճակը և դուրս գալ աշխատասեղանի կարգավորումներից:
Նշում: INWindows 10«Իմ համակարգիչը» կոչվում է «Այս համակարգիչը»: Այս դյուրանցումը կատարում է ճիշտ նույն գործառույթները:
Հետաքրքիր է, որ մեզ անհրաժեշտ կարգավորումների ցանկին հասնելու մի քանի այլ եղանակներ կան, որոնք թույլ են տալիս ցուցադրել «Այս ԱՀ» դյուրանցումը:
Ինչպես հասնել «Desktop Icon Settings»
Դա անելու մի քանի այլ եղանակներ կան, մասնավորապես.
- Բացեք «Կառավարման վահանակը»: Որոնման տողում (նկար 4-ում ընդգծված կանաչով) մուտքագրեք «պատկերակներ» բառը կամ ցանկացած այլ բառ մեր փնտրած պատուհանի անունից («Սեղանի պատկերակի կարգավորումներ»):
Դրանից հետո որոնման արդյունքների մեջ գտեք «Ցույց տալ կամ թաքցնել աշխատասեղանի ընդհանուր պատկերակները» կետը (կարմիրով ընդգծված): Սեղմեք դրա վրա:

- Սեղմեք ստեղնաշարի Win+R ստեղնաշարի համակցությունը (առանց գումարած նշանի)՝ հրամանի կատարման պատուհանը բացելու համար: Մուտքի տողում գրեք «Rundll32 shell32.dll,Control_RunDLL desk.cpl,5», ինչպես ցույց է տրված Նկար 5-ում:
Դրանից հետո սեղմեք Enter ստեղնաշարի վրա կամ «OK» կոճակը նույն պատուհանում: Նման գործողությունները կհանգեցնեն մեզ անհրաժեշտ պատուհանի բացմանը, որտեղ մենք կարող ենք վերականգնել «This PC» դյուրանցումը:

Փաստորեն, այս պարզ մեթոդը հնարավորություն է տալիս վերականգնել մեզ անհրաժեշտ պատկերակները աշխատասեղանի վրա: Բայց կա ավելի բարդ մեթոդ.
Այն նախատեսված է այն դեպքերի համար, երբ ինչ-ինչ պատճառներով հնարավոր չէ ստեղծել այս պատկերակները վերը նկարագրված մեթոդով:
Ի դեպ, ձեզ կարող են հետաքրքրել այլ հոդվածներ.
- Ինչու Windows 10-ը չի սկսվում. Արդյունավետ լուծումներ
Օգտագործելով ռեեստրի խմբագրիչը
Ինչ վերաբերում է ռեեստրի խմբագրիչի միջոցով վերադարձնելու «Այս ԱՀ» պատկերակը, այս մեթոդը ներառում է գործողությունների հետևյալ հաջորդականությունը.
- Սեղմեք ստեղնաշարի դյուրանցումը Win + R: Նույն պատուհանը կբացվի, ինչպես ցույց է տրված Նկար 5-ում: Բայց մուտքագրման տողում պետք է մուտքագրել ոչ թե այդ նկարում երևացող հրամանը, այլ «regedit»:
- Դրանից հետո Explorer-ում, որը ընդգծված է նկար 6-ում կարմիր գույնով, անցեք «HKEY_CURRENT_USER» թղթապանակը, այնուհետև «Ծրագրաշար», «Microsoft Windows», «CurrentVersion», «Explorer» և վերջապես՝ Advanced: Հենց այս թղթապանակն է բացված ստորև նկարում։

- Դրանից հետո մեզ անհրաժեշտ թղթապանակի բովանդակությունը կբացվի հիմնական խմբագրի պատուհանում: Դրանում դուք պետք է գտնեք «HideIcons» կոչվող ֆայլը (նկար 6-ում ընդգծված է կանաչով):
- Այս ֆայլը պետք է բացվի: Դա արվում է դրա վրա կրկնակի սեղմելով:
- Հաջորդը կբացվի 7-րդ նկարում ներկայացված պատուհանը: «Արժեք» դաշտում անհրաժեշտ է մուտքագրել «0», ինչպես ցույց է տրված նույն նկարում:

- Այժմ մնում է միայն սեղմել «OK», դուրս գալ Ռեեստրի խմբագրիչից և վերագործարկել համակարգիչը:
Նշում:Կան դեպքեր, որ ֆայլը «HideIcons«Հասանելի չէ Ռեեստրի խմբագրում: Այնուհետեւ այն պետք է ստեղծվի: Դա անելու համար աջ սեղմեք խմբագրի դատարկ տարածության վրա և բացվող ընտրացանկը կբացվի մեկ հրամանով՝ «Ստեղծել»: Մկնիկը դրեք դրա վրա, և ստեղծման ընտրացանկը կբացվի: Ընտրեք տարրը, որը կոչվում է «OptionDWORD32 բիթ» (ցուցադրված է Նկար 8-ում): Դրանից հետո գրեթե նույն պատուհանը կբացվի, ինչպես Նկար 7-ում: «Պարամետր:» դաշտում մուտքագրեք դրա անունը («HideIcons"), "Value:" դաշտում - "0" և սեղմեք OK: Այժմ վերագործարկեք նաև ձեր համակարգիչը:

Առաջին մեթոդը հստակ ներկայացված է ստորև ներկայացված տեսանյութում. Ինչ վերաբերում է մյուսներին, չնայած թվացյալ բարդությանը, նրանց մեջ բացարձակապես ոչ մի բարդ բան չկա:
Windows 10. Իմ Համակարգիչը պատկերակը աշխատասեղանին
Windows 10-ում «Իմ համակարգիչը» պատկերակը աշխատասեղանի վրա ցուցադրելու երկու եղանակ:
Ձեր համակարգիչը Windows 10-ին տեղադրելուց կամ թարմացնելուց հետո «Իմ Համակարգիչը» պատկերակը կարող է բացակայել ձեր աշխատասեղանին (ՀՀ): Ահա, թե ինչպես ավելացնել Իմ Համակարգիչը ձեր Windows 10 աշխատասեղանին՝ ուղղակիորեն մուտք գործելու ձեր համակարգի կրիչներ, շարժական կրիչներ, վիրտուալ կրիչներ և ֆիզիկական կրիչներ:
Կարգավորումներ հավելվածում
Ձեր ԱՀ-ում պատկերակ ավելացնելու ամենահեշտ ձևը Կարգավորումներ հավելվածն օգտագործելն է:
Կառավարման վահանակում
Օգտագործելով ռեեստրի խմբագրիչը
Ռեեստրի խմբագրիչից օգտվելը հեշտ ճանապարհ չէ, բայց եթե տարբերակներից ոչ մեկը ձեզ չի համապատասխանում, ապա օգտագործեք այն (ինչպես աշխատել Ռեեստրի խմբագրի հետ կարող եք պարզել «Windows 10-ում ռեեստրի հետ աշխատելը» հոդվածում):
Տեսանյութ
Տեսանյութում ավելի մանրամասն բացատրվում է, թե ինչպես կարելի է վերադարձնել պատկերակը Կարգավորումների հավելվածի և կառավարման վահանակի միջոցով:
Եզրակացություն
Իմ Համակարգիչը պատկերակը ավելացվում է օպերացիոն համակարգը վերատեղադրելուց կամ թարմացնելուց հետո: Դուք կարող եք դա անել մի քանի եղանակով. Ռեեստրի խմբագրիչում, կառավարման վահանակում, իսկ ամենաարագ ճանապարհը Կարգավորումներ հավելվածում է:
Windows 10-ում աշխատասեղանի «Իմ համակարգիչը» պատկերակը լռելյայն անջատված է: Դյուրանցումը իր տեղը վերադարձնելու երեք եղանակ կա՝ պատկերակներ ցուցադրելու, «Ռեգեստրի խմբագիր» և «Explorer»-ի միջոցով դյուրանցումը ուղղակիորեն հեռացնելու միջոցով:
Windows-ի հին տարբերակներում դուք կարող եք միացնել պատկերակների ցուցադրումը Control Panel-ի միջոցով: Win10-ի համար ստանդարտ ուղին մի փոքր փոփոխվել է:

Կարող եք նաև գնալ այստեղ ավելի ուղիղ ճանապարհով՝ «Run» ցանկի միջոցով: Միաժամանակ սեղմեք «Win+R» կոճակը, այնուհետև պատճենեք «Rundll32 shell32.dll,Control_RunDLL desk.cpl,5» տողը: « առանց փոփոխությունների և չակերտների, սեղմեք «OK»:

Այս մեթոդները կարելի է հստակ տեսնել մեկ րոպեանոց տեսանյութում:
Տեսանյութ - Ինչպես ավելացնել «Իմ համակարգիչը» պատկերակը Windows 10-ի աշխատասեղանին
Փոխել ռեեստրի խմբագրիչի միջոցով
Ավելի բարդ մեթոդ, որը կարող է անհրաժեշտ լինել միայն վարչարարության էնտուզիաստներին կամ նախորդ հավելվածը բացելու հետ կապված շատ կոնկրետ խնդիրների դեպքում:
Կարևոր!Ռեեստրի խմբագրիչի բոլոր գործողությունները պետք է կատարվեն շատ ուշադիր և ճշգրիտ: Սխալ կամ սխալ կատարման դեպքում աշխատասեղանի բոլոր պատկերակները, ծրագրերը և ֆայլերի դյուրանցումները կարող են անհետանալ: Ուղղիչ գործողություններ կատարելն այլևս չի օգնի։
Ռեեստրի մուտքի միջոցով դյուրանցում ստեղծելու համար հետևեք հետևյալ քայլերին.

Եթե պարամետրը գոյություն չունի, ստեղծեք այն: Սրա համար:

Փոփոխությունները կատարելուց հետո վերագործարկեք ձեր համակարգիչը: Վերագործարկումից հետո բոլոր թաքնված պատկերակները կցուցադրվեն աշխատասեղանին:
Օգտագործելով File Explorer-ը՝ ձեռքով դյուրանցում ստեղծելու համար
Բացի դյուրանցման ակտիվացման բարդ եղանակներից, կա ևս մեկը, որը ռեեստրում բարդ հրամաններ չի պահանջում կամ համակարգի կարգավորումները փոխելու համար:
Քայլ 1.Աջ սեղմեք «Սկսել» կոճակի վրա: Համատեքստի ընտրացանկում, որը հայտնվում է, ընտրեք «Explorer» տողը:

Մի նոտայի վրա!Բացի այդ, Explorer-ը կարող է բացվել «Run» ցանկի միջոցով՝ օգտագործելով «explorer» հրամանը: Կամ ստեղնաշարի դյուրանցում «Win+E»:

Քայլ 2.Ձախ կողմում գտնվող թղթապանակների ցանկում փնտրեք «Իմ համակարգիչը» (Windows 8 և ցածր) կամ «Այս համակարգիչը» (Windows 10):

Քայլ 3.Քաշեք այն մկնիկի ձախ կոճակով ձեր աշխատասեղանի դատարկ տարածության վրա:

Դյուրանցում կամ համակարգային հավելված՝ համեմատություն
Ինչպե՞ս է այս կերպ ստեղծված դյուրանցումը տարբերվում համակարգի պատկերակից: Կան մի քանի ուշագրավ տարբերություններ.
Երբ դուք աջ սեղմում եք պատկերակի վրա և բացվող համակարգի ընտրացանկում ընտրում եք «Հատկություններ».


Բացի այդ, դուք կարող եք նշանակել ձեր սեփական համակցությունը դյուրանցման բացման համար: Դա արվում է նույն տեղում՝ հատկություններում, որտեղ «Դյուրանցում» տողում դրված է ստեղների պահանջվող համակցությունը:

Վերջապես, ստեղծված դյուրանցումը կարող է գործարկվել որպես լռելյայն, մինչդեռ հավելվածն ավտոմատ կերպով վերագրում է ընթացիկի իրավունքները: Սա կարող է խնայել մի քանի տասնյակ վայրկյան ամենօրյա օգտագործման ժամանակ, եթե դուք չեք օգտագործում ադմինիստրատորի հաշիվ:
Սեղմելով «Ընդլայնված», դյուրանցման հատկություններում ակտիվացրեք «Գործարկել որպես ադմինիստրատոր» վանդակը:


Սա ավտոմատ կերպով կտրամադրի դյուրանցում օգտագործողներին առավելագույն իրավունքներ:
Տեսանյութ - Ինչպես ավելացնել «Իմ համակարգիչը» պատկերակը ձեր աշխատասեղանին Windows 10-ում
Եզրակացություն
Microsoft-ը փոքր-ինչ փոխել է համակարգի միջերեսը՝ ավելացնելով աշխատասեղանի վրա դյուրանցում տեղադրելու մի քանի եղանակ: Չնայած Windows-ի նախորդ տարբերակների փորձառու օգտվողների հանգիստ վրդովմունքին, որոնց համար «ամեն ինչ այդպես էր աշխատում», այժմ դուք կարող եք հեռացնել դյուրանցումը մի քանի անկախ ձևերով:
Նրանց համար, ովքեր օգտագործում են «Այս համակարգիչը» միայն որպես ֆայլերի վայրեր գնալու արագ միջոց, խորհուրդ ենք տալիս ստեղծել դյուրանցում ձեր սեփական թեժ ստեղների համակցությամբ կամ օգտագործել ստանդարտ «Win + E»՝ «Explorer» գնալու համար: Սա զգալիորեն կխնայի ժամանակը՝ համեմատած ձեր աշխատասեղանի փլատակների մեջ պատկերակ որոնելու հետ:
Եթե դուք սովոր եք օգտագործել Windows 7 օպերացիոն համակարգը, ապա, երբ դուք անցում եք կատարում, կարող եք դժվարություններ ունենալ նույնիսկ ամենապարզ գործողությունները կատարելիս: Ի վերջո, Windows 10-ի գալուստով շատ ստանդարտ գործողություններ կկատարվեն մի փոքր այլ կերպ:
Օրինակ, Windows 10-ում «Անհատականացում» պատուհանը, որը կոչվում է աշխատասեղանից, փոխվել է: Այդ պատճառով օգտատերերը չեն կարողանում իրենց աշխատասեղանին ավելացնել Իմ Համակարգիչը պատկերակը:
Այս կարճ հոդվածում մենք կվերլուծենք այս իրավիճակը: Այժմ դուք կսովորեք, թե ինչպես ավելացնել:
Քայլ #1. Բացեք Անհատականացման պատուհանը՝ օգտագործելով ձեր աշխատասեղանի համատեքստի ընտրացանկը:
Նախ անհրաժեշտ է բացել համատեքստի ընտրացանկը ձեր աշխատասեղանի վրա: Դա անելու համար աջ սեղմեք ձեր աշխատասեղանի դատարկ տարածության վրա: Համատեքստի մենյուի հայտնվելուց հետո դուք պետք է ընտրեք «Անհատականացում»:
Քայլ թիվ 2. Գնացեք «Թեմաներ» բաժին և կտտացրեք «Սեղանի պատկերակի կարգավորումներ» հղմանը:

Քայլ #3. Ավելացնել Իմ Համակարգիչը պատկերակը ձեր աշխատասեղանին:
«Desktop Icon Settings» պատուհանում դուք պետք է նշեք «Համակարգչի» կողքին գտնվող վանդակը և պահպանեք կարգավորումները՝ սեղմելով «Ok» կոճակը:

Դրանից հետո ձեր աշխատասեղանին կհայտնվի «Այս համակարգիչ» կոչվող պատկերակը: Այս պատկերակը ճիշտ նույնն է, ինչ «Իմ Համակարգիչը» պատկերակը, որն օգտագործվում էր Windows-ի հին տարբերակներում:
Բացի այդ, օգտագործելով «Desktop Icon Options» պատուհանը, կարող եք պատկերակներ ավելացնել թափոնարկղի, ցանցի և օգտագործողի ֆայլերի համար աշխատասեղանին:
Ավելացված է։ Կարող եք նաև բացել Desktop Icon Options պատուհանը՝ օգտագործելով հրամանը: Դա անելու համար սեղմեք Windows-R ստեղների համակցությունը և բացվող պատուհանում գործարկեք հետևյալ հրամանը.
Ձեր համակարգիչը Windows 10-ին տեղադրելուց կամ թարմացնելուց հետո «Իմ Համակարգիչը» պատկերակը կարող է բացակայել ձեր աշխատասեղանին (ՀՀ): Ահա, թե ինչպես ավելացնել Իմ Համակարգիչը ձեր Windows 10 աշխատասեղանին՝ ուղղակիորեն մուտք գործելու ձեր համակարգի կրիչներ, շարժական կրիչներ, վիրտուալ կրիչներ և ֆիզիկական կրիչներ:
Կարգավորումներ հավելվածում
Ձեր ԱՀ-ում պատկերակ ավելացնելու ամենահեշտ ձևը Կարգավորումներ հավելվածն օգտագործելն է:
Կառավարման վահանակում
Օգտագործելով ռեեստրի խմբագրիչը
Ռեեստրի խմբագրիչից օգտվելը հեշտ ճանապարհ չէ, բայց եթե տարբերակներից ոչ մեկը ձեզ չի համապատասխանում, ապա օգտագործեք այն (ինչպես աշխատել Ռեեստրի խմբագրի հետ կարող եք իմանալ «» հոդվածում):
Տեսանյութ
Տեսանյութում ավելի մանրամասն բացատրվում է, թե ինչպես կարելի է վերադարձնել պատկերակը Կարգավորումների հավելվածի և կառավարման վահանակի միջոցով:
Եզրակացություն
Իմ Համակարգիչը պատկերակը ավելացվում է օպերացիոն համակարգը վերատեղադրելուց կամ թարմացնելուց հետո: Դուք կարող եք դա անել մի քանի եղանակով. Ռեեստրի խմբագրիչում, կառավարման վահանակում, իսկ ամենաարագ ճանապարհը Կարգավորումներ հավելվածում է: