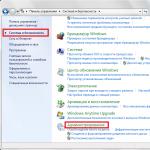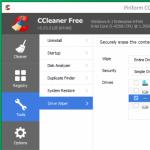Հոդվածներ և Lifehacks
Ի՞նչն է միավորում Apple բջջային սարքերի բոլոր սեփականատերերին, ովքեր մտածում են դրանք օգտագործված վաճառելու մասին: Նրանցից յուրաքանչյուրը պետք է պարզի ինչպես ջնջել ամեն ինչ iPhone-ից. Խոսքը բոլոր անձնական տվյալների, կոնտակտների, լուսանկարների, օգտատիրոջ կողմից տեղադրված հավելվածների, գրառումների և այլնի մասին է: Մեր հոդվածը ձեզ կասի, թե ինչպես մաքրել ձեր սարքը:
Ինչպե՞ս ջնջել ամեն ինչ iPhone-ից:
Եթե մենք դեռ ունենք iOS օպերացիոն համակարգով աշխատող սմարթֆոն, ապա նախքան այն վաճառելը կամ այլ օգտատիրոջը փոխանցելը, մենք պետք է համոզվենք, որ մենք ջնջել ենք բոլոր անձնական տվյալները դրանից: Խստորեն խորհուրդ է տրվում նախ հոգ տանել ձեր կարևոր տվյալների կրկնօրինակման մասին: Դրանից հետո մենք կշարունակենք սմարթֆոնը գործարանային վիճակի վերադարձնել։
Գնացեք «Վերականգնել» կետը iPhone-ի հիմնական կարգավորումների միջոցով և ընտրեք «Ջնջել կարգավորումները և բովանդակությունը» ցանկը: Սա կօգնի մեզ ջնջել բոլոր անձնական տվյալները, այդ թվում՝ բանկային քարտերի, էլեկտրոնային դրամապանակների, սոցիալական ցանցերի գաղտնաբառերի, կոնտակտների, հաղորդագրությունների, լուսանկարների և այլնի տվյալները: Սա նաև կանջատի տարբեր ծառայություններ (ներառյալ iCloud-ը և iMessage-ը):
Եթե մեր սմարթֆոնն ունի iOS 7 կամ ավելի բարձր օպերացիոն համակարգ, և մենք ակտիվացրել ենք Find My iPhone կոչվող ծառայությունը, մեզ խնդրում են տրամադրել մեր Apple ID-ն և գաղտնաբառը: Սա կօգնի ջնջել բոլոր տեղեկությունները սարքից, ինչպես նաև հեռացնել սարքը մեր հաշվից: Սրանից հետո սմարթֆոնի նոր սեփականատերը կկարողանա հեշտությամբ ակտիվացնել այն։
Եթե մենք ցանկանում ենք ապահովել, որ տեղեկատվության ջնջումը չի ազդի iCloud-ի վրա, մենք ոչ մի դեպքում չպետք է ջնջենք որևէ տվյալ, քանի դեռ միացված ենք այս պահեստին: Խորհուրդ է տրվում նաև կապվել ձեր բջջային օպերատորի հետ, որը կօգնի ձեզ բոլոր ծառայությունները փոխել նոր սեփականատիրոջը: Setup Assistant-ը կօգնի ձեզ ավարտել այս գործընթացը:
Շատ օգտատերերի հետաքրքրում է նաև, թե ինչպես ջնջել այն ամենը, ինչ կորցրել են iPhone-ից (կամ գողացել են այն): Ակնհայտ է, որ բջջային օպերատորներն առաջարկում են համարների և SIM քարտերի ժամանակավոր արգելափակման ծառայություն։ Բայց ինչ վերաբերում է ձեր սմարթֆոնի բովանդակությանը: Apple-ը հոգացել է այս մասին:
Հնարավո՞ր է ջնջել ամեն ինչ iPhone-ից, եթե այն այլևս չունենք, և ինչպես:
Եթե վերևում միացված է Find My iPhone-ի գործառույթը և մենք օգտագործում ենք iCloud, մենք կարող ենք հեռացնել այն ամենը, ինչ մեզ անհրաժեշտ է այս հաշվից՝ այցելելով icloud.com/fin: Ընտրեք ձեր սմարթֆոնը և սեղմեք «Ջնջել»: Դրանից հետո ընտրեք «Ջնջել հաշվից» տարբերակը:
Սարքից բոլոր տեղեկությունները ջնջվելուց հետո մենք սպասում ենք մեկ օր և անցնում iMessage-ի ակտիվացմանը նոր սարքում:
Եթե մեզ մոտ ոչինչ չստացվի, կարող եք փորձել փոխել ձեր Apple ID գաղտնաբառը: Սա չի ազդի սարքի տեղեկատվության անվտանգության վրա, սակայն նոր սեփականատերը չի կարողանա ջնջել այն iCloud-ից։
Հավելենք, որ Apple Pay-ից օգտվելու դեպքում կարող ենք գնալ iCloud.com և ջնջել մեր բանկային քարտերի մասին տեղեկությունները։ Կտտացրեք «Կարգավորումներ» բաժինը և դիտեք այս ծառայությունից օգտվող սմարթֆոնները: Ընտրեք բջջային սարքը և սեղմեք ջնջել կոճակը:
Սա անհրաժեշտ է, քանի որ շատ կրիչներում սովորական եղանակով ջնջված տվյալները կարող են վերականգնվել: Պարզ ջնջումը միշտ չէ, որ ընդմիշտ ջնջում է տեղեկատվությունը:
USB ֆլեշ կրիչներ, շարժական կրիչներ և հիշողության քարտեր
Տվյալների ամբողջական ոչնչացումը հատկապես կարևոր է USB կրիչների և շարժական կրիչների համար, նույնիսկ եթե դրանք օգտագործում են պինդ վիճակի ֆլեշ հիշողություն և նույնիսկ եթե մենք խոսում ենք լիարժեք արտաքին SSD սկավառակի մասին: Փաստն այն է, որ TRIM հրամանը չի աշխատում USB ինտերֆեյսի հետ, ուստի մեկ ուրիշը կարող է պոտենցիալ վերականգնել գաղտնի տվյալները դեն նետված USB կրիչից:
Windows-ի արտաքին սկավառակից տեղեկատվությունը ընդմիշտ ջնջելու համար կարող եք օգտագործել բազմաթիվ հատուկ կոմունալ ծառայություններից մեկը: Ամենահեշտ ձևը CCleaner-ի անվճար տարբերակն օգտագործելն է: Միացրեք USB կրիչը, բացեք ծրագիրը և ընտրեք «Գործիքներ> Սկավառակի մաքրիչ» տարբերակը:
Արժե նկատի ունենալ, որ տվյալների ընդմիշտ ջնջումը կրճատում է սկավառակի կյանքը, հատկապես, եթե դա էժան ֆլեշ կրիչ է: Մյուս կողմից, եթե դուք այնուամենայնիվ պատրաստվում եք ազատվել դրանից, ապա ի՞նչ տարբերություն:

Mac-ում դուք կարող եք օգտագործել Disk Utility ջնջելու համար: Բացեք այն, ընտրեք ցանկալի սկավառակը ցանկից և սեղմեք «Ջնջել»: Այնուհետև սեղմեք Անվտանգության ընտրանքների կոճակը, ընտրեք սկավառակի մեկանգամյա ջնջում և գործարկեք գործողությունը:

Նոթբուքեր, համակարգիչներ և ներքին կրիչներ
Նոթբուքերի և համակարգիչների վրա ներքին սկավառակները պետք է ջնջվեն միայն այն դեպքում, եթե դրանք հիբրիդային կամ մեխանիկական կոշտ սկավառակներ են: Երբ դուք ջնջում եք ֆայլերը պինդ վիճակի կրիչներից, դրանք անդառնալիորեն ոչնչացվում են TRIM հրամանի շնորհիվ. իրականում սա է պատճառը, որ SSD-ները այդքան արագ են աշխատում:
Այսպիսով, եկեք կրկնենք. ստորև նկարագրված տեխնիկան հարմար է միայն հիբրիդային և մեխանիկական կոշտ սկավառակների համար: Մի օգտագործեք դրանք SSD-ների վրա. դրանք ժամանակի վատնում են և անտեղի կկրճատեն SSD-ի կյանքը:
Windows 8-ում և 8.1-ում պարզապես օգտագործեք «Վերականգնել ձեր համակարգիչը» ֆունկցիան՝ հնարավորություն տալով սկավառակի անվտանգ ջնջումը գործընթացում: «Լրիվ մաքրել սկավառակը» տարբերակը ապահովում է ֆայլերի ոչնչացումը առանց հետագա վերականգնման հնարավորության:

Եթե ունեք Windows 7, Linux կամ այլ օպերացիոն համակարգ, կարող եք բեռնել ձեր համակարգիչը՝ օգտագործելով կոմունալ (Տես հոդվածը), որը վերագրանցում է ձեր կոշտ սկավառակի բոլոր ֆայլերը պատահական տվյալների հավաքածուով: Նման ջնջումից հետո, իհարկե, ստիպված կլինեք նորից տեղադրել Windows-ը կամ Linux-ը, որպեսզի կարողանաք նորից օգտագործել համակարգիչը։
Նկատի ունեցեք, որ սկավառակի բազմակի ջնջում չի պահանջվում՝ մեկ անցումը բավական է:

Մեխանիկական կոշտ սկավառակ ունեցող Mac-ում դուք պետք է բեռնեք վերականգնման ռեժիմ և օգտագործեք Disk Utility՝ ձեր տվյալները ամբողջությամբ ջնջելու համար, այնուհետև նորից տեղադրեք OS X-ը:

Սմարթֆոններ և պլանշետներ
Apple iPhone-ը և iPad-ը լռելյայն օգտագործում են գաղտնագրում, այնպես որ պարզապես վերակայեք սարքը գործարանային կարգավորումներին՝ օգտագործելով «Ջնջել ամբողջ բովանդակությունը և կարգավորումները», և անձնական տվյալները հնարավոր չի լինի վերականգնել: Նույնիսկ եթե դրանց բեկորներից մի քանիսը մնան սարքի վրա, դրանք կոդավորված կլինեն և չեն կարող վերակայվել վերակայումից հետո:

Android սմարթֆոնների և պլանշետների վրա գաղտնագրումն անջատված է լռելյայնորեն, ուստի պարզ վերականգնումը գործարանային կարգավորումներին չի օգնի. գաղտնի տվյալները կարող են պահվել ներքին սկավառակի վրա:
Android-ի տեղեկատվությունը ընդմիշտ ոչնչացնելու համար նախ պետք է կարգավորումներում միացնեք սարքի գաղտնագրումը, այնուհետև միայն ջնջեք տվյալները և վերականգնեք գործարանային կարգավորումները: Վերակայումը կատարելուց առաջ տվյալների կոդավորումը ապահովում է, որ մնացած բեկորները չեն կարող վերականգնվել:

Գործուն գաղտնագրում
Դուք նույնիսկ կարող եք նախապես ակտիվացնել սկավառակի ամբողջական գաղտնագրումը: Գաղտնագրված տվյալները չեն կարող վերականգնվել առանց անցաբառի, ուստի նույնիսկ եթե որոշ ֆայլեր մնան սկավառակի վրա ջնջումից հետո, դրանք չեն կարող վերծանվել: Դա հնարավոր չի լինի նույնիսկ հատուկ քրեագիտական ծրագրերի օգնությամբ։
Chromebook-ներում, օրինակ, գաղտնագրումը լռելյայն միացված է: Հետևաբար, տվյալները մշտապես ոչնչացնելու համար պարզապես անհրաժեշտ է սարքը վերականգնել գործարանային կարգավորումներին:
| Նյութեր |
Ապահովելու նպատակով ֆայլերի ամբողջական ջնջումԿոշտ սկավառակ օգտագործելը որոշակի գիտելիքներ է պահանջում, իսկ USB և SSD կրիչներով աշխատելիս կարող եք թակարդն ընկնել: Դուք համարում եք, որ ֆայլը ընդմիշտ ջնջված է: Անկախ նրանից, թե ինչպես է դա. փաստաթղթերի մեծ մասը, որոնք դուք վերջերս ջնջել եք, ապահով կերպով գտնվում են իրենց սկզբնական տեսքով ձեր սկավառակում: Այս հոդվածում ես ձեզ կասեմ, թե ինչպես ընդմիշտ ազատվել դրանցից:
Երբ ձեզ անհրաժեշտ է հուսալիորեն և հուսալիորեն ջնջել տեղեկատվությունը պահեստային սարքից, դուք պետք է մի փոքր ավելին անեք, քան պարզապես սեղմելով «Ջնջել» ստեղնը:
Կոշտ սկավառակից ֆայլերը ամբողջությամբ ջնջելու խնդրի էությունը հետևյալն է. Windows օպերացիոն համակարգը չափազանց զգայուն է բոլոր ֆայլերի նկատմամբ, երբ խոսքը վերաբերում է դրանք ջնջելուն: Օգտատիրոջ սխալից պաշտպանվելու համար «Ջնջել» ստեղնը սեղմելուց հետո օպերացիոն համակարգը ջնջվող ֆայլը տեղափոխում է թափոնարկղ: Դուք կարող եք ձեռքով ջնջել այն թափոնարկղից, կամ երբ այն լցված է, ամենահին ֆայլերը սկզբում ինքնաբերաբար ջնջվում են: Օգտագործողը կարող է ինքնուրույն սահմանել թափոնարկղի չափը համակարգի յուրաքանչյուր կոշտ սկավառակի համար: Պետք է հիշել, որ ինչպես այն մաքրելուց, այնպես էլ ֆայլը ջնջելուց հետո՝ շրջանցելով թափոնարկղը (ստեղնաշարի դյուրանցման միջոցով «Shift+Delete») փաստաթղթի բովանդակությունը դեռ մնում է կոշտ սկավառակի վրա: Պատճառը պարզ է՝ ֆայլը ֆիզիկապես ջնջվում է միայն այն բանից հետո, երբ կոշտ սկավառակի վրա զբաղեցրած տարածքը լրացվում է այլ տվյալներով։
Ակնհայտ է, որ նման ջնջումը կպահանջի նույնքան ժամանակ, որքան ֆայլը պարզապես պատճենելու համար: Ահա թե ինչու Windows-ը պարզապես ջնջված է նշում Master File Table-ում ջնջված տվյալներին համապատասխան գրառումները: Այս աղյուսակը համատեղում է ֆայլերի անունները կոշտ սկավառակի ֆիզիկական բլոկների հետ: Այսպիսով, ֆայլի բովանդակությունը մնում է գրանցված կոշտ սկավառակի վրա, թեև օպերացիոն համակարգն արդեն «մոռացել է» դրա մասին։
Նույնը տեղի է ունենում, երբ դուք ֆորմատավորում եք լրատվամիջոցը: Այս դեպքում ՕՀ-ն ամբողջությամբ փոխարինում է հիմնական ֆայլերի աղյուսակը և այլ ֆայլային համակարգի մետատվյալները մաքուր տարբերակներով: Տվյալների տարածքում բոլոր ֆայլերը մնում են անփոփոխ: Նորմալ և արագ ձևաչափման միակ տարբերությունն այն է, որ վերջին դեպքում մեդիան չի ստուգվում ֆիզիկական սխալների համար:
Ինչու՞ Windows-ը ամբողջությամբ չի ջնջում ֆայլերը:
Windows-ը յուրաքանչյուր ֆայլի մասին տեղեկությունները պահում է Master File Table-ում: Սա թաքնված ֆայլ է, որին հասանելի է միայն օպերացիոն համակարգը: Այն պարունակում է ֆայլերի անուններ, ինչպես նաև մետատվյալներ, ինչպիսիք են օգտանունը և ֆայլի թույլտվությունները: Բացի այդ, MFT-ը ցույց է տալիս, թե որտեղ է պահվում յուրաքանչյուր ֆայլ կոշտ սկավառակի վրա և արդյոք այն մասնատված է (այսինքն, արդյոք այն գտնվում է սկավառակի տարբեր հատվածների մի քանի բլոկներում): Երբ դուք ջնջում եք ֆայլը, այն պարզապես նշվում է որպես ջնջված MFT-ում: Այս ֆայլի բովանդակությունը մնում է կոշտ սկավառակի վրա իր սկզբնական վիճակում, և հատուկ կոմունալ ծառայությունները, որոնք ուսումնասիրում են կոշտ սկավառակը հայտնի ֆայլերի տեսակների կառուցվածքի առկայության համար, թույլ են տալիս այն վերականգնել առանց կորստի: Այդ իսկ պատճառով կարևոր է ոչ միայն ջնջել գաղտնի տվյալները, այլև վերաշարադրել սկավառակը՝ օգտագործելով մասնագիտացված կոմունալ ծառայություններ: Միայն դա անհնարին կդարձնի վերականգնումը։
Այսօր 1990-ականներին մշակված տեղեկատվության ոչնչացման մեթոդները համարվում են հնացած։ Դրանց թվում է, օրինակ, Փիթեր Գութմանի մեթոդը, որը ներառում է պատահական և կառուցվածքային տվյալների 35 անգամ վերաշարադրում։ Այս ալգորիթմը պետք է ապահովի մագնիսական կրիչի բևեռականության բազմաթիվ փոփոխություններ յուրաքանչյուր կետում, այնպես որ նույնիսկ մագնիսական մանրադիտակը չկարողանա հայտնաբերել կոշտ սկավառակի սկզբնական բևեռականության մնացորդները: Սա հիանալի է, բայց մեկ տերաբայթ հզորությամբ HDD-ն այս կերպ կմաքրվի հինգ օր՝ միաժամանակ սպառելով մեխանիկական և էլեկտրոնային համակարգերի ռեսուրսները:
2001 թվականից հետո արտադրված և 15 ԳԲ-ից ավելի հզորությամբ կոշտ սկավառակների համար Պիտեր Գութմանը որպես ամենահուսալի մեթոդ առաջարկում է մեկանգամյա վերագրանցում պատահական տվյալներով: Գիտնական Քրեյգ Ռայթը թեստեր է անցկացրել իր լաբորատորիայում՝ հատուկ չափիչ գործիքների միջոցով մագնիսական թիթեղների մակերեսից ցուցումներ վերցնելով։ Փորձի ընթացքում նա պարզել է, որ ժամանակակից կոշտ սկավառակների վրա պարզապես ազատ տարածությունը զրոներով վերագրելը թույլ չի տալիս վերականգնել ջնջված ֆայլերը։ Նա կարողացավ 56 տոկոս հավանականությամբ որոշել ջնջված բիթի սկզբնական բովանդակությունը նախկինում հայտնի դիրքում: Տեքստային փաստաթղթում բայթի (այսինքն՝ անհատական տառի) վերականգնման հավանականությունը 0,09% է: Եթե բիթերի դիրքն անհայտ է, և ֆայլի չափը մեծ է, ապա ֆայլի վերականգնման հավանականությունը գործնականում զրոյական է:
Վերագրանցվող օպտիկական կրիչներ, ինչպիսիք են CD-ները կամ DVD-RW-ները, պետք է ջնջվեն նախքան ոչնչացումը, ինչպես կոշտ սկավառակները, այսինքն՝ դրանց վրա ազատ տարածքը պետք է լցված լինի պատահական տվյալներով: Եթե մենք խոսում ենք չվերագրվող սկավառակների մասին, ապա դրանք պարզապես պետք է կոտրել մեծ քանակությամբ փոքր մասերի (օրինակ՝ օգտագործելով գրասենյակային մանրացնող սարք): Եթե չկան տեխնիկական միջոցներ օպտիկական սկավառակների ոչնչացման համար, ապա դուք կարող եք պարզապես քերծել սկավառակի այն կողմը, որի վրա գրված են մակագրությունները առավելագույն հնարավոր խորությամբ և ամբողջ մակերեսով: Բանն այն է, որ լաքի շերտի տակ կա ռեֆլեկտիվ շերտ, որը պարունակում է գրանցված տեղեկատվություն, և դրա ոչնչացումը անհնար է դարձնում տվյալների ընթերցումը։
Ամենօրյա օգտագործման համար ձեզ անհրաժեշտ է մի պարզ ծրագիր, որը գործնականում կապահովի ֆայլերի հուսալի ջնջում: Eraser կոչվող բաց կոդով ծրագրի մշակողները ձեռնամուխ եղան ստեղծելու հենց այդպիսի գործիք: Տեղադրվելուց հետո կոմունալը ինտեգրվում է Explorer-ի համատեքստային մենյուին: Ցանկալի ֆայլի վրա աջ սեղմելով՝ պետք է ընտրել «Eraser | Ջնջել», որից հետո ֆայլի բովանդակությունը վերագրվում է պատահական տվյալների հավաքածուով: Ֆայլի ջնջման եղանակը կարելի է ընտրել հիմնական պատուհանի «Կարգավորումներ» ցանկում: «Կեղծ պատահական տվյալներ (1 անցում)» կոչվող արագ մեթոդը բավականին հուսալի է, ուստի նույնիսկ հետախուզական գործակալությունները դժվար թե կարողանան հաղթահարել ջնջված ֆայլը վերականգնելը:
SSD և USB կրիչներ. մնում են տեղեկություններ
Շնորհիվ այն բանի, որ ֆլեշ կրիչների հիշողության բջիջները ունեն սահմանափակ թվով վերագրանցման ցիկլեր, արտադրողները SSD կոշտ սկավառակների մեջ ինտեգրում են ավելի մեծ քանակությամբ հիշողություն, քան նշված է տվյալների թերթիկում: Գործողության ընթացքում կարգավորիչը բաշխում է մուտքը դեպի բջիջներ, որպեսզի բոլորը հավասարապես օգտագործվեն: Սա մոլորեցնում է Eraser ծրագիրը, քանի որ անհրաժեշտ հատվածների փոխարեն վերահսկիչը տալիս է բոլորովին այլ բջիջներ:
Սկզբունքորեն, ազատված բջիջների բովանդակությունը կարող է ջնջվել միայն այն դեպքում, եթե ձեր SSD-ին ձեռքով տալիս եք Trim հրամանը: Դա հնարավոր է միայն արտադրողի կոմունալ ծառայություններից օգտվելիս: Բայց նույնիսկ այս դեպքում դուք չեք կարողանա ամբողջությամբ վերահսկել գործընթացը: Այսպիսով, մեկ ֆայլ ընդմիշտ վերացնելու համար դուք պետք է մաքրեք ամբողջ SSD կոշտ սկավառակը: Այս դեպքում տվյալները կջնջվեն ոչ միայն այն բջիջներից, որոնք տեսնում է Windows-ը, այլ նաև ամբողջ ֆլեշ հիշողությունից, ներառյալ պահեստային տարածքները: Դա կարելի է անել՝ օգտագործելով SSD կոշտ սկավառակի արտադրողի կոմունալ ծառայությունները, ինչպիսիք են Intel SSD Toolbox-ը կամ OCZs Firmware Update and Toolbox:
Եթե ձեր SSD կրիչի համար նման օգտակար ծրագիր չկա, կարող եք վարժվել հրամանի տողի միջոցով DOS ծրագրով, որը կոչվում է HDDErase: Դա անելու համար օգտագործեք UNetboot-ը՝ Free-DOS-ով բեռնվող USB ֆլեշ կրիչ ստեղծելու համար և դրանում պատճենեք HDDErase.exe ծրագիրը: Դրանից հետո, BIOS-ում, միացրեք SATA կարգավորիչը IDE համատեղելիության ռեժիմի և գործարկեք համակարգիչը ձեր ստեղծած բեռնվող արտաքին լրատվամիջոցից: Խնդրում ենք նկատի ունենալ, որ bootable flash drive-ը չի ճանաչվի որպես սկավառակ A: - այս սկավառակի տառը, ամենայն հավանականությամբ, կլինի C: (բայց միգուցե այլ բան): HDDErase ծրագիրը գործարկելուց հետո դուք պետք է դրան նշեք սկավառակի ճիշտ տառը, որը պետք է մաքրվի: Թե՛ SSD կոշտ սկավառակի արտադրողի կոմունալը, և թե՛ HDDErase-ը փոխանցում են SATA հրամանները ներքին SSD կրիչներ և կոշտ սկավառակներ, որոնց շնորհիվ դրանց կարգավորիչները թույլ են տալիս ամբողջությամբ և հուսալիորեն վերաշարադրել ամբողջ հիշողությունը: Այս «ցածր մակարդակի մաքրման» կողմնակի ազդեցությունն այն է, որ հին SSD-ն ավելի արագ կաշխատի: Եթե ձեր SSD կոշտ սկավառակը հագեցած չէ բարձր կատարողականություն պահպանելու տեխնոլոգիաներով («Կտրել» կամ «Աղբի հավաքում» հրամանները չօգտագործված տվյալների հավաքման և ջնջման կարգ են), ապա երկարատև աշխատանքից հետո այն սկսում է դանդաղել: Հիշողության բջիջները վերաշարադրելու կարգը թույլ է տալիս արագացնել սկավառակը նորի մակարդակին:
Եթե ցանկանում եք պահպանել տեղադրված օպերացիոն համակարգը և (կամ) ծրագրերը SSD-ի վրա, ապա նախքան մեդիայի մաքրումը սկսելը, դուք պետք է ստեղծեք դրա պատկերը (նկարագրված է, թե ինչպես ստեղծել այն): Խնդրում ենք նկատի ունենալ, որ այդ նպատակով անհրաժեշտ է օգտագործել այնպիսի հավելված, որն ընդունում է միայն օպերացիոն համակարգի համար տեսանելի ֆայլեր: Օրինակ, Acronis-ից True Image-ը հարմար է:
Այսպիսով, SSD-ը մաքրելուց հետո փոխանցեք դրան նախկինում ստեղծված պատկերը և աշխատեք նախկինի պես։ Եթե դուք նոր օպերացիոն համակարգ եք տեղադրում SSD-ի վրա, խորհուրդ ենք տալիս անմիջապես ստեղծել գաղտնագրված կոնտեյներ զգայուն ֆայլերի համար, օրինակ՝ օգտագործելով TrueCrypt ծրագիրը:
Windows-ում SSD-ի մաքրում
Ջնջված ֆայլերի մասերը SSD-ի վրա չթողնելու համար կա պարզ, բայց տեխնիկական պատճառներով ոչ շատ առաջարկվող մեթոդ։ Այն հարմար է միայն այն դեպքում, եթե ձեր SSD կոշտ սկավառակն ունի միայն մեկ բաժին, որը զբաղեցնում է ամբողջ սկավառակը, և այն առնվազն 10% անվճար է: Այսպիսով, նախ ջնջեք բոլոր ֆայլերը՝ սեղմելով «Shift+Delete» համակցությունը: Դրանից հետո գործարկեք Eraser ծրագիրը և դրա կարգավորումներում սահմանեք ազատ տարածությունը ջնջելու լռելյայն մեթոդը, այսինքն ՝ երեք անցումով: Այնուհետև Explorer-ում աջ սեղմեք SSD սկավառակի տառի վրա և ընտրեք «Eraser | Ջնջել ազատ տարածությունը»: Դրանից հետո ծրագիրը կգրի պատահական տվյալներ ջնջված պինդ վիճակի սկավառակի վրա, ներառյալ աշխատանքային հիշողությունը և պահուստային բջիջները: Այսպիսով, շատ պահեստային բջիջներ կվերագրվեն: Մնացած տվյալները, որոնք գտնվում են առանձին հիշողության բջիջներում, իհարկե, կարող են վերականգնվել, սակայն այս ընթացակարգի արդյունքը լիովին անկանխատեսելի է։ Ի վերջո, ֆայլը ամբողջությամբ վերականգնելու համար անհրաժեշտ կլինի կարդալ SSD սկավառակի հիշողության ամբողջ հզորությունը, ներառյալ պահուստային բջիջները, որոնք վերահսկիչը ջանասիրաբար թաքցնում է օպերացիոն համակարգից: Անմիջապես ուզում եմ զգուշացնել, որ այս մեթոդը չպետք է շատ հաճախ օգտագործվի, քանի որ այն կրճատում է պինդ վիճակում գտնվող սկավառակի ծառայության ժամկետը բջիջների ընդհանուր վերագրման պատճառով:
ԳԱԱ-ից ֆայլերի ջնջում և Windows-ում ջնջման հետ կապված խնդիրներ
Վերը նկարագրված ռիսկերի հետ մեկտեղ կան նաև այլ խնդիրներ՝ կապված ֆայլի ջնջման հուսալիության հետ։ Այսպիսով, դուք մուտք եք գործում կոշտ սկավառակներ, որոնք տեղադրված են տնային ցանցին կցված պահեստում (NAS) ոչ ուղղակիորեն, այլ ցանցային ինտերֆեյսի միջոցով, ինչը դժվարացնում է տեղեկատվության ջնջումը երաշխավորելը: Նման պահեստների ֆայլային համակարգերը (Linux-ի վրա հիմնված) մասամբ աշխատում են տվյալների վերականգնման հատուկ տեղեկամատյաններով: Այսպիսով, ֆայլերը ջնջելու հուսալիության մեջ բացարձակապես վստահ լինելու համար, նախքան վաճառքը, դուք պետք է հեռացնեք սկավառակները պահեստից և մաքրեք դրանք վերը նկարագրված մեթոդներից որևէ մեկի միջոցով, այնուհետև տեղադրեք դրանք:
Անկախ լրատվամիջոցների տեսակից, Windows օպերացիոն համակարգը երբեմն հրաժարվում է ջնջել որոշ ֆայլեր: Այս դեպքում անհրաժեշտ է զգուշություն, քանի որ ՕՀ-ի «հարվածի» պատճառը կարող է լինել կամ այս ֆայլի անհրաժեշտությունը հենց համակարգում, կամ գործող ծրագիր, որը մուտք է գործում ջնջվող ֆայլը: Windows 7-ում սխալի հաղորդագրությունը պարունակում է տեղեկատվություն այն մասին, թե որ հավելվածն է բացել ֆայլը: Եթե այս կոմունալ ծրագիրը չի փակվում կամ դրա պատուհանն անհետացել է մոնիտորի էկրանից, ապա փնտրեք «Առաջադրանքների կառավարիչ» (գործարկված «Ctrl+Shift+Esc» ստեղնաշարի համադրությամբ) գործող գործընթացի համար և հարկադիր դադարեցրեք այն: Եթե դա չօգնի, դուք ստիպված կլինեք վերագործարկել համակարգիչը և վերագործարկվելուց հետո փորձեք ջնջել չարաբաստիկ ֆայլը: Eraser կոմունալն ունի դրա համար համապատասխան տարբերակ, որը կոչվում է «Ջնջել վերագործարկման ժամանակ»:
Եթե դա անհաջող է, օգտագործեք Unlocker կոմունալ ծրագիրը: Աջ սեղմեք ջնջվող ֆայլի անվան վրա և ընտրեք «Unlocker» ցանկի տարրը: Ծրագիրը ցույց կտա, թե որ գործընթացն է արգելափակում ջնջվող ֆայլը: Դուք կարող եք անմիջապես «սպանել» այն կամ բացվող ցանկից ընտրել ֆայլի համար անհրաժեշտ գործողությունը (ջնջել, վերանվանել կամ տեղափոխել): Այս գործողությունը կկատարվի «OK» կոճակը սեղմելուց անմիջապես հետո: Լռելյայնորեն, այս օգտակար ծրագիրը ջնջված ֆայլը տեղափոխում է թափոնարկղ, ուստի այն պետք է դատարկվի՝ օգտագործելով Eraser ծրագիրը:
Ֆայլերի ամբողջական ջնջում USB ֆլեշ կրիչի միջոցով
Darik's Boot and Nuke կոմունալ ծրագիրը մասնագիտացած է համակարգչի կոշտ սկավառակների մաքրման մեջ, որն այլևս չի գործարկվում ծրագրային ապահովման անսարքության պատճառով: Երբ ծրագրաշարը դադարում է գործել, այս օգտակար ծրագիրը կօգնի մաքրել ձեր համակարգչի կոշտ սկավառակները: Դա անելու համար բացեք արխիվը ձեր աշխատանքային համակարգչի ցանկացած թղթապանակում և գործարկեք bootable flash drive ստեղծելու ծրագիրը՝ Universal USB Installer: Վերևի բացվող ընտրացանկից ընտրեք DBAN 2.2.6, իսկ ներքևից՝ դատարկ USB կրիչի տառը և սեղմեք «Ստեղծել» կոճակը: Դրանից հետո համակարգիչը գործարկեք ստեղծված bootable media-ից՝ համակարգիչը միացնելուց հետո սեղմելով «F8» կամ «F12» ստեղնը: Եթե մնացած ամեն ինչ չհաջողվի, ապա BIOS-ի կարգավորումներում դուք պետք է ընտրեք USB կրիչը որպես առաջին bootable media: Գործարկումից անմիջապես հետո կհայտնվի մենյու, և եթե ցանկանում եք միանգամից մաքրել համակարգի բոլոր կոշտ սկավառակները, ապա մուտքագրեք autonuke հրամանը, սեղմեք «Enter» կոճակը և թույլ տվեք, որ ծրագիրը կատարի իր աշխատանքը: Սա կարող է տևել մի քանի ժամ։
Եթե Ձեզ անհրաժեշտ է մաքրել միայն կոնկրետ կոշտ սկավառակ, ապա DBAN-ը գործարկելուց հետո սեղմեք «Enter»: Կհայտնվի ինտերակտիվ ընտրացանկ, որտեղ կարող եք ընտրել կոշտ սկավառակներ, որոնցից պետք է ամբողջությամբ ջնջվեն տվյալները:
Ֆայլի ամբողջական ջնջման ստուգում
Ֆայլի ջնջման որոշակի մեթոդի արդյունավետությունը ստուգելու լավագույն միջոցը ջնջված տեղեկատվությունը վերականգնելն է: Այս նպատակով կան բազմաթիվ տարբեր կոմունալ ծառայություններ:
Ջնջված ֆայլերի ծրագիր
Տեղադրեք ծրագիրը PC տեսուչի ֆայլերի վերականգնում. Այնուհետև ջնջեք ֆայլերը լրատվամիջոցներից (այն պետք է ունենա FAT կամ NTFS ֆայլային համակարգ)՝ սեղմելով «Shift+Delete» ստեղնաշարի համակցությունը: Դրանից հետո գործարկեք PC Inspector File Recovery-ը: Ընտրեք «Կորած տվյալների որոնում» ներդիրը, որը երևում է պատուհանում և սկսեք որոնման գործընթացը նախադրված պարամետրերով: Դուք կզարմանաք, երբ հայտնաբերեք, թե քանի ֆայլ կարող եք վերականգնել ձեր ջնջվածից հետո: Աուդիտի փաստաթղթերը պետք է հայտնվեն «Ջնջված» կոչվող թղթապանակում: Ցանկալի ֆայլի վերականգնումը կատարվում է դրա վրա աջ սեղմելով: Մեր փորձարկման ընթացքում PC Inspector-ը չկարողացավ վերականգնել տվյալները ֆորմատավորված լրատվամիջոցներից, ինչպես իր մրցակիցը՝ NTFS Undelete-ը:
Մեկ այլ օգտակար, որը կոչվում է DiskInternals NTFS Recovery, գտել է մի շարք ֆայլեր ֆորմատավորված կրիչների վրա, բայց չի որոշել դրանց անունները: PC Inspector-ը անվճար ծրագիր է, մինչդեռ NTFS Undelete-ը և DiskInternals NTFS Recovery-ը վճարովի են:
Շատերը կարծում են, որ եթե անհնար է օգտագործել կոշտ սկավառակը դրա անգործունակության պատճառով, ապա դա նշանակում է, որ տվյալները չեն կարող կարդալ դրանից։ Բայց դա ճիշտ չէ, և նույնիսկ կոտրված կոշտ սկավառակը դեռևս սողանցք է տեղեկատվական անվտանգության խախտման համար:
Կոշտ սկավառակը բաղկացած է մի շարք մագնիսական սկուտեղներից, որոնք պարունակում են հատվածներ, որոնք չեն կարող ուղղակիորեն կարդալ օպերացիոն համակարգը: Երբ ֆայլը ջնջվում է, օպերացիոն համակարգը իրականում ջնջում է միայն դրա ցուցիչը հիշողության մեջ: Ջնջված տվյալները պարունակող տարածքը նշվում է որպես ազատ տարածություն, և, հետևաբար, մինչև այդ վայրում նոր ֆայլ գրվի, տվյալները կարող են կարդալ: Ջնջված տվյալները վերականգնելու և կարդալու համար օգտագործվում է հատուկ ծրագրակազմ: Նրա օգնությամբ որոնվում են ջնջված ֆայլերից որևէ տվյալ պարունակող հատվածները, այնուհետև դրանք վերականգնվում են։ Դա անելն այնքան էլ դժվար չէ, և ավելին, դուք կարող եք գտնել տվյալների վերականգնման անվճար ծրագիր: Այստեղ մենք պետք է նկատենք, որ ֆիզիկապես վնասված սկավառակի հատվածների տվյալների վերականգնման ծրագիրը չի աշխատում, և որ մենք չենք կարող օգտագործել այս ծրագրաշարը առանց օպերացիոն համակարգի:
Երբ կարծում ենք, որ սկավառակը կոտրվել է, պետք է հիշել, որ իրականում սկավառակի ներսում գտնվող միկրոսխեմաներից կամ մեխանիկական մասերից միայն մեկն է անսարքություն դառնում։ Իսկ սկուտեղները, որտեղ պահվում են բոլոր ֆայլերը, դեռևս գործում են, քանի որ սկավառակը գտնվում է կոշտ պատյանում, և ափսեները չունեն մեխանիկական կամ էլեկտրական մասեր: Դատաբժշկական փորձագետները օգտագործում են միայն ափսեներ կոտրված սկավառակների վրա ջնջված ֆայլերը վերականգնելու համար: Բայց ցանկության դեպքում նույնիսկ պակաս փորձառու մասնագետը կկարողանա վերականգնել ֆայլերը այս դեպքում, քանի որ ջնջված ֆայլերը ձեռքով վերականգնելու ընթացակարգերի նկարագրությունները լայնորեն տարածված են ինտերնետում:
Ինչ անել?
Օգտատերերն ու ընկերությունները, ովքեր ցանկանում են վաճառել կամ նվիրաբերել օգտագործված կոշտ սկավառակը առանձին կամ համակարգչով, կամ դեն նետել վնասված սկավառակները, նախ պետք է ամբողջությամբ մաքրեն սկավառակը: Սկավառակներից տվյալների ջնջումը դրանց վրա գտնվող տվյալների ընդմիշտ ջնջման գործընթացն է: Կոշտ սկավառակի անձեռոցիկների երկու տեսակ կա՝ ֆիզիկական տվյալների ջնջում և տվյալների ոչնչացում:
Ֆիզիկական մաքրում
Ամենաարագ տարբերակը սկավառակի ապամագնիսացումն է: Դա անելու համար դուք կարող եք օգտագործել հատուկ սարքեր, որոնք նախատեսված են մագնիսական լրատվամիջոցների տվյալների ոչնչացումը երաշխավորելու իրենց ծառայության ժամկետի ավարտին, որպեսզի ապահովեն պահեստավորման անվտանգությունը և կանխեն տեղեկատվության արտահոսքը: Որպես օրինակ կարող եմ նշել ուկրաինական Epos ընկերության արտադրած Ավալանշ սարքը։
Այս սարքը օգտագործում է տվյալների ոչնչացման ֆիզիկական մեթոդ, որը հիմնված է շարժիչի վրա հզոր էլեկտրամագնիսական իմպուլսի ազդեցության վրա: Արդյունքում, կրիչի բոլոր մագնիսական տիրույթները միատեսակ մագնիսացված են մինչև հագեցվածության վիճակ: Սա հանգեցնում է մագնիսական անցումների անհետացմանը, որոնցում կոդավորված է կրիչի վրա գրանցված տեղեկատվությունը: Այսպիսով, միջավայրի սկզբնական մագնիսական կառուցվածքի ամբողջական ոչնչացումը հանգեցնում է դրա վրա երբևէ պահված բոլոր տվյալների երաշխավորված ոչնչացմանը:
Ինքնավար բազմաֆունկցիոնալ EPOS DiskMaster Portable սարքը թույլ է տալիս աշխատել PATA, SATA, eSATA ինտերֆեյսներով բոլոր կոշտ սկավառակների հետ՝ անկախ արտադրողից, մոդելից և հզորությունից: Բոլոր գործողությունները կատարվում են ամենաբարձր հնարավոր արագությամբ, որն ապահովում է սկավառակը (տվյալների փոխանցման արագությունը մինչև 8 ԳԲ/րոպե): Ի տարբերություն նմանատիպ ֆունկցիոնալությամբ ծրագրաշարի, սարքն ապահովում է տվյալների պատճենում և ոչնչացում HPA կոշտ սկավառակների թաքնված տարածքում (Host Protected Area), ինչպես նաև մակերեսների վրա թերություններ ունեցող կոշտ սկավառակների վրա:
Այս տեսակի տեղեկատվական կործանիչներ արտադրվում են նաև Detector համակարգերի, Infosecure-ի և այլնի կողմից:
Սկավառակի ֆիզիկական ոչնչացումը տվյալների անվտանգ ջնջման մեթոդ է: Սա տվյալների ոչնչացման նախընտրելի մեթոդն է, երբ այլ մեթոդները ձախողվում են կամ երբ կոշտ սկավառակը խիստ վնասված է: Կոշտ սկավառակների ֆիզիկական ոչնչացումը տվյալների անվտանգ ջնջման ամենաարագ և ամենաարդյունավետ մեթոդն է, բայց ինքնին կոշտ սկավառակը, իհարկե, ապագայում այլևս չի օգտագործվի:
Ծրագրային տվյալների մաքրում
Ծրագրային տվյալների ջնջումը գործընթաց է, որն անդառնալիորեն ջնջում է պահվող տվյալները, որը տրամաբանորեն համարվում է ազատ տարածություն՝ օգտագործելով տվյալների ջնջման հատուկ տեխնիկա: Գործընթացը տեղի է ունենում, երբ համակարգիչը բեռնվում է, բայց օպերացիոն համակարգի բեռնումից հետո: Սա առաջարկվող մեթոդ է, եթե նախատեսում եք վաճառել, նվիրել կամ նորից օգտագործել սկավառակը:
Ահա կոշտ սկավառակի մաքրման լավագույն երեք ծրագրերը.
- DBAN - բեռնախցիկի մաքրման ծրագիր, բազմահարթակ, անվճար;
- DiskWipe - չի պահանջում տեղադրում, աջակցում է Windows (XP, Vista, 7), անվճար;
- CCleaner, աջակցում է Windows (XP, Vista, 7), անվճար:
Տվյալների մաքրման ծրագիրը հիանալի է աշխատում կրիչներում, որոնք չունեն վատ հատվածներ: Այն չի կարող ջնջել վնասված սկավառակների մասին տեղեկությունները: Տվյալներն արդյունավետորեն ոչնչացնելու համար դուք պետք է կրկնեք տվյալների ջնջման գործընթացը առնվազն երեք անգամ: Ամբողջական ջնջման ցիկլը կարող է տևել մի քանի ժամ կամ օր՝ կախված սկավառակի հզորությունից:
Darik's Boot and Nuke (DBAN)
Darik's Boot and Nuke (DBAN) ծրագրաշարը կարելի է ներբեռնել այստեղից: Այստեղ դուք կստանաք ներբեռնվող ISO պատկեր, որը կարող եք այնուհետև գրել CD-ի վրա և դրանից բեռնելուց հետո ընտրել կոշտ սկավառակը, որտեղից տվյալները ջնջվում են: Հաջորդը, միացրեք համակարգիչը, որի կոշտ սկավառակները ցանկանում եք ջնջել՝ համոզվելով, որ այն կբեռնվի CD սկավառակից, այնուհետև տեղադրեք DBAN CD-ն:
1. Եթե ճիշտ եք բեռնում, կտեսնեք ողջույնի էկրան և boot. _ հուշում (էկրան 1):
Էկրան 1. Darik's Boot and Nuke Window
2. Սեղմեք Enter և անցեք DBAN ինտերակտիվ ռեժիմ, տես էկրան 2: Եթե ձեր սկավառակը պարունակում է գաղտնի տեղեկատվություն կամ բիզնեսի համար զգայուն տվյալներ, ապա անցեք քայլ 3-ին, հակառակ դեպքում բաց թողեք այն և անցեք 4-րդ քայլին:

Էկրան 2. Սկավառակներ և միջնորմ
3. Մաքրման մեթոդը ձեռքով ընտրելու համար սեղմեք «M» ստեղնը և ընտրեք Gutmann Wipe, ապա սեղմեք Enter: Այս մեթոդը խորհուրդ է տրվում ջնջել զգայուն տվյալները: Gutmann Wipe մեթոդը կատարում է 35 անցում կոշտ սկավառակի վրայով (էկրան 3):

Էկրան 3. Ընտրելով Gutmann Wipe Removal Method
4. Համոզվեք, որ էկրանի պատկերը համընկնում է 4-րդ էկրանին ցուցադրված պատկերին:

Էկրան 4. Ընտրելով սկավառակ՝ Gutmann Wipe-ի միջոցով տվյալները ջնջելու համար
5. Սեղմեք Spacebar-ը` էկրանին անցնելու համար` տվյալների ջնջման գործընթացը սկսելու համար (Էկրան 5):

Էկրան 5. Էկրան՝ տվյալների ջնջման գործընթացը սկսելու համար
6. Համոզվեք, որ ընտրել եք ցանկալի սկավառակը (բաժանումը) տվյալները ջնջելու համար: Եթե ամեն ինչ կարգին է, սեղմեք F10 ստեղնը՝ ապատեղադրման գործընթացը սկսելու համար (Էկրան 6):

Էկրան 6. Տվյալների ջնջման գործընթաց
Տվյալների ջնջման ամբողջ գործընթացը կարող է տևել մինչև 12 ժամ:
DiskWipe
Disk Wipe-ը Windows-ի անվճար հավելված է, որը նախատեսված է երաշխավորված տվյալների ոչնչացման համար, առանց տեղադրման պահանջի: «Disk Wipe» ծրագիրը կարելի է ներբեռնել http://www.diskwipe.org/ կայքից: Disk Wipe-ի միջոցով դուք կարող եք ջնջել սկավառակի ամբողջ բովանդակությունը և անհնարին դարձնել այն: Disk Wipe-ը թույլ է տալիս ջնջել տվյալները ինչպես միջնորմից, այնպես էլ ամբողջ կոշտ սկավառակից՝ օգտագործելով Dod 5220-22.M, US Army, Peter Guttman ալգորիթմները: Աջակցվող միջերեսներն են S-ATA (SATA), IDE (E-IDE), SCSI, FIREWIRE (էկրան 7):

Նկար 7. Սկավառակի մաքրման պատուհան
CCleaner
CCleaner-ը համակարգչային օպտիմիզացման անվճար ծրագիր է, որը միավորում է համակարգի մաքրման մոդուլը, որը հեռացնում է բոլոր ավելորդ և ժամանակավոր ֆայլերը, և ռեեստրի մաքրման լիարժեք մոդուլը: CCleaner-ը մաքրում է համակարգի հետևյալ բաղադրիչները.
- Internet Explorer - ժամանակավոր քեշի ֆայլեր, զննարկման պատմություն, թխուկներ, թաքնված Index.dat ֆայլեր, ներբեռնման պատմություն:
- Աղբաման.
- Clipboard.
- Windows-ի ժամանակավոր ֆայլեր.
- Windows տեղեկամատյաններ.
- Վերջին փաստաթղթերի ցանկը (Սկսել ցանկում):
- Կատարված հրամանների պատմություն (Սկսել ցանկում):
- Որոնման օգնականի պատմություն Windows XP-ում:
- Windows XP-ում հնացած Prefetch տվյալները:
- Windows-ի խափանումից հետո հիշողությունը թափվում է:
- Chkdsk հրամանի գործարկումից հետո մնացած ֆայլի բեկորները:
Լրացուցիչ գործառույթները թույլ են տալիս մաքրել.
- մենյուի հերթի քեշ;
- համակարգի սկուտեղի հաղորդագրությունների քեշ;
- Windows չափը և հասցեի քեշը;
- օգտագործողի աջակցության պատմություն;
- IIS մատյան ֆայլեր;
- լրացուցիչ թղթապանակներ:
CCleaner-ը ոչ միայն հեռացնում է հին ֆայլերը և այլ տվյալներ Windows-ի ստանդարտ բաղադրիչներից, այլև թույլ է տալիս մաքրել ժամանակավոր ֆայլերը և վերջին փաստաթղթերի ցուցակները շատ այլ ծրագրերում՝ Opera, Safari, Media Player, eMule, Kazaa, Google Toolbar, Netscape, Microsoft, Nero, Adobe Acrobat Reader, WinRAR, WinAce, WinZip և այլն:
CCleaner-ն օգտագործում է ռեեստրի մաքրիչ՝ համակարգում առկա տարբեր խնդիրներ և անհամապատասխանություններ հայտնաբերելու համար: Այն ստուգում է ֆայլերի ընդարձակումները, ActiveX հսկիչները, ClassID-ները, ProgID-ները, ապատեղադրիչը, սովորական DLL-ները, տառատեսակները, օգնության ֆայլերի հղումները, հավելվածների ուղիները, պատկերակները, անվավեր դյուրանցումները:
Բացի այդ, տրամադրվում է մի քանի վերաշարադրման ցիկլերով ֆայլեր ընդմիշտ ջնջելու ֆունկցիա, ինչը թույլ չի տալիս դրանք վերականգնել որևէ կերպ (Նկար 8):
Ինչպես ցույց է տալիս Նկար 8-ը, դուք կարող եք օգտագործել հետևյալ ալգորիթմները՝ ապահով կերպով ջնջելու սկավառակի ազատ տարածությունը.
- պարզ ջնջում (1 անցում);
- DOD 5220.22-M (3 ցիկլ);
- NSA (7 ցիկլ);
- Գուտման (35 ցիկլ).

Էկրան 8. ընդմիշտ ջնջվում է CCleaner-ով
Դուք կարող եք ընտրել ազատ տարածությունը ջնջելու օպտիմալ ալգորիթմը՝ ելնելով արագության/անվտանգության պահանջներից:
Չպետք է մոռանալ օպերացիոն համակարգից անվերականգնելի ջնջման ներկառուցված միջոցների մասին։ Թիմ
Ծածկագիր/W՝ գրացուցակ
ապահովում է ընտրված գրացուցակում ազատ տարածության անվերականգնելի ջնջում. այն գոյություն ունի Windows ընտանիքում Windows 2000-ից: Այնուամենայնիվ, խնդրում ենք նկատի ունենալ, որ այս դեպքում կատարվում է արագ ջնջում:
Իրականում տվյալների ընդմիշտ ջնջելը ամենևին էլ դժվար չէ։ Կարևոր է հասկանալ հեռացման ընտրված մոտեցման առավելություններն ու թերությունները (ծրագրային ապահովում կամ սարքավորում): Փափուկ ջնջումը թույլ է տալիս նորից օգտագործել կրիչներ, բայց դա ժամանակատար է և կարող է օգտագործվել միայն աշխատող կոշտ սկավառակների վրա: Սարքավորումը շատ ավելի արագ է և թույլ է տալիս մշակել չաշխատող (անընթեռնելի) սկավառակներ: Այնուամենայնիվ, երբ օգտագործվում է աշխատանքային սկավառակների վրա, միշտ կա հավանականություն, որ չափազանց ուժեղ մագնիսական իմպուլսի պատճառով սկավառակները ընդմիշտ կխափանվեն:
Թողեք ձեր մեկնաբանությունը:
Apple սարքերը լավ պահանջարկ ունեն երկրորդային շուկայում։ Apple կորպորացիան արդեն մի քանի տարի է, ինչ աջակցում է iPhone-ին, iPad-ին, MacBook-ին և իր մյուս արտադրանքներին ծրագրային ապահովման մակարդակով, ինչը գրավիչ է դարձնում նախկինում օգտագործված սարք գնելը: Արտաքին և ներքին զգույշ օգտագործման դեպքում Apple սարքերը չեն կարող փոփոխվել տարիների ակտիվ օգտագործման ընթացքում: Նախքան ձեր iPhone-ը կամ iPad-ը վաճառելը, դուք պետք է ամբողջությամբ մաքրեք այն կուտակված տեղեկատվությունից և վերակայեք դրա կարգավորումները: Այս հոդվածում կքննարկվեն iPhone-ի կամ iPad-ի բոլոր տվյալները ջնջելու երեք եղանակներ:
iPhone-ի ֆորմատավորում iTunes-ի միջոցով
iPhone-ից կամ iPad-ից տեղեկատվությունը ջնջելու լավագույն միջոցը iTunes հավելվածի օգտագործումն է: Դա պայմանավորված է նրանով, որ երբ միացված է համակարգչին, օգտատերը հնարավորություն ունի վերցնելու իր սարքի ամբողջական կրկնօրինակը նախքան այն ջնջելը: Կրկնօրինակը կպարունակի iPhone-ի բոլոր տեղեկությունները.
- Առանձին կարգավորումներ հիմնական համակարգի հավելվածների համար, ներառյալ մատնահետքի տեղեկատվությունը (Touch ID), բժշկական ծրագրերի տվյալները, Apple Pay-ում բանկային քարտերի մասին տեղեկությունները.
- PDF ֆայլեր, որոնք ներբեռնվել են ձեր սարքի iBooks հավելվածում;
- Հավելվածներ App Store-ից;
- Տեսանյութեր, երաժշտություն և այլ բովանդակություն iTunes Store-ից;
- iTunes-ի հետ համաժամեցված տեղեկատվություն՝ գրքեր, լուսանկարներ, տեսանյութեր, երաժշտություն և այլն;
- Տվյալները պահվում են iCloud-ում:
iTunes-ում կրկնօրինակ ստեղծելու համար անհրաժեշտ է ձեր iPhone-ը միացնել համակարգչին, համաժամացնել և ծրագրի ընտրացանկից ընտրել համապատասխան կետը: Ավելի ուշ, կրկնօրինակը կարող է օգտագործվել մեկ այլ iPhone-ում՝ այն ակնթարթորեն կարգավորելու սովորական օգտագործման համար:

Կրկնօրինակումը կատարելուց հետո կարող եք սկսել սարքը մաքրել դրա վրա եղած տեղեկություններից և վերականգնել կարգավորումները: Ձեր iPhone-ն ամբողջությամբ ջնջելու համար անհրաժեշտ է.

Կարևոր է.Ձեր iPhone-ը վերականգնելիս չպետք է հեռացնել լարը սարքից, հակառակ դեպքում կարող է առաջանալ ծրագրային անսարքություն, որը կառաջացնի սխալներ:
Բացի այդ, եթե ջնջեք բոլոր տվյալները, կարող եք վերադառնալ ծրագրաշարի ավելի վաղ տարբերակներին:
Ինչպես հեռակա կարգով ջնջել բոլոր տվյալները iPhone-ից կամ iPad-ից
Apple-ի ծառայությունները թույլ են տալիս հեռակա շփվել սարքերի հետ, եթե գիտեք ձեր Apple ID-ն: Եթե ցանկանում եք ջնջել բոլոր տվյալները ձեր iPhone-ից կամ iPad-ից, կարող եք դա անել iCloud-ի միջոցով հետևյալ կերպ.

Այս կերպ դուք կարող եք ջնջել ամբողջ տեղեկատվությունը սարքից, նույնիսկ եթե այն անջատված է: Ազդանշանը կուղարկվի iCloud-ի միջոցով, և այն կաշխատի այն պահին, երբ iPhone-ը կամ iPad-ը միանա և միանա ինտերնետին:
Ինչպես ջնջել ամեն ինչ iPhone-ից կամ iPad-ից
Apple սարքի տեղեկատվության ամբողջական մաքրումը հնարավոր է առանց համակարգչին միանալու կամ հեռակառավարման iCloud-ի միջոցով: Ամբողջական ֆորմատավորում իրականացնելու համար անհրաժեշտ է.

Նշում:Կախված սարքի հիշողության ընդհանուր քանակից, սմարթֆոնի մոդելից, որոնվածի տարբերակից և այլ պարամետրերից՝ ձևաչափման ընթացակարգը կարող է տևել մի քանի րոպեից մինչև կես ժամ կամ ավելի: Կարևոր է, որ սմարթֆոնն այս պահին լիցքաթափված չէ, հակառակ դեպքում այն պետք է վերականգնվի հետո