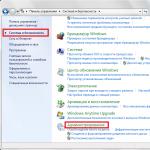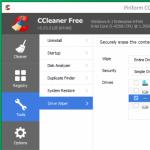Windows 7-ի որոշ օգտվողներ ստանդարտի հետ խնդիրներ ունեն Թարմացման կենտրոնօպերացիոն համակարգ. Windows 7-ն անվերջ փնտրում է թարմացումներ, չի կարողանում ներբեռնել դրանք և շարունակում է փնտրել ուրիշներին:
Նման խնդիրը կարող է շատ դժվարություններ առաջացնել: Նախ, վերջին patches-ը չի տեղադրվի ձեր համակարգչում, ինչը կարող է նվազեցնել աշխատանքի արդյունավետությունըՕՀ. Երկրորդ՝ մինչ որոնողական աշխատանքները շարունակվում են. CPU-ն և ֆիզիկական հիշողությունը մեծապես բեռնված են. Հզոր համակարգիչների վրա դա կարող է այնքան էլ նկատելի չլինել, բայց «թույլների» դեպքում դա շատ տհաճ է: Այս հոդվածը նկարագրում է, թե ինչ անել, եթե Windows 7-ի թարմացումը չի կարող ավարտել թարմացումների որոնումը.
Ավտոմատ որոնման կարգավորում
Նախ, դուք պետք է ամբողջությամբ անջատեք Windows-ի թարմացումը, որը բեռնում է օպերացիոն համակարգը, քանի որ այն շարունակվում է անվերջ: Հետագայում դուք կկարողանաք շտկել խնդիրը և նորից ակտիվացնել այն, Եթե ուզում եք. Բայց նույնիսկ առանց թարմացումների, Windows-ը դեռ կայուն է աշխատում: Շատ օգտատերեր միտումնավոր անջատում են դրանք և որևէ խնդիր չեն ունենում:
Դուք պետք է անեք հետևյալը.
Սրան հաջորդում է համակարգիչը վերագործարկելու համարդադարեցնել որոնումը. Այժմ ձեր համակարգը չի փորձի նոր թարմացումներ որոնել: Եթե Ձեզ անհրաժեշտ է միացնել այս գործառույթը, կարող եք դա անել նույն ընտրացանկում:
Ծառայության դադարեցում
Որոշ դեպքերում վերը նշված մեթոդը կարող է չաշխատել: Օրինակ, երբ փորձում եք վերագործարկել, համակարգիչը երկար ժամանակ կփորձի ներբեռնել և տեղադրել ինչ-որ կարկատել: Իսկ այն ձեռքով անջատելուց ու միացնելուց հետո բոլոր կարգավորումները վերադառնում են իրենց սկզբնական վիճակին։ Եվ համապատասխանաբար, Windows 7-ի թարմացումների անվերջ որոնումը նորից կսկսվի Այս խնդիրը շտկելու համար ձեզ հարկավոր է ամբողջությամբ անջատել ծառայությունըպատասխանատու աշխատանքի համար Թարմացման կենտրոն.

Այս քայլերից հետո թարմացումների որոնումը կավարտվի: Այն գործարկելու համար դուք պետք է վերադարձնեք ծառայության կազմաձևերը իրենց սկզբնական վիճակին:
Որոշ դեպքերում ծառայության դադարեցումը և այն նորից սկսելը կարող է լուծել խնդիրը: Փորձեք սա, նախքան ավելի բարդ մեթոդների դիմելը, եթե ձեր համակարգիչը երկար ժամանակ է պահանջում նոր patches որոնելու համար:
Համակարգային ֆայլերի սխալների ուղղում
Հաճախ դրա արդյունքում առաջանում են նման խնդիրներ համակարգային կարևոր ֆայլերի վնաս. Սա կարող է առաջանալ արդյունքում համակարգի ձախողումներ, վիրուսային ծրագրերի գործողությունները, նախորդ թարմացումների սխալ տեղադրումեւ այլն։
Windows OS-ում կա հատուկ կոմունալ, որի միջոցով կարող եք ավտոմատ կերպով գտնել և ուղղել նման սխալները։ Այն չունի GUI, ուստի օգտվողները պետք է գործարկեն համակարգի հրամանի տողը այն օգտագործելու համար:
Դա արվում է հետևյալ կերպ.

Եթե ցանկանում եք պատճենել այս տողը, ապա պետք է օգտագործեք համատեքստի ընտրացանկը՝ աջ սեղմելով պատուհանի ներսում: Վահանակում Ctrl + V համակցությունը չի աշխատում:
Դրանից հետո Windows-ը սկանավորելու է համակարգի բոլոր ֆայլերը. Հայտնաբերված բոլոր սխալները կուղղվեն: Դրանից հետո դուք պետք է վերագործարկեք ձեր համակարգիչը և նորից սկսեք թարմացումների որոնումը: Եթե գործընթացը դեռ շատ դանդաղ է- պետք է փնտրել խնդրի լուծման այլ ուղիներ.
Microsoft-ը թողարկել է հատուկ թարմացումիրենց օպերացիոն համակարգերի համար՝ կարկատելով Windows Update-ը, որն անվերջ փնտրում է թարմացումներ: Ներբեռնման հղումները տեղադրված են մշակողի պաշտոնական կայքում, այնպես որ կարող եք ներբեռնել կարկատելը՝ առանց ծառայությունների դիմելու Թարմացման կենտրոն.
- Սեփականատերերի համար 32-բիթանոց տարբերակ Windows - https://www.microsoft.com/en-us/download/details.aspx?id=49542
- Windows-ի համար 64-բիթճարտարապետություն - https://www.microsoft.com/en-us/download/details.aspx?id=49540

Քեզ պետք է ընտրեք ձեր ՕՀ-ի ինտերֆեյսի լեզունև սեղմեք կարմիր Ներբեռնման կոճակը: Հետո պարզապես գործարկել ներբեռնված ֆայլը, սպասեք տեղադրման ավարտին և վերագործարկեք ձեր համակարգիչը. Շատ դեպքերում այս կարկատումը լուծում է ծագած բոլոր խնդիրները:
Թարմացումներ KB3020369 և KB3172605
Եթե նախորդ լուծումը չօգնեց, ապա դուք պետք է թարմացնեք յոթը՝ տեղադրելով ևս երկու թարմացում՝ վերագործարկելով համակարգիչը դրանց տեղադրումների միջև։ Այս մեթոդն առաջարկվել է մեր մի քանի ընթերցողների կողմից, և այն իսկապես օգնում է:
Microsoft Troubleshooter
Խնդիրը լուծելու մեկ այլ միջոց է օգտագործել Microsoft Troubleshooting Tool-ը: Դրա գործողությունը որոշ չափով նման է «sfc /scannow»-ին, այն տարբերությամբ, որ այն ստեղծվել է հատուկ Թարմացման կենտրոնև կարող է զգալիորեն ավելի մեծ թվով խնդիրներ լուծել: Բացի այդ, այն ունի գրաֆիկական ինտերֆեյս, ինչը հեշտացնում է այն օգտատերերի համար, ովքեր սովոր չեն աշխատել վահանակում:
Կատարեք հետևյալը.


Սպասեք մինչև օպերացիոն համակարգի սկանավորումն ավարտվի: Եթե կոմունալ ծրագիրը որևէ խնդիր հայտնաբերի, այն կհայտնի դրա մասին և ավտոմատ կերպով կկիրառի ուղղումներ:
Հուսով ենք, որ այս հոդվածը օգնեց վերացնել Windows-ի յոթերորդ տարբերակի թարմացումների անվերջ որոնումը, զգալիորեն արագացնելով ձեր համակարգիչը և դարձնելով այն շատ ավելի կայուն:
Տեսանյութ թեմայի վերաբերյալ
Համակարգի նորագույն վիճակի թարմացումը շատ կարևոր գործոն է դրա ճիշտ աշխատանքի և անվտանգության համար: Դիտարկենք պատճառները, թե ինչու կարող են խնդիրներ առաջանալ թարմացումների տեղադրման հետ, ինչպես նաև դրանց լուծման ուղիները:
Թարմացումները համակարգչում չներբեռնելու պատճառները կարող են լինել կա՛մ համակարգի ձախողումները, կա՛մ պարզապես օգտագործողի կարգավորումների կարգավորումները, որոնք թույլ չեն տալիս համակարգի թարմացումը: Դիտարկենք այս խնդրի բոլոր հնարավոր տարբերակները և դրա լուծումները՝ սկսած ամենապարզ դեպքերից և վերջացրած բարդ ձախողումներով։
Պատճառ 1. Windows Update-ի գործառույթի անջատում
Windows 7-ում նոր բաղադրիչները չներբեռնելու և տեղադրելու ամենապարզ պատճառն այս գործառույթն անջատելն է «Windows Update». Բնականաբար, եթե օգտատերը ցանկանում է, որ ՕՀ-ն միշտ արդիական լինի, ապա այս ֆունկցիան պետք է միացված լինի:


Բայց ինչ-ինչ պատճառներով, նույնիսկ երբ գործառույթն անջատված է, վերը նշված պատկերակը կարող է չլինել համակարգի սկուտեղում: Հետո խնդիրը լուծելու մեկ այլ հնարավորություն կա.
- Սեղմել «Սկսել». Տեղափոխվել «Կառավարման վահանակ».
- Սեղմել «Համակարգ և անվտանգություն».
- Պատուհանում, որը հայտնվում է, սեղմեք «Միացնել կամ անջատել ավտոմատ թարմացումները».

Դուք կարող եք նաև այնտեղ հասնել՝ մուտքագրելով հրամանը պատուհանում «Վազիր». Շատերի համար այս ճանապարհն ավելի արագ և հարմար է թվում: Հավաքեք Win+R. կհայտնվի «Վազիր». Մուտքագրեք:
Սեղմել "ԼԱՎ".
- Կբացվի «Թարմացման կենտրոն». Կողքի ընտրացանկում սեղմեք "Կարգավորումներ".
- Վերը նկարագրված երկու տարբերակներից որևէ մեկի համար կհայտնվի պատուհան, որտեղ ընտրվում է, թե ինչպես տեղադրել նոր բաղադրիչներ: Եթե դաշտում «Կարևոր թարմացումներ»պարամետրերի հավաքածու «Մի ստուգեք թարմացումների համար», ուրեմն սա է պատճառը, որ համակարգը չի թարմացվում։ Հետո բաղադրիչները ոչ միայն չեն տեղադրվում, այլ նույնիսկ չեն ներբեռնվում կամ որոնվում։
- Դուք պետք է սեղմեք այս տարածքը: Չորս ռեժիմների ցանկը կբացվի: Խորհուրդ է տրվում սահմանել պարամետրը «Տեղադրեք թարմացումները ավտոմատ կերպով». Ռեժիմներ ընտրելիս «Փնտրեք թարմացումներ...»կամ «Ներբեռնել թարմացումները...»Օգտագործողը ստիպված կլինի դրանք ձեռքով տեղադրել:
- Նույն պատուհանում համոզվեք, որ բոլոր պարամետրերը ստուգված են: Սեղմել "ԼԱՎ".







Պատճառ 2. Ծառայության դադարեցում
Ուսումնասիրվող խնդրի պատճառ կարող է լինել նաև համապատասխան ծառայության անջատումը։ Դա կարող է առաջանալ կամ օգտագործողներից մեկի կողմից այն ձեռքով անջատելու կամ համակարգի ձախողման պատճառով: Դուք պետք է միացնեք այն:
- Սեղմել «Սկսել». Սեղմել «Կառավարման վահանակ».
- Սեղմել «Համակարգ և անվտանգություն».
- Մուտք գործել «Վարչություն».
- Այստեղ ներկայացված է համակարգի կոմունալ ծառայությունների լայն շրջանակ: Սեղմել «Ծառայություններ».

IN «Սպասարկման մենեջեր»Դուք կարող եք այնտեղ հասնել այլ կերպ: Այս զանգը կատարելու համար «Վազիր» (Win+R) և մուտքագրեք.
Սեղմել "ԼԱՎ".
- Պատուհան է հայտնվում «Ծառայություններ». Սեղմեք դաշտի անվան վրա "Անուն"այբբենական կարգով կազմակերպել ծառայությունների ցանկը. Փնտրեք անունը «Windows Update». Նշեք այն։ Եթե դաշտում «Պետություն»արժեքը չարժե «Աշխատանքներ», սա նշանակում է, որ ծառայությունն անջատված է։ Ընդ որում, եթե դաշտում «Սկսնակ» տեսակըսահմանել ցանկացած արժեք, բացառությամբ "Անաշխատունակ", ապա ծառայությունը կարելի է սկսել՝ պարզապես սեղմելով մակագրության վրա «Վազիր»պատուհանի ձախ կողմում:

Եթե դաշտում «Սկսնակ» տեսակըպարամետր կա "Անաշխատունակ", ապա հնարավոր չի լինի սկսել ծառայությունը վերը նշված մեթոդով, քանի որ մակագրությունը «Վազիր»այն ուղղակի կբացակայի իր նախատեսված տեղում:

Եթե դաշտում «Սկսնակ» տեսակըտեղադրված է տարբերակ «Ձեռքով», ապա իհարկե հնարավոր է ակտիվացնել վերը նկարագրված մեթոդով, բայց ամեն անգամ համակարգիչը գործարկելուց հետո ստիպված կլինեք դա անել ձեռքով, ինչը լավ չէ։
- Այսպիսով, այն դեպքերում, երբ դաշտում «Սկսնակ» տեսակըարժեքը սահմանված "Անաշխատունակ"կամ «Ձեռքով», մկնիկի ձախ կոճակով կրկնակի սեղմեք ծառայության անվան վրա։
- Հատկությունների պատուհանը հայտնվում է: Սեղմեք տարածքի վրա «Սկսնակ» տեսակը.
- Բացվող ցանկում ընտրեք .
- Այնուհետեւ սեղմեք «Վազիր»Եվ "ԼԱՎ".

Բայց որոշ իրավիճակներում կոճակը «Վազիր»կարող է լինել ոչ ակտիվ: Դա տեղի է ունենում, երբ դաշտում «Սկսնակ» տեսակընախորդ արժեքը եղել է "Անաշխատունակ". Այս դեպքում սահմանեք պարամետրը «Ավտոմատ (հետաձգված մեկնարկ)»և սեղմել "ԼԱՎ".
- Մենք վերադառնում ենք «Սպասարկման մենեջեր». Նշեք ծառայության անունը և սեղմեք «Վազիր».
- Ֆունկցիան միացված կլինի: Այժմ դաշտերում ծառայության անվան դիմաց «Պետություն»Եվ «Սկսնակ» տեսակըարժեքները պետք է համապատասխանաբար ցուցադրվեն «Աշխատանքներ»Եվ «Ավտոմատ».











Պատճառ 3՝ ծառայության հետ կապված խնդիրներ
Բայց կա մի իրավիճակ, երբ ծառայությունը կարծես թե աշխատում է, բայց, այնուամենայնիվ, ճիշտ չի աշխատում։ Իհարկե, հնարավոր չի լինի ստուգել, թե արդյոք դա իրականում ճիշտ է, բայց եթե գործառույթը միացնելու ստանդարտ մեթոդները չօգնեցին, ապա մենք կատարում ենք հետևյալ մանիպուլյացիաները.
- Գնալ «Սպասարկման մենեջեր». Ընդգծել «Windows Update». Սեղմել «Դադարեցնել ծառայությունը».
- Այժմ դուք պետք է գնաք գրացուցակ «Ծրագրային բաշխում»այնտեղ բոլոր տվյալները ջնջելու համար: Դա կարելի է անել պատուհանի միջոցով «Վազիր». Զանգահարեք այն սեղմելով Win+R. Մուտքագրեք:
Software Distribution
Սեղմել "ԼԱՎ".
- Թղթապանակը բացվում է «Ծրագրային բաշխում»պատուհանում «Դիրիժոր». Նրա ամբողջ բովանդակությունը ընտրելու համար մուտքագրեք Ctrl+A. Ընտրվելուց հետո սեղմեք ստեղնը՝ այն ջնջելու համար: Ջնջել.
- Պատուհան է հայտնվում, որտեղ դուք պետք է հաստատեք ձեր մտադրությունները՝ սեղմելով «Այո».
- Ջնջելուց հետո վերադարձեք «Սպասարկման մենեջեր»և սկսեք ծառայությունը վերը նկարագրված սցենարի համաձայն:
- Դրանից հետո վերագործարկեք ձեր համակարգիչը և փորձեք ձեռքով թարմացնել համակարգը, որպեսզի չսպասեք, որ այն ինքնաբերաբար կատարի այս ընթացակարգը: Գնալ «Windows Update»և սեղմել "Ստուգել թարմացումները".
- Համակարգը կկատարի որոնման ընթացակարգը։
- Դրա ավարտից հետո, եթե հայտնաբերվեն բացակայող բաղադրիչներ, պատուհանը ձեզ հուշում է տեղադրել դրանք: Սեղմեք այստեղ «Տեղադրեք թարմացումներ».
- Դրանից հետո բաղադրիչները պետք է տեղադրվեն:








Պատճառ 4. սկավառակի ազատ տարածության բացակայություն
Համակարգը թարմացնելու անկարողության պատճառ կարող է լինել պարզապես այն, որ այն սկավառակի վրա, որի վրա գտնվում է Windows-ը, բավականաչափ ազատ տարածություն չկա: Այնուհետև սկավառակը պետք է մաքրվի ավելորդ տեղեկություններից:
Իհարկե, ամենահեշտ ճանապարհը պարզապես որոշակի ֆայլեր ջնջելն է կամ դրանք մեկ այլ սկավառակ տեղափոխելը: Հեռացնելուց հետո մի մոռացեք մաքրել «Զամբյուղ». Հակառակ դեպքում, նույնիսկ եթե ֆայլերը անհետանան, նրանք կարող են շարունակել սկավառակի տարածություն զբաղեցնել: Բայց կան նաև իրավիճակներ, երբ կարծես ջնջելու կամ սկավառակի վրա ոչինչ չկա Գառկա է միայն կարևոր բովանդակություն, և այն այլ սկավառակներ տեղափոխելու տեղ չկա, քանի որ դրանք նույնպես «փաթեթավորված» են իրենց հզորությամբ: Այս դեպքում օգտագործեք գործողությունների հետևյալ ալգորիթմը.
- Սեղմել «Սկսել». Գնացեք մենյու անունով «Համակարգիչ».
- Բացվում է պատուհան այս համակարգչին միացված պահեստային կրիչների ցանկով: Մեզ կհետաքրքրի խումբը «Կոշտ սկավառակներ». Այն տրամադրում է համակարգչին միացված տրամաբանական կրիչների ցանկ: Մեզ անհրաժեշտ կլինի այն սկավառակը, որի վրա տեղադրված է Windows 7-ը, որպես կանոն, սա է սկավառակը Գ.
Սկավառակի անվան տակ նշվում է դրա վրա ազատ տարածության քանակը: Եթե այն 1 ԳԲ-ից պակաս է (և խորհուրդ է տրվում ունենալ 3 ԳԲ և ավելի ազատ տարածք), ապա դա կարող է լինել համակարգը թարմացնելու անկարողության պատճառը: Կարմիր ցուցիչը նաև ցույց է տալիս, որ սկավառակը լցված է:
- Աջ սեղմեք սկավառակի անվան վրա ( RMB) Ընտրեք ցանկից «Հատկություններ».
- Հատկությունների պատուհանը հայտնվում է: Ներդիրում «Ընդհանուր են»մամուլ "Դիսկի մաքրում".
- Դրանից հետո կկատարվի վիրահատություն՝ գնահատելու այն տարածքը, որը կարող է ազատվել:
- Դրա ավարտից հետո գործիքը կհայտնվի "Դիսկի մաքրում". Այն ցույց կտա, թե որքան տարածք կարելի է մաքրել՝ ջնջելով ժամանակավոր ֆայլերի այս կամ այն խումբը։ Նշելով վանդակները՝ կարող եք նշել, թե որ ֆայլերը պետք է ջնջվեն, որոնք մնան: Այնուամենայնիվ, դուք կարող եք թողնել այս կարգավորումները որպես լռելյայն: Եթե դուք գոհ եք ջնջվող տվյալների քանակից, ապա սեղմեք "ԼԱՎ", հակառակ դեպքում սեղմեք «Մաքրել համակարգի ֆայլերը».
- Առաջին դեպքում մաքրումը տեղի կունենա անմիջապես, իսկ երկրորդում՝ տեղեկատվության հավաքագրման գործիքը կրկին կգործարկվի՝ գնահատելու ազատ տարածքի քանակը: Այս անգամ այն կսկանավորի նաև համակարգի դիրեկտորիաները։
- Պատուհանը նորից կբացվի "Դիսկի մաքրում". Այս անգամ այն ցույց կտա ջնջված օբյեկտների ավելի մեծ ծավալ, քանի որ որոշ համակարգային ֆայլեր նույնպես հաշվի կառնվեն: Կրկին ստուգեք վանդակները ձեր հայեցողությամբ, կախված նրանից, թե կոնկրետ ինչ եք ուզում ջնջել, ապա սեղմեք "ԼԱՎ".
- Պատուհան կհայտնվի՝ հարցնելով, թե արդյոք օգտատերը պատրաստ է ընդմիշտ ջնջել ընտրված ֆայլերը: Եթե վստահ եք ձեր գործողություններում, ապա սեղմեք «Ջնջել ֆայլերը».
- Այնուհետև սկսվում է սկավառակի մաքրման գործընթացը:
- Ավարտելուց հետո վերագործարկեք ձեր համակարգիչը: Վերադառնալ պատուհանի մոտ «Համակարգիչ», օգտատերը կկարողանա ստուգել, թե որքան է ավելացել ազատ տարածությունը համակարգի սկավառակի վրա: Եթե հենց դրա գերբնակեցումն էր ՕՀ-ի թարմացման անկարողության պատճառը, ապա այժմ այն վերացվել է։











Պատճառ 5. Չհաջողվեց բեռնել բաղադրիչները
Պատճառը, որ համակարգը չի կարող թարմացվել, կարող է պայմանավորված լինել բեռնման ձախողմամբ: Դա կարող է առաջանալ համակարգի սխալի կամ ինտերնետի պարզ անջատման պատճառով: Այս իրավիճակը հանգեցնում է նրան, որ բաղադրիչն ամբողջությամբ չի բեռնվում, և դա իր հերթին հանգեցնում է այլ բաղադրիչների տեղադրման անհնարինությանը: Այս դեպքում դուք պետք է մաքրեք ներբեռնման քեշը, որպեսզի բաղադրիչը նորից ներբեռնվի:

Պատճառ 6. Ռեեստրի սխալներ
Համակարգը թարմացնելու անկարողությունը կարող է պայմանավորված լինել համակարգի ռեեստրում առկա խնդիրների պատճառով: Մասնավորապես, դրա մասին է վկայում սխալը 80070308 . Այս խնդիրը լուծելու համար հետևեք հետևյալ քայլերին. Նախքան ռեեստրի հետ մանիպուլյացիաներ սկսելը, խորհուրդ է տրվում կամ ստեղծել այն:

Այլ պատճառներ
Կան մի շարք ավելի ընդհանուր պատճառներ, թե ինչու անհնար է թարմացնել համակարգը: Առաջին հերթին, դրանք կարող են լինել հենց Microsoft-ի վեբկայքի խափանումներ կամ մատակարարի հետ կապված խնդիրներ: Առաջին դեպքում կարող եք միայն սպասել, իսկ երկրորդում՝ առավելագույնը, որ կարելի է անել, ձեր ինտերնետ ծառայության մատակարարին փոխելն է։
Բացի այդ, մեր ուսումնասիրած խնդիրը կարող է առաջանալ վիրուսների ներթափանցման պատճառով։ Հետեւաբար, ամեն դեպքում, խորհուրդ է տրվում ստուգել ձեր համակարգիչը, օրինակ, հակավիրուսային կոմունալով:
Դա հազվադեպ է, բայց կան նաև դեպքեր, երբ ստանդարտ հակավիրուսը արգելափակում է Windows-ը թարմացնելու հնարավորությունը: Եթե չեք կարողանում գտնել խնդրի պատճառը, ապա ժամանակավորապես անջատեք հակավիրուսը և փորձեք ներբեռնել: Եթե բաղադրիչների ներբեռնումն ու տեղադրումը հաջողությամբ ավարտվեց, ապա այս դեպքում կա՛մ կատարեք հակավիրուսային ծրագրի լրացուցիչ կարգավորումներ՝ բացառություններին ավելացնելով Microsoft-ի կայքը, կա՛մ ընդհանրապես փոխեք հակավիրուսը:
Եթե խնդիրը լուծելու թվարկված մեթոդները չօգնեցին, ապա կարող եք փորձել հետ գլորել համակարգը դեպի վերականգնման կետ, որը ստեղծվել է այն ժամանակ, երբ թարմացումները սովորաբար կատարվում էին: Սա, իհարկե, եթե նման վերականգնման կետ գոյություն ունի կոնկրետ համակարգչի վրա: Որպես վերջին միջոց, դուք կարող եք նորից տեղադրել համակարգը:
Ինչպես տեսնում եք, կան բավականին մի քանի պատճառ, թե ինչու համակարգը չի կարող թարմացվել: Եվ նրանցից յուրաքանչյուրն ունի մի տարբերակ, կամ նույնիսկ մի քանի տարբերակ՝ շտկելու ստեղծված իրավիճակը։ Այստեղ գլխավորը ամեն ինչ չխառնելն է և ամենապարզ մեթոդներից ավելի արմատականների անցնելը, և ոչ հակառակը։ Ի վերջո, պատճառը կարող է բոլորովին չնչին լինել։
Այս հոդվածը ներառում է Windows Update-ի սխալները շտկելու մի քանի եղանակներ:
Երբեմն Windows-ի թարմացումները տեղադրելիս կարող են տարբեր խնդիրներ և սխալներ առաջանալ: Ամենատարածված սխալները, որոնց հանդիպում է օգտատերը, չափազանց երկար տևող թարմացումների սկանավորումն է կամ ներբեռնումը, ինչպես նաև թարմացումը ներբեռնելու կամ տեղադրելու սխալը:
օգտագործելով անսարքությունները
Եթե թարմացումների տեղադրման հետ կապված խնդիրներ ունեք, օգտագործեք ձեր օպերացիոն համակարգում ներկառուցված Windows Update-ի անսարքությունները:
Գործարկեք անսարքությունների լուծիչը՝ բացելով՝
Windows-ի կարգավորումներ ➯ Թարմացում և անվտանգություն ➯ խնդիրների վերացում
Պատուհանի աջ կողմում՝ հատվածում Գործարկեք և շտկեք խնդիրըընտրել Windows-ի թարմացումև սեղմեք կոճակը Գործարկեք անսարքությունների լուծումը

Սա կգործարկի անսարքությունների վերացման գործիքը:

Սկանավորումն ավարտվելուց հետո որոշ խնդիրներ կարող են ինքնաբերաբար շտկվել: Այլ խնդիրների դեպքում կարող եք ընտրել Կիրառել ամրագրումըկամ Այլ խնդիրներ գտնելու համար բաց թողեք ուղղումըկամ լրացրեք կախարդը:

Կոմունալ ծրագրի վերջում տեղեկատվություն կհայտնվի հայտնաբերված և շտկված խնդիրների, ինչպես նաև այն խնդիրների մասին, որոնք հնարավոր չէ ինքնաբերաբար շտկել: Սեղմեք կոճակը փակելև վերագործարկեք ձեր համակարգիչը: Վերագործարկվելուց հետո նորից փորձեք Windows Update-ից թարմացումներ տեղադրել:

Եթե չեք կարողանում շտկել Windows Update-ի սխալները՝ օգտագործելով ներկառուցված անսարքությունների վերացման գործիքը, փորձեք հետևյալ մեթոդը։
ծառայությունների վերագործարկման միջոցով
Եթե թարմացումը ներբեռնելու համար շատ երկար է տևում (սառեցնում), ապա պետք է փորձեք դադարեցնել և գործարկել (վերագործարկել) Windows Update-ի հետ կապված ծառայությունները:
որպես ադմինիստրատոր և հաջորդաբար գործարկեք հետևյալ հրամանները.Ծառայությունների դադարեցում:


մաքրելով թարմացման քեշը
Օպերացիոն համակարգը թարմացման ֆայլերը պահում է թղթապանակում Software Distribution Windows համակարգի գրացուցակ.
Թարմացման քեշը մաքրելու համար որպես ադմինիստրատոր գործարկեք հետևյալ հրամանները.
attrib -r -s -h /s /d «%SYSTEMROOT%\SoftwareDistribution»
del "%SYSTEMROOT%\SoftwareDistribution" /q /s

Ինչպես շտկել Windows Update-ի սխալները՝ օգտագործելով Reset Windows Update Agent-ը
Վերականգնել Windows Update Agent-ը- գործիք, որը կօգնի ձեզ շտկել սխալներն ու խնդիրները Windows-ը թարմացնելիս: Այս սցենարը օգտակար կլինի, երբ համակարգի թարմացումները չհայտնաբերվեն, ներբեռնվեն կամ տեղադրվեն:
Վերականգնել Windows Update Agent-ը թույլ է տալիս շտկել սխալները հարակից բաղադրիչներում՝ ավելի կտրուկ միջոցներ կիրառելու փոխարեն, ինչպես նախկինում:
Գործարկեք սկրիպտը որպես ադմինիստրատոր, որից հետո գործիքը կառաջարկի Windows օպերացիոն համակարգի թարմացման հետ կապված խնդիրները և սխալները շտկելու հետևյալ տարբերակները.1. Բացեք System Protection կարգավորումները:
2. Վերականգնել Windows Update Service բաղադրիչները:
3. Ջնջել ժամանակավոր ֆայլերը Windows-ում:
4. Բացեք Internet Explorer վեբ բրաուզերի կարգավորումները:
5. Գործարկել Disk Checker-ը:
6. Գործարկել System File Checker-ը:
7. Սկանավորեք պատկերը՝ փնտրելով վնաս:
8. Ստուգեք հայտնաբերված ցանկացած վնաս:
9. Կատարել վերականգնման ավտոմատ գործողություններ:
10. Մաքրել հնացած բաղադրիչները:
11. Ջնջել ռեեստրի սխալ ստեղները:
12. Վերականգնել/Վերականգնել Winsock կարգավորումները:
13. Փնտրեք թարմացումներ:
14. Դիտեք այլ տեղական լուծումներ:
15. Դիտեք այլ առցանց լուծումներ:
16. Ներբեռնեք ախտորոշիչ գործիքներ:
17. Վերագործարկեք համակարգիչը:

Վերականգնել Windows Update Agent-ը կարող է հատկապես օգտակար լինել, երբ առկա են տվյալների կոռուպցիա, օրինակ՝ կոշտ սկավառակի խափանում կամ չարամիտ փոփոխվող ծառայություններ և ռեեստրի ստեղներ: Այս սցենարը համատեղելի է Microsoft-ի կողմից աջակցվող Windows սերվերի և հաճախորդի օպերացիոն համակարգերի հետ:
Վերևում ներկայացված մեթոդները պետք է օգնեն շտկել Windows Update-ում թարմացման տեղադրման սխալները:
Windows Troubleshooting Wizard-ը ներկառուցված կոմունալ ծրագիր է, որը պատասխանատու է օպերացիոն համակարգի հետ կապված խնդիրների լուծման համար: Օգտագործելով այս ծրագիրը՝ կարող եք «շտկել» Windows Update-ը, ծրագրային ապահովման սխալները USB մուտքերում, Wi-Fi ադապտերների խափանումները և շատ ավելին:
Windows 7-ում խնդիրների ախտորոշում
Կոմունալ ծրագիրը, որը պատասխանատու է Windows համակարգի տարբեր բաղադրիչներում սխալներ գտնելու և շտկելու համար, ներկառուցված է ՕՀ-ում և գործարկվում է օգտատիրոջ կողմից ձեռքով, երբ հայտնաբերվում են սխալներ: Անսարքությունների վերացման հրաշագործին մուտք գործելու մի քանի եղանակ կա.
Troubleshooting Wizard-ի հիմնական պատուհանը կատեգորիաների ցանկ է, որի վրա սեղմելիս գործարկվում է վրիպազերծման գործիք որոշակի համակարգի տարրի համար: Հավաքված այստեղ՝
- Windows OS-ի մեկ այլ տարբերակի համար հարմարեցված ծրագրերի ախտորոշման և կազմաձևման գործիքներ.
- սարքեր և տպիչներ տեղադրելու և օգտագործելու կոմունալ ծառայություններ.
- ձայնագրման և նվագարկման հետ կապված խնդիրների լուծման մոգ;
- Ինտերնետային խնդիրների հայտնաբերման և վերացման գործիքներ;
- դիզայնի պարամետրեր;
- Windows Update-ի խնդիրների վերացման կոմունալ ծառայություններ;
- էներգիայի սպառման օպտիմալացման ծրագրեր;
- Գործիքներ կատարման խնդիրների լուծման համար:
«Համակարգչային անսարքությունների վերացում» օգտակար ծրագիրը ոչ միայն սխալների շտկման մի փոքր ծրագիր է, այլ համապարփակ համակարգ, որը ներառում է յուրաքանչյուր առանձին տարր շտկելու հնարավորություն:
 Անսարքությունների վերացման հիմնական պատուհանը ներառում է կատեգորիաներ, որոնց համար կարող եք վրիպազերծում կատարել
Անսարքությունների վերացման հիմնական պատուհանը ներառում է կատեգորիաներ, որոնց համար կարող եք վրիպազերծում կատարել Եթե դուք հետաքրքրված եք որոշակի տարրի կարգավորմամբ կամ վրիպազերծմամբ, ապա հատկապես նման դեպքերի համար հիմնական պատուհանի ձախ կողմում ավելացվել է «Դիտել բոլոր կատեգորիաները» կոճակը: Այն փոխում է կոմունալ ծրագրի հիմնական պատուհանի դիզայնը, որպեսզի դրա բաղադրիչները չխմբավորվեն ըստ կատեգորիաների, այլ ցուցադրվեն ցանկի մեջ ըստ հերթականության: Սա ավելի հարմար է, եթե հստակ գիտեք, թե ինչ եք ուզում. կարիք չկա թափառել կատեգորիաների միջով՝ մտածելով, թե կոնկրետ որտեղ է գտնվում անհրաժեշտ կարգաբերիչը:
 «Դիտել բոլոր կատեգորիաները» ֆունկցիան ցուցադրում է անսարքությունների վերացման հրաշագործի բոլոր տարրերը որպես ցուցակ, որտեղից կարող եք ընտրել ձեր ուզած տարրը:
«Դիտել բոլոր կատեգորիաները» ֆունկցիան ցուցադրում է անսարքությունների վերացման հրաշագործի բոլոր տարրերը որպես ցուցակ, որտեղից կարող եք ընտրել ձեր ուզած տարրը: Կրկնակի սեղմելով տարրի վրա այն գործարկվում է և բացվում է մի ծրագիր, որը սկանավորում է ընտրված տարրը և օգտատիրոջը տեղեկացնում հայտնաբերված սխալների մասին: Նախքան ախտորոշումը սկսելը, բացվող պատուհանում կարող եք ստուգել կամ հանել «Ավտոմատ կերպով կիրառել շտկումներ» վանդակը. դրա առկայությունը նշանակում է, որ եթե ծրագիրը հայտնաբերի խնդիրներ, այն ինքնաբերաբար կշտկի դրանք: Եթե վանդակը նշված չէ, կոմունալը թույլտվություն կխնդրի օգտագործողից այն ուղղելու համար կամ ընդհանրապես չի դիպչի սխալներին:
 Նախքան ախտորոշումը և բուժումը գործարկելը, դուք կարող եք թույլ տալ ծրագրին ավտոմատ կերպով կիրառել ուղղումներ
Նախքան ախտորոշումը և բուժումը գործարկելը, դուք կարող եք թույլ տալ ծրագրին ավտոմատ կերպով կիրառել ուղղումներ Անսարքությունների վերացման ավարտից հետո կոմունալ ծառայությունը օգտվողին կտրամադրի հաշվետվություն իր աշխատանքի մասին, որը ցույց կտա, թե որ սխալներն են հայտնաբերվել և որոնք են վերացվել:
 Երբ կոմունալ ծառայությունը վերլուծում և վերանորոգում է տարրը, այն օգտվողին հաշվետվություն կտա իր աշխատանքի մասին
Երբ կոմունալ ծառայությունը վերլուծում և վերանորոգում է տարրը, այն օգտվողին հաշվետվություն կտա իր աշխատանքի մասին Ծրագրի օգտագործման օրինակներ
«Խնդիրների վերացման կենտրոնը» խորհուրդ է տրվում օգտագործել առաջինը, երբ խնդիրներ են հայտնաբերվում համակարգի որոշակի բաղադրիչի հետ: Ծրագիրը կատարյալ չէ, բայց թույլ է տալիս երկու կտտոցով շտկել սխալները, որոնց ձեռքով «բուժելը» կարող է դժվար լինել:
Windows Update-ի հետ կապված խնդիրներ
«Windows Update»-ը ենթահամակարգ է, որը պատասխանատու է ՕՀ-ի թարմացումները ներբեռնելու, տեղադրելու և ապատեղադրելու համար:
Windows Update-ի ձախողումները կհանգեցնեն համակարգի դադարեցման թարմացմանը, և դա բացասաբար կանդրադառնա դրա աշխատանքի վրա: Թարմացման սխալների մեծ մասը կարելի է ուղղել Troubleshooting Wizard-ի միջոցով:
Windows Update-ի սխալները շտկելու համար անսարքությունների լուծման մոգը բացելու համար դուք պետք է զանգահարեք «Windows Update-ի միջոցով անսարքությունների վերացման» տարբերակը կախարդի հիմնական ընտրացանկից (ինչպես մուտք գործել այն նկարագրված է վերևում): Այժմ դուք պետք է սեղմեք «Հաջորդ» և վերահսկեք ծրագրի հայտնաբերած սխալները:
 Windows Update-ի անսարքությունները վերացնելու համար կախարդի հիմնական ընտրացանկի ցանկից ընտրեք համապատասխան օգտակար ծրագիրը
Windows Update-ի անսարքությունները վերացնելու համար կախարդի հիմնական ընտրացանկի ցանկից ընտրեք համապատասխան օգտակար ծրագիրը Պատահում է նաև, որ Windows Update-ի խնդիրը լուծվում է, բայց անհաջող թարմացումը մնում է։ Այս դեպքում, դուք պետք է այն հետ գլորեք, և դա արվում է Windows 7-ում այսպես.

Տեսանյութ. Ինչպես հեռացնել Windows 7-ի թարմացումը
Ձայնային խնդիրներ
Սխալ ձայնը կամ ձայնի իսպառ բացակայությունը խնդիր է, որը կարող է լուծվել նաև հրաշագործի օգնությամբ։
Պետք է հիշել, որ եթե խնդիրը հենց ապարատային է, ապա ծրագիրը ոչ մի կերպ չի օգնի։ Կոմունալը միշտ չէ, որ կարողանում է լուծել հայտնաբերված խնդիրները, բայց հաջող ախտորոշումը ամեն դեպքում հուշում է, թե ինչպես շտկել սխալը:
Օգտակար ծրագիրը, որը դուք պետք է զանգահարեք հրաշագործից, կոչվում է «Աուդիո ձայնագրման անսարքությունների վերացում», եթե ձայնագրման հետ կապված խնդիրներ ունեք, կամ «Աուդիո նվագարկման անսարքությունների վերացում», եթե նվագարկումը չի աշխատում:
 Ձայնային խնդիրների շտկումը և ձայնային խնդիրների շտկումը կարող են օգնել ձեզ լուծել ձայնային խնդիրները:
Ձայնային խնդիրների շտկումը և ձայնային խնդիրների շտկումը կարող են օգնել ձեզ լուծել ձայնային խնդիրները: USB-ի անսարքությունների վերացում
Windows-ում USB-ի խնդիրները լուծելու ստանդարտ նախապես տեղադրված գործիք չկա: Չնայած դրան, Microsoft-ը թողարկել է մի շարք կոմունալ ծառայություններ, որոնք կոչվում են Fix It (aka Easy Fix), որը նման է անսարքությունների վերացման ստանդարտ մոգերի առաջադեմ տարբերակին: Դրա առանձնահատկությունները ներառում են USB խնդիրների վերացման կոմունալ:
Դուք կարող եք ներբեռնել USB Troubleshooter-ը Microsoft-ի կայքից: Ծրագիրը ներբեռնվում է .msi կամ .diagcab ձևաչափով. երկուսն էլ գործարկվող ֆայլեր են և կարող են գործարկվել մկնիկի ձախ կոճակի վրա կրկնակի սեղմելով:
- Ֆայլը գործարկելուց հետո թույլ տվեք, որ այն տեղադրի տվյալները ձեր համակարգչում: Որոշ դեպքերում կարող է պահանջվել ադմինիստրատորի մուտք և գաղտնաբառ:
 Որպեսզի Easy Fix-ը գործարկվի, դուք պետք է թույլտվություն տաք դրան որպես ադմինիստրատոր
Որպեսզի Easy Fix-ը գործարկվի, դուք պետք է թույլտվություն տաք դրան որպես ադմինիստրատոր - Բացվող պատուհանում կտտացրեք «Հաջորդ»: Եթե ցանկանում եք նախապես կարգավորել կոմունալն այնպես, որ այն ինքնուրույն կիրառի շտկումներ կամ, ընդհակառակը, թույլտվություն խնդրի որոշակի գործողությունների համար, ապա արդեն ծանոթ «Ավտոմատ կիրառել ուղղումներ» վանդակը գտնվում է «Ընդլայնված» կոճակի տակ:
 Այստեղ դուք կարող եք կարգավորել փոփոխությունների ավտոմատ կիրառումը և գործարկել կոմունալ ծրագիրը՝ խնդիրները գտնելու և շտկելու համար
Այստեղ դուք կարող եք կարգավորել փոփոխությունների ավտոմատ կիրառումը և գործարկել կոմունալ ծրագիրը՝ խնդիրները գտնելու և շտկելու համար - Սպասեք մի քիչ, քանի դեռ կոմունալը փնտրում և շտկում է խնդիրները:
 Խնդիրները գտնելն ու շտկելը որոշ ժամանակ կպահանջի
Խնդիրները գտնելն ու շտկելը որոշ ժամանակ կպահանջի - Ստուգեք զեկույցը, որը Easy Fix-ը ձեզ կտրամադրի աշխատանքից հետո: Բոլոր սխալներն ու խնդիրները, որոնք շտկել է ծրագիրը, կցուցադրվեն այնտեղ:
 Աշխատանքն ավարտելուց հետո կոմունալ ծառայությունը կտրամադրի հաշվետվություն՝ հստակ նշելով, թե ինչ սխալներ է հայտնաբերել և ինչ ուղղումներ է կատարել:
Աշխատանքն ավարտելուց հետո կոմունալ ծառայությունը կտրամադրի հաշվետվություն՝ հստակ նշելով, թե ինչ սխալներ է հայտնաբերել և ինչ ուղղումներ է կատարել:
Սխալի կոդը 43
Սխալ 43-ը ցույց է տալիս, որ Device Manager-ը դադարեցրել է սարքի աշխատանքը դրա մեջ հայտնաբերված խնդրի պատճառով: Սկզբում այս սխալը ցույց է տալիս համակարգչի ապարատային կազմաձևման հետ կապված խնդիր: Այսինքն, եթե մկնիկը տալիս է error 43, ապա հավանաբար մկնիկը կոտրված է, ոչ թե Windows-ը:
Այնուամենայնիվ, ապարատային խնդիրներից բացի, 43-ի սխալի պատճառը կարող է լինել ծրագրային ապահովման խափանումները. ամենից հաճախ վարորդների մեջ: Փաստ չէ, որ Easy Fix-ը կօգնի նրանց: Ամենայն հավանականությամբ, դուք ստիպված կլինեք դա անել ինքներդ:
- Նախ, փորձեք վերագործարկել ձեր համակարգիչը: Միգուցե սա միայնակ անսարքություն է, և վերաբեռնումից հետո ամեն ինչ կաշխատի:
- Եթե վերաբեռնումը չի օգնում, բացեք Սարքի կառավարիչը: Դա անելու համար սեղմեք Win + X ստեղնաշարի համակցությունը և հայտնվող ցանկից ընտրեք «Սարքի կառավարիչ»:
 Սարքի կառավարիչ մուտք գործելու համար անհրաժեշտ է ընտրացանկից ընտրել համապատասխան տարբերակը
Սարքի կառավարիչ մուտք գործելու համար անհրաժեշտ է ընտրացանկից ընտրել համապատասխան տարբերակը - Եթե USB-ի միջոցով միացված սարքը սխալ է առաջացնում, դուք պետք է թարմացնեք USB պորտի դրայվերները: Device Manager-ում ընտրեք USB Controllers ներդիրը և աջ սեղմեք այնտեղ նշված սարքերից մեկի վրա: Ընտրեք «Թարմացնել ապարատային կոնֆիգուրացիան» կամ «Թարմացնել դրայվերները» տարբերակը:
 Սարքի դրայվերը թարմացնելու համար աջ սեղմեք դրա վրա և ընտրեք «Թարմացնել դրայվերները»
Սարքի դրայվերը թարմացնելու համար աջ սեղմեք դրա վրա և ընտրեք «Թարմացնել դրայվերները» - Երբ համակարգը հարցնում է, թե արդյոք ցանկանում եք որոնել դրայվերներ ինտերնետում կամ նշել գոյություն ունեցողը, ընտրեք՝ ելնելով ձեր համակարգում դրայվերի ֆայլի առկայությունից: Եթե կա, ապա նշեք այն, ինչ արդեն ունեք և ընտրեք այն, իսկ եթե ոչ, ապա սկսեք որոնում ինտերնետում։ Որոշ դեպքերում այն կատարյալ չի աշխատում, ուստի լավագույն տարբերակն է, հնարավորության դեպքում, ինքներդ վարորդներ գտնել ինտերնետում:
 Վարորդը թարմացնելու համար դուք պետք է կա՛մ համակարգին ասեք դրա ուղին, կա՛մ հնարավորություն տվեք ինքնուրույն որոնել այն:
Վարորդը թարմացնելու համար դուք պետք է կա՛մ համակարգին ասեք դրա ուղին, կա՛մ հնարավորություն տվեք ինքնուրույն որոնել այն: - Կրկնեք վարորդի թարմացումը մեկ առ մեկ բոլոր USB սարքերով, բացառությամբ վիրտուալների:
- Եթե վերը նշված քայլերը չեն օգնում, ապա ինտերնետում փնտրեք չաշխատող սարքի վարորդը՝ իր անունով: Համակարգը չի կարողանա գտնել այս վարորդը, քանի որ այն չի ճանաչում սարքը:Միակ ելքը ինքնուրույն որոնելն է՝ օգտագործելով սարքի կամ դրա փաթեթավորման վրա նշված տեղեկատվությունը:
- Երբ վարորդը գտնվի, տեղադրեք այն (ուղղակի գործարկեք այն):
- Եթե դա չի օգնում, խորհուրդ է տրվում ստուգել համակարգը վիրուսների համար, ինչպես նաև մաքրել ռեեստրը՝ օգտագործելով հատուկ ծրագրերից որևէ մեկը (օրինակ՝ CCleaner): Դա անելու համար այցելեք «Ռեեստր» ներդիրը ծրագրի հիմնական պատուհանում և կտտացրեք «Որոնել խնդիրներ»:
 CCleaner-ն ունի Registry Cleaner ներդիր, որը թույլ է տալիս շտկել համակարգի ռեեստրում սխալ գրառումները
CCleaner-ն ունի Registry Cleaner ներդիր, որը թույլ է տալիս շտկել համակարգի ռեեստրում սխալ գրառումները
Եթե վերը նշված մեթոդներից ոչ մեկը չի օգնում, ապա, ամենայն հավանականությամբ, խնդիրը կապված է սարքաշարի հետ և չի կարող շտկվել ծրագրային մեթոդների միջոցով:
Տեսանյութ՝ ինչպես շտկել 43 սխալը
Վերացրեք գործարկման խնդիրները
Դա ոչ թե հրաշագործն է, ով զբաղվում է համակարգիչը գործարկելու ժամանակ խնդիրներով, այլ մեկ այլ օգտակար ծրագիր, բայց մենք նույնպես կանդրադառնանք դրան: Եթե ձեր Windows 7-ը հրաժարվում է բեռնումից, այս ծրագիրը անփոխարինելի օգնական է: Այնուամենայնիվ, նրա օգնությունը կաշխատի միայն այն դեպքում, եթե խնդիրները ծրագրային են:Եթե խնդիրը Windows-ում չէ, այլ ապարատային, ապա ներբեռնումը նույնիսկ չի հասնի այս օգտակար ծառայության գործարկմանը:

Տեսանյութ. ինչպես շտկել Windows 7-ի գործարկման սխալները
Եթե անսարքության լուծիչը չի աշխատում
Troubleshooter-ը համակարգային ծրագիր է, և եթե այն չի աշխատում, լուրջ բան է տեղի ունեցել: Խափանումը կարող է պայմանավորված լինել թարմացման սխալներով, համակարգի անհաջող փոփոխություններով (դա կարելի է անել, օրինակ, երրորդ կողմի ծրագրերով), ինչպես նաև սկավառակի ապարատային վնասով: Իսկ եթե վերջինիս հետ ոչինչ չի կարելի անել, բացի կոշտ սկավառակը փոխարինելուց, ապա մնացածը կարելի է վերացնել։
- Նախ, փորձեք հեռացնել վերջին թարմացումները: Ինչպես դա անել, մանրամասն նկարագրված է վերևում:
- Եթե թարմացումների հեռացումը չի օգնում, օգտագործեք հրամանի տողը: Դա անելու համար սեղմեք Win + R և Run պատուհանում մուտքագրեք cmd:
 Հրամանի տողը բացելու համար սեղմեք Win + R և Run պատուհանում մուտքագրեք cmd
Հրամանի տողը բացելու համար սեղմեք Win + R և Run պատուհանում մուտքագրեք cmd - Հրամանի տողում մուտքագրեք հետևյալ հրամանները.

- Վերագործարկեք ձեր համակարգիչը:
- Եթե անսարքությունների լուծիչը դեռ չի միանում, խնդիրն ավելի լուրջ է: Եթե դուք ունեք կրկնօրինակներ (համակարգի կրկնօրինակներ, որոնք կարող են օգտագործվել ՕՀ-ն ետ վերադարձնելու համար), այժմ դրանք օգտագործելու ժամանակն է: Դա անելու համար անցեք «Սկսել» - «Կառավարման վահանակ» - «Վերականգնում» և ընտրեք «Գործարկել համակարգի վերականգնում» տարբերակը:
 Կոմունալ ծրագրի սկզբնական պատուհանը օգտվողին հուշում է ընտրել կրկնօրինակ՝ առաջարկվող կամ այլ
Կոմունալ ծրագրի սկզբնական պատուհանը օգտվողին հուշում է ընտրել կրկնօրինակ՝ առաջարկվող կամ այլ - Ծրագիրն ինքնին ձեզ կառաջարկի վերականգնման օպտիմալ կրկնօրինակը: Եթե համաձայն չեք դրա հետ, ընտրեք մեկ այլ կրկնօրինակում ցուցակից:
 Այս ցանկից կարող եք ընտրել ցանկացած պահուստային պատճեն և հետ գլորել ձեր Windows-ը դրան
Այս ցանկից կարող եք ընտրել ցանկացած պահուստային պատճեն և հետ գլորել ձեր Windows-ը դրան - Եթե ցանկանում եք տեսնել, թե կոնկրետ ինչ կփոխվի համակարգում կրկնօրինակումից հետո, սեղմեք «Որոնել ազդեցության ենթակա ծրագրերը»: Կբացվի պատուհան, որտեղ կտեսնեք փոփոխությունների ցանկը:
 Ծրագիրը ցույց կտա, թե որ ծրագրերն ու ֆայլերը կփոխվեն կրկնօրինակում վերադառնալուց հետո
Ծրագիրը ցույց կտա, թե որ ծրագրերն ու ֆայլերը կփոխվեն կրկնօրինակում վերադառնալուց հետո - Վերջին պատուհանում կտտացրեք «Ավարտել» և սպասեք, որ համակարգը վերադարձվի վիճակին կրկնօրինակման պահին: Որոշ ժամանակ կպահանջվի:
 Համակարգի վերադարձը կրկնօրինակում սկսելու համար սեղմեք «Ավարտել» և մի պահ սպասեք
Համակարգի վերադարձը կրկնօրինակում սկսելու համար սեղմեք «Ավարտել» և մի պահ սպասեք - Եթե պատահաբար սխալ եք ընտրել վերականգնման կետը, կրկնօրինակը կարող է չեղարկվել նույն «Գործարկել համակարգի վերականգնում» ծրագրի միջոցով: Դա անելու համար բացեք այն և ընտրեք «Չեղարկել համակարգի վերականգնումը» տարբերակը, և Windows-ը կվերադառնա այն վիճակին, որում եղել է մինչև կրկնօրինակումը:
 Համակարգի անհաջող վերադարձը չեղարկելու համար նորից գործարկեք ծրագիրը և ընտրեք «Չեղարկել համակարգի վերականգնումը»:
Համակարգի անհաջող վերադարձը չեղարկելու համար նորից գործարկեք ծրագիրը և ընտրեք «Չեղարկել համակարգի վերականգնումը»:
Անսարքությունների վերացման ծրագրեր
Ներկառուցված կախարդը, իհարկե, օգտակար է, բայց ոչ իդեալական: Այն լիովին չի հաղթահարում ռեեստրի մաքրումը կամ սխալների մեծ մասը շտկելը: Բարեբախտաբար օգտագործողի համար, կան բազմաթիվ երրորդ կողմի ծրագրեր, որոնք կարող են օգտագործվել սխալները շտկելու և ձեր համակարգիչը աշխատունակ վիճակում պահելու համար:
FixWin 10
Չնայած իր անվանը՝ այս անվճար ծրագիրը նախատեսված է ոչ միայն Windows 10-ի, այլ նաև ՕՀ-ի ավելի վաղ տարբերակների, այդ թվում՝ Windows 7-ի համար: Ծրագրի հիմնական պատուհանն ունի մի քանի ներդիր, և Windows 10-ին հատուկ բոլոր սխալները տեղադրվում են առանձին: մեկը: Մնացածը վերաբերում է Windows-ի բոլոր տարբերակներին:
 FixWin 10-ի հիմնական պատուհանը պարունակում է տեղեկատվություն ձեր համակարգի մասին. Այստեղից կարող եք նաև գործարկել անսարքությունների վերացման կոմունալ ծառայություններ
FixWin 10-ի հիմնական պատուհանը պարունակում է տեղեկատվություն ձեր համակարգի մասին. Այստեղից կարող եք նաև գործարկել անսարքությունների վերացման կոմունալ ծառայություններ Սխալների ավտոմատ ուղղումը սկսելու համար դուք պետք է գնաք հետաքրքրող ներդիր և գտնեք այն սխալը, որի համար ցանկանում եք ուղղել: Այստեղ դուք կարող եք տեսնել, թե ինչպես լուծել այս խնդիրը ձեռքով:
 FixWin10 ներդիրներն այսպիսի տեսք ունեն՝ սխալի նկարագրություն և «Fix» կոճակ, ինչպես նաև օգնություն ձեռքով լուծել խնդիրը:
FixWin10 ներդիրներն այսպիսի տեսք ունեն՝ սխալի նկարագրություն և «Fix» կոճակ, ինչպես նաև օգնություն ձեռքով լուծել խնդիրը: Այս ծրագրի հիմնական թերությունը ռուսական տեղայնացման բացակայությունն է: Այսպիսով, այն հարմար է այն օգտվողների համար, ովքեր քիչ թե շատ վստահորեն տիրապետում են անգլերենին:
FixWin 10-ը կարող եք ներբեռնել The Windows Club ծրագրավորողների պաշտոնական կայքից:
Տեսանյութ. ինչպես աշխատել FixWin 10-ի հետ
Anvisoft PC Plus
Այս ծրագիրը նման է նախորդին. այն անվճար է, հեշտ օգտագործման համար և տարածվում է անգլերենով: Ինտերֆեյսը հարմար է և հաճելի է աչքին: Հիմնական պատուհանը ներկայացնում է ամենատարածված խնդիրները, և սեղմելով ցանկալի սխալի վրա, բացվում է «Fix» կոճակով ընտրացանկը: Կոմունալը ցանցից ներբեռնում է ֆայլեր վերանորոգման համար, ուստի դրա շահագործման համար անհրաժեշտ է ինտերնետ կապ:
 Anvisoft PC Plus ծրագրի հիմնական պատուհանում կարող եք ընտրել հետաքրքրության սխալը, և կբացվի պատուհան, որտեղ կարող եք ուղղել այն:
Anvisoft PC Plus ծրագրի հիմնական պատուհանում կարող եք ընտրել հետաքրքրության սխալը, և կբացվի պատուհան, որտեղ կարող եք ուղղել այն: Ծրագիրը կարող եք ներբեռնել Anvisoft կայքից։
Տեսանյութ՝ Anvisoft PC Plus ծրագիր
Kaspersky Cleaner
Հայտնի հակավիրուսային ստեղծողների կոմունալն ուղղված է համակարգչի մաքրմանը: Բայց այն նաև ունի որոշ խնդիրներ «բուժելու» գործիքներ: Ծրագիրը ռուսերեն է, անվճար և շատ հեշտ օգտագործման համար. սկսում եք սխալներ փնտրել, իսկ հետո կոմունալն ամեն ինչ ինքն է անում:
 Kaspersky Cleaner-ում պարզապես սխալների որոնում կատարեք, և կոմունալն ինքը կգտնի և կշտկի ամեն ինչ
Kaspersky Cleaner-ում պարզապես սխալների որոնում կատարեք, և կոմունալն ինքը կգտնի և կշտկի ամեն ինչ Այս օգտակար ծրագիրը կարելի է ներբեռնել «Կասպերսկու» կայքում ամբողջությամբ անվճար:
Տեսանյութ. Kaspersky Cleaner կոմունալ ծրագրի վերանայում
NetAdapter Repair All in One
Ներկայացված բոլոր ծրագրերից սա ամենաբարդն է, բայց նաև ամենաառաջադեմը։ Այն նախատեսված է հիմնականում ցանցային սխալների «շտկման» համար՝ Hosts, SSL, DNS քեշի մաքրում, ադապտերների և ցանցային քարտերի կառավարում: Այստեղ շատ գործառույթներ կան, բայց այն խորհուրդ է տրվում միայն փորձառու օգտատերերին, ովքեր գիտեն, թե ինչ են անում:Ծրագրի բացասական կողմը անգլերեն լեզվով ինտերֆեյսն է:
 NetAdapter Repair All in One-ի հիմնական ընտրացանկը թվարկում է նրա գործառույթների զգալի մասը՝ չներառյալ առաջադեմը:
NetAdapter Repair All in One-ի հիմնական ընտրացանկը թվարկում է նրա գործառույթների զգալի մասը՝ չներառյալ առաջադեմը: Windows 7-ի անսարքությունների վերացման ստանդարտ սարքը կատարյալ չէ, բայց այն կարող է մեծ օգնություն լինել, եթե սխալներ գտնեք: Եվ եթե դա չի հաղթահարում, դուք միշտ կարող եք օգտագործել երրորդ կողմի ծրագրերը:
Ողջույն, սիրելի ընթերցողներ: Այսօր մենք կխոսենք Windows 7 Update Center-ի հետ կապված խնդիրների վերացման մասին The Update Center-ը օպերացիոն համակարգում ներկառուցված ծրագրային գործիք է, որի նպատակն է որոնել, ներբեռնել և տեղադրել ՕՀ-ի շահագործման համար կարևոր ֆայլեր: Գործիքի հետ փոխազդեցությունը կարող է իրականացվել կամ ձեռքով կամ ավտոմատ կերպով:
Երբեմն իրավիճակ է ստեղծվում, երբ ծառայությունը չի աշխատում այնպես, ինչպես ակնկալվում էր, կամ ընդհանրապես չի սկսվում՝ տալով սխալ կամ ցույց տալով կենդանության նշաններ: Քանի որ որոշ հրահանգներ չափազանց կարևոր են համակարգի անվտանգության համար, դուք պետք է պարզեք, թե ինչու Windows 7 Update-ը չի աշխատում և ինչպես շտկել այս խնդիրը: Սա հենց այն է, ինչ մենք կսովորենք:
Լուծում մշակողների կողմից
Անհաջողությունները հենց այնպես չեն լինում, իսկ եթե ծրագիրը չի աշխատում կամ սխալ է գործում, ուրեմն ՕՀ-ում սխալ կա։ Microsoft-ի մշակողները նախատեսել են այս հնարավորությունը և պաշտոնական կայքում տեղադրել հրահանգներ, թե ինչպես վերականգնել կենտրոնական ջեռուցման կենտրոնը: Հետևյալ գործողությունները 100% արդյունք չեն տա, բայց դուք պետք է փորձեք.
- Անջատեք համակարգի թարմացման ծառայությունը՝ օգտագործելով առաջադրանքների կառավարիչը, սպասեք 15 րոպե, այնուհետև նորից միացրեք ծրագիրը: Սկսեք նոր ստուգում հավելումների համար:
- Կենտրոնական ջեռուցման կարգավորումներում ակտիվացրեք համակարգի ավտոմատ թարմացումները 24 ժամ ընդմիջումով:
- Ներբեռնեք անսարքությունների լուծումը պաշտոնական կայքից: Դուք պետք է գործարկեք այն և հետևեք ծրագրի հրահանգներին, սպասեք մինչև այն ավարտվի և ստուգեք, թե արդյոք սխալը մնաց:
Եթե Windows 7 կենտրոնական ջեռուցման կենտրոնի աշխատանքի հետ կապված խնդիրները կապված են օպերացիոն համակարգի խախտումների հետ, ապա այս մեթոդը պետք է տա անհրաժեշտ արդյունքը: Եթե մեթոդը չի օգնում, կարող եք փորձել «ժողովրդական» ուղիները։
Անսարքությունների վերացում
Ի՞նչ անել, եթե ծառայությունն աշխատում է, բայց չի գործում այնպես, ինչպես սպասվում էր: Այս խնդիրը կարող է լուծվել պարզ և արագ մանիպուլյացիաների միջոցով, կարող եք գտնել ստորև.
- Run պատուհանում մուտքագրեք services.msc և որոնեք:
- Բացվող էջում ընտրեք անսարք ծառայությունը և դադարեցրեք այն։
- Օգտագործեք ներկառուցված որոնումը SoftwareDistribution թղթապանակը գտնելու համար:
- Վերանվանեք գտնված թղթապանակը՝ անվան վերջում ավելացնելով 12՝ առանց բացատ:
- Անջատեք հակավիրուսային ծրագրակազմը և երրորդ կողմի ծրագրակազմը, օգտագործելով առաջադրանքների կառավարիչը:
- Կրկնեք 1-ին և 2-րդ քայլերը, միայն այս անգամ անջատեք կենտրոնական ջեռուցման համակարգը:
Այս մանիպուլյացիաները կատարելուց հետո դուք պետք է վերագործարկեք համակարգիչը և ստուգեք արդյունքը: Եթե ամեն ինչ ճիշտ եք արել, այս մեթոդը պետք է օգնի ձեզ լուծել անսարք ծրագրի հետ կապված խնդիրը: Դատելով ակնարկներից՝ այս մեթոդն իսկապես օգնեց առնվազն տասնյակ օգտատերերի, ովքեր բախվեցին ձեր նման իրավիճակին. ինչու՞ չփորձել այն, եթե Microsoft-ի պաշտոնական մեթոդը չաշխատի:
Այժմ դուք հասկանում եք, թե ինչպես կարելի է լուծել անսարք Windows 7-ի թարմացման կենտրոնի հետ կապված իրավիճակը: Նաև մի մոռացեք բաժանորդագրվել, որպեսզի բաց չթողնեք նոր հոդվածներ և հրահանգներ, որոնք ձեզ անգնահատելի օգնություն կտրամադրեն ձեր համակարգչի հետ աշխատելու հարցում: